システム予約済みパーティションとは
システム予約済みパーティションは、ハードドライブ上の小さなパーティションで、Windowsのブート情報を保存します。 このパーティションはWindows 7から初めて導入されたため、Windows 7以降のバージョンにのみ表示されます。そして、システム予約済みパーティションはWindows 7で100MB、Windows 8で350MB、Windows 10では500MBのストレージ容量を使用します。
このパーティションは、Windowsオペレーティングシステムのクリーンインストール時に使用するに備えて、ディスク容量の一部を保留しておくために作成されます。システム予約済みパーティションは通常、システムパーティション(通常はC:ドライブ)の前に位置します。 また、システム予約済みパーティションにはドライブ文字がないので、ディスクの管理またはサードパーティ製のパーティションマネージャーでのみ確認できます。
システム予約済みパーティションは、PCの起動にとって不可欠なものです。次に、このパーティションの主な機能を解説していきます。
- ブートマネージャーコード、ブート構成データベース(BCD)、Windows回復環境を保存します。
- BitLockerドライブ暗号化など、ブートファイル用に容量を確保します。そうすることで、システムドライブを再パーティション化せずにBitLockerを使用して暗号化できます。
ディスクの管理にシステム予約済みパーティションが表示されない原因
Windowsは通常、システム予約済みパーティションにドライブ文字を割り当てないため、ディスクの管理または類似の他のサードパーティツールのみでこのパーティションを見ることができますです。しかし、Windows 10のディスクの管理でシステム予約済みパーティションが表示されないことがよく発生します。これは厄介な問題で、さまざまな理由で起こる可能性があります。ここでは、Windows 10でシステム予約済みパーティションがない問題を引き起こす状況をまとめました。
- システム予約済みパーティションのサイズは600MB未満です。
- ブートマネージャーが見つかりません。
- このパーティションは、ドライブのクローン作成プロセスにクローン作成ソフトによって改名/変更された、またはクローンされない可能性があります。
- 誤ってシステム予約済みパーティションを削除してしまいました。
「Windows 10でシステム予約済みパーティションがない」問題が発生すると、コンピューターのアップデートもシステムの起動もできなくなり、「Operating system not found」「ブート失敗」などのエラーメッセージを受けることもあります。Windowsを正常に起動して機能するためには、この問題を解決する必要があります。システム予約済みパーティションがディスクの管理に表示されない問題を修正する方法がわからない方は、次の方法を試してみてください。
プロセス中に不適切な操作によるデータ損失を避けるため、事前にWindowsをバックアップすることをお勧めします。
方法1:システム予約済みパーティションの容量を増やす
システム予約パーティションを拡張して容量を増やすことで、「Windows 10 システム予約パーティションがありません」の問題を解決できる可能性があります。なお、システム予約済みパーティションの側には未割り当て領域がないため、ディスクの管理でこのパーティションを拡張すると、ボリュームの拡張オプションがグレーアウトしてチェックできません。
したがって、サードパーティ製のパーティション管理ソフトを使用して、システム予約済みパーティションを拡張する必要があります。ここでは、パーティションの作成/フォーマット/拡張/サイズ変更、データ/パーティションの復元、SSD/HDDへOSの移行など、様々な機能を含むプロフェッショナルなパーティションマネージャー-MiniTool Partition Wizardを強く推奨します。
それでは、MiniTool Partition Wizardでシステム予約済みパーティションを拡張する方法を詳しく紹介します。
パート1:ブート可能なUSBメモリを作成する
まず、本ツールのブータブルメディアビルダー機能を使用してブータブルメディアを作成することをお勧めします。そうすれば、システムを起動して「MiniTool PEローダー」のページに入ることができます。
ブータブルメディアビルダー機能はProまたは以上のバージョンのみで提供されます。そのため、MiniTool Partition Wizardを適切なバージョンにアップグレードしてから作業を進めてください。さらに、この操作はUSBドライブをフォーマットするので、必要であれば、先にバックアップを作成しておいてください。
ステップ1:USBメモリを稼働中のコンピューターに接続します。
ステップ2:MiniTool Partition Wizardをダウンロード、インストール、実行して、メインインターフェイスに入ります。
MiniTool Partition Wizard Freeクリックしてダウンロード100%クリーン&セーフ
ステップ3:右上の「ブータブルメディア」をクリックします。
ステップ4:ポップアップウィンドウで、「MiniToolプラグインを搭載したWinPEベースのメディア」をクリックして続行します。
ステップ5:続いて、「USBフラッシュディスク」を選択し、「はい」をクリックしてこの操作を確認します。
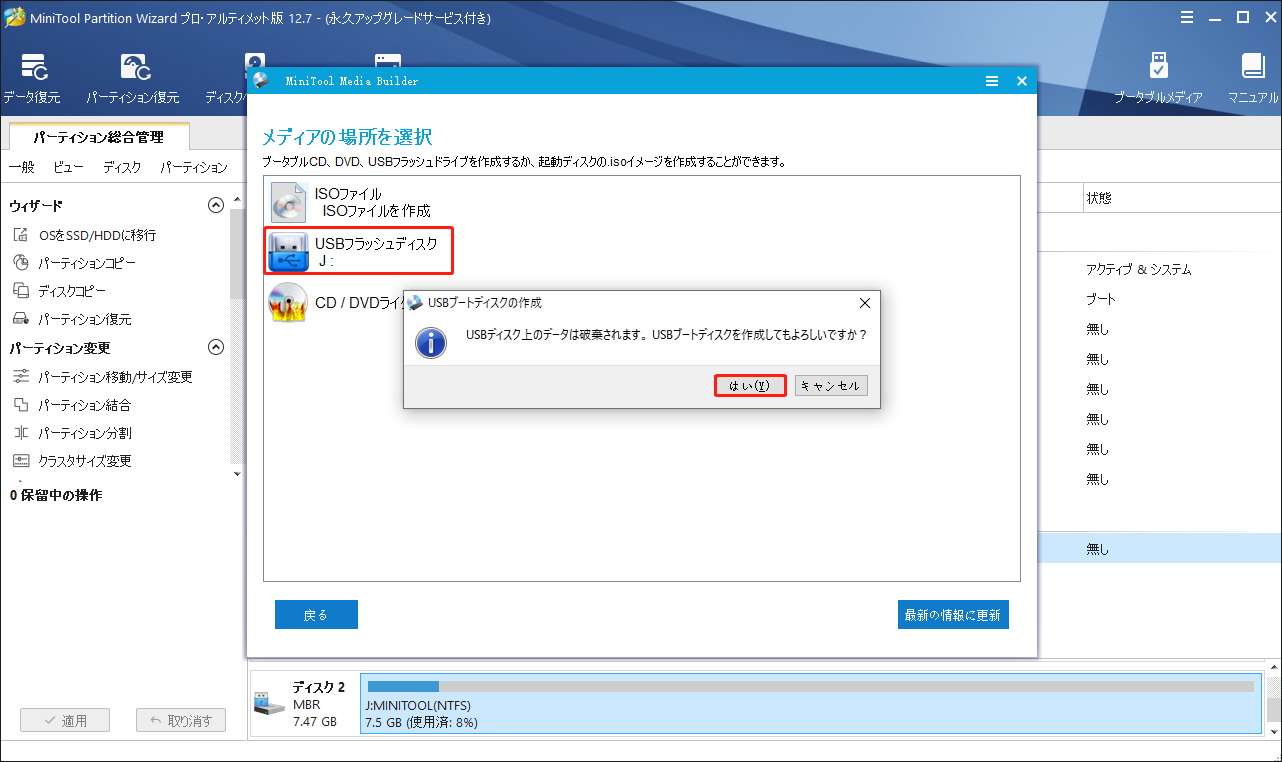
ステップ6:プロセスが終了したら、「完了」をクリックして、USBドライブをパソコンから取り外します。
パート2:システム予約済みパーティションの拡張
続いて、システム予約済みパーティションの拡張方法について説明します。
ステップ1:ブータブルUSBドライブを問題のあるコンピューターに接続します。次に、ブート可能なUSBドライブからこのコンピューターを起動します。しばらく待つと、MiniTool Partition Wizardが自動的に起動します。
ステップ2:システム予約済みパーティションをハイライトし、左側の操作ペインから「パーティション拡張」を選択します。
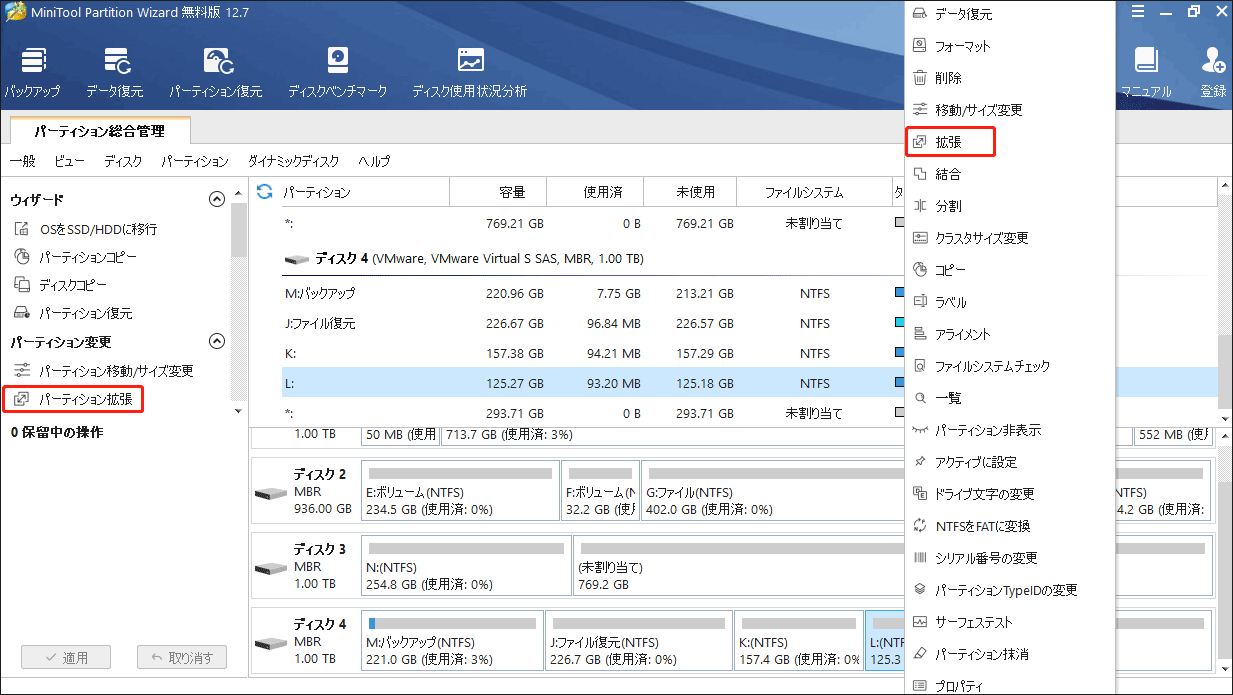
ステップ3:ポップアップした新しいウィンドウで、未割り当て領域を選択、または利用可能な容量があるパーティションを選択します。次に、スライドハンドルをドラッグして、利用する領域のサイズを決定します。
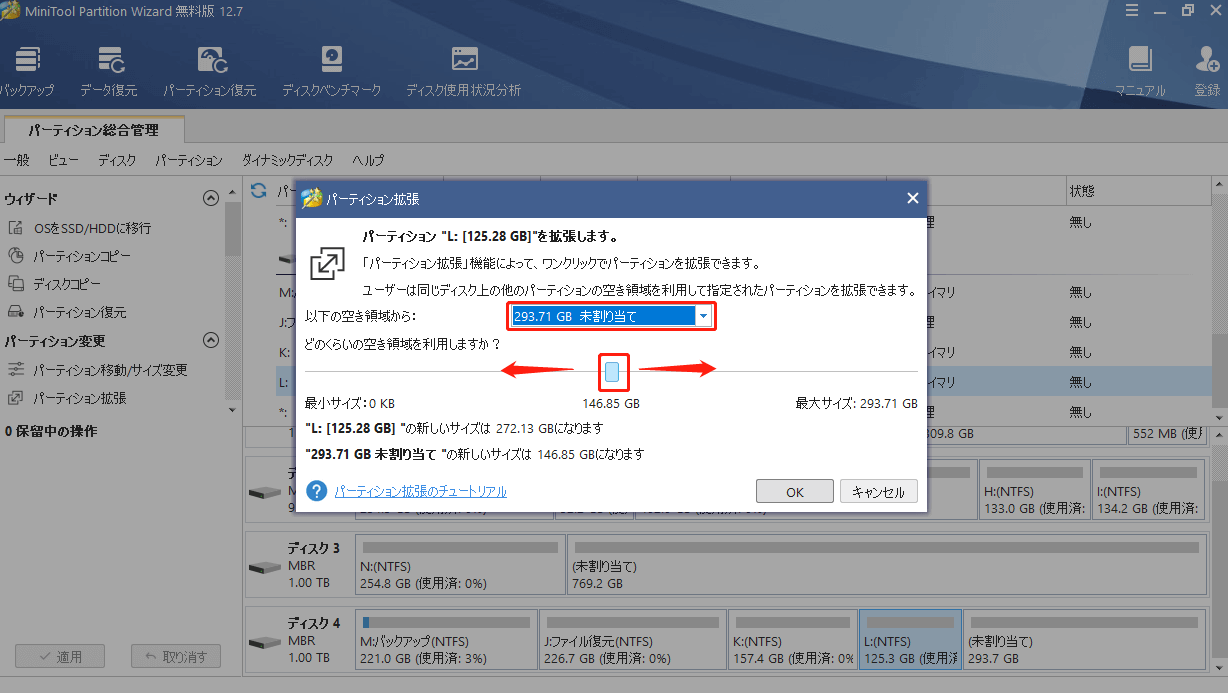
ステップ4:その後、「OK」と「適用」をクリックして、保留中の操作を確認します。
ステップ5:プロセス完了後、コンピューターを再起動し、Windows10でシステム予約済みパーティションがディスクの管理に表示されるかどうかを確認します。
方法2:BCDを修復する
「ディスクの管理にシステム予約済みパーティションがない」問題の原因がブートマネージャーの欠落である場合、Windows 10のBCDファイルが破損または紛失していることを示します。この場合、BCDを再構築することでWindows10 システム予約領域が表示されないエラーを修正できます。
前述した通り、システム予約済みパーティションがない故に、Windowsが正しく起動できません。そのため、Windows RE(Windows回復環境)でトラブルシューティングを行う必要があります。Windows REにアクセスするには、Windowsインストールメディアを使用するか、以下の手順に沿って操作してください。
ステップ1:パソコンの電源を切り、「電源」ボタンを押して再起動します。画面が点灯したら、もう一度「電源」ボタンを長押しして、コンピューターの電源を切ります。
ステップ2:「回復」の青い画面が表示されるまで、コンピューターの電源を入れたり切ったりする操作を数回繰り返します。
ステップ3:「詳細オプション」ボタンをクリックし、次のウィンドウで「オプションの選択」セクションの下にある「トラブルシューティング」オプションを選択して続行します。
ステップ4:その後、「詳細オプション」>「コマンドプロンプト」を順に選択します。
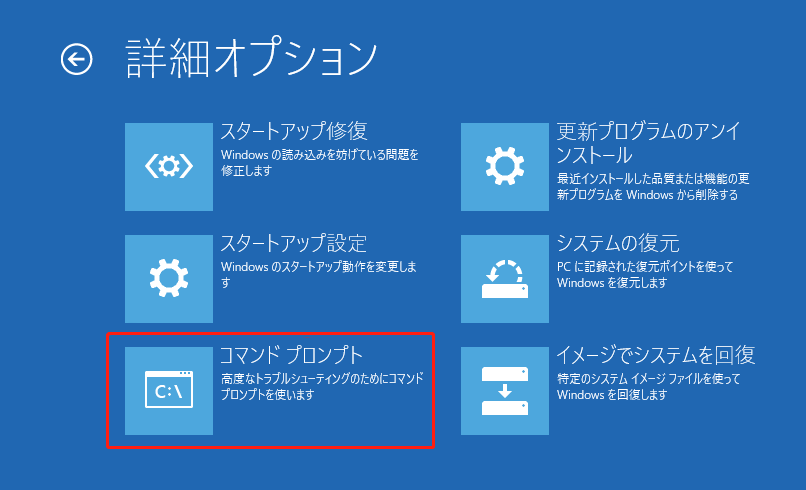
ステップ5:Win-REから「コマンドプロンプト」に入った後、以下のコマンドを1つずつ入力し、それぞれのコマンドの後に「Enter」キーを押して、BCDを再構築します。
- bootrec/ fixboot
- bootrec/ scanos
- bootrec/ rebuildbcd
これらのコマンドを実行した後、Windowsを再起動し、ディスクの管理にシステム予約済みパーティションがまだ非表示するかどうかを確認します。
関連記事:Windowsでパーティションをディスクの最後/先頭に移動する方法
方法3:システムパーティションを再作成する
「システム予約済みパーティションがWindowsディスクの管理にない」問題を解決するために、もう1つの利用可能な解決策は、システムパーティションを再作成することです。以下では、システムパーティションを再構築する方法について、詳細な手順を説明します。
ステップ1:Windows REで「コマンドプロンプト」を実行します。
ステップ2:次に、表示されたパネルで、「bcdboot c:windows /s c:」と入力し、「Enter」キーを押してシステムドライブ(システム予約済みパーティションではない)上にブート構成ファイルを作成します。
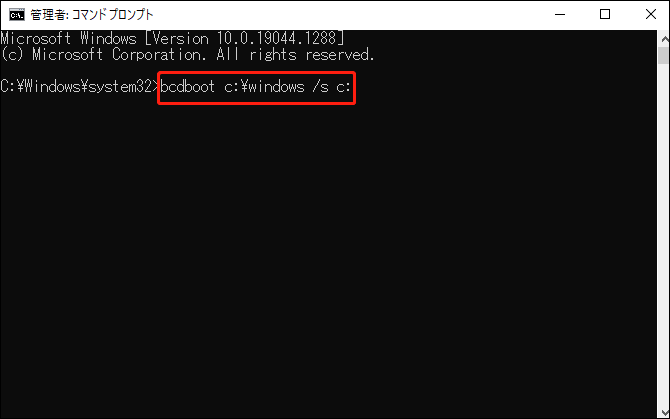
ステップ3:その後、「bootrec /fixmbr」と入力し、「Enter」キーを押して、このコマンドを実行します。
さらに読む:
「bootrec /fixmbr」コマンドの実行が失敗し、エラーメッセージ:「要素が見つかりません」が表示された場合、パーティションをアクティブパーティションに設定する必要があります。そのため、次の手順に沿って操作してください。
ステップ1:Win-REの「コマンドプロンプト」で以下のコマンドを入力し、各コマンドの後に「Enter」キーを押します。
- diskpart
- select disk *(* はシステムドライブのディスク番号)
- list partition
- select partition N(Nはシステムパーティションの番号)
- active
- exit
ステップ2:その後、以下のコマンドを実行し、BCDファイルを再構築してください。
- bootrec /fixboot
- bootrec /rebuildbcd
方法4:システム予約済みパーティションを復元する
誤ってシステム予約済みパーティションを削除してしまった場合、ディスクの管理でそのパーティションが見つからなくなることは当然のことです。では、削除されたパーティションを復元する方法は?幸いなことに、MiniTool Partition Wizardがシステム予約済みパーティションの復元に役に立ちます。次のチュートリアルのステップに従って操作すれば、パーティションを復元することができます。
ステップ1:Win-PEで「MiniTool Partition Wizard」を実行します。次に、上部ツールバーの「パーティション復元」オプションをクリックします。
ステップ2:ポップアップウィンドウで、「次へ」をクリックします。次に、システム予約済みパーティションを配置するディスクを選択し、「次へ」をクリックします。
ステップ3:ニーズに応じてスキャン領域を選択し、「次へ」をクリックして続行します。
ステップ4:次のウィンドウで、適切なスキャン方式を設定し、「次へ」をクリックして続行します。
まずは「クイックスキャン」を選択することをお勧めします。クイックスキャンで目的の紛失パーティションが見つからなかったら、その時に「フルスキャン」を試してください。
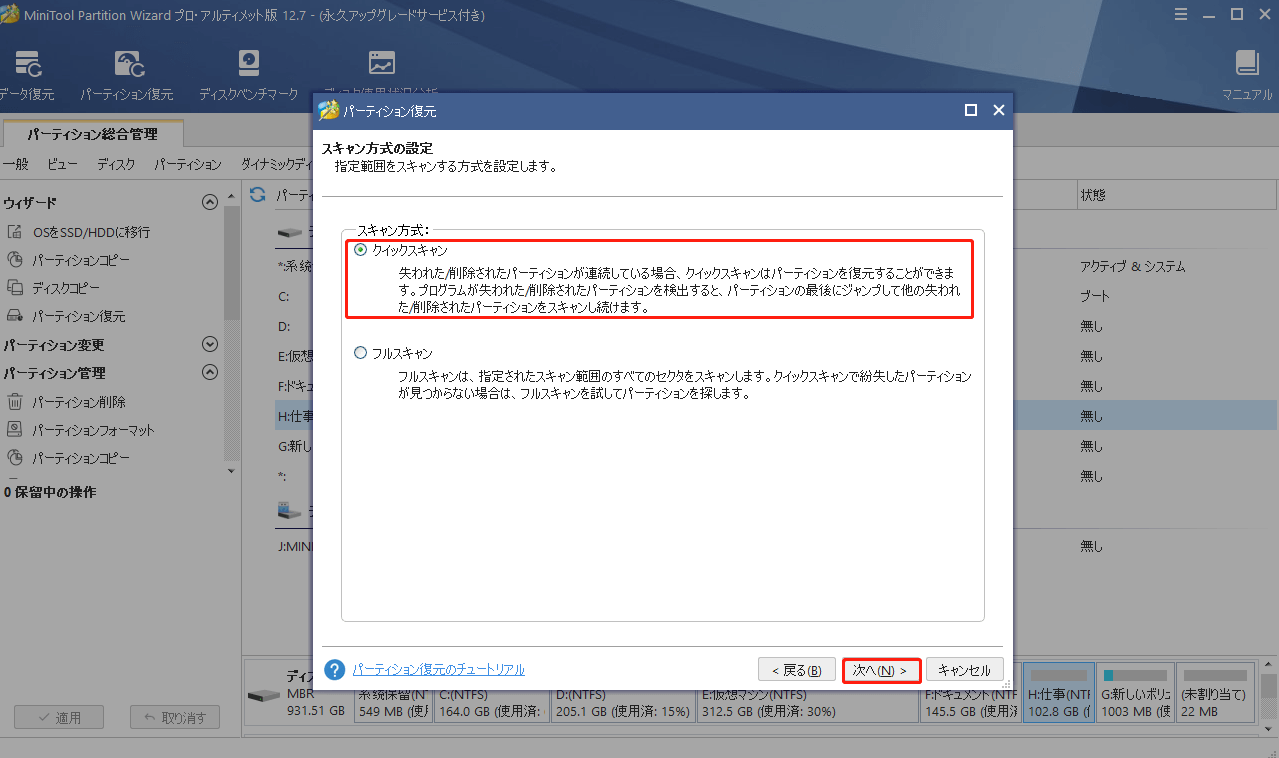
ステップ5:スキャンが完了すると、失われた/削除されたパーティションと既存のパーティションを含む、すべてのパーティションが一覧表示されます。また、「システム予約済みパーティション」としてマークされたパーティションが表示されることもあります。そして、必要なパーティション(紛失したパーティションと既存のパーティション)をすべて選択し、「完了」をクリックします。
ステップ6:最後に、「適用」をクリックして操作を実行します。そして、復元されたシステム予約済みパーティションを右クリックして、「アクティブに設定」を選択し、「適用」をクリックしてこのパーティションをアクティブとしてマークする必要があるので、お忘れなく。
方法5:Windowsを初期化・リセットする
上記の解決策で「Windows10のシステム予約領域が表示されない」の問題を解決できない場合は、Windowsを初期状態に戻すことを試してみてください。Windowsを初期化することで、PCのトラブルのほとんどを解決できます。この操作を行う方法については、こちらの記事をお読みください‐【完全ガイド】Windows 10を工場出荷時にリセットする方法
この記事で「ディスクの管理にシステム予約済みパーティションがない」問題を解決しました。同じ問題に遭われた方は、この記事で紹介した対処法を試してみてください。Twitterでシェア
結語
この記事では、「Windows 10のディスク管理にシステム予約済みパーティションがない・非表示する」問題の解決方法を説明しました。同じ問題に遭われた方は、この記事で紹介した対処法を試して、解決することができます。システム予約済みパーティションがない問題についてご質問がありましたら、以下のコメント欄にメッセージをお寄せください。
MiniTool Partition Wizardを使用する際に、何か問題が発生した場合、お気軽に[email protected]までお問い合わせください。できるだけ早く返事いたします。