ASUSパソコンのシステムが起動しない場合、ASUS回復パーティションからシステムを工場出荷時の状態に戻すことができるASUSの復元を行うことができます。また、ASUSパソコンの動作が遅い場合にも、ASUSの復元を選択することができます。
ASUS回復パーティションとは
ASUS回復パーティションとは何ですか?それはASUSシステム上の隠しパーティションで、ASUS回復ディスク、またはASUS回復ドライブとも呼ばれます。回復イメージが入っており、通常は工場出荷時の設定になっており、パソコンを元の状態に戻すために使用することができます。
ASUS回復パーティションを使って復元を行う方法
ASUS回復ディスクを使用して復元を行うにはどうすればよいですか?以下のガイドに従ってください。
ステップ1:PC/ノートパソコンを再起動し、Asusロゴが表示されたら、すぐにF9キーを押します。「起動デバイスを選択してください」ウィンドウが表示されるまで手を離らないでください。
ステップ2:次に、Windows Setup[EMS Enabled]を選択し、言語を選択した後、「次へ」をクリックします。
ステップ3:「ASUSプリロードウィザード」の画面が表示されたら、「次へ」をクリックします。
ステップ4:すると、「HDDの1つめのパーティションに対して、Windowsリカバリーを実施します」「HDDを新たに1パーティションで管理し、Windowsリカバリーを実施します」「HDDを新たに2パーティションで管理し、Windowsリカバリーを実施します」という3つのオプションが表示されます。その中から一つを選んで、「次へ」をクリックします。
HDDの1つめのパーティションに対して、Windowsリカバリーを実施します。このオプションは最初のパーティション(システムCパーティション)だけを削除し、他のパーティションは変更されないままです。
HDDを新たに1パーティションで管理し、Windowsリカバリーを実施します。この操作で、システムパーティションとハードドライブ全体上の他のデータ パーティションを同時に消去します。
HDDを新たに2パーティションで管理し、Windowsリカバリーを実施します。この操作でもすべてのデータが消去されます。そして2つのパーティションを作成し、最初のCパーティション/ボリュームにOSファイルをインストールします。
ステップ5:その後、「次へ」をクリックし、画面上の指示に従ってASUSノートパソコンを工場出荷時の設定にリセットします。
以上、ASUS回復ディスクの使用方法でした。
しかし、時にはASUS回復パーティションが機能せず、ASUSシステムの復元に失敗することがあります。ユーザーからの実例を見てみましょう。
皆さん、こんにちは。最近、Asusのノートパソコン(Windows 10)の動作が少し遅くなったので、システムを再インストールすることにしました。その前に、私のパソコンにはASUSノートパソコンをWindows 10に工場出荷時の状態に戻すことができるシステム回復パーティションがあることを知っていたので、F9を介して回復パーティションにアクセスしようとしましたが、ASUS回復キーF9は機能しません。回復パーティションにアクセスし、ノートパソコンを復旧させるにはどうすればよいですか? ありがとうございます。EightForumsより
次の部分では、この問題に遭遇した場合に、ASUSの復元を行うためのいくつかの代替手段を提供します。
ASUSの復元に失敗した場合の対処法
方法1:PCを初期状態に戻す
最初の方法は、Windows 10の「PCを初期状態に戻す」機能を使用することです。
ステップ1:「Windows + I」キーを同時に押して、「設定」アプリケーションを開きます。次に、「更新とセキュリティ」をクリックします。
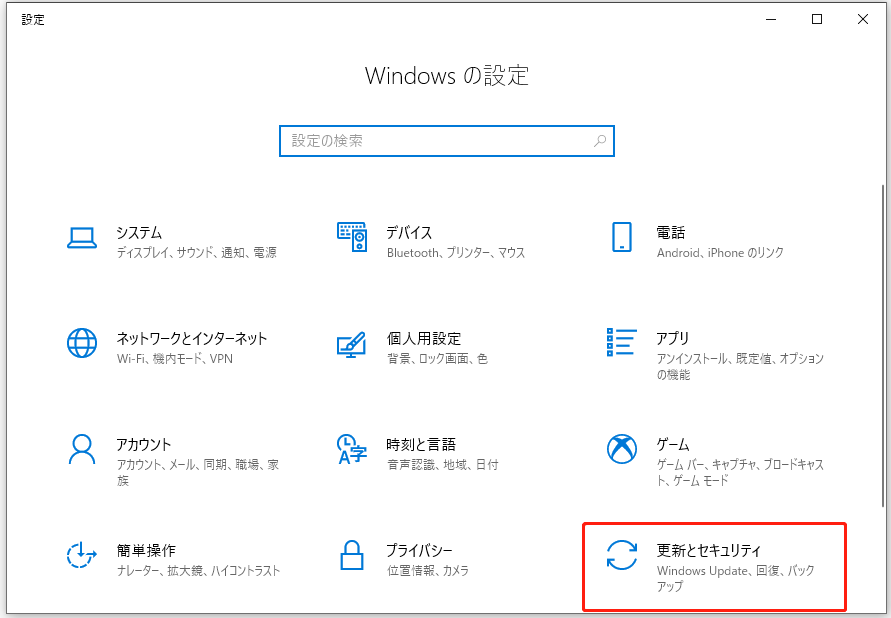
ステップ2:次に、「回復」タブに移動し、「開始する」オプションをクリックします。
ステップ3:すると、「個人用ファイルを保持する」と「すべて削除する」の2つのオプションが表示されますので、あなたの必要性に基づいて、どちらかを選択する必要があります。
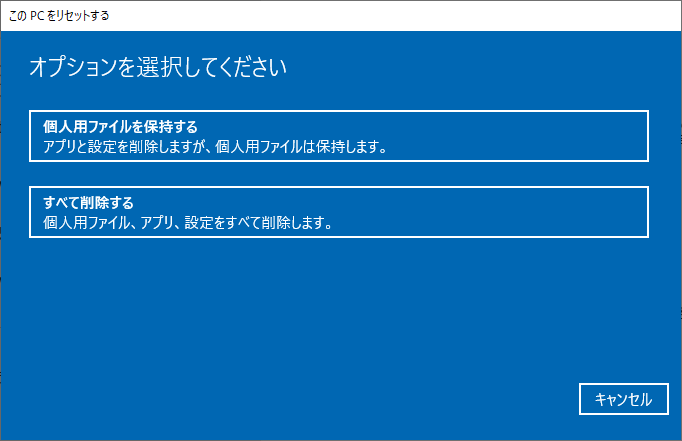
ステップ4:「次へ」をクリックします。ノートパソコンを入手した後にインストールしたいくつかのアプリケーションが削除されることがあります。
ステップ5:「リセット」をクリックして、操作をすぐに開始します。
パソコンが正常に起動できない場合、WinREに入ってASUSの復元を行うことができます。DVD/USBブータブル ドライブのようなWindows 10回復用ブータブル メディアは、WinREに入るために使用することができます。詳細な手順は次のとおりです。
ステップ1:Windows用のインストールCD/DVDまたはUSBブータブルドライブをパソコンに接続し、PCを起動します。
ステップ2:BIOSに入ります。詳細な手順については、こちらへ。
ステップ3:DVDまたはUSBメモリを最初の起動デバイスとして設定し、そこからPCを起動します。
ステップ4:「コンピューターを修復する」をクリックし、WinREに正常に入ります。
ステップ5:続いて、「トラブルシューティング」>「このPCを初期状態に戻す」>「個人用ファイルを保持する」>「アカウントを選択する」>「パスワードを入力する」>「リセット」の順で進みます。そして、起動プロセスでASUSパソコンの工場出荷時へのリセットが実行されます。
方法2:システムの復元を実行する
システムの復元ポイントを使用してASUSの復元を行うこともできます。Windowsの内蔵ツールでシステムの復元ポイントまたはシステムイメージを作成した場合のみ、この方法が利用可能です。以下は、システムの復元のための手順をご紹介します。
ステップ1:検索メニューで、「コントロールパネル」を入力し、結果から最も一致するものをクリックして開きます。
ステップ2:「回復」をクリックします。次に、ポップアップ画面で、「システムの復元を開く」を選択して続行します。
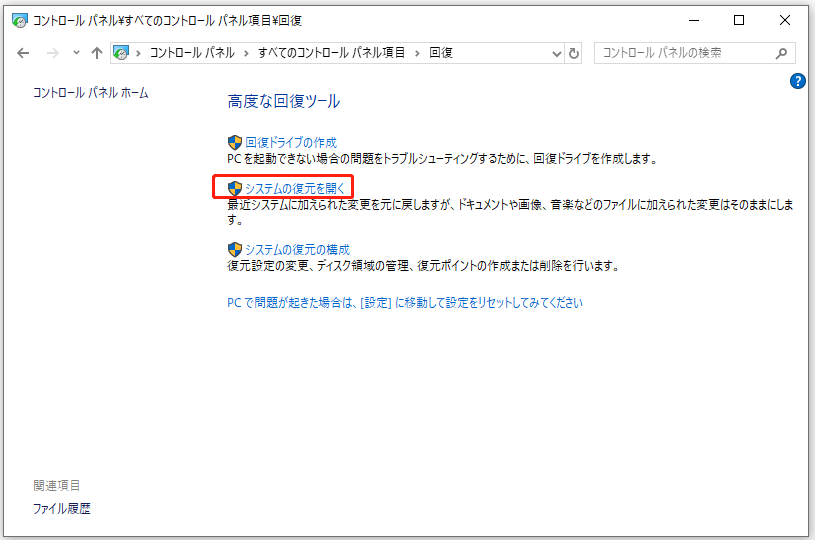
ステップ3:「システムファイルと設定の復元」の画面で、「次へ」をクリックして続行します。
ステップ4:パソコンの復元ポイントを選択し、「次へ」をクリックして続行します。
ステップ5:それから、復元ポイントを確認し、「完了」をクリックして復元を開始できます。システムの復元が終了したら、パソコンをもう一度再起動してみてください。
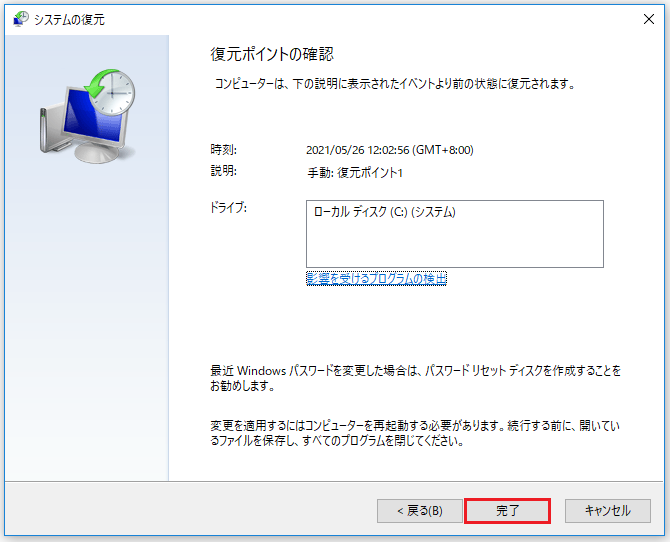
システムの復元プロセスが終了したら、パソコンを以前の状態に戻すことができました。
ノートパソコンが起動しない場合は、WinREに入ってシステムの復元を実行する必要があります。ここでは、その方法を説明します。
ステップ1:WinREに入ります。
ステップ2:「オプションの選択」ページで「トラブルシューティング」をクリックし、「詳細オプション」を選択します。
ステップ3:「詳細オプション」から「システムの復元」を選択します。
ステップ4:画面上の指示に従って復元を完了します。
方法3:MiniTool ShadowMakerを使う
サードパーティ製のプログラムであるMiniTool ShdoaMakerを使用することもお勧めします。このツールを使えば、回復後に削除されたソフトウェアを再インストールする必要がないので、時間を節約することができます。プロフェッショナルなバックアップ ソフトウェアとして、MiniTool ShadowMakerはWindows 7/8/10、Windows XP、Workstationなどのシステムで使用可能です。
また、このプログラムは、システム予約済みパーティション、EFIシステムパーティション、およびシステムドライブ全体のバックアップをサポートします。なお、「同期」機能を搭載しており、2つの場所にあるファイルを確実に同期させることができます。
パソコンの復元に関しては、このソフトウェアにより、WinPE(Windowsプレインストール環境)に入り、MiniTool ShadowMakerで作成したブータブル メディアでWindows 10を正常な状態に復元することができます。
下記のボタンをクリックすると、MiniTool ShadowMakerをダウンロードすることができます。
MiniTool ShadowMaker Trialクリックしてダウンロード100%クリーン&セーフ
ここから、システムのバックアップ方法および復元方法をご紹介します。
ASUSノートパソコンをバックアップする
ステップ1:MiniTool ShadowMakerを起動し、「体験版で続く」をクリックして続行します。
ステップ2:メインインターフェイスに入った後、「バックアップ」ページに進みます。
ステップ3:次に、MiniTool ShadowMakerでは、デフォルトでシステム関連項目が選択されていることが分かります。したがって、バックアップ先を選択するだけです。ここでは、「管理者」、「ライブラリー」、「コンピューター」、「共有済み」の4つのパスが利用可能です。
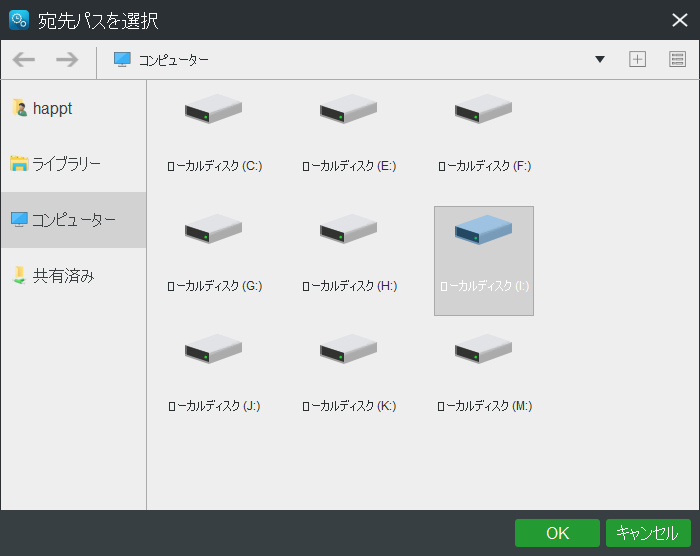
1.バックアップするボリュームにボリュームのイメージファイルを保存しないでください。
2.保存先には十分なストレージ容量が必要です。
ステップ4:バックアップ元と保存先を選択した後、「今すぐバックアップ」ボタンをクリックしてバックアップ タスクをすぐに実行します。あるいは、「後でバックアップ」ボタンをクリックして、タスクを遅らせることもできます。
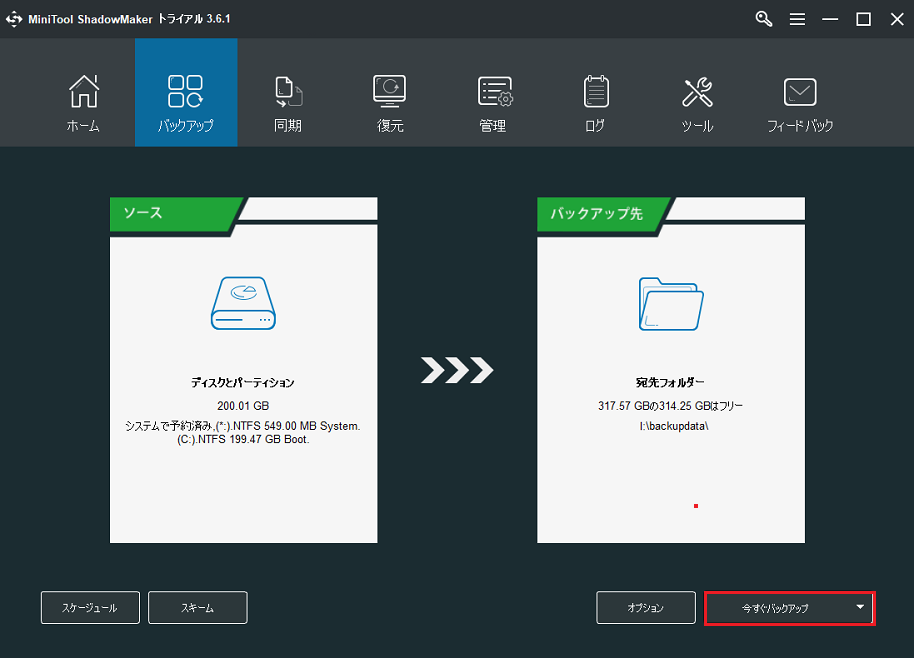
バックアップ処理が終了すると、システムイメージが正常に作成されます。
システムイメージでASUSの復元を行う
ASUSパソコンが正常に起動できない場合、外付けハードドライブに保存されているシステムイメージを元のシステムの場所に復元する必要があります。回復方法は次のとおりです。
ステップ1:「ツール」タブに進み、「メディアビルダー」でCD/DVDまたはUSBメモリに起動可能なディスクを作成します。詳細については、こちらへ。
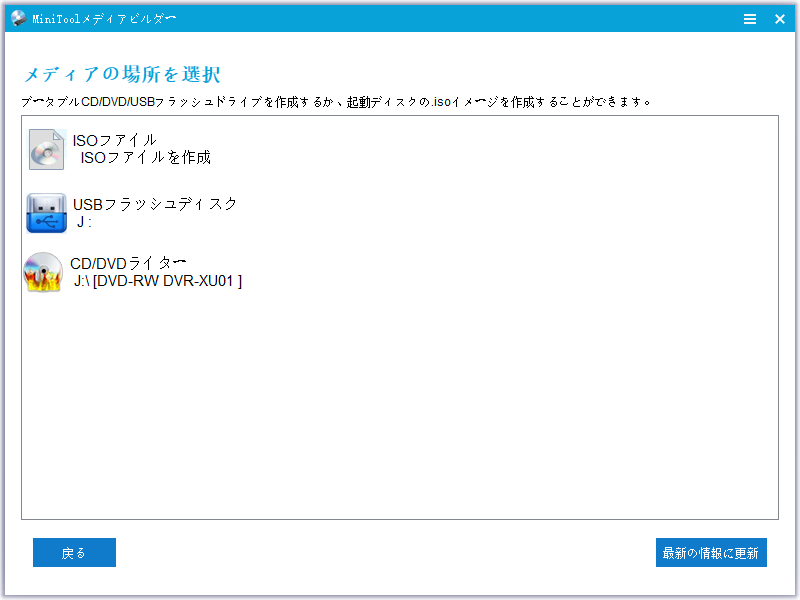
ステップ2:次に、BIOS設定に入り、起動可能なメディアから起動するように設定します。詳細な手順については、「作成したMiniToolブータブルCD/DVDディスクまたはUSBフラッシュドライブから起動する方法」をご参照ください。
ステップ3:それから、システムの復元を実行できます。WinPEに入った後、MiniTool ShadowMakerを開きます。続いて、「復元」ページに移動すると、すべてのバックアップタスクが表示されます。復元するタスクを選択します。
ステップ4:復元するバックアップのバージョンを選択し、「次へ」をクリックします。
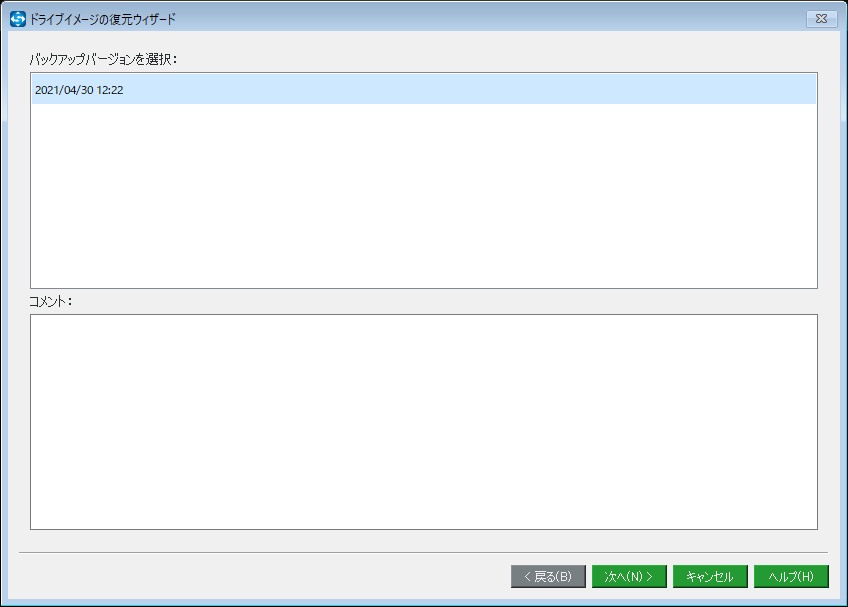
ステップ5:その後、選択したバックアップ バージョンに含まれるすべてのコンテンツが表示され、デフォルトでこれらのパーティションがすべてチェックされていることがわかります。システムバックアップの場合、すべてのシステムドライブにチェックを入れる必要があります。ディスク バックアップの場合、不要なデータパーティションはチェックを外すことができます。
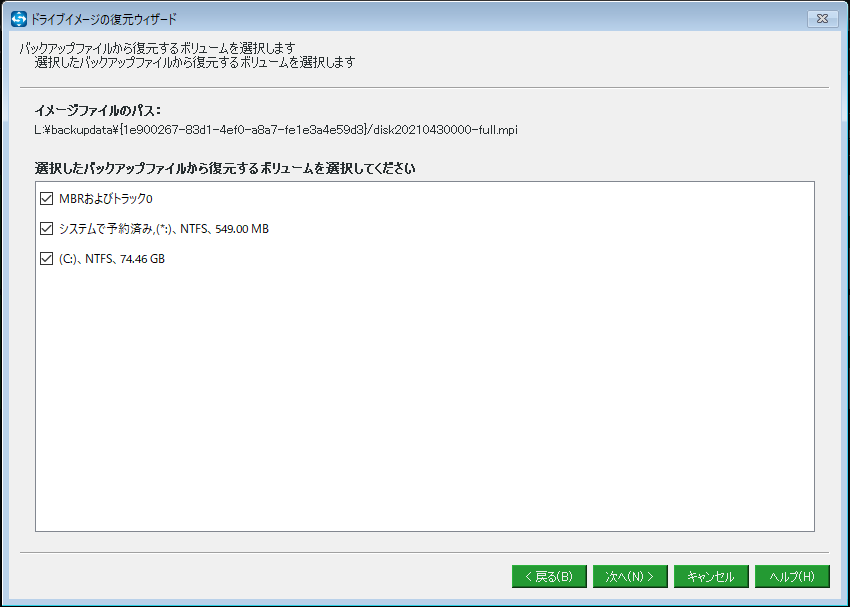
ステップ6:ポップアウト ウィンドウで、復元する行先ディスクを選択します。バックアップファイルを含むハードディスクにバックアップイメージを復元することはできないので、ご注意ください。
後は、「開始」をクリックして復元作業に入ります。そして、どのパーティションがイメージによって上書きされるかを示す警告が表示されます。
ステップ7:最後に、操作の進行状況を示す画面に移動し、復元プロセスが終了するのを辛抱強く待つ必要があります。
また、クローン作成ツールとしてのこのソフトウェアを使うと、HDDからSSDにOSをデータ損失なく複製することも可能です。ですから、システムイメージの作成以外にも、PCを保護するためには、OSディスクを別のハードディスクにクローンすることができます。
結語
この記事では、ASUS回復パーティションとそれを使ってASUSパソコンの復元を行う方法についてご説明しました。それに、回復パーティションにアクセスできない場合、ASUSパソコンを工場出荷時にリセットする他の3つの方法もご紹介しました。同じ問題に直面している場合は、いずれかの方法を選択して、ASUSシステムを復元してみてください。
当社のソフトウェアをお使いの際に何かご質問がある場合は、お気軽に[email protected]にお問い合わせください。なるべく早く返信いたします。