バックアップとは何ですか?復元とは何ですか?バックアップと復元の違いは何ですか?コンピューターのデータをバックアップし、紛失または削除したデータを復元するには、どうしますか?ご心配なく、今回の記事ではバックアップと復元について徹底的に解説し、MiniToolソフトウェアを使用してデータのバックアップと復元する方法を取り上げます。
ネットワークの脅威、ウイルスやマルウェアの攻撃、PCのk故障、誤った操作などにより、データは簡単に失われてしまうため、今ではデータ保護は不可欠です。バックアップと復元は、データ保護に使用される用語で、効果的なバックアップと復元ソリューションは、貴重なデータを保護するために、どの企業にとっても必要です。
バックアップと復元は異なる概念です。次のセクションでは、バックアップと復元の違いについて見ていきましょう。
バックアップと復元の違い
バックアップと復元の定義
まず、バックアップとは何か、復元とは何かを知っておく必要があります。そこで、ここからこの2つの用語について簡単に紹介していきます。
バックアップとは?
バックアップはデータ保護によく使われる手段であり、元のデータのコピーを指します。バックアップは、災害時に元のファイルを復元するために使用されます。通常、主なデータ障害には、データの破損、悪意のある攻撃、偶発的なデータの削除、ソフトウェアまたはハードウェアの障害などがあります。
データの損失や破損を防ぐため、元のデータのコピーを記憶媒体に個別に保存することが大切です。記憶媒体として、USBスティック、外付けハードドライブ、またはクラウドストレージデバイスなどがおすすめです。
最良の結果を得るためには、バックアップは継続的かつ定期的に作成する必要があります。バックアップの頻度は、データの優先順位によって異なります。例えば、データが非常に貴重な場合は、毎日バックアップを作成する必要があります。
バックアップには、完全バックアップ、増分バックアップ、差分バックアップ、ローカルバックアップ、リモートバックアップ、クラウドバックアップ、ミラーバックアップ、オンラインバックアップ、オフサイトバックアップなど、様々な種類があります。
この記事では、よく使われる3種類のバックアップを紹介していますが、より詳しい情報はこちらの関連記事を参考にしてください-3種類のバックアップ: 完全、増分、差分
復元とは?
コンピューティングにおいて、データ復元とは、失われた、破損した、アクセスできない、またはフォーマットされたデータを、リムーバブルデバイス、ハードドライブなどから(そこに保存されたデータに普通の方法ではアクセスできない)ノートパソコン、デスクトップ、サーバーに復元するプロセスのことです。
データ損失の原因は、システム障害、ハードディスク障害、ウイルス、ソフトウェアクラッシュ、論理エラー、自然災害、機器故障、物理的な損傷など、様々です。
データ紛失の状況やバックアップのターゲットメディアによって、データ復元のプロセスは異なります。データ復元サービスでは、ハードディスク内の断片化を使って、バックアップされなかったファイルやコンピューターから誤って削除されたファイルを復元することができます。
イメージベースのバックアップ、連続レプリケーション、スナップショットなど、復元には様々な戦略が使用されます。
データ復元の詳細については、こちらの関連記事をご覧ください-データ復元の簡単な紹介
バックアップと復元:違いは何か?
バックアップと復元の違いを早く理解するために、下の表を見てみましょう。
| バックアップ | 復元 |
| 元データのコピーを個別に保存することを指します。したがって、バックアップとは、元のデータが失われた/破損した後に復元するために使用されるデータのコピーです。 | 様々な障害やコンピューター事故が発生した際に、データを復旧することを指します。したがって、復元とは、破損、損傷、紛失、または削除されたデータを元の状態に戻す作業です。 |
| バックアップは、データ保護の向上に役立ちます。 | 復元は、データベースの信頼性の向上に役に立ちます。 |
| バックアップにかかる費用はお手頃です。 | データの復元には費用がかかります。 |
| バックアップによって、データの復元が容易になります。 | 復元は、データのバックアップには何の役割もありません。 |
| バックアップの用途は広いです。 | 復元の用途は非常に稀です。 |
バックアップと復元の違いは何ですか?この記事のバックアップと復元のセクションを読めば、より多くのことを知るはずです。Twitter で共有して友人とシェアしましょう。Twitterでシェア
完全なデータバックアップと復元プランを作成する
上記のバックアップと復元の章では、データのバックアップと復元について多くの情報を提供しています。データのバックアップは、復元する機能を提供し、完全なデータ復元計画の最初のステップとなることができます。
パソコンの事故に万全を期すためには、データを別の場所にバックアップするだけでなく、以下のことを行う必要があります。
重要なデータがすべてバックアップされていることを確認する
パソコンのすべての内容をバックアップする必要はないが、重要なデータはすべてバックアップしておくことを確認してください。デバイスに十分なストレージ容量があり、将来必要になるかもしれないデータをバックアップしていないことに心配する場合は、完全バックアップを作成することをお勧めします。
データのバックアップを保護する
第2ステップは、データのバックアップを保護し、データが破損しないことを確認することです。データが破損していたり、データの品質エラーがあったりすると、バックアップしたデータは意味がありません。また、データバックアップはハッカーなどの脅威の目標になりかねません。したがって、これら2つの理由から、データのバックアップを保護することが不可欠です。
バックアップの頻度を決める
次に、バックアップを取る頻度も決めておきましょう。 すべてのデータをリアルタイムでバックアップし続けるのが理想ですが、現実的ではないでしょう。そのため、バックアップを作成するタイミングや頻度については、状況に応じて決定してください。
データ復元用のプログラムを用意する
データをバックアップすることと、それを復元することは別のことです。そして、さまざまな状況に備える必要があります。
- データは失われたが、インフラストラクチャーはそのまま:バックアップを使って、元のシステムにデータを復元します。
- データとインフラストラクチャーが失われた:新しいシステムを作成し、そのシステムにデータを復元します。
データ復元計画は、より早くデータを元に戻せるように、できるだけ自動化する必要があります。また、重要なデータやファイルの破損が見落とさないように、保護手段を講じる必要があります。
データバックアップと復元ファイルの品質を保証する
バックアップと復元を実行したデータは、エラーのない状態でなければ役に立ちません。つまり、データのバックアップと復元ファイルの品質を確保する必要があります。問題のあるデータをバックアップすると、やがてデータ復元操作をより困難になります。
データのバックアップと復元について多くの情報を理解した後、今度はコンピューターのデータバックアップを作成する番です。データをバックアップしておけば、いざという時にすぐにデータ復元作業を行うことができます。データをバックアップ、取り戻すにはどうしたらいいですか?MiniToolソフトウェアを使用し、次のセクションに進んで詳細を確認してください。
MiniTool ShadowMakerを使って、PCのデータバックアップを実行する
MiniTool ShadowMakerは、Windows 10、8、8.1、7対応の優れたPCバックアップソフトです。このソフトを使えば、数回のクリックでファイル、フォルダー、ディスク、パーティション、システムをイメージファイルにバックアップすることができます。コンピューターに問題が発生した場合、バックアップを利用してファイルやシステムを元の状態に戻すことができます。
さらに、完全バックアップ、増分バックアップ、差分バックアップなど、さまざまなバックアップを作成することが可能です。パソコンをより安全に保護するために、特定の時刻を設定して自動バックアップを作成することができます。外付けハードディスク、USBメモリ、SSD、HDDなどにバックアップを保存できます。
ファイルをバックアップしたい場合、MiniTool ShadowMaker を使ってファイルを他の場所に同期して、データを保護することも可能です。また、このソフトでは、1台のハードドライブを別のハードドライブにクローンする機能を備えて、ディスクのアップデートと交換する時に役に立ちます。
では、MiniTool ShadowMakerトライアル版をダウンロードし、お使いのコンピューターにインストールして、データバックアップを開始しましょう。
MiniTool ShadowMaker Trialクリックしてダウンロード100%クリーン&セーフ
ステップ1:Windows PCで MiniTool ShadowMakerを起動し、メインインターフェイスにアクセスします。
ステップ2:「バックアップ」ページに移動します。このバックアップソフトは、デフォルトでWindowsオペレーティングシステムをバックアップソースとして選択します。システムイメージを作成したい場合、そのまま次のステップに進んでください。
データの紛失や削除を避けるために、重要なファイルのバックアップをお勧めします。まず「ソース」をクリックし、「フォルダーとファイル」を選択します。そして、バックアップしたい項目をすべてチェックし、「OK」をクリックします。
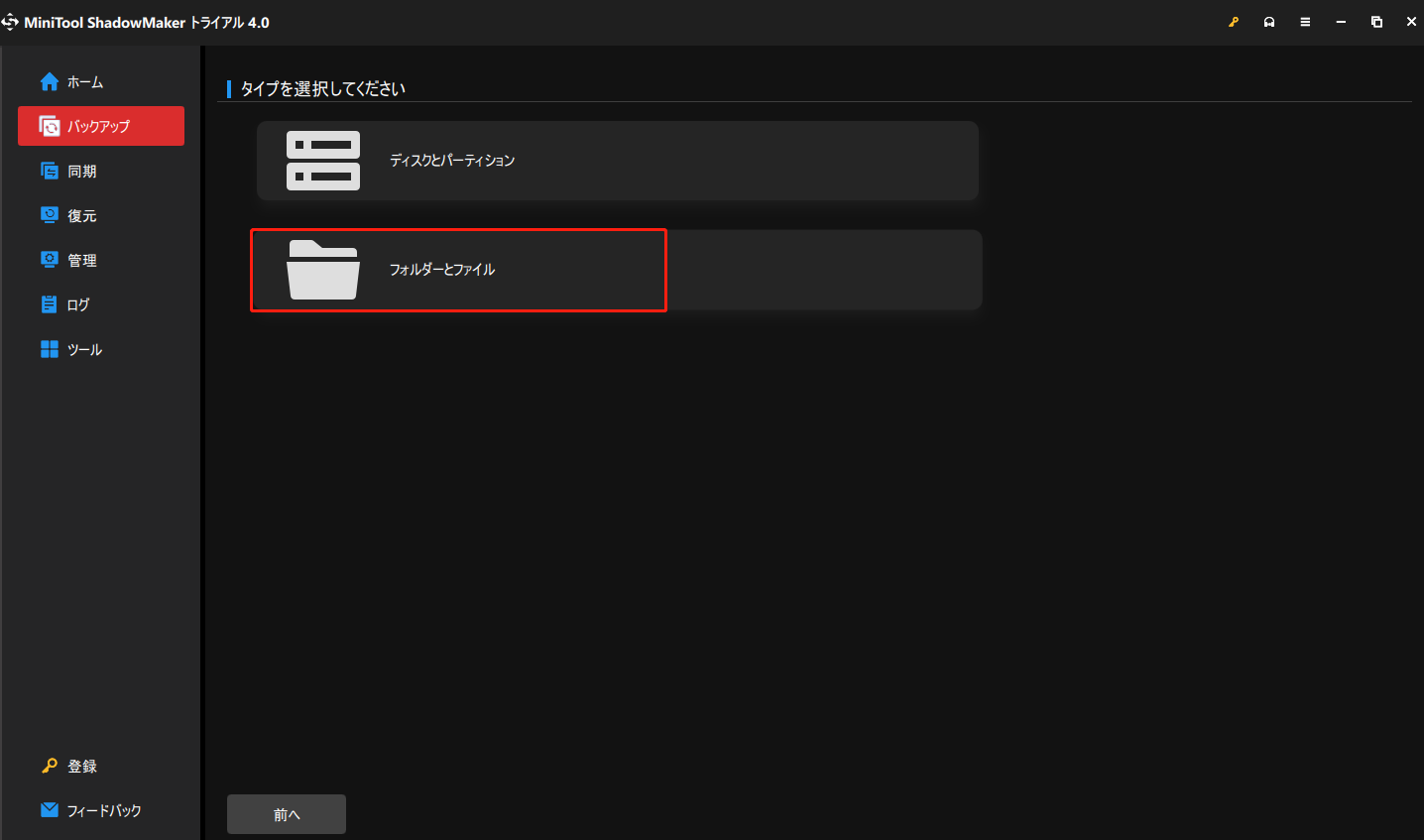
ステップ3:次に、保存パスとして、コンピューターに接続されている外付けHDDまたはUSBフラッシュドライブを選択します。
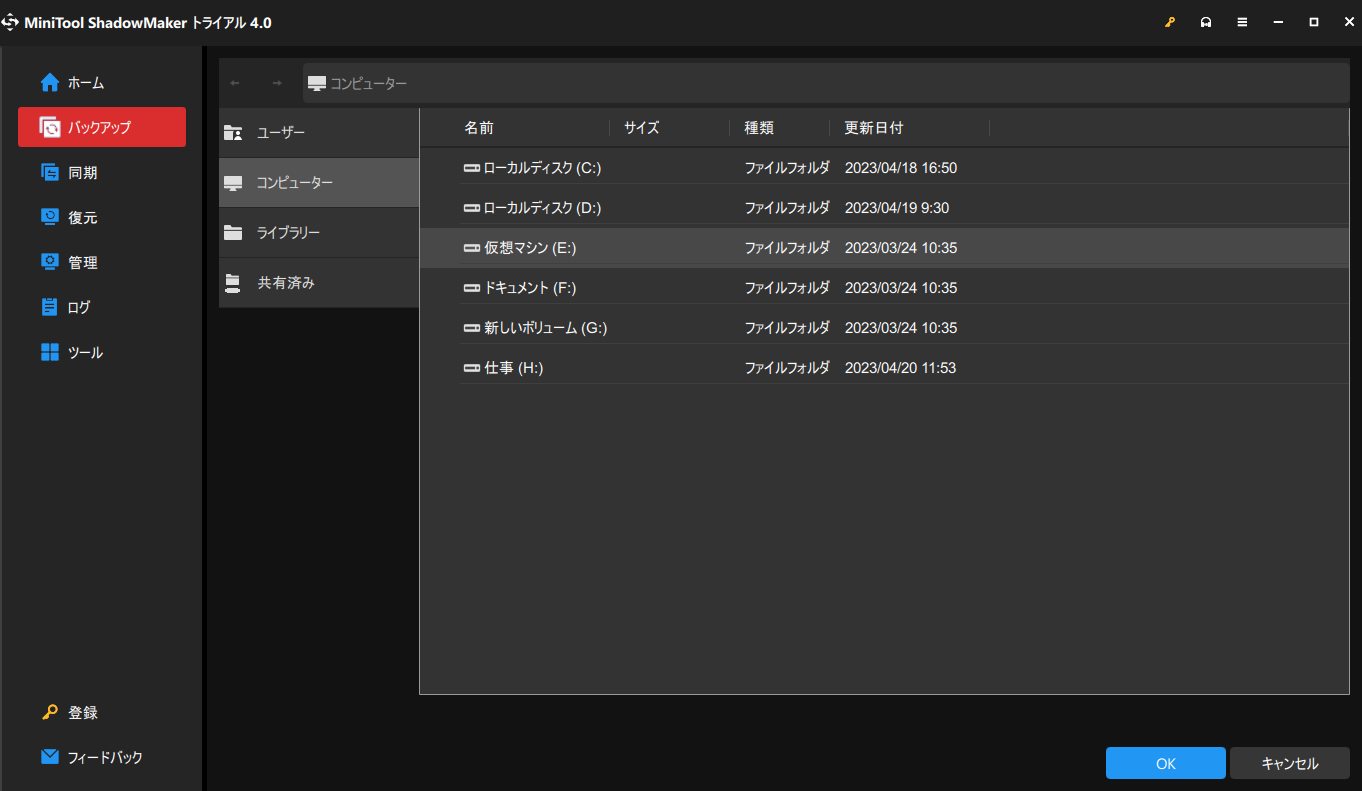
ステップ4:その後、メインインターフェイスに戻り、「今すぐバックアップ」ボタンをクリックして完全バックアップを実行します。
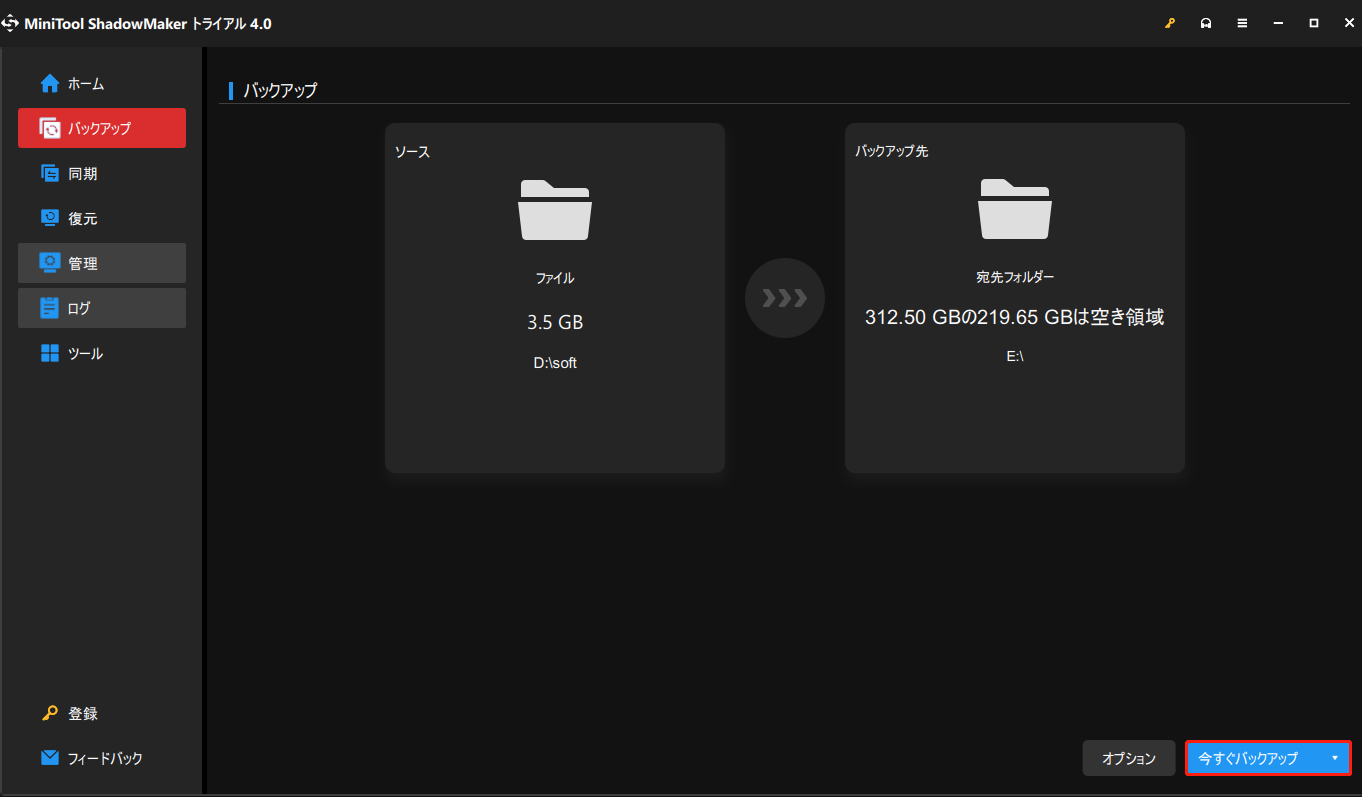
前述したように、優れたデータバックアップと復元計画には、定期バックアップの頻度を設定する必要があります。そのため、バックアップ計画のスケジュールを作成することができます。幸い、MiniTool ShadowMaker は、毎日、毎週、毎月、またはイベント時に、コンピューターを自動的にバックアップすることをサポートします。
スケジュールを設定するには、「今すぐバックアップ」をクリックする前に、「オプション」>「スケジュール設定」ボタンをクリックするだけです。そして、この機能を有効にして、お好きなように設定してください。
または、「管理」ページで、完成済みのバックアップタスクを探し、ドロップダウンメニューから「スケジュールを編集」を選択し、自動バックアップを設定することもできます。
定期バックアップの設定が完了すると、MiniTool ShadowMakerは特定の時刻に自動的にデータのバックアップを実行し始めます。
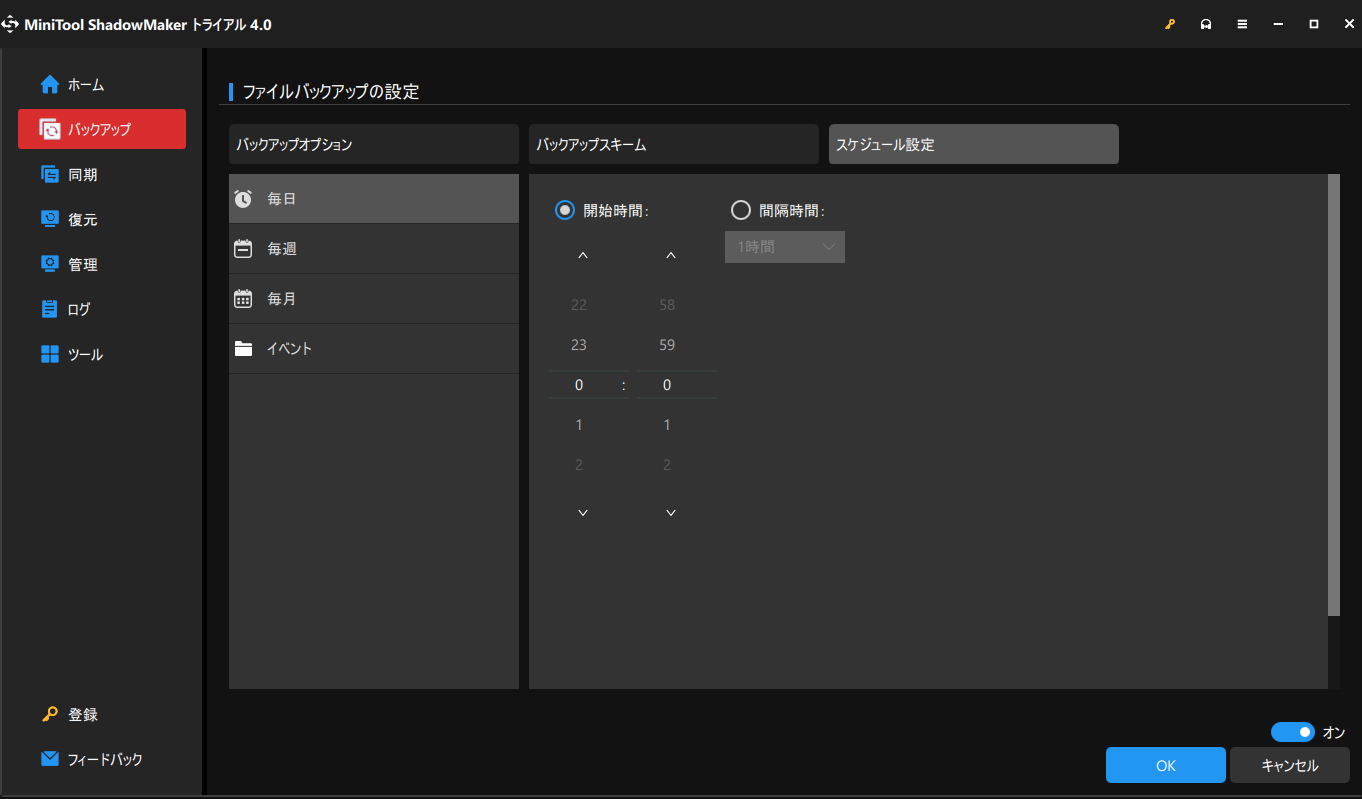
バックアップ元で変更されたデータの差分バックアップまたは増分バックアップのみを作成することが推奨されます。より詳しく知りたい方は、こちらの記事をご参照ください-完全バックアップと増分バックアップと差分バックアップ: どっちがいい?
バックアップが完了した後、「メディアビルダー」を使用して起動可能なUSBドライブを作成すると、PCが動作しない場合でもデータ復元を実行できます。
MiniTool ShadowMakerは、ハードドライブ、USB ドライブなど、あらゆるPCストレージ装置にデータをバックアップすることに重点を置いています。クラウドにデータをバックアップする場合は、適切なツールを選んでください。このソフトウェアに興味をお持ちの方は、Twitterでお友達と共有してください。
MiniTool Power Data Recoveryを実行して、PCデータを復元する
上記のバックアップと復元のセクションで述べたように、バックアップを作成しておくと、必要な時にそれを使って失われたデータを復元することが可能です。しかし、何らかの理由で誤ってデータが紛失してしまい、バックアップがない場合はどうしたらいいのでしょうか?デバイスを取得し、失われたデータを取り戻す必要があります。
そんな時、MiniTool Power Data Recoveryは不可欠です。このデータ復元ソフトは、アクセスできないドライブ、破損したディスク、フォーマットされたドライブ、または別の状況から、失われた/削除されたデータを復元することができます。ハードドライブ、メモリーカード、SSDなどのディープスキャンで、簡単にデータを取り戻すことができます。さらに、このソフトウェアは、Windows 7/8/8.1/10で利用可能です。
データ復元は通常高価ですが、幸いにもMiniTool Power Data Recovery無料版では、1GBのデータを無料で復元できます。さて、このソフトをダウンロード、コンピューターにインストールし、試してみてください。
MiniTool Power Data Recovery Freeクリックしてダウンロード100%クリーン&セーフ
ステップ1:MiniTool Power Data Recoveryを実行し、メインインターフェイスに移動します。
ステップ2:データを復元したいパーティションにマウスを合わせ、「スキャン」ボタンをクリックします。
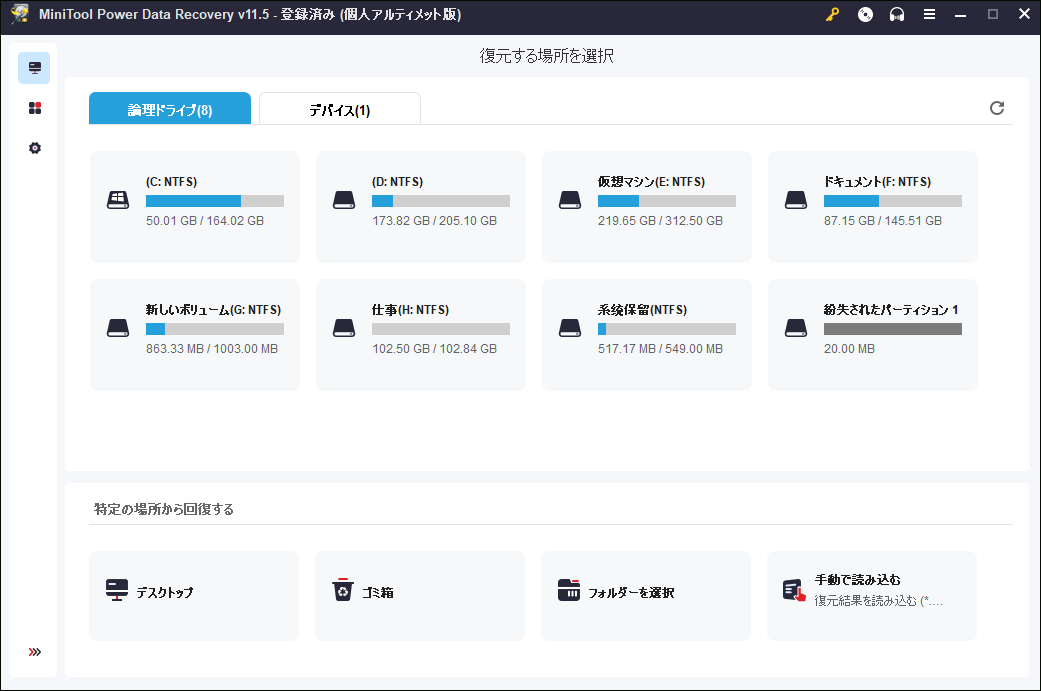
ステップ3:スキャンが完了するまで気長にお待ちください。その後、復元したい項目をすべてチェックします。
なお、復元したいファイルのサイズは無料復元の制限を超えた場合、フルバージョンにアップグレードしてください。
ステップ4:「保存」をクリックし、選択したファイルの保存場所を選択します。なお、ファイルが上書きされる恐れがあるため、元の場所に復元しないでください。
結語
全体として、この記事では、バックアップとは何か、復元とは何か、バックアップと復元の違い、バックアップと復元の計画を作成する方法、MiniTool ソフトウェアを使用してデータのバックアップと復元を実行する方法について説明しました。この記事から必要なものを見つけていただければ幸いです。
何かご提案がありましたら、またはMiniToolソフトウェアを使用する際に問題が発生した場合、[email protected]または下のコメント欄にコメントをお寄せください。できるだけ早くご返信させていただきます。


