WindowsPCのブラウザリダイレクトウイルスについて
通常、マルウェアというと、Windows OSを自由に歩き回ってPCを脅かす「トロイの木馬」のようなウイルスを指しますが、アドウェアの攻撃もマルウェアの一つであり、それは多くのトラブルを引き起こす可能性があります。
ブラウザハイジャックは、最も一般的なアドウェアのバグの1つとして、Google Chrome、Firefox、Internal Explorer (IE)などのブラウザを完全に制御することができます。あるウェブサイトをクリックすると、別の場所にリダイレクトされてしまう、そんな状況に遭遇したことがあるでしょう。
ハイジャッカーは、検索結果やリンクを集め、ブラウザの検索ページやエラーページを変更し、自分のページにリダイレクトして何らかの手数料や収入を得られるます。一般的には、多くの人に使われるGoogle、Bing、Firefoxなどのブラウザも影響を受けやすいブラウザとなります。
システムにアドウェアがあるを意味するいくつかの典型的な兆候は以下の通りです。
- ブラウザの検索エンジンやホームページがユーザーの同意なしに変更されました。
- よくアクセスするWebページが正しく表示されません。
- ブラウザに新しいツールバー、拡張機能、プラグインが表示されます。
- ポップアップと広告に襲われます。
Windows 10 / 8 / 7からブラウザハイジャッカーを削除する
ブラウザハイジャッカーはSafeSearch、CoolSearch、IBIS WebSearchなどの一般的なの種類があります。 お使いのPCがブラウザハイジャックや何かタイプのブラウザリダイレクトウイルスに感染すると、ネットサーフィンに悪影響を与えるだけでなく、機密データの環境も安全でなくなります。そのため、Windows PCからブラウザハイジャックを削除しなければなりません。
Chrome / Firefoxなどからリダイレクトウイルスを削除することは簡単ではありません。 ブラウザを再インストールしても、リダイレクトウイルスはまだ存在する可能性があります。では、どうすればよいでしょうか。以下では、ブラウザハイジャッカーの削除方法を段階的に説明します。
方法1:Windowsから悪意のあるプログラムをアンインストールする
まず最もすべきことは、お使いのコンピュータから未知や変なプログラムをアンインストールすることです。なぜなら、多くの不審なものはプログラムの背後に隠れるからです。
おすすめ記事:Windows10でプログラムをアンインストールする4つの完璧な方法
アプリのアンインストールを使ってブラウザからリダイレクトウイルスを削除する方法は以下のガイドに従ってください。
1. Windows 10 / 8 / 7の検索ボックスに「コントロールパネル」と入力し、結果のアプリをクリックします。
2.すべての項目を大きなアイコンで一覧表示し、「プログラムと機能」をクリックします。
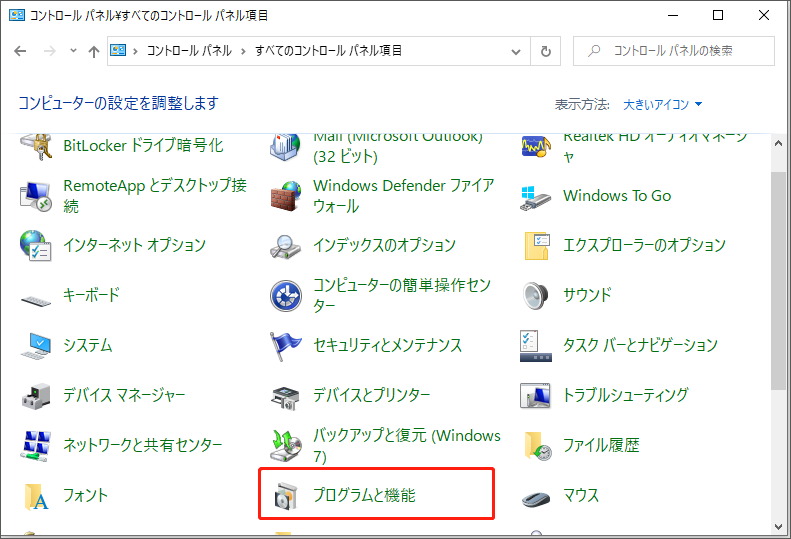
3.疑わしいプログラムや未知のプログラムを選択し、右クリックして「アンインストール」を選択します。
方法2:ブラウザハイジャッカー削除ツールを使用する
Firefox / IE / Chromeリダイレクトウイルスを削除するには、ブラウザーハイジャッカー削除ツールをダウンロードする必要があります。
Malwarebytes
Windowsで最も人気があり、幅広く使用されているマルウェア対策ソフトウェアの1つとして、多くの他のソフトウェアが見逃しやすいマルウェアを削除することができます。
このソフトのプレミアム版は、14日間の無料でリアルタイムWeb、マルウェア、ランサムウェア、エクスプロイト保護などの追加機能を提供します。公式サイトからダウンロードできます。
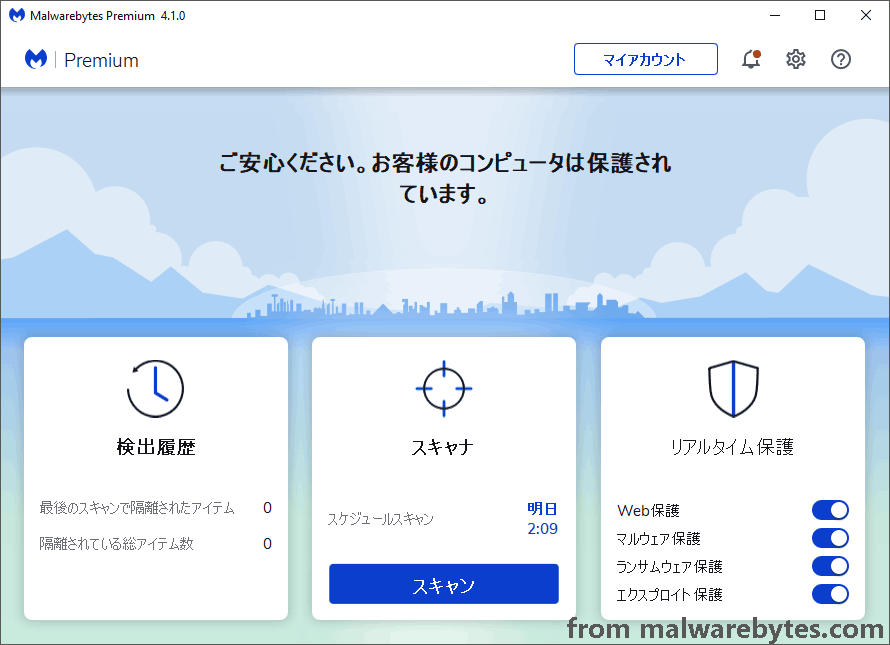
Malwarebytes AdwCleaner
もう一つのブラウザハイジャッカー削除ツールMalwarebytesAdwCleanerを使用することもお勧めします。このツールは、現在対処しているブラウザハイジャッカーを含むあらゆる種類のアドウェアを見つけて削除することができます。
1.ここからAdwCleanerをダウンロードし、.exeファイルをクリックして開きます。
2.「今すぐスキャン」ボタンをクリックしてスキャンして始めます。
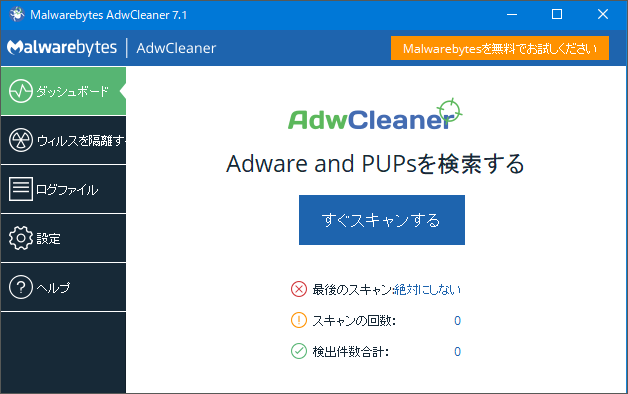
3.スキャンした後に「清潔で修理する」をクリックして、見つかったアイテムを削除します。
HitmanPro
このツールは、マルウェア、ウイルス、ルートキット、トラッカー、スパイウェア、トロイの木馬、ワームなどを削除したり、マルウェアが通常存在するファイルをスキャンして、疑わしいアクティビティを検出したりすることができますから、このツールを使用してブラウザハイジャッカーを削除することもできます。
もちろん、Chrome / Firefox / IEからリダイレクトウイルスを削除するために使用できるツールはさまざまです。ここで表示する3つのツールは十分です。
方法3:ブラウザをデフォルト設定にリセットする
ホームページやデフォルトの検索がハイジャックされた場合は、Windows 10/ 8/ 7でブラウザーをデフォルト設定にリセットする必要があります。リセットする方法は、ブラウザによって異なります。
Google Chrome
1.3本の横線のメニューボタンをクリックして、「設定」を選択します。あるいは、アドレスバーに「chrome://settings」と入力して、Enterキーを押すことも同じです。
2.「詳細設定」をクリックし、「リセットとクリーンアップ」で「設定を元の既定値に戻す」をクリックします。
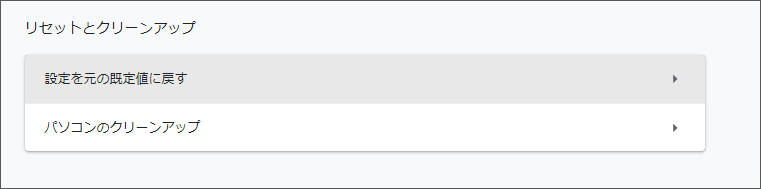
3.最後に「設定のリセット」をクリックします。
Firefox
Firefoxブラウザのリセットによるブラウザハイジャッカーを削除する手順:
- メニューボタン(3本の水平線)に移動し、「ヘルプ」→「他のトラブルシューティング情報」を選択します。
- 「Firefoxをリフレッシュ」をクリックして、ブラウザをリセットします。
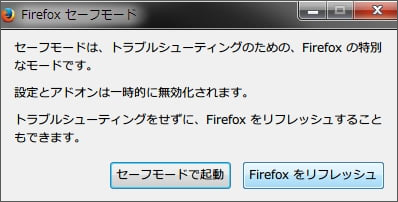
Internet Explorer
1.「設定」ボタンをクリックして、「インターネットオプション」→「詳細設定」に移動します。
2.「リセット」ボタンをクリックします。
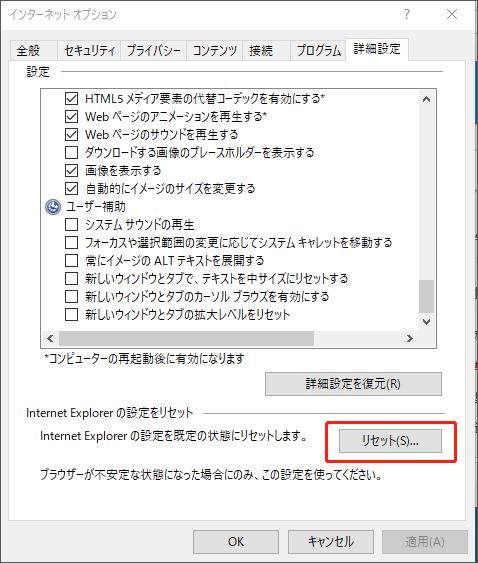
3.必ず「個人設定を削除する」を選択し、「リセット」をクリックしてください。
4.プロセスが完了したら、「閉じる」をクリックします。
もうひとつの方法:Hostsファイルのリセット(オプション)
ブラウザのリンクが他のサイトにリダイレクトされたり、特定のウェブサイトを開くことができない場合、ハイジャッカーに遭遇することを示して、Hostsファイルがハイジャックされているというような深刻な状況になる可能性が高いです。この場合、Hostsファイルをリセットする必要があります。このファイルはC:WindowsSystem32driversetcにあります。
1.Hostsファイルの名前を「hosts.old」に変更します。
2.「%WinDir%System32DriversEtc」フォルダに「hosts」という名前のテキストファイルを作成し、拡張子は.txtであることをてチェックしてください。
3.次のテキストをコピーしてテキストファイルに貼り付けます。
# Copyright (c) 1993-2009 Microsoft Corp.
#
# This is a sample HOSTS file used by Microsoft TCP/IP for Windows.
#
# This file contains the mappings of IP addresses to host names. Each
# entry should be kept on an individual line. The IP address should
# be placed in the first column followed by the corresponding host name.
# The IP address and the host name should be separated by at least one
# space.
#
# Additionally, comments (such as these) may be inserted on individual
# lines or following the machine name denoted by a ‘#’ symbol.
#
# For example:
#
# 102.54.94.97 rhino.acme.com # source server
# 38.25.63.10 x.acme.com # x client host
# localhost name resolution is handled within DNS itself.
# 127.0.0.1 localhost
# ::1 localhost
WindowsPCで Chrome / Firefox / Internal Explorerからブラウザハイジャッカーを削除する方法Twitterでシェア
すべての操作をが完了した後、Windows 10 / 8 / 7のPCからブラウザハイジャックを削除し、ブラウザを普通に使えるようになるはずです。
データの損失を防ぐために重要なファイルをバックアップする
PCのデータを簡単にバックアップするのは、MiniTool ShadowMakerがいい選択です。この無料のバックアップソフトウェアは、Windows 10/8/7などの多くのWindowsシステムに対応しています。ファイル/システム/ディスク/パーティションのバックアップと復元などの強力な機能を備えています。
ファイルのバックアップに加えて、ファイルを別の場所に同期させ、ソースとターゲットの両方のフォルダを同一に保つこともできます。大切なデータを保護するために、ファイルの自動バックアップを選択することもできます。
下のボタンからMiniTool ShadowMaker試用版をダウンロードして体験してみてください。このバージョンは30日間しか使用できないことに注意してください。フルバージョンにアップグレードした後は、永遠に使用できます。
MiniTool ShadowMaker Trialクリックしてダウンロード100%クリーン&セーフ
1.MiniTool ShadowMakerを起動します。
2.「バックアップ」ページに入り、バックアップしたいファイルを選択します。
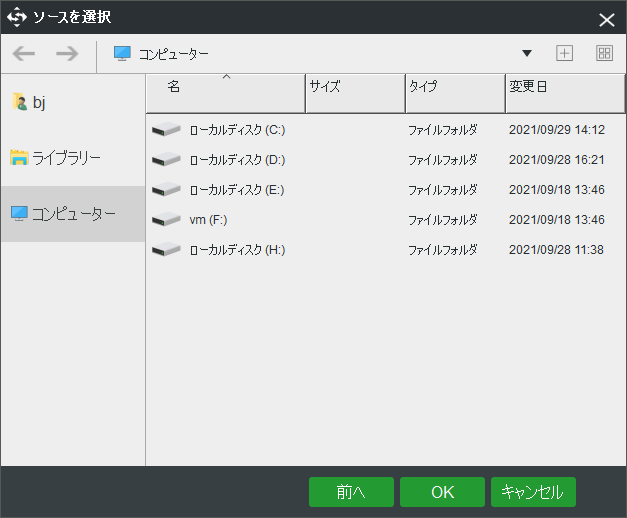
3.作成されたバックアップファイルのバックアップ先(USB フラッシュドライブ、外付けハードドライブ、または共有フォルダ)を指定します。
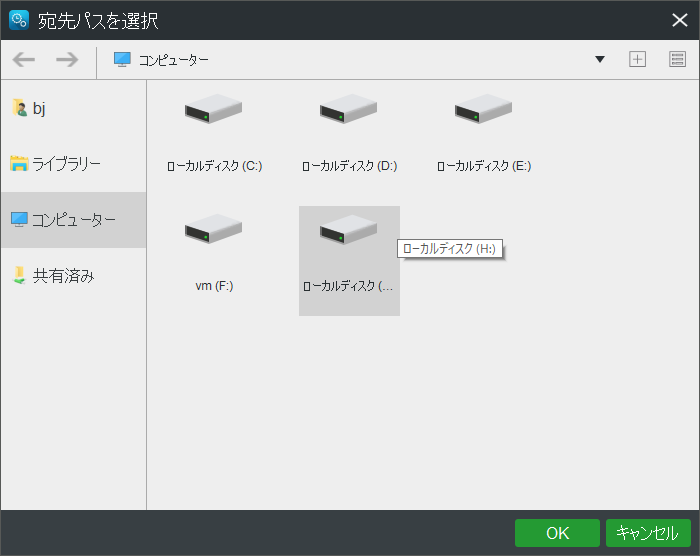
4.「今すぐバックアップ」をクリックすると、バックアッププログラムがすぐに開始します。
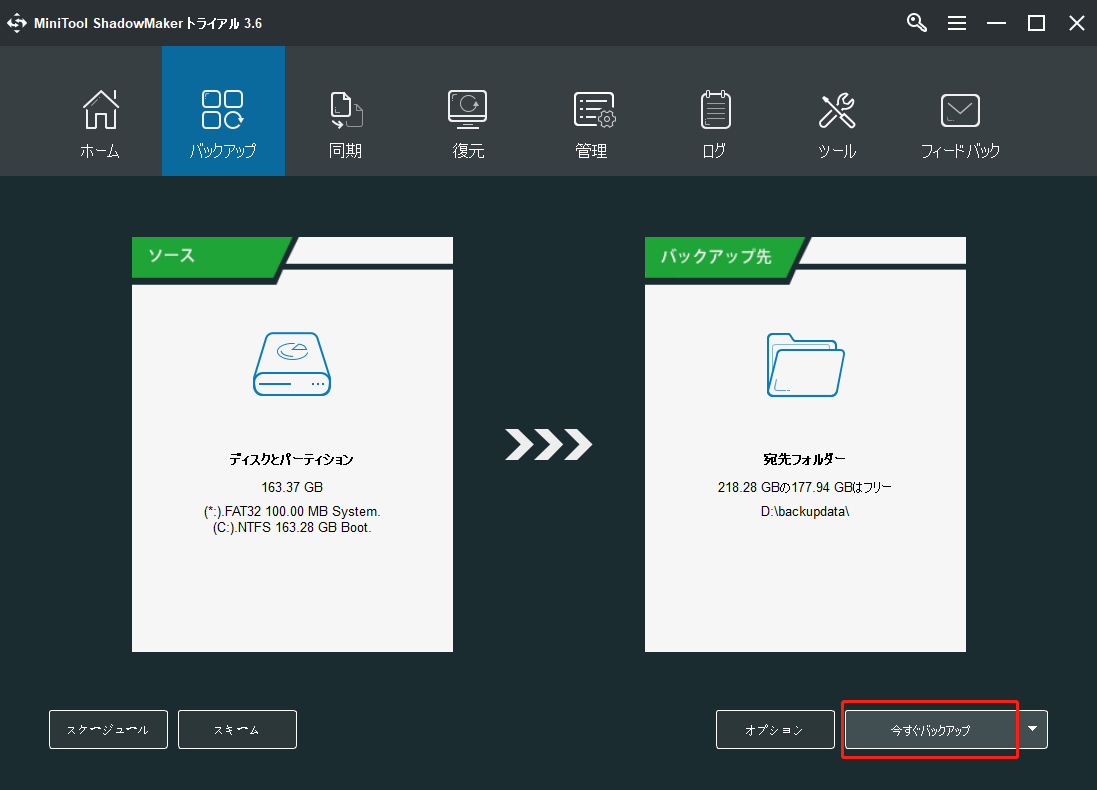
また、ファイルを同期することも可能です。詳しくは、こちらの記事をご参照ください – Win10でフォルダーを外付けHDDに同期する方法3選
ウイルスがPCを攻撃してデータが失われた場合、作成したバックアップから重要なファイルを復元できます。さて、PCのバックアップにはこのツールをどうぞ。
MiniTool ShadowMaker Trialクリックしてダウンロード100%クリーン&セーフ
Windows 10 / 8 / 7のブラウザハイジャッカーの防止策
PCの安全を保護するために、ファイルのバックアップ以外にも、いくつかの対策をとる必要があります。ブラウザハイジャッカーの削除は面倒なので、それを予防するには、これらのブラウザハイジャック防止のヒントを試してください。
1.優れたセキュリティソフトウェアをインストールしていらないプログラムを検出するようにしましょう。
2.疑わしい拡張機能やプラグインは絶対にインストールしないでください。不要なアプリをアンインストールすることを忘れないでください。
3.疑わしいメールや添付ファイルをクリックしないでください。
4.できれば、WinPatrolのようにシステムをリアルタイムで監視できるプログラムをインストールします。
5.新しいプログラムをインストールしている間、やみくもに「次へ」をクリックしないでください。
6.Windowsオペレーティングシステムとブラウザソフトウェアを更新する時、システムアップデートはセキュリティパッチを提供し、攻撃をブロックします。また、最新のセキュリティパッチがすべて適用された最新バージョンのブラウザを使用することで、インターネットを介した攻撃を防ぐことができます。新しいハイジャック防止機能が追加されるからです。
7.ActiveX設定を強化します。操作手順は、検索ボックスに「インターネットオプション」と入力し、「セキュリティ」→「インターネット」→「レベルのカスタマイズ」をクリックします。次に、「署名されたActiveXコントロールのダウンロード」、「未署名のActiveXコントロールのダウンロード」、「スクリプトを実行しても安全だとマークされていないActiveXコントロールの初期化とスクリプトの実行」がそれぞれ「ダイアログを表示する」、「無効にする」、「無効にする」に設定されていることを確認します。
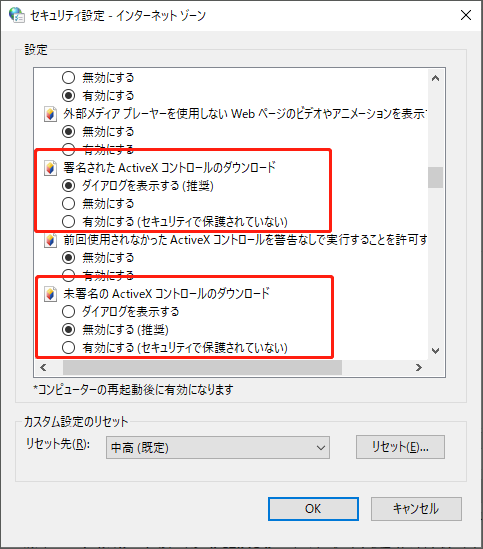
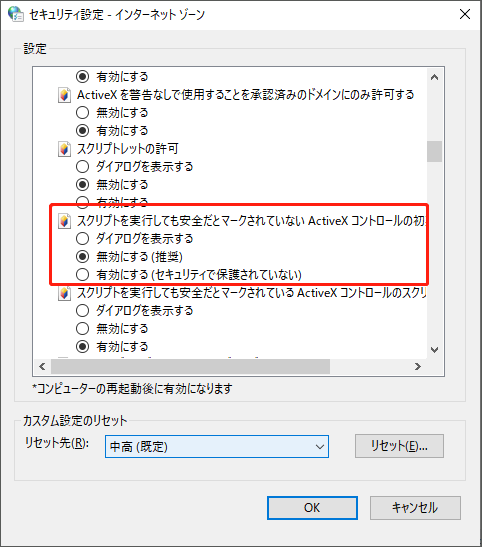
もっと読む:Mac / Androidからブラウザハイジャッカーを削除する方法
この記事では、Windows 10 / 8 / 7のPCでChrome/Firefoxなどからリダイレクトウイルスを削除する方法のみを紹介します。しかし、Mac / Androidからブラウザハイジャッカーを削除する方法を知りたいこともあります。
削除方法はWindowsでの操作と同じ、未知のアプリや怪しいアプリを削除したり、サードパーティのソフトウェアを使ってウイルスやマルウェア、アドウェアなどをスキャンしたり、ブラウザをリセットしたりすることを試してみてください。それに、インターネットで検索すると、MacやAndroidデバイスから具体的なブラウザハイジャッカーを削除する方法を見つけることができます。
おすすめ記事:システムは4つのウイルスによってひどく損傷しています-今すぐ修正してください!
結語
ここでこの投稿は終わりです。この投稿を読んだ後、ブラウザハイジャッカーとは何か、Windows 10 / 8 / 7でブラウザハイジャッカーを削除する方法、そしてやるべきことがはっきりわかったでしょう。ブラウザリダイレクトウイルスに遭遇する場合は、上記の方法を試してください。
ブラウザハイジャッカーに関する提案や質問があれば、[email protected]にメールを送ったり、以下にコメントを残したりすることで私たちに教えてください。
Windows10 からブラウザハイジャッカーを削除することに関する FAQ
- Windowsから悪意のあるプログラムをアンインストールする
- ブラウザハイジャッカーの削除ツールを使用する
- ブラウザをデフォルトの設定に戻す
- Hostsファイルのリセット(オプション)
- Windowsから悪意のあるプログラムをアンインストールする
- Malwarebytes Freeを使用してThegoodcaster.comリダイレクトを削除する。
- HitmanProを使用して、マルウェアや不要プログラムをスキャンする。
- AdwCleanerで悪意のあるプログラムを再チェックする
- Chromeのブラウザ設定をリセットしてThegoodcaster.comを削除する。
- 右上の3本の横線のメニューボタンをクリックし、「設定」をクリックします。
- 「プライバシーとセキュリティ」セクションで、「サイトの設定」→「ポップアップとリダイレクト」に進み、「サイトにポップアップの送信やリダイレクトの使用を許可しない」をチェックすることを確認します。
