では、「WindowsによってPCが保護されました」がポップアップウィンドウに表示される2つのケースを見てみましょう。
ケース 1: デスクトップ画面にWindows SmartScreenのポップアップが表示される
Windows 10には、数多くの悪質なアプリや犯罪目的のウェブサイトからPCを保護するために、いくつかのセキュリティ機能が組み込まれています。その中でも代表的なのが「Windows Defender SmartScreen」という機能です。
これはデフォルトで有効になっており、バックグラウンドで実行されます。Windowsのソフトウェアデータベースで認識されていない、または悪意のあるアプリが実行されるのを防ぎます。これは、PCにとって良い保護対策になるかもしれません。
通常、Windowsが認識していないアプリケーションを実行またはインストールしようとすると、ポップアップが表示されます。警告には「WindowsによってPCが保護されました。Windows SmartScreenは、認識されないアプリの起動を停止しました。」と書かれています。

しかし、この警告は時に煩わしいものです。例えば、あなたはこのアプリが安全で、信頼できるソースから入手したものであり、システムにダメージを与えないことを知っています。しかし、唯一の選択肢は「実行しない」ことであるようです。どうすれば良いでしょうか?次のパートに移りましょう。
Windows 10で「WindowsによってPCが保護されました」と表示されたときの対処法
Windows DefenderのSmartScreenメッセージを迂回するアプリを許可する
上記の警告画面が表示された場合は、アプリが絶対に安全であることを確認して下さい。新しい情報やオプションを確認するには、警告メッセージの下に表示される「詳細情報」リンクをクリックして下さい。
ポップアップウィンドウでは、アプリの名前と発行元を知ることができます。出版社が不明であることに気付くでしょう。すべての開発者がMicrosoftに登録しているわけではありませんし、このフィールド情報がないからといってアプリケーションが危険であるとは限りませんので、慌てないで下さい。
もちろん、そのアプリが正しいソースからダウンロードされたものであることをもう1度よく確認しましょう。その後、「実行」ボタンをクリックすると、Windows Defender SmartScreenの警告が回避され、アプリの使用を継続できます。
Windows SmartScreenの無効化
Windows SmartScreenの保護機能は、期待していたほど優れたものではないため、気に入らない方もいらっしゃるかもしれません。報告によると、システムの速度が大幅に低下する可能性があり、プロ版のアンチウイルスプログラムを実行している場合、追加のセキュリティ機能を提供できないことがあるそうです。さらに、Windows SmartScreenは個人データを収集します。
もちろん、SmartScreen機能を無効にすると、Windows 10の「WindowsによってPCが保護されました」という警告を回避することができます。
方法1: セキュリティソフト「Windows Defender SmartScreen」の無効化
- 「スタート」→「設定」→「更新とセキュリティ」と進みます。
- 「Windowsセキュリティ」に移動し、「Windowsセキュリティを開く」をクリックします。
- 「アプリとブラウザー コントロール」の項目をクリックして下にスクロールし、「アプリとファイルの確認」を見つけてオフにします。
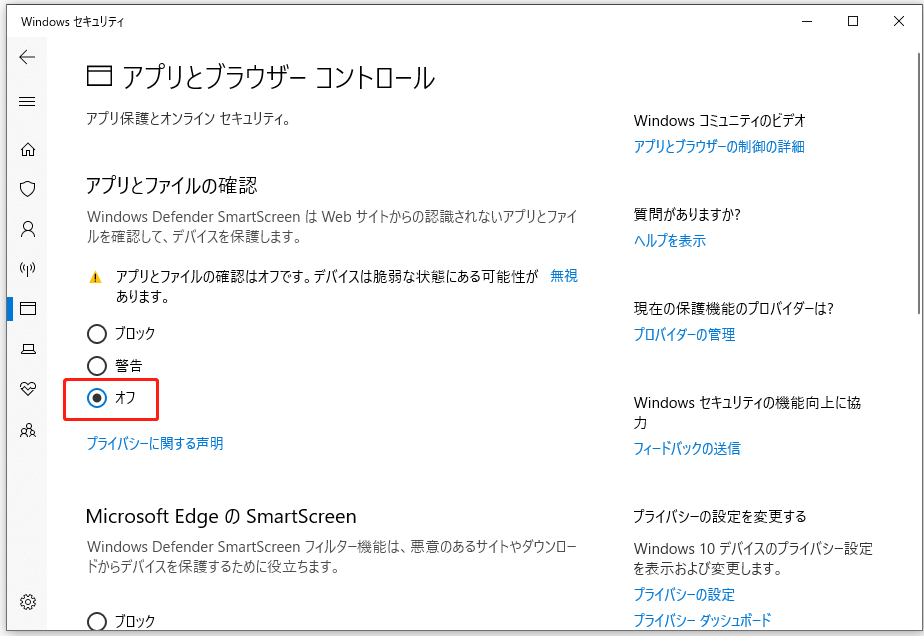
これで、Windows 10で認識できないアプリを実行しても、「WindowsによってPCが保護されました」というメッセージは表示されなくなります。
方法2: レジストリエディタでWindows SmartScreenを無効にする
Homeユーザーの場合は、Windows 10のレジストリエディタでSmartScreenをオフにすると、「Windows SmartScreenは認識されないアプリの起動を停止しました」というメッセージが表示されなくなります。
- Windows 10の検索ボックスにexe と入力し、表示された検索結果をクリックすると、レジストリ エディタが起動します。
- 次のパスに進みます。HKEY_LOCAL_MACHINESOFTWAREPoliciesMicrosoftWindowsSystem
- EnableSmartScreenをダブルクリックして、その値を 0 (無効)にします。
- ツールを終了し、コンピューターを再起動します。
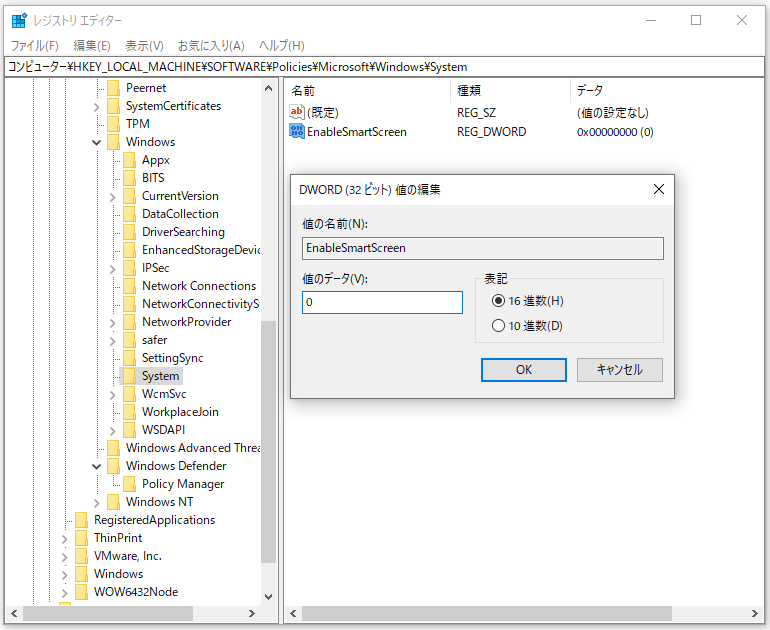
方法3: グループポリシーによるSmartScreenの無効化
Proユーザーの場合は、この機能をオフにすると「WindowsによってPCが保護されました」というメッセージが表示されなくなります。その方法についてはこちらをご覧下さい。
関連記事:「このプログラムはグループポリシーによりブロックされています」というエラーを修正する方法
- 検索バーでmsc を検索し、「グループポリシーの編集」をクリックします。
- 「コンピューターの構成」→「管理用テンプレート」→「Windowsコンポーネント」→「エクスプローラー」と進みます。
- 「Windows Defender SmartScreenを構成します」をダブルクリックし、「無効」に設定します。
- 「OK」をクリックして変更を保存します。
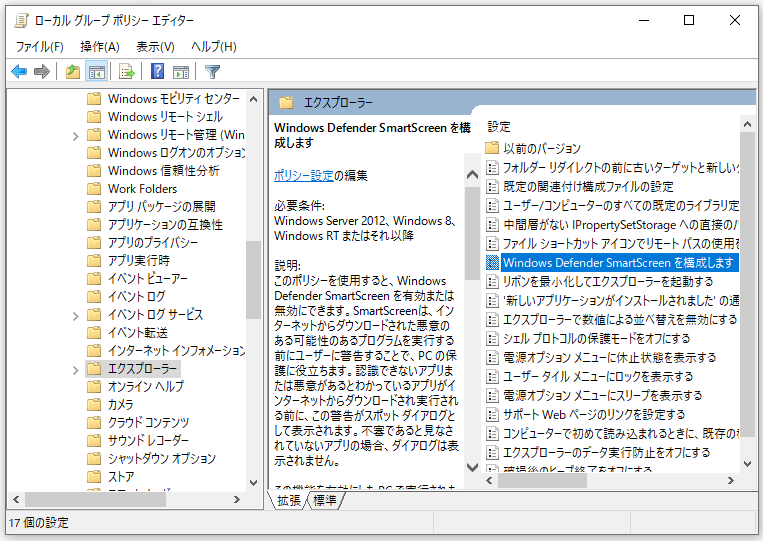
IEおよびEdgeのSmartScreenフィルターを無効にする
Internet Explorer(IE)やMicrosoft Edgeでも警告が表示されることがあります。これを表示しないようにするには、IEを開いて「設定」→「セーフティ」を開き、Windows Defender SmartScreenをオフにします。Edgeでは、「設定」→「詳細設定を表示」→「プライバシーとサービス」で「Windows Defender SmartScreenを使用して悪質なサイトやダウンロードから保護します」のトグルをオフにします。
ケース 2: 「WindowsによってPCが保護されました」ウイルス詐欺
上記では、Windows 10デスクトップ画面の実際のSmartScreenの保護機能について説明しています。実は、ブラウザを使っていても「WindowsによってPCが保護されました」という警告が表示されることがあります。この警告は本物ではなく、技術サポートの詐欺です。
通常、警告メッセージには電話番号が記載されており、そこに問い合わせるように仕向けます。詐欺師は、サポートサービスを受けるための金銭を要求します。これは単なる詐欺なので、ウェブサイトはあなたのコンピューター上で何が実行されているかを実際には知りません。なので、記載されている電話番号には電話しないで下さい。
実際には、Microsoftは個人情報を要求するために、未承諾メールを送ったり電話をかけてきたりすることはありません。また、Microsoftからのエラーには電話番号が含まれていません。
偽のエラーメッセージに遭遇したら、これを除去します。以下の方法で操作を行います。
「WindowsによってPCが保護されました」詐欺を撃退する手順
ステップ1: ブラウザのタブを閉じる
技術サポート詐欺に遭遇したら、まずはブラウザのタブを閉じます。通常は、直接閉じることはできませんが、タスクマネージャーを使って閉じることができます。
- タスクバーを右クリックし、「タスクマネージャー」を選択します。
- 「プロセス」タブからブラウザを見つけ、選択後に「タスクの終了」をクリックします。
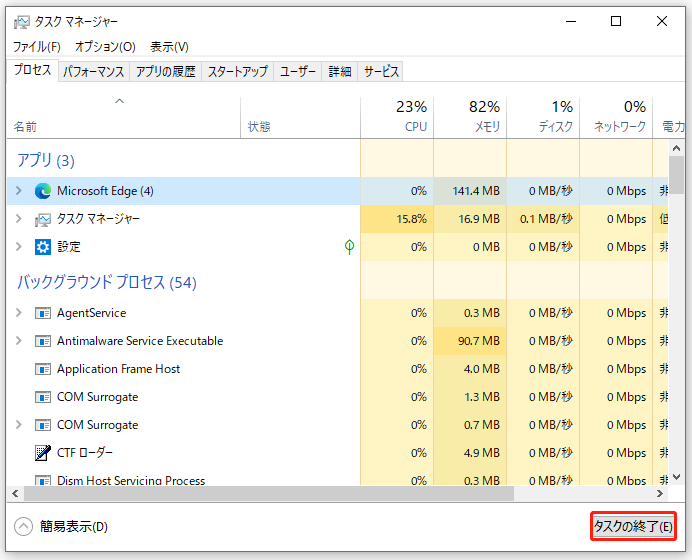
ステップ2: Windows 10から悪意のあるプログラムをアンインストールする
コンピューターの中には、同意なしにインストールされるアプリもあれば、ブラウザのアドオンに追加されたり、他のインストーラーの中に隠されているものもあります。悪質なウイルスが含まれている可能性がありますので、このようなアプリは削除しましょう。
1.検索バーでコントロールパネルを検索し、その結果をクリックします。
2.コントロールパネルのインターフェースで、カテゴリ別に項目を表示し、「プログラムのアンインストール」を選択します。
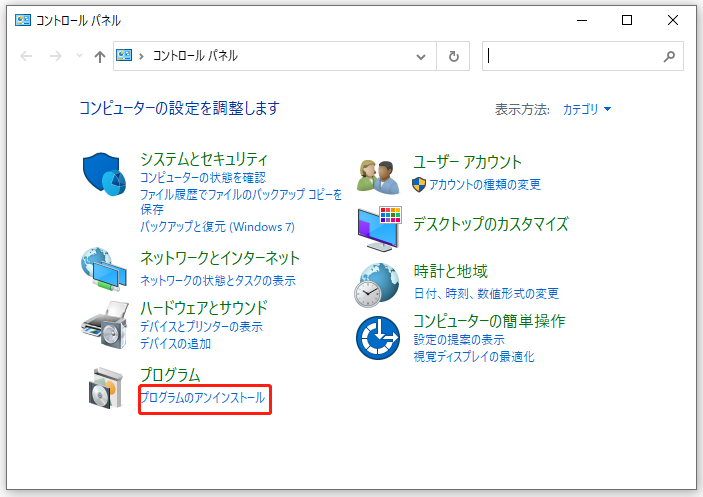
3.アプリ一覧を下にスクロールして、悪意のあるプログラムを見つけて右クリックし、「アンインストール」をクリックします。
ステップ3: マルウェア対策プログラムを使用して「WindowsによってPCが保護されました」アドウェアを削除する
マルウェア対策プログラムやウイルス対策プログラムを使ってシステムをスキャンし、悪質なプログラムやウイルスを除去することは重要です。Malwarebytesは、他のソフトウェアが見逃しがちな多くの種類のマルウェアを破壊することができるのでお勧めです。
関連記事:WindowsでMalwarebytesが開かない問題を解決する方法
もちろん、HitmanProやAdwCleanerなど他のプログラムでもマルウェアをスキャンしたり、アドウェアを削除することができます。
ステップ4: ブラウザの設定を初期値に戻す
上記の操作を試したら、今度はブラウザの設定を初期設定に戻して、Windows 10コンピューターから「WindowsによってPCが保護されました」という技術サポート詐欺を撃退しましょう。
Google Chrome
1.Chromeを開き、3本の横線で示されたメインメニューをクリックし、「設定」をクリックします。
2.「詳細設定」リンクに移動します。
3.「リセットとクリーンアップ」セクションで、「設定を元の既定値に戻す」をクリックします。
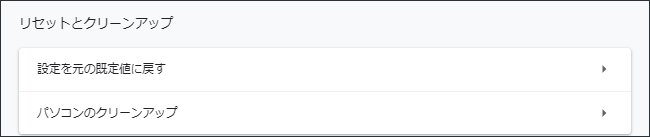
4.リセット処理を完了するには、「設定のリセット」ボタンをクリックします。
Mozilla Firefox
- メニューをクリックし、「ヘルプ」→「トラブルシューティング情報」を選択します。
- ポップアップウィンドウで「Firefoxをリフレッシュ」をクリックしてアドオンやカスタマイズを削除し、ブラウザの設定をデフォルトに戻すと、「WindowsによってPCが保護されました」という偽のエラーメッセージが表示されなくなります。
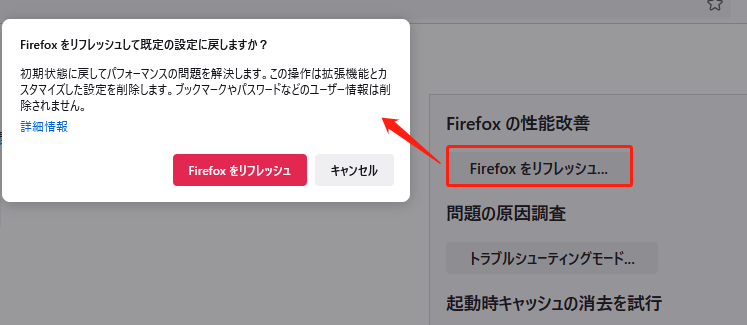
Internet Explorer
1.歯車のアイコンをクリックし、「インターネットオプション」を選択します。
2.「詳細設定」タブで「リセット」をクリックします。
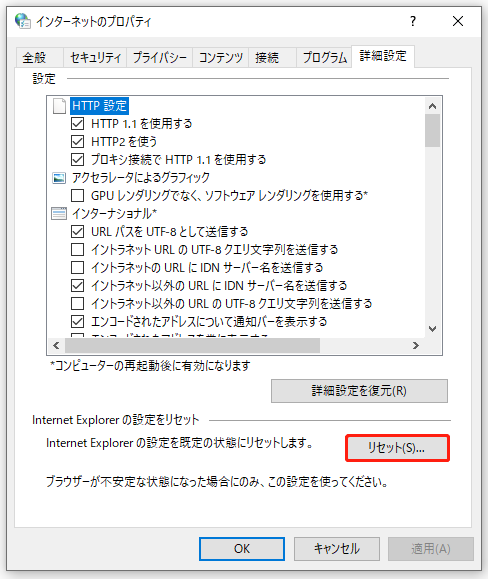
3.ポップアップウィンドウで、「個人設定を削除する」にチェックを入れ、「リセット」をクリックします。
4.最後に「閉じる」をクリックします。
以上の操作を行うことで、偽の「WindowsによってPCが保護されました」エラーメッセージが表示されなくなるはずです。
データの損失を防ぐためにPCをバックアップする
ウイルス、マルウェア、悪質なアドウェア、スパイウェアなどは常にユビキタスに存在しています。コンピューターをしっかり保護する方法としては、例えば強力なウイルス対策プログラムやマルウェア対策プログラムを実行すること、認識されていないプログラムをインストールしないこと、未知の添付ファイルやメールを開かないこと、コンピューターをバックアップすることなどが挙げられます。
コンピューターは、悪意のあるソフトウェアやウイルスに簡単に攻撃され、データが失われてしまいます。そこで重要なのが、重要なファイルのバックアップを取ることです。
サードパーティ製の無料バックアップソフトウェアであるMiniTool ShadowMakerは、簡単なクリック操作でオペレーティングシステム、ディスク、パーティション、ファイルとフォルダをバックアップするように設計されており、優れたアシスタントとなり得るプログラムです。自動バックアップでコンピューターをしっかりバックアップすることができます。また、予期せぬ事態が発生した際に、すばやく復元を実行することができます。
ファイルのバックアップには、ファイルの同期もお勧めです。さらに、このバックアッププログラムでは、ディスクから別のディスクへのクローン作成も可能です。MiniTool ShadowMaker Free Editionを無料でダウンロードし、コンピューターにインストールしてファイルのバックアップを開始します。
MiniTool ShadowMaker Trialクリックしてダウンロード100%クリーン&セーフ
1.MiniTool ShadowMakerを実行します。
2.「バックアップ」タブを開き、バックアップファイルを選択します。
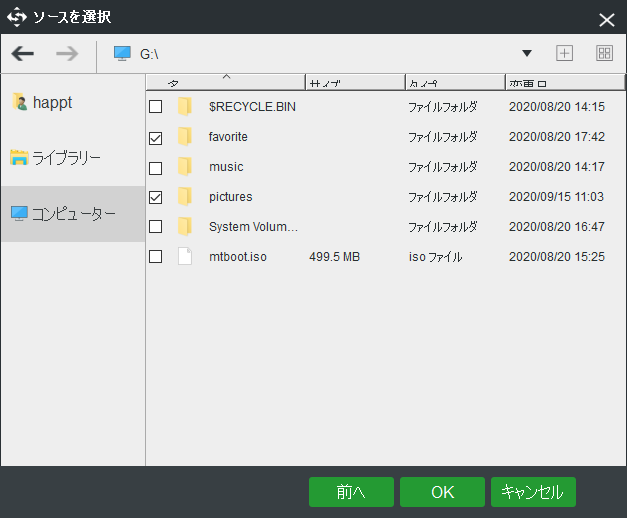
3.バックアップの保存先を決定します。
4.最後に「今すぐバックアップ」をクリックすると、ファイルのバックアップが実行されます。
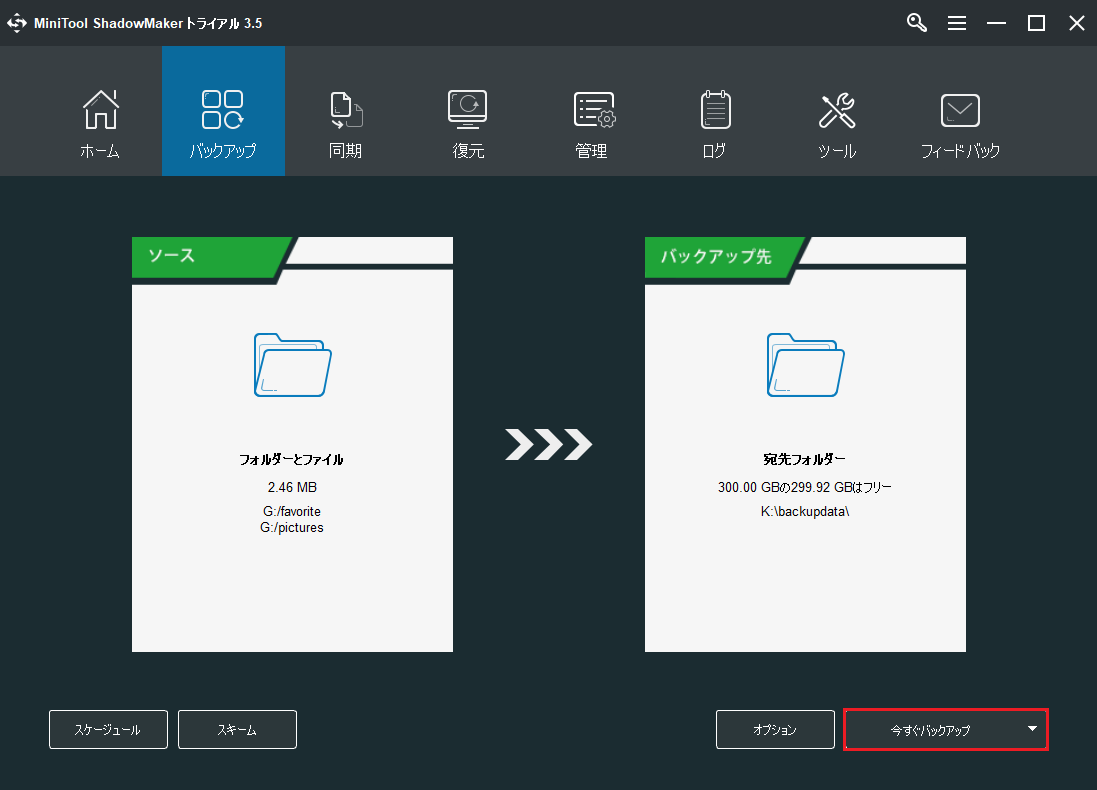
最後に
Windows 10で「WindowsによってPCが保護されました」という警告が表示されましたか?そうであっても慌てないで下さい。この記事では2つのケースをご紹介しています。自分の置かれた状況に応じて、やるべきことをやれば良いのです。また、ウイルスや悪意のあるプログラムが横行しているので、データの損失を防ぐためにファイルをバックアップすることをお勧めします。
この記事や当社のソフトウェアに対するその他のご提案やご質問については、以下のコメント欄にお寄せいただくか、当社サポートチームまでメールでお問い合わせ下さい: [email protected].
![[Windows 7/8/10]タスクマネージャーが反応しない場合の対処法](https://images.minitool.com/jp.minitool.com/images/uploads/2021/06/task-manager-not-responding-thumbnail.jpg)