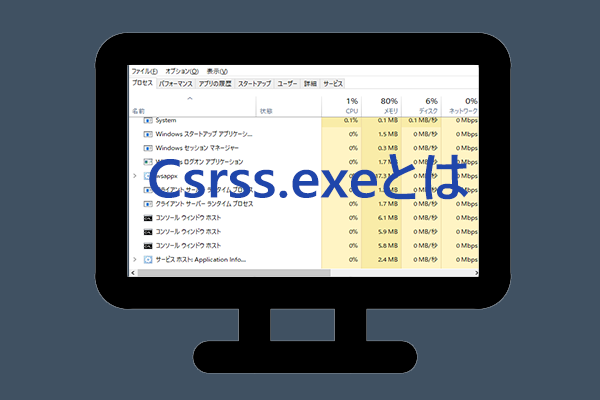Internet Explorer、Edge、Google Chrome、またはMozilla FirefoxブラウザのWebページで、「Windows Defenderアラート:コンピューターでZeusウイルスが検出されました」というセキュリティ警告を見たことがありますか?実は、これは詐欺警告で、削除することができます。今回、MiniToolソリューションはZeusウイルスの駆除方法を提供し、データ損失を避けるためにPCを保護する方法もご紹介します。
Zeusウイルス警告とは?
ブラウザを使用している時に、「Windows Defender Zeusウイルス警告」というセキュリティ警告を表示するWebサイトに頻繁にリダイレクトされることがあります。この通知には、「Windows Defenderアラート:コンピューターでZeusウイルスが検出されました」というメッセージが表示されます。また、コンピューターの電源を切ると、ディスクファイル、ブラウザの履歴、パスワード、クレジットカード情報が削除されるため、電源を切らないよう求められます。
このメッセージを受け取ったら、ご安心ください。そのようなウイルスは存在しません。お使いのコンピューターは感染しているかもしれませんが、通知に記載されているほどではありません。実際、Zeusウイルス警告は詐欺以外の何物でもありません。ハッカーは、あなたのコンピュータがウイルスに感染していると思わせて、リストされた番号の1つに電話してサポートが受けられるように仕向けるのです。
その番号に電話した後、ハッカーに様々な認証情報を提供する必要があります。その後、ハッカーはWindowsの組み込みツールを含むいくつかの信頼トリックを使用してコンピュータにリモートアクセスします。攻撃者は、ユーザーの信頼を獲得して、一部のサポートサービスの料金を支払います。
一言で言えば、Windows Defender Zeusウイルス警告エラーとは、コンピューターにインストールされている可能性のあるアドウェアによる詐欺のことです。このブラウザハイジャッカーは非常に一般的であり、最も重要なのは急いで行動しないことです。
コンピューターを再起動するのではなく、Zeusウイルスを駆除してください。「WindowsでZeusウイルスが検出された」警告詐欺の消し方は?以下の手順に従って、今すぐ駆除しましょう。
Zeusウイルス検出警告の消し方
方法1:PCから悪意のあるプログラムをアンインストールする
コンピュータにたくさんのプログラムをインストールているのですか?その中には間違ってインストールされたものや、アドオンとしてブラウザに追加されたもの、一部のインストーラーに隠されたものなどがあるかもしれません。これらのプログラムは潜在的に望ましくないプログラム、つまり迷惑なPUPと呼ばれます。
Windows Defender Zeusウイルス警告を削除するには、これらの認識されない怪しいプログラムに注意し、コンピューターからアンインストールする必要があります。
ステップ1:「Cortana」ボタンをクリックし、検索ボックスに「コントロールパネル」と入力し、このアプリをクリックして起動します。
ステップ2:コントロールパネルの全ての項目を「カテゴリ」別に表示し、「プログラム」タブで「プログラムのアンインストール」を選択します。
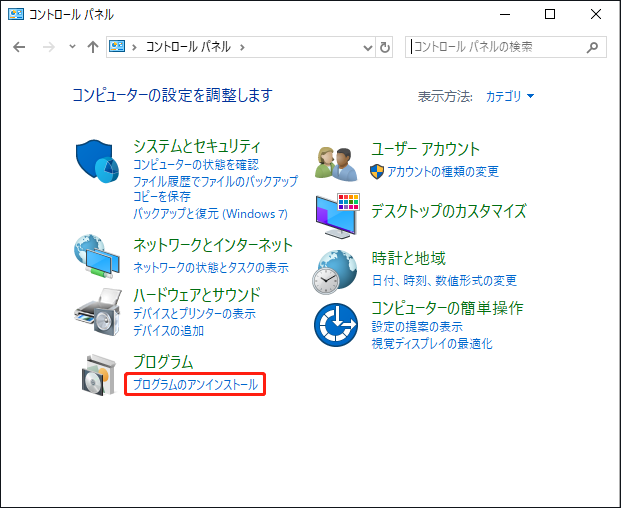
ステップ3:信頼されていない、または疑わしいプログラムを見つけ、一つを右クリックして「アンインストール」を選択し、コンピューターから一つずつ削除します。
ステップ4:その後、コンピューターを再起動します。
方法2:マルウェアをスキャンする
次にやるべきことは、マルウェアに感染しているかどうかをチェックすることです。ほとんどのウイルス対策ソフトは、リアルタイム保護機能でマルウェアを検出できます。しかし、必ずしもそうとは限りません。
コンピューターに悪意のある命令がないことを確認するには、ウイルス対策ソフトウェアを使用してディープスキャンを実行する必要があります。
ここでは、ドイツの権威あるAV-TESTで高得点を獲得したWindows組み込みアンチウイルス‐Windows Defenderをご紹介します。操作は非常に簡単で、ESETやMalwarebytesなどの一般的なアンチウイルスと同様です。また、最初から誰でも利用可能です。
操作方法は次の通りです:
ステップ1:「スタート」ボタンを押し、設定ウィンドウから「設定」と「更新とセキュリティ」をクリックして続行します。
ステップ2:次に、「Windowsセキュリティ」に移動し、「Windowsセキュリティを開く」をクリックします。
ステップ3:「ウイルスと脅威の防止」を選択し、「スキャンのオプション」をクリックします。
ステップ4:ポップアップウィンドウで、「Windows Defender オフラインスキャン」オプションを選択します。このオプションは、最新の脅威の定義を使用して、削除が非常に難しいマルウェアを検出して削除できます。
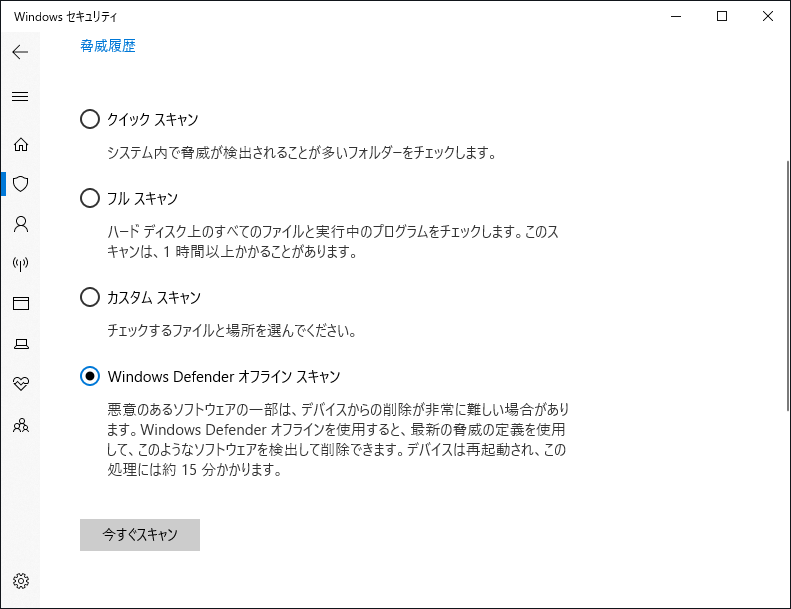
ステップ5:この操作によって、コンピューターが再起動されるので、すべてが保存されていることを確認してください。準備ができたら、「今すぐスキャン」をクリックします。
方法3:アドウェアと脅威を削除する
ブラウザハイジャッカーは常に様々な形やサイズで登場しますが、一般的にはアドウェアツールバーの形式で出ます。彼らはブラウザをハイジャックし、デフォルトの検索エンジンを広告スパムに置き換えます。これらをクリックすると、WindowsでZeusウイルスが検出されましたという偽の警告メッセージが表示されたり、不審なWebサイトにリダイレクトされたりすることになります。
一部のアプリをアンインストールし、マルウェアのスキャンを実行した後でも、Windows Defender Zeusウイルス警告エラーがまだ出る場合、どうしたらいいですか?
Windows Defenderは信頼性が高いものの、一部の複雑な脅威やマルウェアを削除できない可能性があることを知っておく必要があります。そのため、アドウェアを削除するには、Malwarebytes AdwCleanerなど、より強力で安全なツールを使用する必要があります。インターネットからツールをダウンロードし、インストールして実行するだけで、アドウェアをスキャンして削除できます。
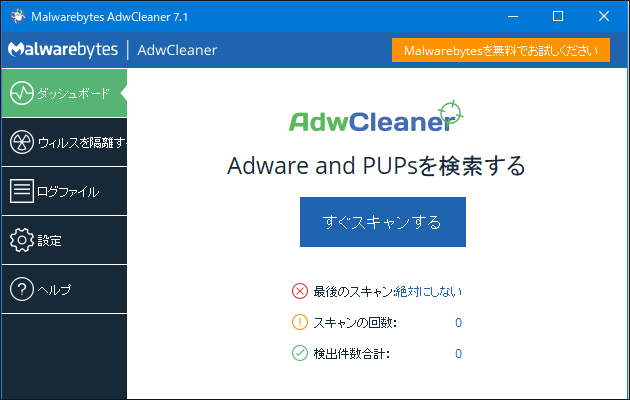
方法4:ブラウザの設定を既定値に戻す
また、ブラウザがアドウェアに感染した後、設定が変更されることもあり、自ら復元することはできません。そのため、Windows Defender Zeusウイルス警告を修正するには、ブラウザをデフォルト設定にリセットする必要があります。
最後のステップを実行しないと、悪意のあるアドウェアが動作し続けることになります。これは、発生したくないことでしょう。そのため、ブラウザをデフォルト設定にリセットする必要があります。もちろん、ブラウザを再インストールすることもできますが、リセットだけで十分です。
操作方法は以下の通りです:
Google Chromeをご利用の場合
ステップ1:Google Chromeを起動し、三点メニューをクリックし、「設定」を選択します。
ステップ2:設定ページを下にスクロールし、「設定のリセット」をクリックします。
ステップ3:その後、「設定のリセット」セクションで、「設定を元の既定値に戻す」ボタンをクリックします。

ステップ4:最後に、「設定のリセット」をクリックします。
Mozilla Firefoxをご利用の場合
ステップ1:Firefoxブラウザを起動します。
ステップ2:3本の横線のようなアイコンにをクリックして、「ヘルプ」を選択し、「他のトラブルシューティング情報」をクリックします。
ステップ3:ポップアップページで「Firefoxのリフレッシュ」をクリックします。これにより、ブラウザの設定がデフォルトに戻り、拡張機能とカスタマイズした設定が削除されます。
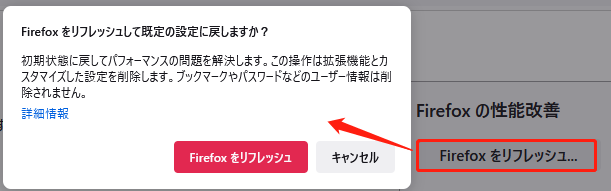
Edgeをご利用の場合
ステップ1:Edgeを開いた後、3点メニューをクリックし、「設定」を選択します。
ステップ2:「今すぐ閲覧データをクリア」の「クリアするデータの選択」をクリックします。

上記のすべての手順を完了した後、「Windows Defenderアラート:コンピューターでZeusウイルスが検出されました」警告メッセージが削除されたかどうかを確認できます。この警告がまだ表示される場合は、ブラウザを再インストールしてみてください。
PCを安全に保つ方法
Zeusウイルス警告は詐欺であり、上記の対処法を行うことで簡単に駆除できますが、ご存知のように、実際のウイルス攻撃やマルウェア攻撃は常に予期せず現れ、コンピューターに脅威をもたらします。例えば、コンピューターが暗号化されたり、重要なファイルが失われたり、機密情報が盗まれたりすることがあります。
したがって、コンピューターを適切に保護するための対策を講じる必要があります。様々な方法がありますが、ここではそのいくつかをご紹介します。
必要のないプログラムをパソコンにインストールしない
コンピューター感染の主な原因は不注意な行動であり、安全の鍵は慎重さです。一部の煩わしい広告は正規の広告とまったく同じように見え、見分けるのが困難であるため、インターネットからプログラムをダウンロードまたはインストールする際には、細心の注意を払う必要があります。
これらをクリックすると、不審なWebサイトにリダイレクトされたり、Windows Defender Zeusウイルス警告に感染したりします。したがって、このような広告が表示されたら、これらのアプリやブラウザプラグインを削除し、各インストールプロセスを注意深く分析してください。また、公式Webサイトからプログラムをダウンロードすることは一番安全です。
Windows Defenderまたはその他のアンチウイルスとファイアウォールを実行する
Windows Defenderは、ウイルスやマルウェアをスキャンして駆除するための、Windows標準搭載のウイルス対策ソフトウェアです。そのため、コンピューターを安全に保つためには、このソフトウェアが有効になっていることを確認する必要があります。
もちろん、McAfee、Norton Antivirusなど、他のウイルス対策ソフトを使ってウイルスや脅威をスキャンすることもできます。さらに、Windowsファイアウォールを有効にして、迷惑な試行をブロックすることもできます。
PCのバックアップを作成する
ウイルス攻撃とマルウェアは、データ損失やシステムクラッシュを引き起こす可能性があるため、上記の操作方法に加え、データの紛失を防ぎ、事故時にシステムを復元できるように、コンピューターのバックアップを作成することを強くお勧めします。
Windows 10/8/7でコンピュータをバックアップするには、どうしたらいいですか?MiniTool ShadowMakerは MiniToolが設計した専用の無料バックアップソフトウェアです。Windowsシステム、ディスク、パーティション、重要なファイルやフォルダーをバックアップできるだけでなく、それに対応する復元操作を素早く実行できます。
このフリーソフトは、自動バックアップ、増分バックアップ、差分バックアップも作成できます。さらに、ファイルの同期とディスククローン機能も備えています。
下のボタンをクリックすると、トライアル版を無料で入手して体験することができます。なお、このバージョンは30日間のみ使用可能です。永続的に使用するには、フルバージョンにアップグレードしてください。
MiniTool ShadowMaker Trialクリックしてダウンロード100%クリーン&セーフ
ステップ1:MiniTool ShadowMaker を起動します。
ステップ2:次に、「バックアップ」ページに移動します。このソフトは、デフォルトでシステムパーティションをバックアップソースとして選択しています。そのため、システムをバックアップするには、バックアップの保存パスを選択するだけです。
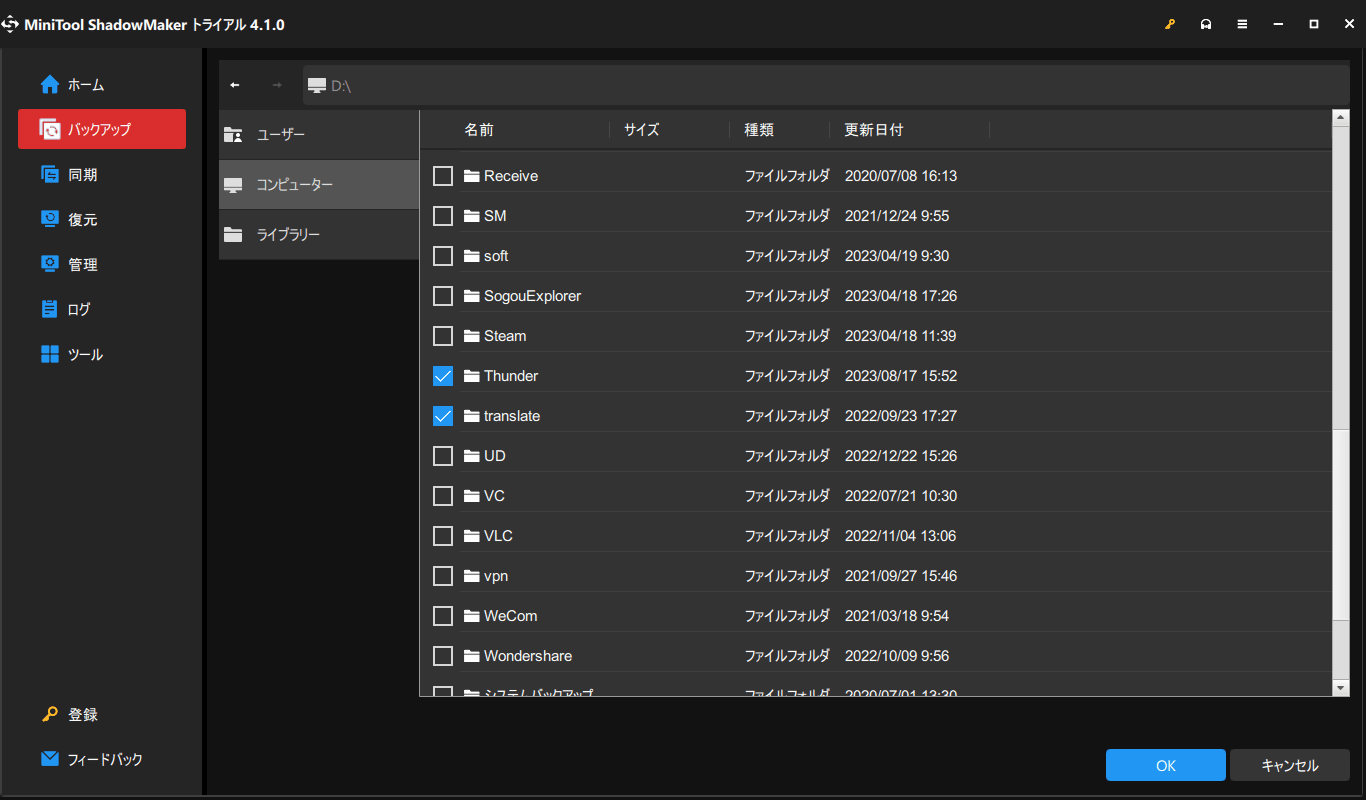
ステップ3:「今すぐバックアップ」をクリックしてPCのバックアップを開始します。
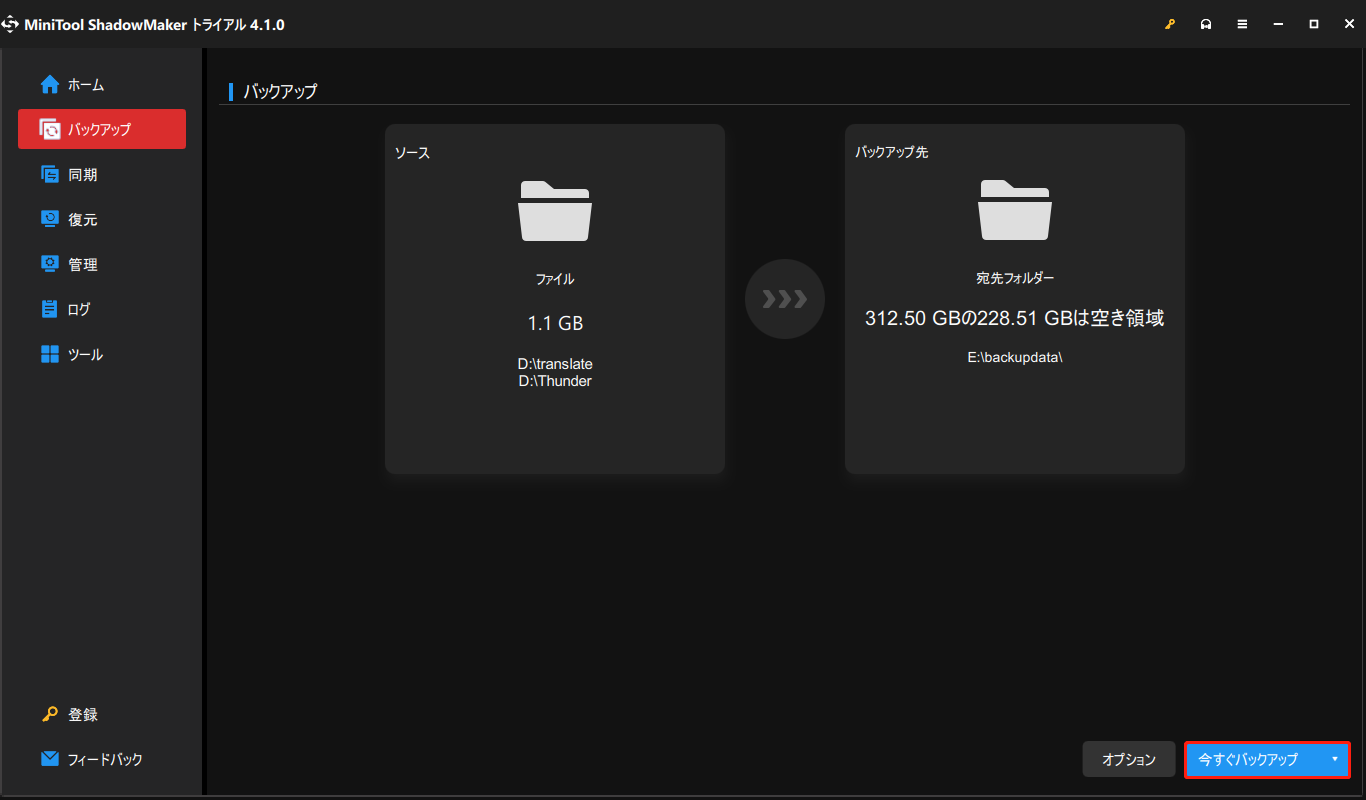
その他のPC保護方法
- リスクの高いアカウントを無効にする
- UAC(ユーザーアカウント制御)を有効にする
- UWPアプリケーションを使用する
- PCシステムを更新する
これらの方法の詳細は、すべてこの記事から見つけることができます-アンチウイルスソフトは必要ですか?また、「ウイルス感染によってデータが紛失したら、どうすればいい」パートまでスキップできます。
結語
Google Chrome、Internet Explorer、Edge、またはMozilla Firefoxブラウザで特定のWebページにアクセスした時に、「Windows Defenderアラート:コンピューターでZeusウイルスが検出されました」詐欺に遭遇したことはありまか?この記事で紹介したZeusウイルス警告の消し方を試して、セキュリティ警告を駆除してください。
さらに、実際のウイルスや悪意のあるマルウェアからPCを安全に保つために、MiniTool ShadowMaker使用してPCをバックアップすることをお勧めします。
MiniTool ShadowMaker Trialクリックしてダウンロード100%クリーン&セーフ
Zeusウイルス偽警告を削除するためのご提案や、MiniToolソフトウェアに関するご質問は、以下のコメント欄にご記入いただくか、[email protected]までお問い合わせください。
WindowsでZeusウイルスが検出されました:よくあるご質問
2. マルウェアをスキャンする
3. アドウェアと脅威を削除する
4. ブラウザ設定をデフォルトにリセットする