「Checking Media Fail」エラーとは?
最近、Dell、Lenovo、Toshibaのユーザーから、コンピューターの起動時にchecking media fail(メディアチェックに失敗しました)というエラーに遭遇したという苦情が寄せられるようになりました。ここでは、Dellのフォーラムでの実例をご紹介します。
最近購入したDell XPS 14ノートパソコンで、起動時に「Checking Media [Fail]」という奇妙なエラーが発生し、起動に失敗するようになりました。診断を行いましたが、エラーは見つかりませんでした。レガシーブートを有効にしたり、デバイスの起動の順番を変えたりと、いくつかの試行錯誤を行いましたが、うまくいきませんでした。どなたかアドバイスをお願いします。 Dellフォーラムより
起動時に「checking media [fail]」というエラーが発生すると、通常通りOSにアクセスできず、死のブラックスクリーンが表示されます。
Checking Media Failの他にも、「Checking Media Presence」というエラーが表示されることがあります。Dell/Lenovo/ToshibaのChecking Media Failの原因は何でしょうか?通常、このブートエラーは、PCの起動順序が間違っていたり、システムファイルが破損しているなどの原因が考えられます。
DellでChecking Media Failのエラーを解決する方法をご存知でしょうか?そうでなければ、このまま読み進めて下さい。次のパートで解決策をご紹介します。
Windows起動時のエラー「Checking Media Fail」の解決方法
ここでは、Windowsの起動時に発生する 「Checking Media Fail」 というエラーを解決する方法をご紹介します。
方法1: PCの起動順序の変更
前述のように、Checking Media Failの問題は、起動順序が間違っていることが原因である可能性があります。そのため、この問題を解決するには、まず起動順序を変更する必要があります。
ここからはチュートリアルです。
1.コンピューターを再起動します。
2.DellまたはLenovoのロゴが表示されたら、すぐにF2を押します。
3.すると、BIOS設定画面に入ります。
4.キーボードの矢印キーで「Boot」タブに移動します。
5.UEFIブートオプションを選択します。
6.次に、下部にある「Windows Boot Manager」に移動します。
7.F5またはF6を押してリストを上下に移動させ、起動順序を次の通りに並べ替えます。
- Windows Boot Manager
- UEFI Onboard LAN IPv4
- UEFI Onboard LAN IPv6
8.最後にF10キーを押して変更を保存します。
その後、コンピューターを再起動し、Checking Media Failの問題が解決したかどうかを確認します。何らかの理由でWindows Boot Managerがリストに表示されない場合は、以下のことを行う必要があります。
- コンピューターを起動します。
- F2キーを押すと、Dellのロゴが表示されます。
- 「Boot」タブに切り替えます。
- SATAのオプションをRapid Store TechnologyからAHCIに変更します。
- すると、UEFIメニューにWindows Boot Managerが表示されます。
- Windows Boot Managerをリストの最初の位置に移動します。
- 前のメニューに戻って、SATAをRapid Store Technologyに戻します。
- その後、終了して変更を保存します。
その後、コンピューターを再起動し、Checking Media Failの問題が解決したかどうかを確認します。
方法2: システムファイルチェッカーの実行
Lenovoコンピューターでシステムファイルが破損していると、Checking Media Failのエラーが発生することがあります。このような状況では、破損したシステムファイルをスキャンして修復する必要があります。
ここからはチュートリアルです。
1.Checking Media Failのエラーが発生すると、コンピューターが起動しなくなります。そのため、まずWindowsのインストールメディアを作成する必要があります。そして、そこから起動します。
2.Windowsインストールメディアを作成するには、Windowsメディア作成ツールをMicrosoftの公式サイトからダウンロードします。その後、画面に表示されるウィザードに従って作業を進めます。
3.次に、Windowsインストールメディアをコンピューターに接続し、起動順序を変更して起動します。
4.言語、 キーボード入力、 時間を選択して続行します。
5.次に、「コンピューターを修復する」を選択します。
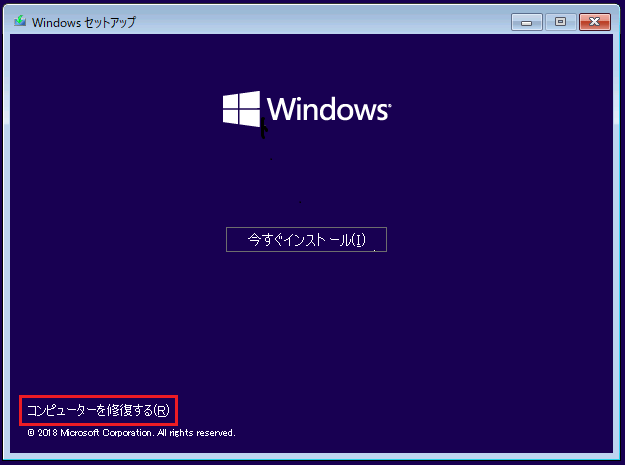
6.その後、 「トラブルシューティング」→ 「詳細オプション」→「コマンドプロンプト」を選択します。
7.コマンドラインウィンドウで、コマンド sfc /scannow を入力し、 Enterを押して続行します。
8.次に、システムファイルチェッカーがコンピューター上の破損したシステムファイルのスキャンと修復を開始します。「検証が100%完了しました」というメッセージが表示されるまで、コマンドラインウィンドウを閉じないで下さい。
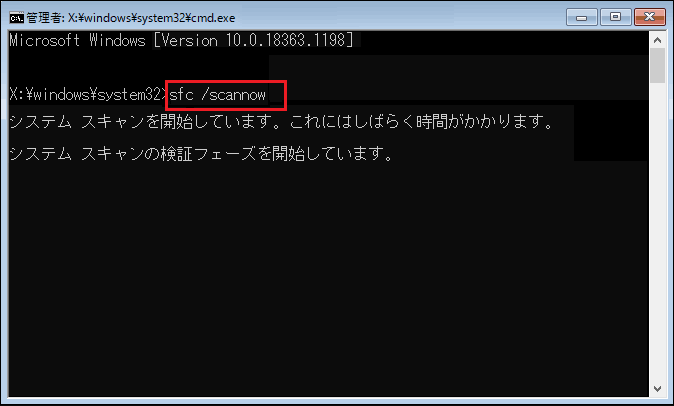
すべての手順が終了したら、Windowsのインストールメディアを取り外し、コンピューターを再起動して、Checking Media Failのエラーが解決したかどうかを確認します。
関連記事: SFC Scannowが動作しない2つのケースと解決策
方法3: コンピューターを以前の状態に戻す
Checking Media Failの問題を解決する方法は他にもあります。以前にシステムの復元ポイントを作成したことがある場合は、コンピューターを以前の状態に戻すことができます。復元ポイントが無い場合は、他の方法を試します。
ここからはチュートリアルです。
1.問題のあるコンピューターをWindowsインストールメディアで起動します。作成方法については上記を参照して下さい。
2.言語、キーボード入力、時間を選択します。
3.次に、 「コンピューターの修復」をクリックします。
4.次に、 「トラブルシューティング」→「詳細オプション」→「システムの復元」をクリックして続行します。
5.ポップアップウィンドウで「次へ」をクリックして続行します。
6.作成した復元ポイントを選択します。複数の復元ポイントがある場合は、作成時刻と説明に基づいて復元ポイントを選択することができます。「次へ」をクリックして続行します。
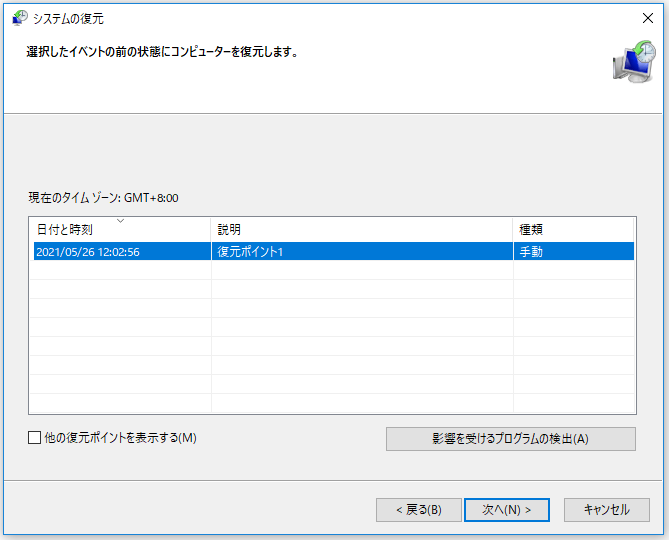
7.その後、復元ポイントを確認し、 「完了」をクリックして続行します。
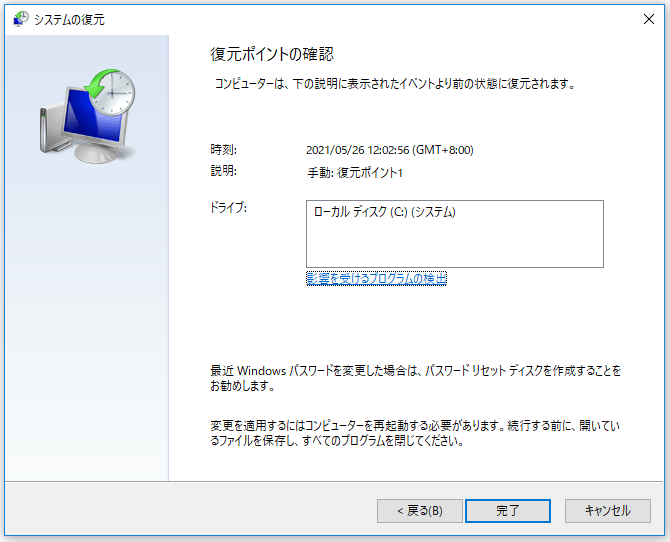
8.すると、システムの復元プロセスが始まります。ここで復元プロセスを中断すると、OSが破損してコンピュータが起動しなくなるおそれがあります。
すべての手順が終了したら、コンピューターを再起動し、Checking Media Failの問題が修正されたかどうかを確認します。
方法4: OSの再インストール
上記の解決策でChecking Media Failの問題を解決できない場合は、最後の手段としてオペレーティングシステムの再インストールを行います。しかし、よく知られているように、OSを再インストールするとハードドライブのデータが破壊されてしまいます。そのため、先に進む前に、まずデータをバックアップしておかなければなりません。
したがって、次のセクションでは、起動できないコンピューターのデータをバックアップし、OSを再インストールして、Checking Media Failの問題を解決する方法をご紹介します。
データのバックアップ
起動できないコンピューターのデータをバックアップするには、プロ仕様のバックアップソフトであるMiniTool ShadowMakerをお勧めします。MiniTool ShadowMakerは、ファイル、フォルダ、ディスク、パーティション、オペレーティングシステムをバックアップするために設計されています。
Checking Media Failのエラーで起動できなくなったコンピューターからデータをバックアップするには、MiniTool ShadowMakerが役立ちます。
ここからはチュートリアルです。
1.通常のパソコンでMiniTool ShadowMakerをダウンロードし、インストールして起動します。
MiniTool ShadowMaker Trialクリックしてダウンロード100%クリーン&セーフ
2.MiniTool ShadowMakerのメインインターフェースに入ったら、「ツール」タブに移動し、「メディアビルダー」を選択して、MiniToolのブータブルドライブを作成します。
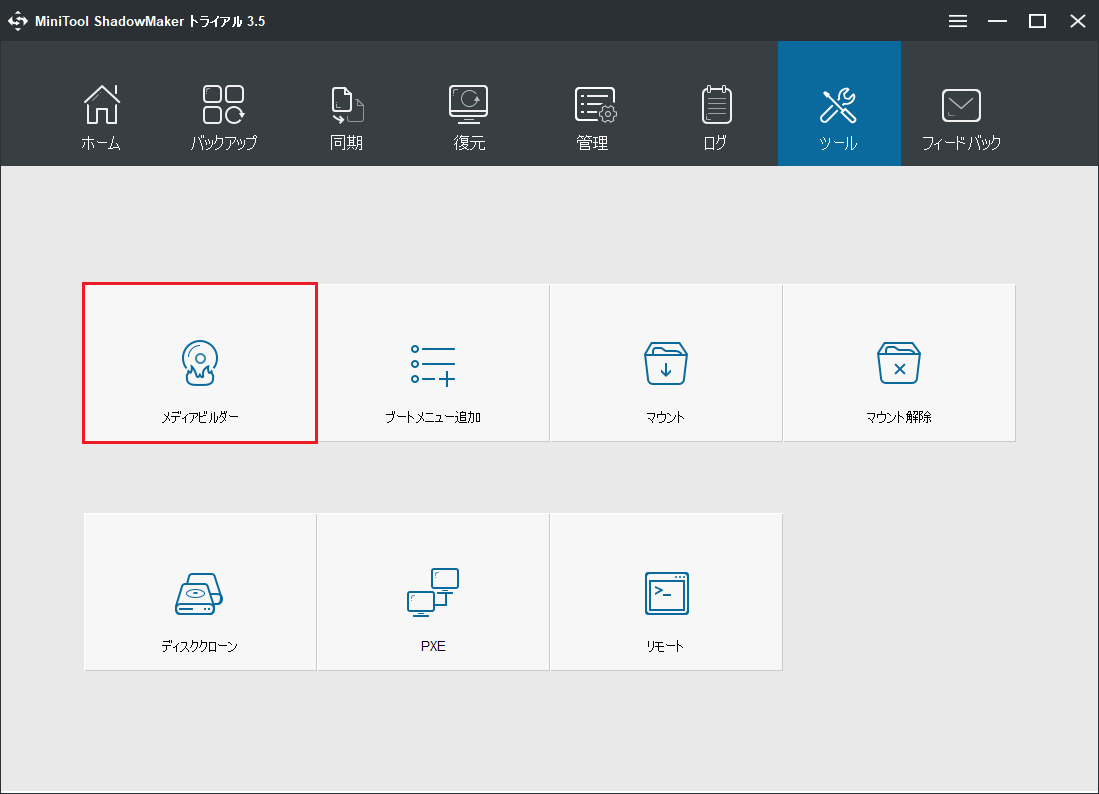
3.処理が終了したら、起動時にChecking Media [fail]が発生するコンピューターにMiniToolの起動ドライブを接続し、そこから起動します。(こちらの記事をご覧下さい: MiniToolで作成したブータブルCD/DVD/USBメモリから起動する方法)
4.そして、「MiniTool回復環境」に入ります。
5.「バックアップ」ページで「ソース」 モジュールをクリックし、「フォルダとファイル」を選択し、バックアップしたいファイルを指定します。ファイルが1つのパーティションに保存されている場合は、バックアップするパーティションを選択することもできます。
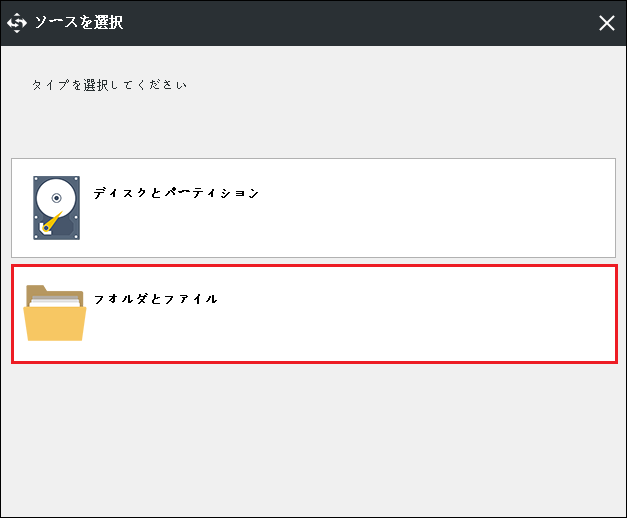
6.次に「バックアップ先」モジュールをクリックして、バックアップを保存するターゲットディスクを選択し、「OK」をクリックして続行します。
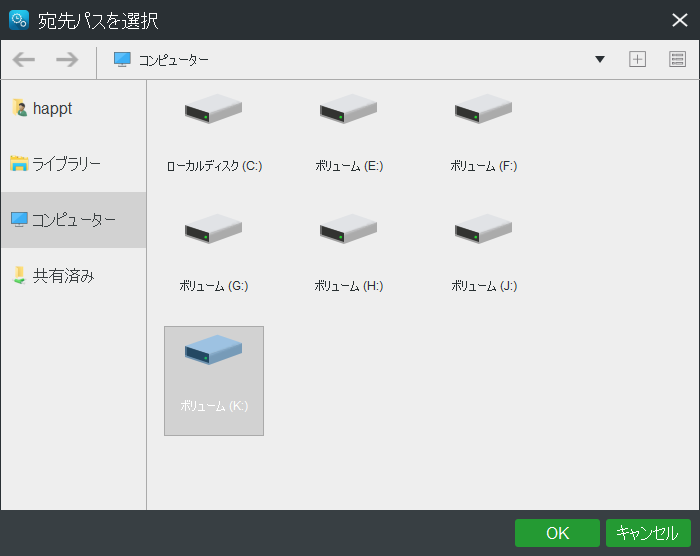
7.バックアップ元とバックアップ先を選択したら、「今すぐバックアップ」をクリックして続行します。
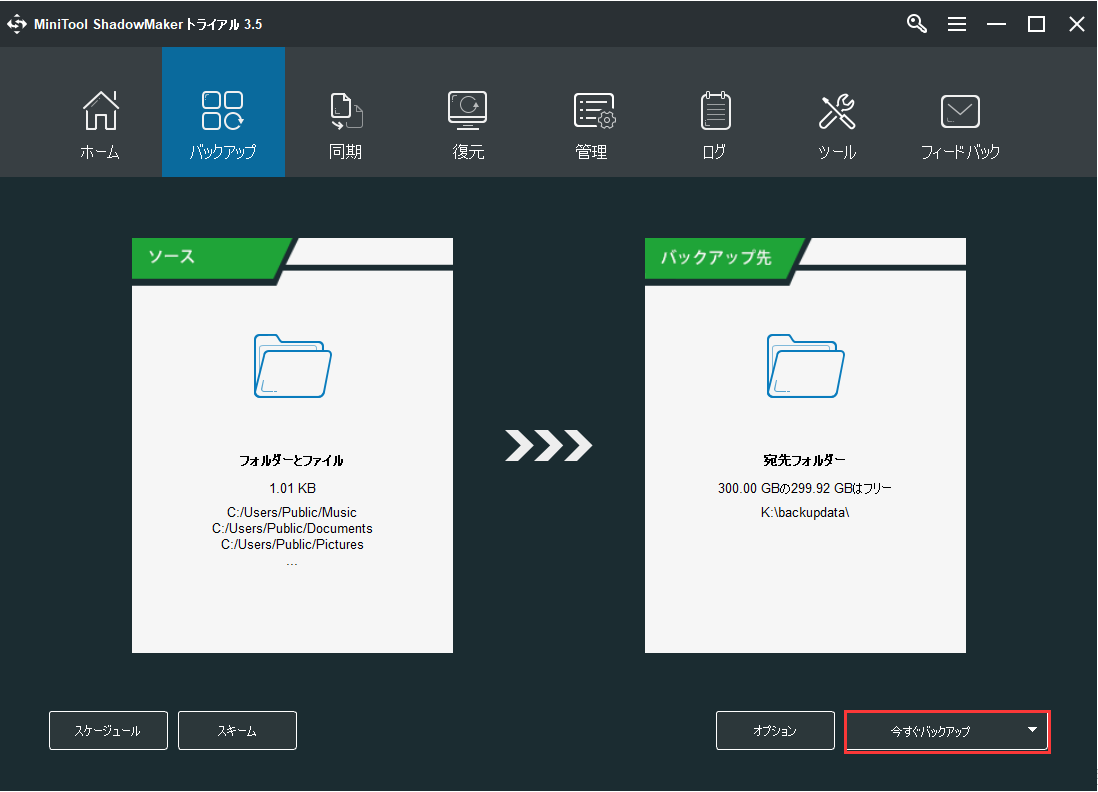
すべての手順が終了すると、Check Media Failのエラーが発生したコンピューターからのファイルバックアップが完了します。続いてOSを再インストールします。
オペレーティングシステムの再インストール
ここでは、OSを再インストールする手順をご紹介します。
1.起動できないコンピューターにWindowsのインストールメディアを接続し、そこから起動します。
2.言語、時間、キーボード入力を選択します。
3.次に、「今すぐインストール」をクリックして続行します。
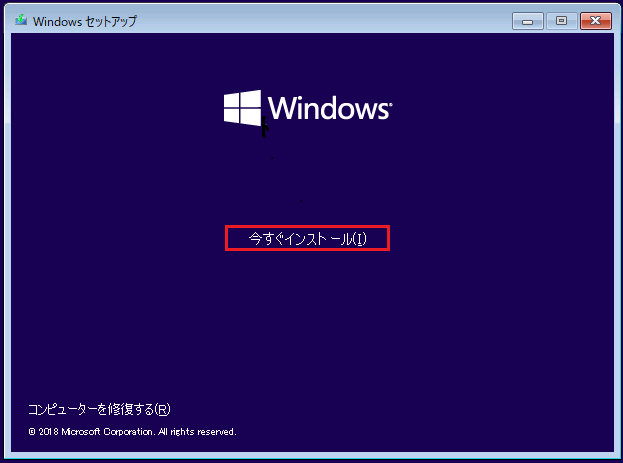
4.プロダクトキーを入力し、 「次へ」をクリックします。また、 「プロダクトキーがありません」をクリックして、後でWindowsのライセンス認証を行うこともできます。
5.次に、どのOSをインストールするかを選択し、 「次へ」をクリックします。
6.「同意します」をチェックし、 「次へ」をクリックします。
7.「カスタム: Windowsのみをインストールする(詳細設定)」を選択します。
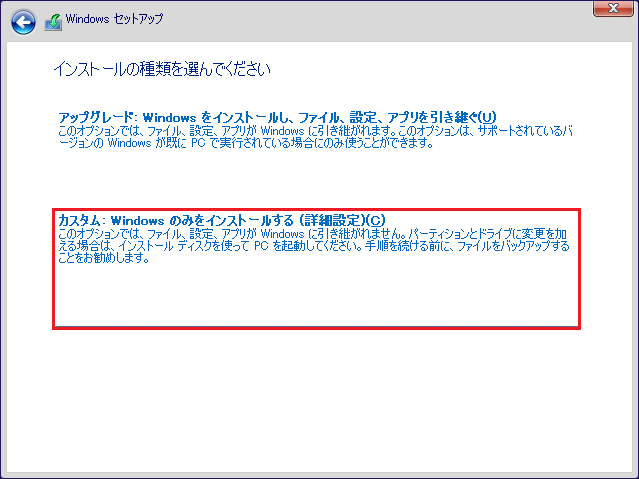
8.次に、Windowsをインストールしたいパーティションを選択し、画面上のウィザードに従って続行します。
9.インストールには時間がかかりますので、しばらくお待ち下さい。
すべての手順が終了すると、OSの再インストールが完了します。その後、コンピューターを再起動し、Checking Media [Fail]の問題が解決したかどうかを確認します。OSの再インストールの他に、コンピューターのリセットという方法もあります。大切なファイルのバックアップは忘れずに行って下さい。Checking Media Failのエラーが修正された後は、システムイメージの作成ができます。その他のシステムエラーが発生した場合は、システムイメージを使って正常な状態に戻すことができます。
これは素晴らしい記事です。この記事のおかげで、Checking Media [fail]の修正に成功しました。これをもっと多くの友人と共有したいと思います。Twitterでシェア
最後に
この記事では、Checking Media Failのエラーを修正するいくつかの解決策をご紹介しました。同じエラーが発生した場合は、これらの方法をお試し下さい。他にもWindowsの起動エラーを解決する方法がございましたら、コメント欄にお寄せ下さい。
また、MiniTool ShadowMakerに何か問題がございましたら、[email protected]までメールでご連絡下さい。なるべく早く返信いたします。