Windows Updateのエラーコード80070103が発生する原因
Windowsを更新しようとした時、「エラー 80070103:Windows Updateで不明なエラーが発生しました」というエラーメッセージが表示されることがあります。また、エラーコード80070103は、「Windows Updateで新しい更新プログラムを確認できません」「Windows Updateは問題が発生しました」など、他のメッセージと共に表示される場合もあります。しかし、コード80070103の原因は何なのでしょうか?
Windows Updateエラーコード80070103が出現する原因は、以下の通りです。
- パソコンにすでに存在するデバイスドライバーをインストールした場合、Windows Updateエラーコード80070103が表示されることがあります。
- 使用中のデバイスは古くなったり破損したりする場合、エラーコード80070103が発生します。
- 内部の競合やプロキシに問題がある可能性があります。
- デバイスドライバーがオペレーティングシステムに対応していない場合、Windows更新エラーコード80070103が発生することがあります。
Windows Updateエラーコード8070103の原因を知った後、このWindows 10アップデート失敗問題を解決する方法をご存知でしょうか?次のセクションでは、エラーコード80070103を解決するために、いくつかの修復方法を紹介します。
ただし、前項で述べたように、デバイスドライバーがWindows Updateのエラーコード80070103を引き起こすことがあります。そのため、解決策を講じる前に、具体的にどのドライバーがコード80070103の原因となっているかを解明する必要があります。
関連記事:「更新プログラムを確認しています」が終わらない場合の対応策
エラーコード80070103の原因となっている特定のドライバーを探す
具体にどんなデバイスドライバを確認するには、以下の操作を参考に、ステップバイステップで進めてください。
ステップ1:Windows Updateを開く
Windowsの検索ボックスに「Windows Update」と入力し、最も適合するものを選択して続行します。
ステップ2:デバイスドライバーを確かめる
- 表示されるポップアップウィンドウで、「更新の履歴を表示する」を選択して続行します。
- すると、成功した更新プログラムや失敗したアップデートの一覧を参照することができます。
その後、問題のあるデバイスドライバーを見つけ出し、それらを更新して、エラーコード0070103を修復することができます。
デバイスドライバーが確認したら、続きを読んで、Windowsエラーコード80070103を修正する方法を試してみましょう。
対処法1.デバイスドライバーを更新する
エラーコード80070103を解決する最初の方法は、デバイスドライバーを更新することです。詳細な手順を下記に示します。
ステップ1:デバイスマネージャーのウィンドウを開く
「Windows」キーと「R」キーを同時に押して「ファイル名を指定して実行」ダイアログボックスを開きます。次に、ボックス内に「devmgmt.msc」と入力してから、「OK」をクリックして続行します。
ステップ2:ドライバーの更新を開始する
1.デバイスマネージャーウィンドウで、問題のあるドライバーを展開して右クリックし、「ドライバーの更新」を選択して続行します。そして、更新すべきドライバーが複数ある場合は、1つずつ更新してください。
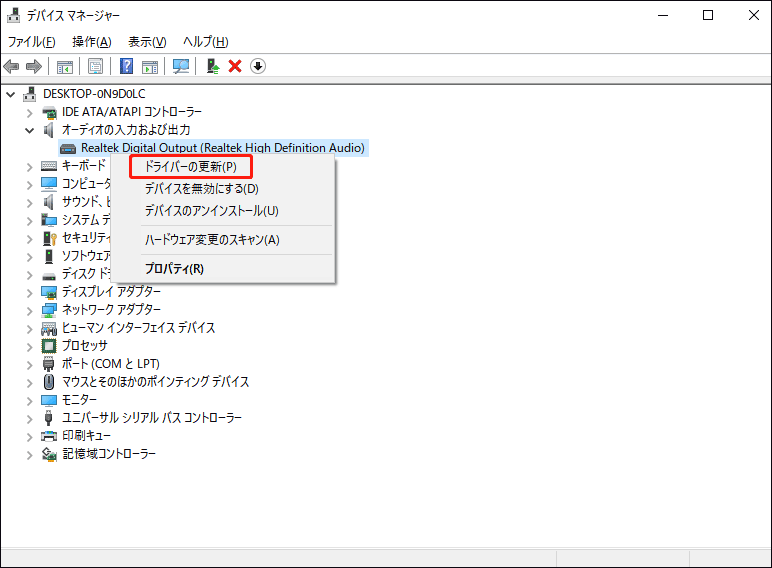
2.ポップアップウィンドウで、「ドライバーソフトウェアの最新版を自動検索する」オプションを選択します。その後、ウィザードに沿って操作してください。
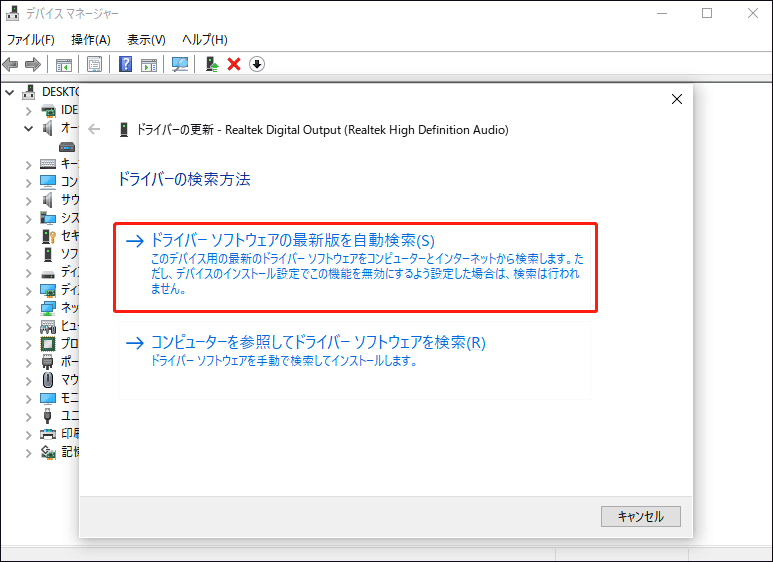
また、「コンピューターを参照してドライバーソフトウェアを検索」オプションを選択して、ドライバーソフトウェアを入手することもできます。ただし、事前にメーカーの公式ウェブサイトからドライバーをダウンロードし、コンピューターにインストールする必要があります。
上記の操作が完了すると、パソコンを再起動し、再度Windows Updateを実行して、Windows Updateのエラーコード80070103が修正されるかどうか確認することができます。
対処法2.問題のあるドライバーを削除
時には、不適切なインストールによってWindows Updateが妨害され、Windows Updateのエラーコード80070103が表示されることがあります。特に、オペレーティングシステムではこれまでエラーコード80070103は発生していなかったのに、新たに更新プログラムをインストールした後、このエラーが発生した場合、まず問題のあるドライバーを削除し、問題が解決されることを確認する必要があります。
では、詳しい手順を見ていきましょう。
ステップ1:デバイスマネージャーを開く
「Windows」キーと「R」キーを同時に押して、「ファイル名を指定して実行」ダイアログボックスを開きます。その後、ボックス内に「devmgmt.msc」と入力し、「OK」をクリックして続行します。
ステップ2:ドライバーを削除開始
- デバイスマネージャーウィンドウで、スクロールダウンして問題のあるドライバーを探し、右クリックします。次に、「デバイスのアンインストール」を選択して続行します。
- その後、変更をもう一度確認します。
後は、コンピューターを再起動し、Windows Updateを再度実行して、Windows 10の更新失敗問題がまだ発生するかどうかを確認します。
対処法3.Windows Updateトラブルシューティングを実行
上記の方法で問題が解決しない場合は、Windows Updateの失敗など、さまざまなエラーを検出するためのWindows組み込みツール‐Windows Updateトラブルシューティングを実行してみることができます。つまり、エラーコード80070103を修正するには、この方法を試す価値があります。
それでは、チュートリアルを紹介します。
ステップ1:Windows Updateトラブルシューティングを開く
- 「Windows」キーと「I」キーを同時に押し、「設定」>「更新とセキュリティ」を開きます。次に、左側のペインで、「トラブルシューティング」を選択して続行します。
- 右側のペインで、「Windows Update」セクションの「トラブルシューティングツールの実行」を選択して続行します。
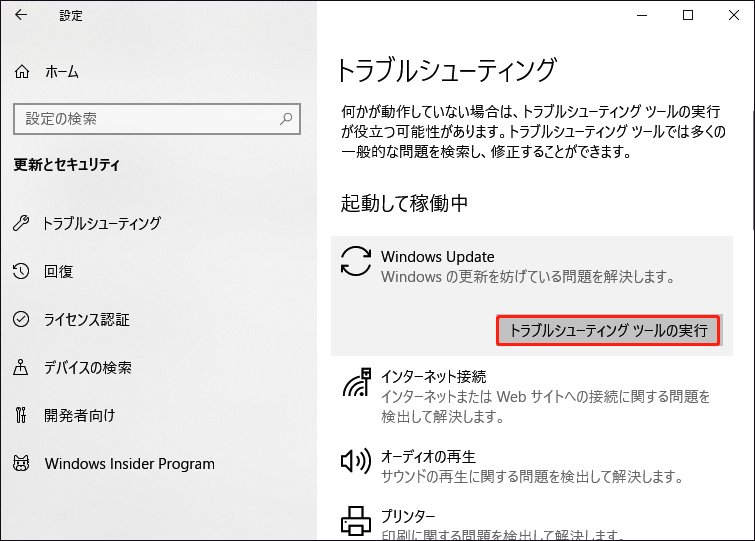
ステップ2:Windows Updateの実行を開始する
- その後、Windows Updateトラブルシューティングが、お使いのコンピューターのエラー検出を開始します。
- 次に、画面の指示に従って続けます。お使いのコンピューターに問題が検出された場合、このツールは修正するように通知します。
すべてのプロセスが完了したら、コンピューターを再起動し、Windowsアップデートのエラーコード8007013がまだ発生しているかどうかを確認します。
対処法4.Windows Updateを非表示にする
デバイスドライバーの更新を実施しましたが、更新時にWindows Updateのエラーコード80070103が依然として表示される場合は、パソコン上のドライバー更新を一時的に非表示にすることができます。
なお、ドライバーアップデートを非表示にすると、モニタードライバーだけでなく、コンピューター上のすべてのドライバーの更新ができなくなります。また、この操作には管理者権限が必要です。
詳しい手順は以下の通りです。
ステップ1:システムの詳細設定を開く
- 「PC」を右クリックし、「プロパティ」を選択して続行します。
- ポップアップしたウィンドウで、左のパネルから「システムの詳細設定」を選択して進みます。
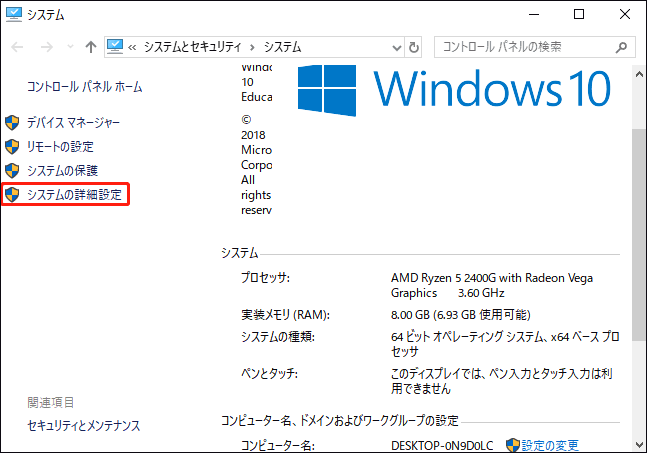
ステップ2:更新プログラムの非表示を設定する
1.ポップアップしたウィンドウで、「ハードウェア」タブを開き、「デバイスのインストール設定」を選択して進みます。
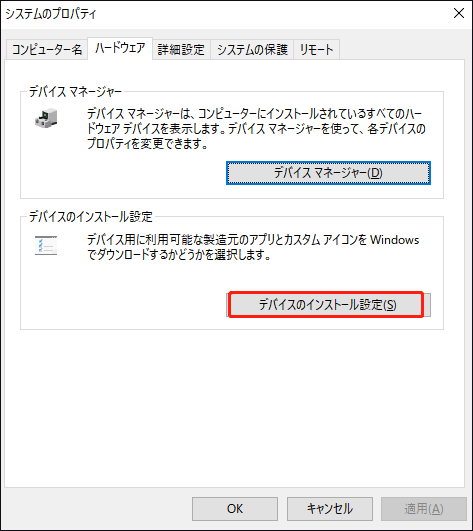
2.次に、「いいえ(デバイスが適切に機能しない可能性があります)」をチェックします。「変更の保存」をクリックして、操作を実行します。
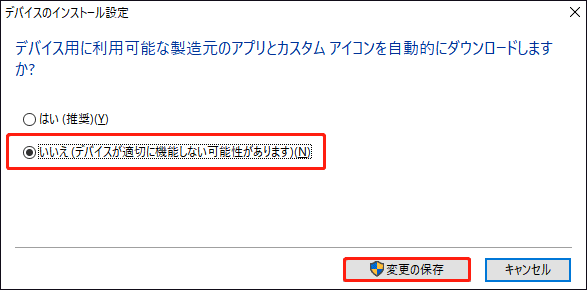
最後に、コンピューターを再起動して、変更した設定を有効にします。一般的に、この方法でWindows Updateエラーコード80070103を解決することができます。ただし、この後、Windowsはコンピューターのドライバーの更新を通知しなくなります。したがって、今後、Windows Updateのエラー80070103が解消されたら、このオプションを再度有効にすることが必要となります。
関連記事:Windows Updateエラー 0x80070002が発生する場合の対処法7つ
対処法5.SoftwareDistributionフォルダーの名前を変更
「コード80070103:Windows Updateで不明なエラーが発生しました」問題を解決する5つ目の方法は、ソフトウェアの名前を変更することです。次に、詳しいチュートリアルを紹介します。
ステップ1:コマンドプロンプトを開く
- Windowsの検索ボックスに「コマンドプロンプト」と入力し、最も一致するものを選択します。
- 右クリックし、「管理者として実行」を選択して続行します。
ステップ2:SoftwareDistributionフォルダーをリセットする
ポップアップしたウィンドウで、以下のコマンドを入力し、それぞれの後に「Enter」キーを押します。
net stop wuauserv
net stop cryptSvc
net stop bits
net stop msiserver
Ren C:\Windows\SoftwareDistribution SoftwareDistribution.old
Ren C:\Windows\System32\catroot2 Catroot2.old
net start wuauservnet start cryptSvc
net start bits
net start msiserver
すべての手順が完了したら、パソコンを再起動し、再度Windows Updateを実行して、アップデート失敗の問題が修復されるかどうかを確認します。
上記の方法がどれもWindows Updateエラーコード80070103を解決しない場合、オペレーティングシステムを再インストールできます。一部のオペレーティングシステムの不具合を解決するには、オペレーティングシステムの再インストールは良い方法です。ただし、再インストールする前に、すべての重要なファイルをバックアップしておいてください。
Windows OSをアップデートしようとした際、エラーコード80070103が発生しました。幸い、この投稿のおかげで、なんとかエラーを修復しました。Twitterでシェア
エラーコード80070103を修正した後、PCを保護する方法
コード80070103のWindows Updateエラーを解決した後、コンピューターを保護するために、システムイメージを作成することが強く推奨されます。なぜシステムイメージを作成すべきのか、そんな疑問を持っている人もいるかもしれません。その理由は、以下の通りです。
- まず、オペレーティングシステムはクラッシュしたり、ウェルスから攻撃を受けたりする可能性が高いです。このような状況が発生する場合、事前に作成したシステムイメージを使って、コンピューターを正常な状態に戻り、または大切なファイルを復元することができます。これは、毎度システムを再インストールすることより便利で時間を稼ぎます。
- そして、お使いのコンピューターにWindows Updateエラーコード80070103などの不具合が発生した場合、前に作成したシステムイメージを使って、システムを以前の状態に復元することができます。
- 第三、誤操作によって一部の問題が発生した場合、システムイメージを利用してシステムを以前の状態に戻ることができます。
さて、システムイメージを作成し、コンピューターを保護するメリットを理解した後、システムイメージを作成する方法を知りたいでしょうか?システムイメージを手軽に作成するには、プロフェッショナルなWindowsバックアップソフトウェア‐MiniTool ShadowMakerを使用することが推奨します。
この無料バックアップソフトは、ファイル、フォルダー、ハードディスク、パーティションおよびオペレーティングシステムをバックアップできます。また、クローンスーツとして、元のデータに損傷を与えることなく、OSをHDDからSSDにクローンすることができます。
このように多くの強力な機能を備えているので、試してみる価値があります。それでは、下のボタンからMiniTool ShadowMakerトライアル版を入手するか、プレミアムバージョンを購入してください。
MiniTool ShadowMaker Trialクリックしてダウンロード100%クリーン&セーフ
では、PCを保護するために、システムイメージの作成方法を紹介します。
ステップ1:MiniTool ShadowMakerのインストールと起動
- MiniTool ShadowMakerをコンピューターにインストールし、起動します。
- 「体験版で続く」をクリックします。
- メインインタフェースに入ります。
ステップ2:バックアップソースとターゲットを選択
- MiniTool ShadowMakerは、デフォルトでオペレーティングシステムをバックアップソースとして選択しているので、システムイメージを作成する場合、ソースを変更する必要はありません。
- 「バックアップ先」をクリックして、システムイメージの保存場所を選択します。外付けハードドライブを使えば、コンピューターがクラッシュした時でも訪問できるので、ターゲットディスクとして選択することを推奨します。
- その後、「OK」をクリックして続行します。
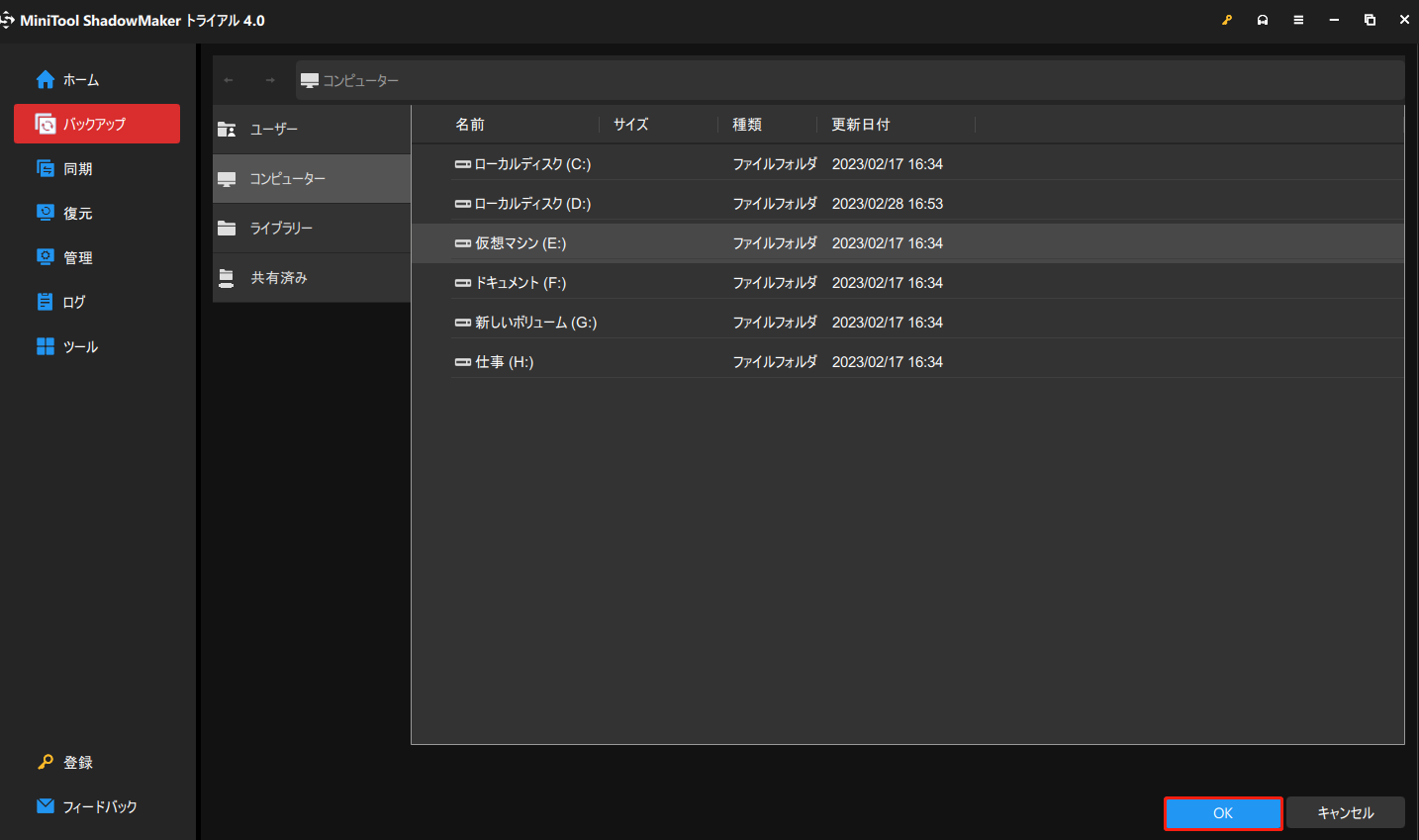
バックアップ元を変更する場合は、ソースモジュールをクリックして続行します。
ステップ3:バックアップを開始する
- バックアップ元とバックアップ先を選択した後、「今すぐバックアップ」をクリックすると、すぐにタスクを実行できます。
- また、「後でバックアップ」をクリックすることもできますが、バックアップしたい時に「管理」ページで再開する必要があります。
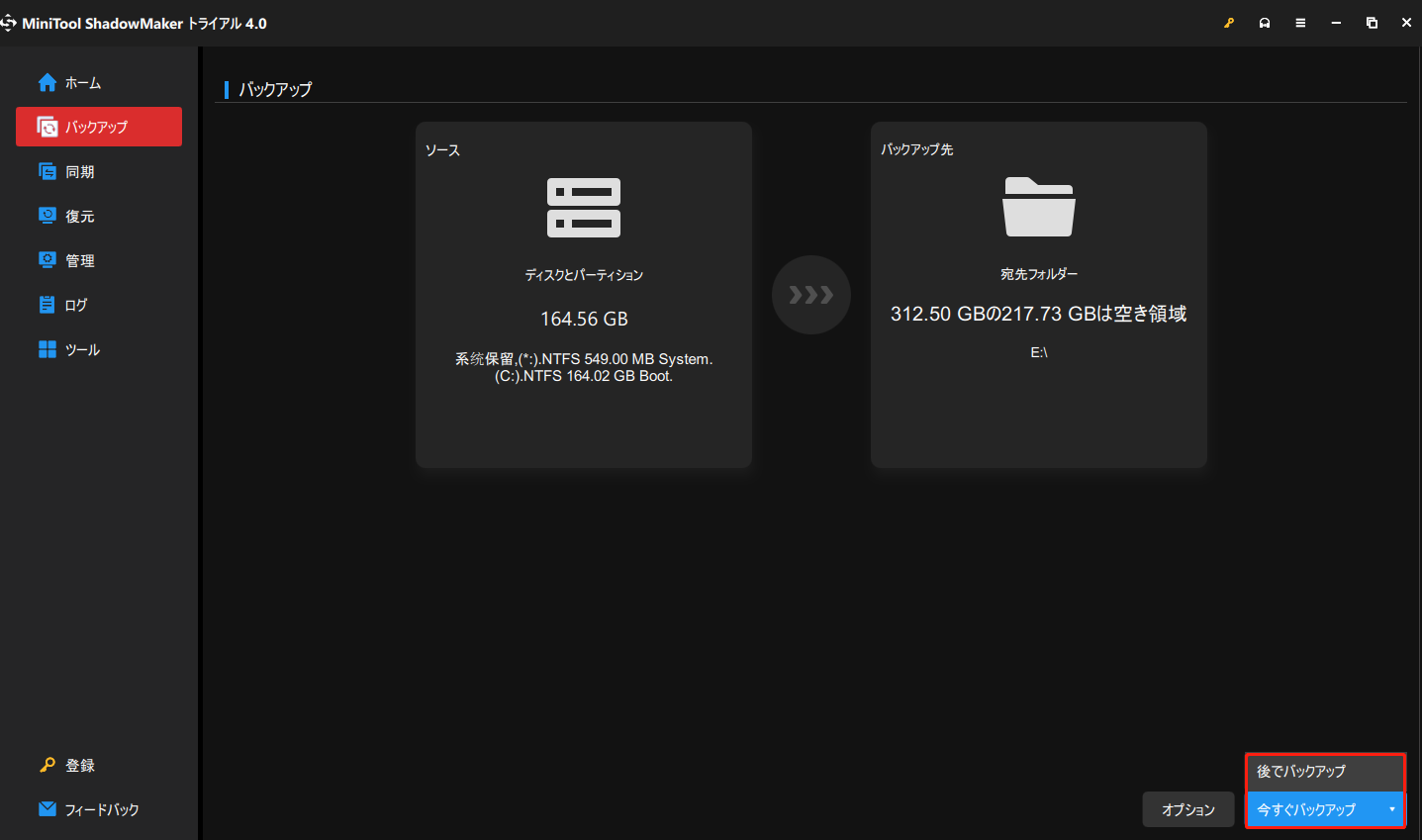
あとは、バックアップ処理が完了するのを待ちます。このプロセスが完了したら、システムイメージの作成は成功です。 次に、コンピューターを起動したり、MiniTool回復環境に入るために、起動可能なメディアを作成することをお勧めします。
新しく作成したシステムイメージを持っていれば、Windows アップデートのエラーコード80070103が再び発生しても、コンピューターを正常な状態にすばやく戻すことができ、さらに、コンピューターとファイルを保護することができます。
MiniTool ShadowMakerはユーザーフレンドリーなプログラムであり、簡単なステップでオペレーティングシステムをバックアップすることができます。Twitterでシェア
結語
まとめると、この記事では、エラーコード80070103のを修正する5つの方法について説明します。Windows Updateを実行する際に、同じエラーが発生した場合は、これらの解決策をお試しください。
このエラーを修復するには、より良いソリューションがあれば、コメント欄でお寄せください。また、Windowsアップデート失敗問題を解決した後、コンピューターを保護するためにシステムイメージを作成することが推奨されます。
MiniTool ShadowMakerについてごご不明な点がございましたら、[email protected]までお問い合わせください。できるだけ早く返事いたします。