ファイル履歴は、ライブラリ、デスクトップ、お気に入り、連絡先フォルダーに保存されている個人ファイルを継続的に保護します。個人ファイルに変更が加えられるたびに、自動的にバックアップが作成されます。しかし、これにより、ディスクがいっぱいになるまで、バックアップがますます多くのスペースを占有することになります。
Windows 10でファイル履歴の古いバックアップバージョンを削除して空き容量を解放したいと思ったことはないでしょうか。次のパートでは、4つの削除方法をご紹介します。
Windows 10 古いファイル履歴のバックアップを削除する方法
方法1:ファイル履歴のバックアップ設定を変更する
ファイル履歴の古いバックアップバージョンを削除する最初の方法は、ファイル履歴バックアップの設定を変更することです。それでは、以下のガイドに従ってください:
ステップ1:「検索」ボックスに「コントロールパネル」と入力し、「開く」をクリックして起動します。
ステップ2:次に、「表示方法」の隣にある「小さいアイコン」をクリックします。そして、一覧から「ファイル履歴」を選択します。
ステップ3:左側のパネルで「詳細設定」を選択します。
ステップ4:「バージョン」>「保存されたバージョンを保持する期間」の順に進み、ドロップダウンメニューをクリックして「領域が足りなくなるまで」を選択します。その後、「変更の保存」をクリックします。
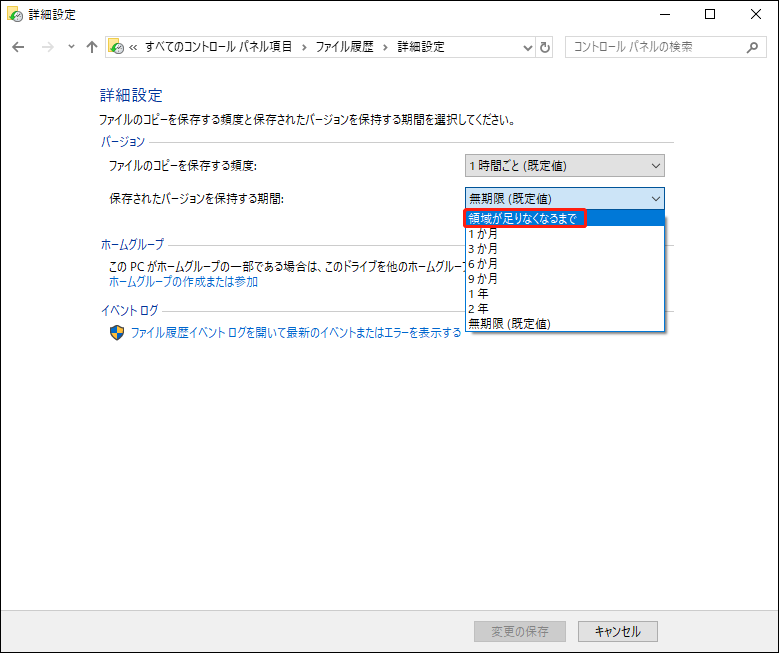
方法2:ファイル履歴の古いバージョンをクリーンアップする
ファイル履歴 Windows 10を削除する2つ目の方法は、古いバージョンをクリーンアップすることです。
ステップ1:「検索」ボックスに「コントロールパネル」と入力し、「開く」をクリックして起動します。
ステップ2:「表示方法」の隣にある「小さいアイコン」をクリックします。次に、リストから「ファイル履歴」を選択します。
ステップ3:左側のパネルで「詳細設定」を選択します。
ステップ4:「バージョン」>「保存されたバージョンを保持する期間」と進みます。その下で「古いバージョンのククリーンアップ」を選択します。
ステップ5:「最新のもの以外のすべて」、または「1年以上前(既定値)」を選択します。
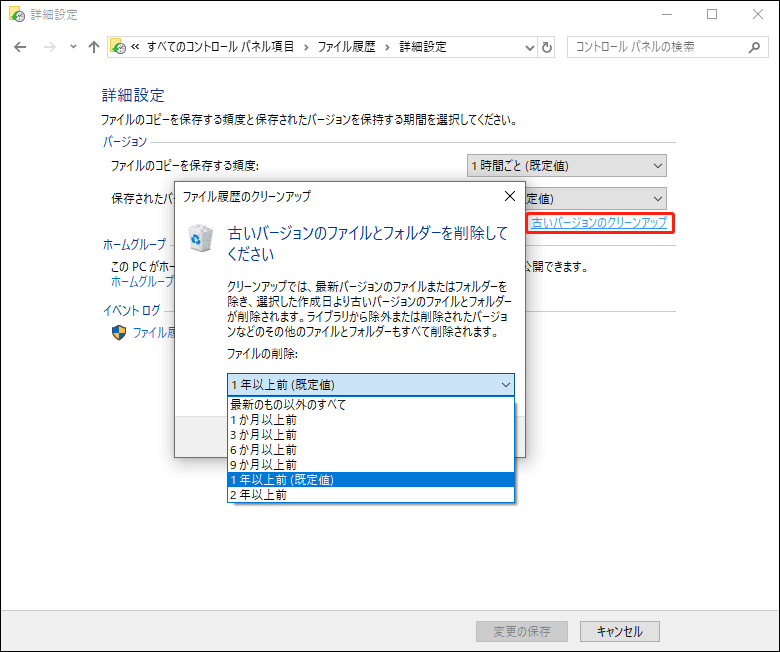
ステップ6:その後、「クリーンアップ」をクリックしてファイル履歴 Windows 10の古いバックアップを削除します。
方法3:コマンドプロンプト経由でファイル履歴のバックアップを削除する
ファイル履歴バックアップデータの古いバージョンを削除するには、fhmanagew.exeというコマンドラインツールも利用可能です。fhManagew.exeは、現在割り当てられているファイル履歴のターゲットデバイスから、指定された時間より古いバージョンのファイルを削除します。
ステップ1:「検索」ボックスに「cmd」と入力し、「管理者として実行」を選択してコマンドプロンプトを開きます。
ステップ2:次に、「FhManagew.exe -cleanup (time)」コマンドを入力し、「Enter」キーを押します。
数字は削除したいバックアップの期間と意味します。コマンドを実行すると、指定された期間の古いファイル履歴バックアップが削除されます。
- 最新のもの以外のすべて:FhManagew.exe -cleanup 0
- 1か月以上前:FhManagew.exe -cleanup 30
- 3か月以上前:FhManagew.exe -cleanup 90
- 6か月以上前:FhManagew.exe -cleanup 180
- 1年以上前(既定値):FhManagew.exe -cleanup 365
方法4:ファイル履歴を使ったバックアップをオフにする
ファイル履歴のバックアップを削除するもう一つの方法は、ファイル履歴の使用によるバックアップをオフにすることです。
ステップ1:「Windows + I」キーを同時に押して「設定」を開きます。
ステップ2:「更新とセキュリティ」>「バックアップ」の順に進み、「ファイル履歴を使用してバックアップ」を確認します。
ステップ3:次に、「ファイルのバックアップを自動的に実行」ボタンをオフにします。「オフ」と表示されている場合は、ファイル履歴が使用できなくなります。
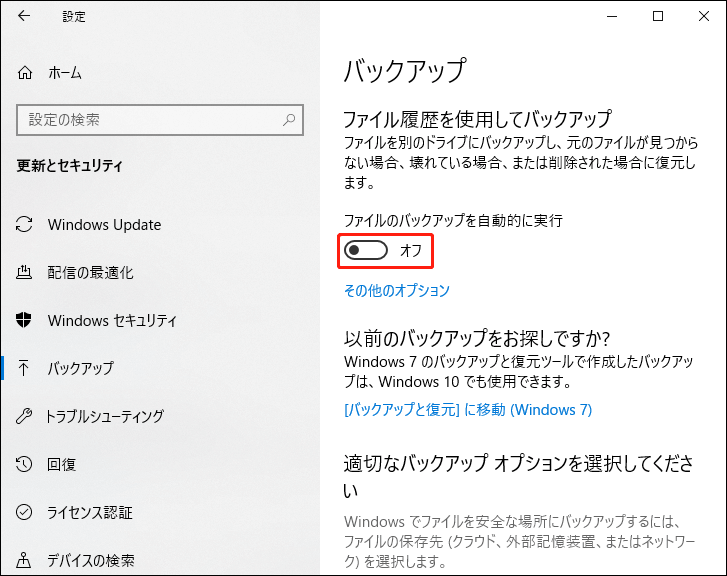
ステップ4:その後、バックアップドライブに移動し、ファイル履歴フォルダーを削除します。通常、FileBackupという名前が付いています。
ファイル履歴の古いバックアップを削除しない・クリーンアップできない
「ファイル履歴で古いバックアップが削除できない」という問題が発生したとの報告があります。表示されるエラーメッセージは以下のように様々です:
- ファイル履歴の要素が見つかりません
- ファイル履歴データをクリーンアップできませんでした(エラー80040507)
この問題の原因としては、システムファイルの破損やディスクの問題など、さまざまなことが考えられます。最も簡単な方法は、コンピューターに接続されているUSBドライブやデバイスをすべて取り外してから、ファイル履歴のクリーンアップを再度実行することです。
この方法を実行してもファイル履歴が削除できない場合は、次の方法をお試しください。
対処法1:新しいユーザープロファイルにファイルを転送する
ファイル履歴またはユーザープロファイルが破損している場合は、新しいユーザープロファイルにファイルを転送して問題が解決されます。
ステップ1:「エクスプローラー」>「表示」>「オプション」>「フォルダーと検索のオプションの変更」をクリックします。
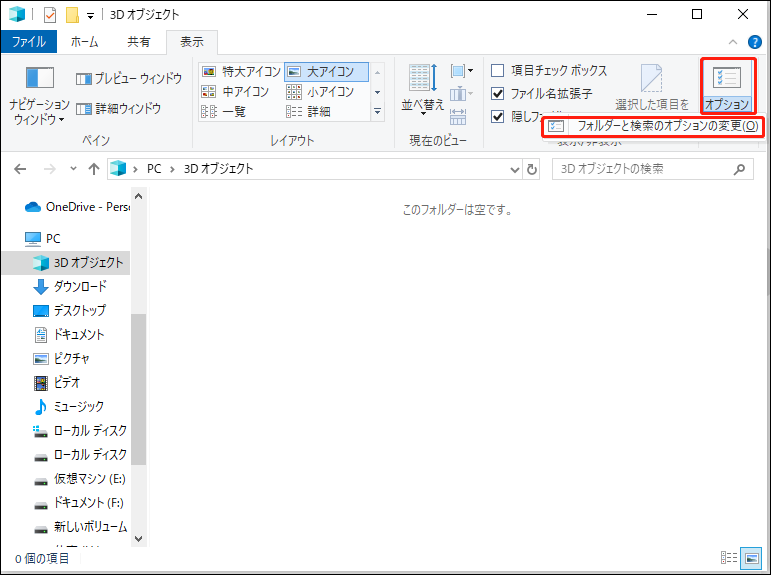
ステップ2:「フォルダーオプション」ウィンドウで、「表示」タブに移動し、「隠しファイル、隠しフォルダー、および隠しドライブを表示する」オプションにチェックを入れ、「保護されたオペレーティングシステムファイルを表示しない」のチェックを外します。そして、「適用」と「OK」をクリックして確認します。
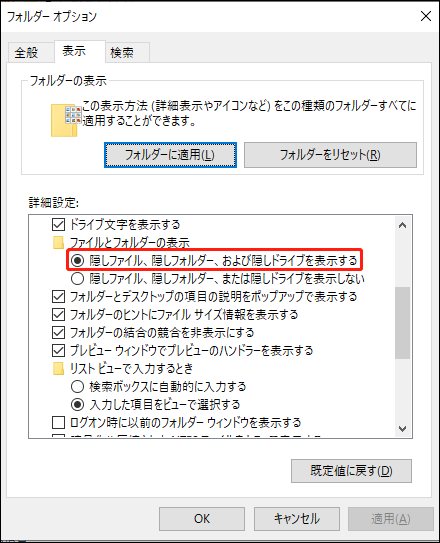
ステップ3:「C:\ユーザー\Old_Username」フォルダーと「C:\ユーザー\New_Username」フォルダーを探します。「C:」はWindowsがインストールされているドライブです。そして、旧ユーザー名と新ユーザー名はファイルのコピー元およびコピー先のプロファイルの名前です。
ステップ4:古いユーザープロファイルのファイルをコピーし、新しいユーザープロファイルに貼り付けます。なお、以下の3つのファイルはコピーしないでください。
- Ntuser.dat
- Ntuser.dat.log
- Ntuser.ini
ステップ5:その後、コンピューターを再起動し、新しいユーザープロファイルのファイルにアクセスできるかどうかを確認します。
対処法2:ディスクのクリーンアップと修復
ハードドライブの空き容量が多すぎる場合も、「ファイル履歴の古いバージョンをクリーンアップできませんでした」問題につながる可能性があります。この場合、ハードドライブをクリーニングして修復する必要があります。以下の手順に沿って操作してください:
ステップ1:「検索」ボックスに「ディスククリーンアップ」と入力し、最も一致する結果から「ディスク クリーンアップ」を選択します。
ステップ2:ポップアップウィンドウで、システムドライブがデフォルトで選択されています。「OK」をクリックして続行します。
ステップ3:次に、ボックスにリストされている次のファイルをすべて削除することで、合計でどのくらいのディスク容量が確保できるか表示されます。
- Windowsアップグレードログファイル。
- セットアップログファイル。
- ダウンロードされたプログラムファイル。
- インターネット一時ファイル。
- システムによって作成されたWindowsエラー報告。
- 配信の最適化ファイル。
- ごみ箱。
- Windowsの一時インストールファイル。
- 以前のWindowsインストール。
ステップ4:削除したいファイルの種類を選択し、「OK」ボタンをクリックします。
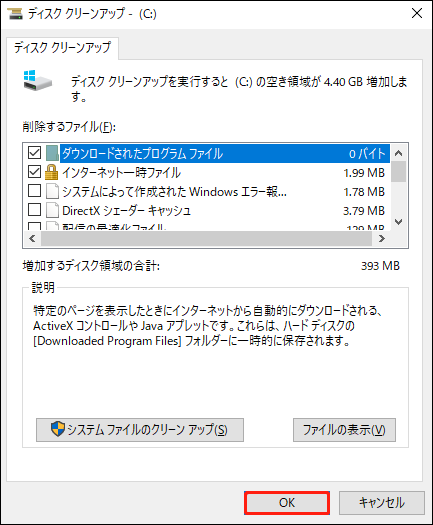
ステップ5:エクスプローラーでCドライブを右クリックし、「プロパティ」を選択します。次に、「ツール」をクリックし、「チェック」ボタンをクリックして、ドライブにファイルシステムエラーがあるかどうかチェックします。
対処法3:ファイル履歴をリセットする
Windows 10 ファイル履歴をリセットしてから、古いバージョンをクリーンアップ・削除することをお試しください。
ステップ1:「コントロールパネル」>「システムとセキュリティ」>「ファイル履歴」の順に開きます。ファイル履歴が有効になっていると表示されたら、「オフにする」をクリックします。
ステップ2:「エクスプローラー」で「%UserProfile%\AppData\Local\Microsoft\Windows\FileHistory」に移動します。
ステップ3:すべてのファイルとフォルダーを削除します。
ステップ4:その後、コントロールパネルのファイル履歴を再度開き、「オンにする」をクリックします。
ステップ5:左メニューの「詳細設定」をクリックして、より長いバックアップ頻度とより短いバックアップ保持時間を設定します。その後、「変更の保存」をクリックします。
ステップ6:その後、「ファイルを削除する」をクリックしてファイル履歴の古いデータを削除できるかどうか確認します。
対処法4:SFCを実行する
破損または見つからないシステムファイルがある場合、ファイル履歴のバックアップが削除できないという問題が発生することがあります。この場合、Windowsシステムファイルチェッカー(SFC)を実行して問題を修正できます。
ステップ1:「検索」ボックスに「cmd」と入力します。次に、コマンドプロンプトを右クリックし、「管理者として実行」を選択します。
ステップ2:「コマンドプロンプト」にアクセスした後、「sfc /scannow」と入力し、「Enter」キーを押します。
ステップ3:すると、Windowsがシステムにファイルの問題がないかスキャンします。プロセスが100%完了するまで気長にお待ちください。完了後、コマンドプロンプトを終了し、コンピューターを再起動します。
対処法5:最近のアップデートをアンインストールする
オペレーティングシステムの更新後にファイル履歴が削除できない問題が発生した場合は、最新のアップデートをアンインストールしてコンピューターを再起動してください。
ステップ1:「コントロールパネル」に移動します。プログラムの下にある「プログラムのアンインストール」をクリックします。
ステップ2:「インストールされた更新プログラムを表示」をクリックし、更新プログラムをアンインストールします。
ステップ3:その後、最近の更新プログラムを見つけて削除します。
ディスク容量をあまり使わずにファイルをバックアップする方法
Windows 10でファイル履歴の古いバックアップイメージを削除するのは簡単ですが、バックアップの設定を正しく構成しないと、頻繁に削除する必要があるので面倒です。ファイル履歴のバックアップ設定には制限があり、バックアップの頻度は最速で1日1回、保存期間は最短で1か月で、ファイル履歴を格納するドライブはすぐにいっぱいになってしまいます。
より自由度の高いバックアップ機能をお望みなら、プロフェッショナルなバックアップソフト‐MiniTool ShadowMakerをお勧めします。この無料ソフトは、システムバックアップ、パーティションバックアップ、ディスクバックアップ、ファイルバックアップおよびフォルダーバックアップを実行できます。それでは、ディスク領域を消費せずにMiniTool ShadowMakerを使用してファイルをバックアップする方法を見ていきましょう。
MiniTool ShadowMaker Trialクリックしてダウンロード100%クリーン&セーフ
ステップ1:MiniTool ShadowMakerをダウンロードした後、ダブルクリックしてメインインターフェイスに入り、「体験版で続く」をクリックして続行します。
ステップ2:「バックアップ」タブに移動し、「ソース」タブをクリックします。次に、「フォルダーとファイル」をクリックしてバックアップするファイルを選択します。
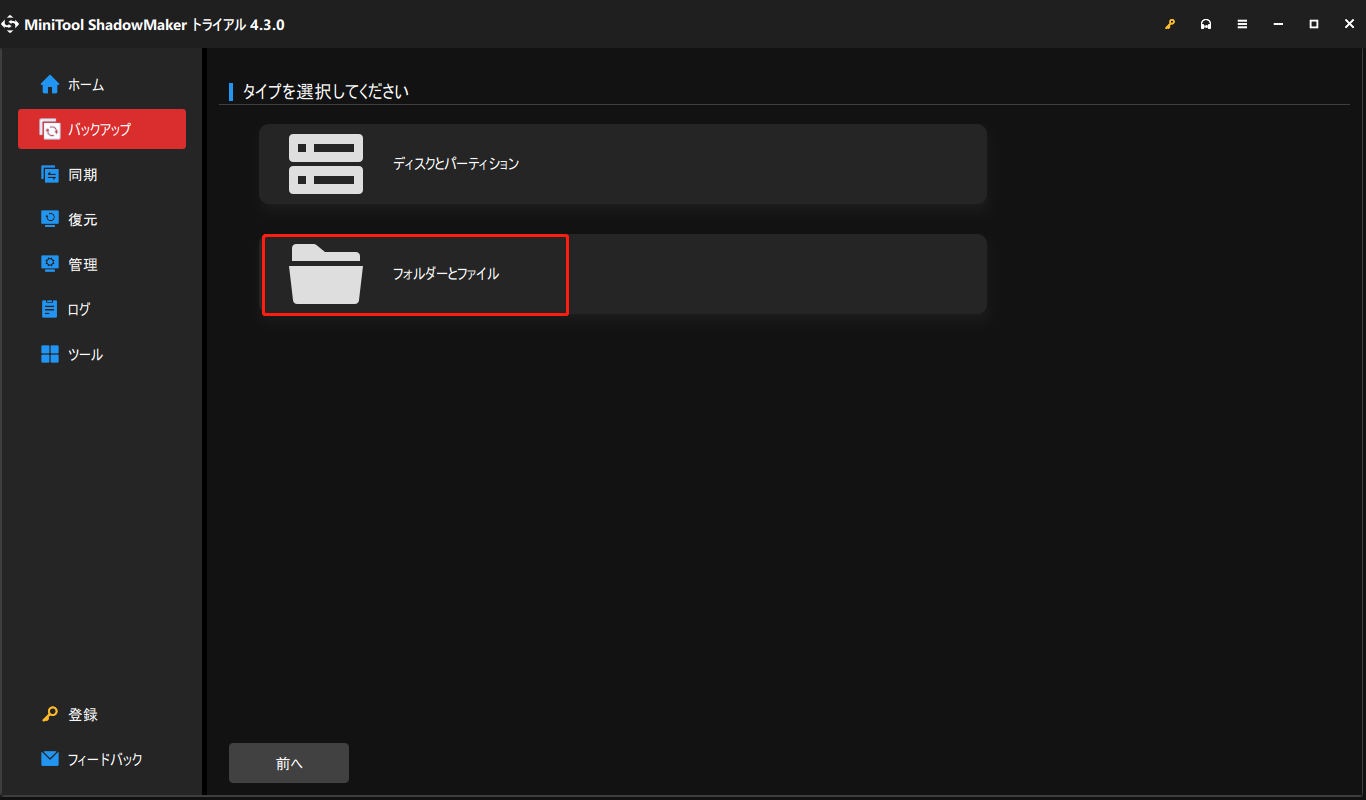
ステップ3:「バックアップ先」タブをクリックし、バックアップを保存する場所を選択します。「OK」をクリックして続行します。
ステップ4:その後、メインインターフェイスの右下で「オプション」ボタンをクリックします。ここにいくつかのファイルバックアップ設定があります。「バックアップオプション」タブの下にある「圧縮」をクリックすると、3つのオプションが選択できます:
- 中:データは適度に圧縮されます。これはデフォルトのデータ圧縮レベルです。
- なし:データは圧縮されずにイメージ化されるため、バックアップファイルのサイズが大きくなる可能性があります。
- 高:この圧縮レベルはバックアップの作成に時間がかかりますが、イメージファイルのサイズは他の2つのレベルよりも小さくなります。
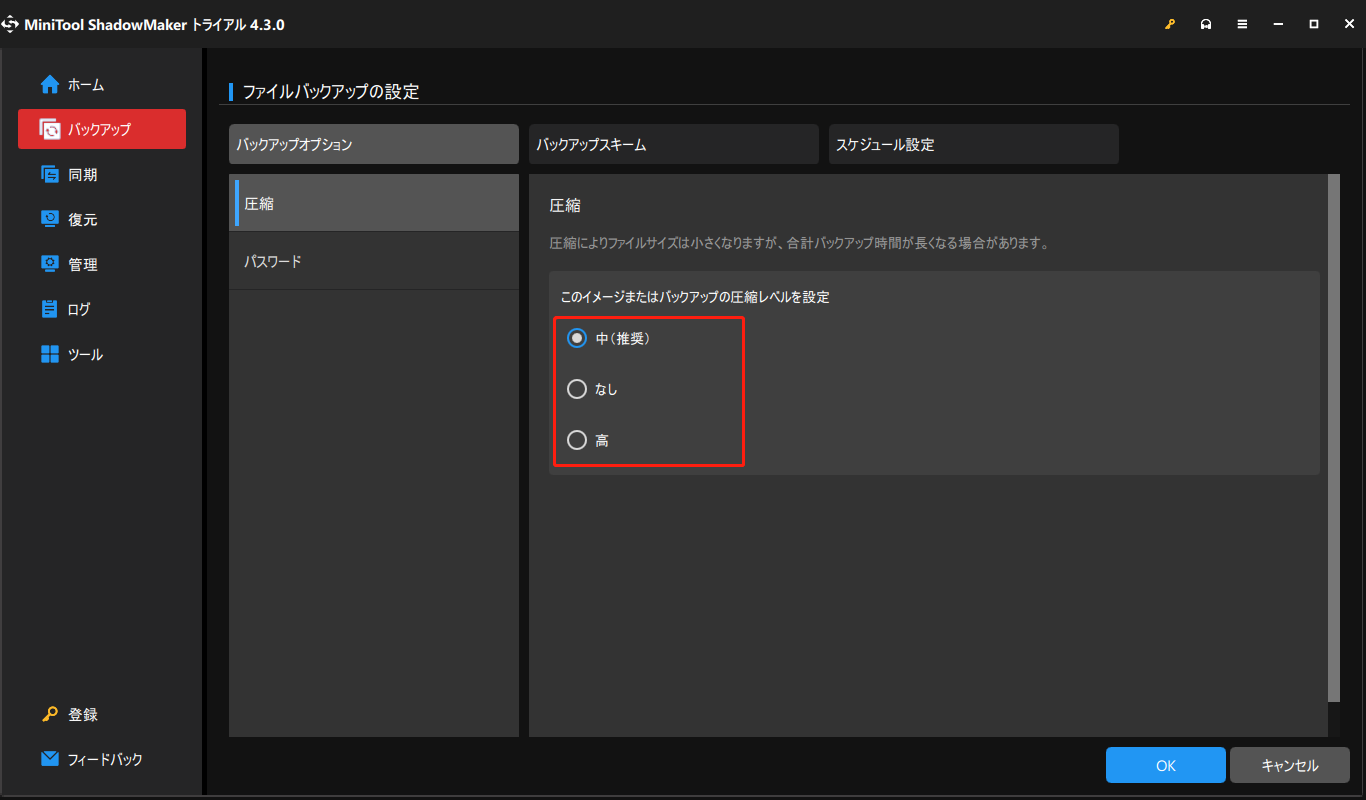
ステップ5:「OK」をクリックします。その後、「今すぐバックアップ」をクリックして、バックアップタスクをすぐに実行します。
バックアップファイルを削除してディスク容量を増やしたい場合は、「管理」に移動し、バックアップタスクを見つけます。次に、対象のタスクの横にある3点メニューをクリックし、「削除」を選択します。「バックアップタスクを削除してもよろしいですか?」というメッセージが表示されたら、「バックアップファイルを削除します」ボックスにチェックを入れます。
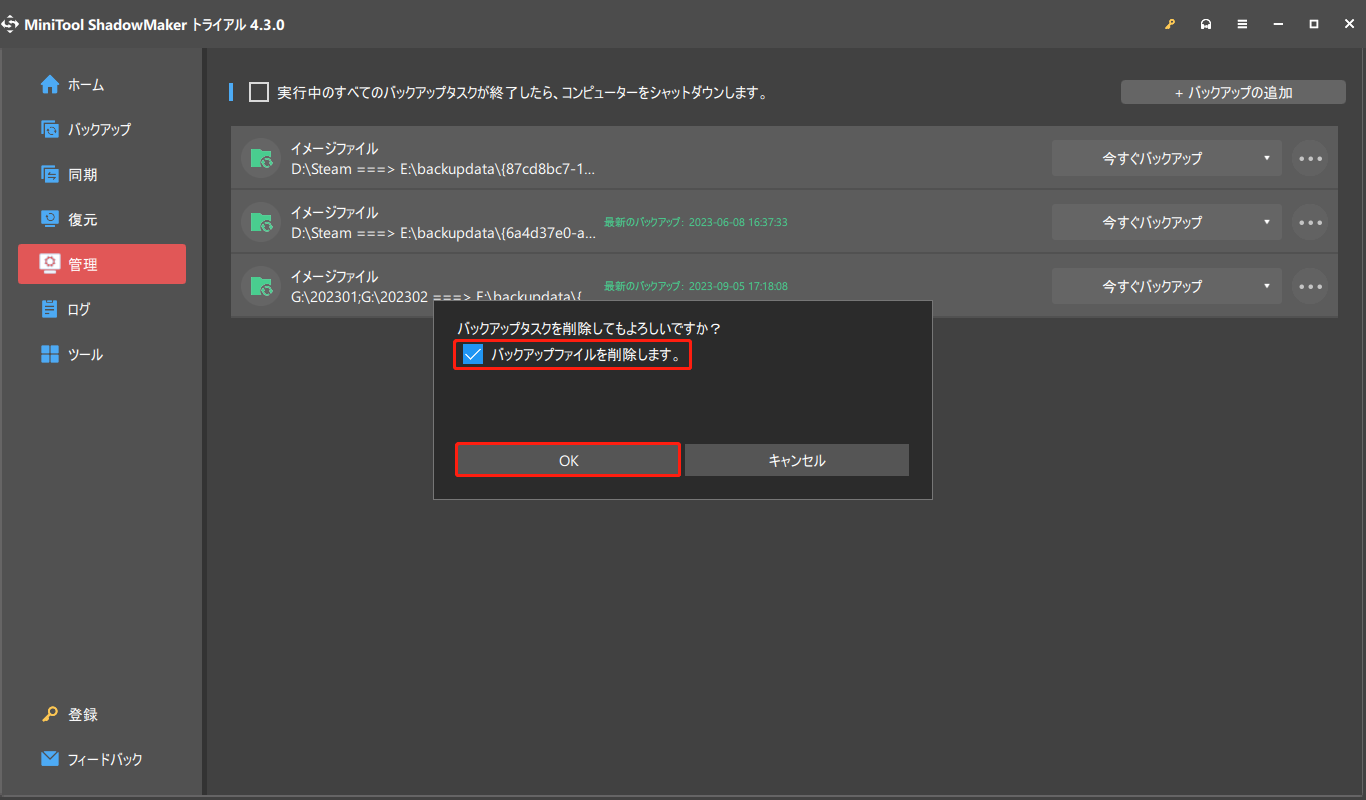
結語
まとめると、この記事では、Windows 10で古いファイル履歴バックアップを削除する4つの方法をご紹介しました。同じ問題に遭遇したら、この記事で記載された解決策を試してみてください。もし古いバックアップイメージを削除するより良い方法があれば、コメント欄でお知らせください。
あまり多くの空き容量を取ることなくファイルをバックアップするには、MiniTool ShadowMakerを使用することをお勧めします。MiniToolプログラムの使用時に何か問題が発生すると、[email protected]までお気軽にお問い合わせください。できるだけ早く返事いたします。


