機能更新プログラムをインストールした後、Windows 7またはWindows 10 パソコンが「クリーンアップしています。コンピューターの電源を切らないでください」のまま進まない場合があります。MiniToolのこの記事では、「クリーンアップしています」が終わらない問題を修正する方法をご解説します。
Windows更新プログラムをインストールした後、コンピューターの起動シーケンス中に多数のメッセージが表示されます。その中に「クリーンアップしています。コンピューターの電源を切らないでください」というメッセージが出る可能性もあります。システムによって、表示されるメッセージは少し異なります。
Windows 10の場合:クリーンアップしています。0% または 100% 完了。コンピューターの電源を切らないでください。
Windows 7の場合:クリーンアップしています。コンピューターの電源を切らないでください。
「クリーンアップしています」が終わらない・進まない問題を引き起こす原因は様々ですが、その一部を以下に挙げてみます:
- コンピューターがウイルスに感染している – コンピューターがウイルスやマルウェアに感染している場合、アップデートのインストールに時間がかかることがあります。
- 不要なソフトウェア – PC上に不要なアプリがあり、パフォーマンスに影響を与える可能性があります。
- ネットワーク接続不良 – インターネットが遅いまたは不安定は、「クリーンアップしています」が終わらない原因であることも考えられます。
対処法1:しばらく待つ
「クリーンアップしています」画面が15分以上止まって進まない場合は、パソコンに問題がある可能性があります。ただし、かかる時間はジャンクファイルの数とシステムのクリーンアップ状態によって異なります。長い間ディスクのクリーンアップを行っておらず、ハードドライブがほとんど一杯になっている場合、クリーンアッププロセスにさらに時間がかかることがあります。この場合、ディスククリーンアップユーティリティの作業が終わるまで、ゆっくりと数時間でも待つことをお勧めします。
アップデートがまったく進んでいないのではなく、あるパーセンテージに達した後に止まっている場合は、この方法がお役に立つかもしれません。サーバー側で時間がかかるため、更新が遅れることがあります。
そのため、アップデートが進まない場合、何もする必要はなく、数時間待つだけです。それでも「クリーンアップしています」画面が終わらない場合は、次の解決策を試してみてください。
対処法2:スタートアップ修復を実行する
PCの画面が「クリーンアップしています。コンピューターの電源を切らないでください」で終わらない場合、Windowsのスタートアップ修復を実行すると問題が解決できます。この方法を使用するには、Windowsのインストールディスクを使用してWindows回復環境(WinRE)にアクセスする必要があります。
Windows 7:
ステップ1:インターネットからWindows 7 ISOファイルをダウンロードし、USBメモリまたはDVDを使用してインストールディスクを作成します。
ステップ2:次に、ディスクを取り付け、コンピューターを再起動します。ここでは、ディスクを一番目の起動順序とするようにBIOS設定を変更する必要があります。
ステップ3:言語、キーボード、時間の設定を選択し、「次へ」をクリックします。
ステップ4:その後、ポップアップウィンドウで「コンピューターの修復」をクリックして続行します。
ステップ5:修復したいシステムを選択します。
ステップ6:すると、次の画面が表示されます。「スタートアップ修復」をクリックすると、Windowsの起動を阻止する問題が自動的に修復されます。
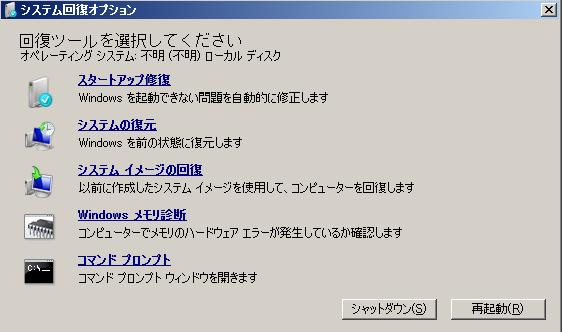
その後、修復プロセスが始まります。完了までに数分かかりますので、しばらくお待ちください。また、システムの再起動が必要になる場合もあります。
Windows 10:
ステップ1:インストールメディアをWindows 10 PCに接続し、F2、Delキーなどを押してBIOSに入り、ディスクまたはUSBメモリからコンピューターを起動するようにブート順序を変更します。
ステップ2:言語とキーボードのオプションを選択し、「コンピューターの修復」ボタンをクリックしてWinREに入るか、システム回復オプションにアクセスします。
ステップ3:「オプションを選択してください」>「トラブルシューティング」>「詳細オプション」と進みます。次に、「スタートアップ修復」をクリックし、クリーンアップが終わらない・進まない問題の修復を開始します。
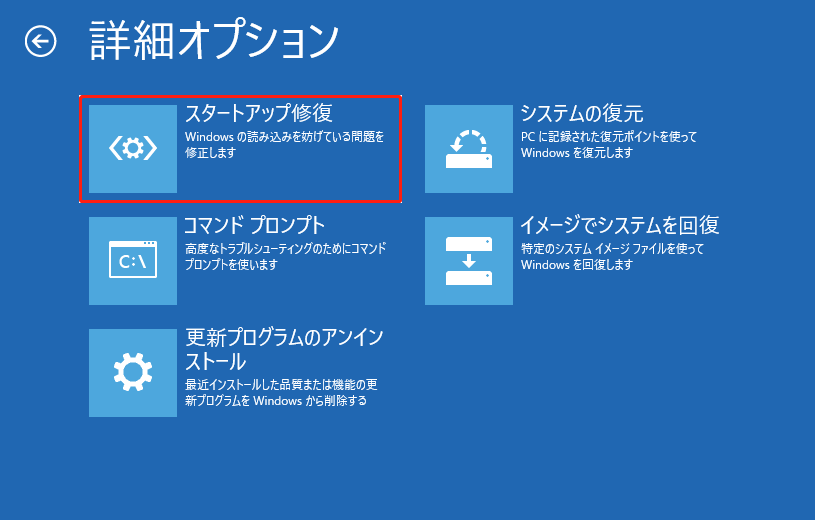
対処法3:セーフモードからWindows Updateを実行する
「クリーンアップしています。コンピューターの電源を切らないでください」画面が止まって進まない問題を解決するには、セーフモードからWindows Updateを実行してみてください。
Windows 7:
ステップ1:コンピューターを再起動し、起動中に「F8」キーを押して、「詳細ブートオプション」メニューを開きます。
ステップ2:次に、矢印キーを使って「セーフモード」を選択し、「Enter」キーを押します。
ステップ3:Windows Updateを再度実行します。更新プログラムが正常にインストールされたら、ステップ1~2を繰り返し、「Windowsを通常起動する」を選択し、通常のWindows構成に戻すことができます。
Windows 10:
ステップ1:WinREにアクセスします。次に、「オプション」>「トラブルシューティング」>「詳細オプション」を選択します。
ステップ2:次に、「スタートアップ設定」を選択し、「再起動」をクリックします。コンピューターが再起動したら、「セーフモードとネットワーク」を選択して続行します。
ステップ3:「Windows」キー+「I」キーを同時に押し、「設定」アプリを開きます。そして、「更新とセキュリティ」に進みます。
ステップ4:その後、「更新プログラムのチェック」をクリックします。Windowsが最新の更新プログラムをダウンロードしてインストールするまで、気長にお待ちください。
対処法4:システムの復元を実行する
Windowsスナップインツールを使用してシステムの復元ポイントまたはシステムイメージバックアップを事前に作成した場合は、復元ポイントまたはイメージファイルを使用してパソコンを復元し、「クリーンアップしています。コンピューターの電源を切らないでください」が100%完了のまま進まない問題を修復します。
ステップ1:コンピューターを再起動し、「Shift」キーを連打します。
ステップ2:「トラブルシューティング」を選択し、「詳細オプション」をクリックして続行します。
ステップ3:その後、「スタートアップ設定」>「再起動」>「セーフモードとコマンドプロンプトを有効にする」の順にクリックします。
ステップ4:「rstrui.exe」と入力し、「Enter」キーを押して続行します。
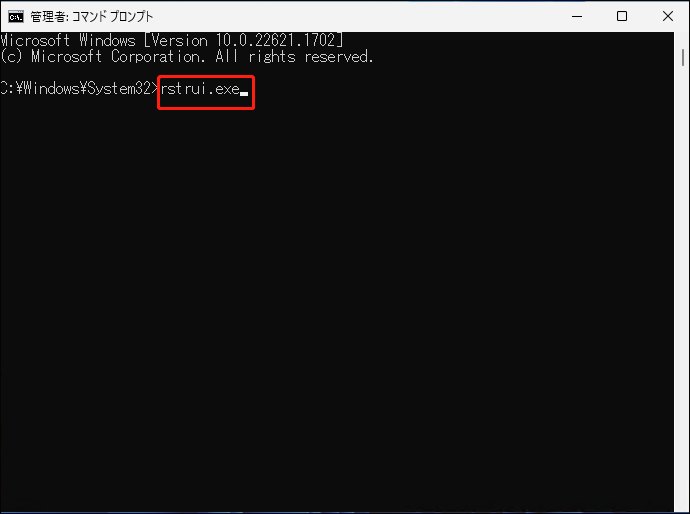
ステップ5:次の画面で、「次へ」をクリックして続行します。
ステップ6:時点を選択し、「次へ」をクリックすると、コンピューターが指定した時点のイベントの状態に復元されます。
ステップ7:復元ポイントを確認し、「完了」をクリックします。システムの復元が完了したら、コンピューターの電源をもう一度切ってください。
システムの復元プロセスが終了したら、コンピューターが以前の状態に復元されます。その後、「クリーンアップしています」が終わらないエラーが修正されたかどうかを確認します。
対処法5:破損したシステムファイルを修復する
Windowsシステムファイルが破損すると、クリーンアップが100%完了で進まない問題が発生することがあります。このような場合、SFC(システムファイルチェッカー)とDISM(展開イメージのサービスと管理)という2つのコマンドラインユーティリティを使って、Windowsシステムファイルを修復することがおすすめです。
SFCはシステムをスキャンし、破損したファイルを修復するツールです。そして、もしSFCがエラーを検出できない場合は、DISMが代わりに修復を行うことができます。DISMはシステムを徹底的に検索し、破損したファイルを修復するのに役に立ちます。
ここでは、SFCを使用して破損したシステムファイルを修復する方法をご紹介します:
ステップ1:「検索」バーに「コマンドプロンプト」と入力し、コンテキストメニューから「管理者として実行」をクリックして続行します。
ステップ2:次のコマンドを入力し、「Enter」キーを押します。
sfc /scannow
検証が100%完了したら、スキャン結果を確認して、エラーが発見されたかどうかを確認します。
sfc /scannowコマンドを実行してもエラーを修復できない、あるいは処理が途中で停止する場合は、DISMを実行してWindowsシステムイメージを修復することができます。次のコマンドを入力してください:
Dism /Online /Cleanup-Image /CheckHealth
Dism /Online /Cleanup-Image /ScanHealth
Dism /Online /Cleanup-Image /RestoreHealth
その後、「クリーンアップしています」が終わらない問題がまだ発生するかどうかを確認できます。
対処法6:クリーンブートを実行する
クリーンブートを実行すると、Windows Updateで更新プログラムをインストールする際のソフトウェアの競合を避けることができます。クリーンブートを実行するには、以下の手順に沿って操作してください:
ステップ1:「ファイル名を指定して実行」ボックスに「msconfig」と入力し、「OK」をクリックします。
ステップ2:次に、「サービス」タブに移動して、「Microsoftのサービスをすべて隠す」ボックスをチェックに入れます。
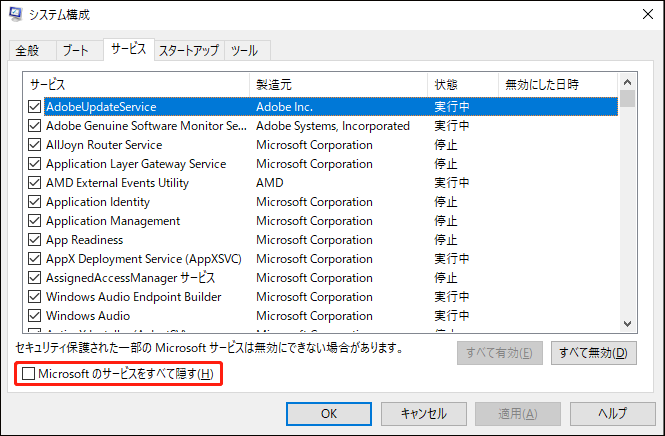
ステップ3:その後、「すべて無効」ボタンをクリックし、「適用」をクリックして変更を保存します。
ステップ4:「スタートアップ」タブに移動し、「タスクマネージャーを開く」をクリックして続行します。
ステップ5:「タスクマネージャー」タブで、最初に有効になっているアプリを選択し、「無効化」をクリックします。ここで、有効になっているすべてのアプリを1つずつ無効にする必要があります。すべてのプログラムを無効にした後、「タスクマネージャー」を閉じ、「OK」をクリックします。
その後、コンピューターを再起動してから、Windowsを正常に更新することができます。
対処法7:PCをリセットする
最後に、上記のすべての解決策で「クリーンアップしています。コンピューターの電源を切らないでください」が終わらない/100%のまま進まない問題を修正しないなら、最後の方法として、Windowsを初期化・リセットすることを試してみてください。この方法は、システムの再インストールというよりも、システムのリフレッシュに似ています。
ステップ1:WinREにアクセスします。その後、「オプション」>「トラブルシューティング」>「PCを初期状態に戻す」の順にクリックします。
ステップ2:次に、「個人用ファイルを保持する」を選択し、リセット操作を続行します。
システムをバックアップする
「クリーンアップしています。コンピューターの電源を切らないでください」が終わらない・進まない問題を修正した後、システムイメージを作成することをお勧めします。そうすると、将来またシステムクラッシュが発生した場合、システムを素早く復元できるようになります。
システムイメージを作成する場合、強力でプロフェッショナルなバックアップソフト‐MiniTool ShadowMakerを使用することを強くお勧めします。システムのバックアップと復元は簡単でかつ安全なので、初心者でもできます。
オペレーティングシステムのバックアップ以外にMiniTool ShadowMakerを使って、ファイル、フォルダー、ディスクとパーティションをバックアップできます。さらに、30日間すべての機能を無料で体験できるので、ぜひダウンロードしてお試しください。
MiniTool ShadowMaker Trialクリックしてダウンロード100%クリーン&セーフ
次に、MiniTool ShadowMakerを使ってシステムイメージを作成する方法をご説明します:
ステップ1:MiniTool ShadowMakerを実行し、「体験版で続く」をクリックします。
ステップ2:MiniTool ShadowMaker はデフォルトでシステム関連パーティションをソースとして選択しています。したがって、システムをバックアップする場合、バックアップ先を選択するだけです。
ステップ3:その後、「バックアップ」ページに戻ります。「今すぐバックアップ」をクリックし、システムイメージの作成を開始します。
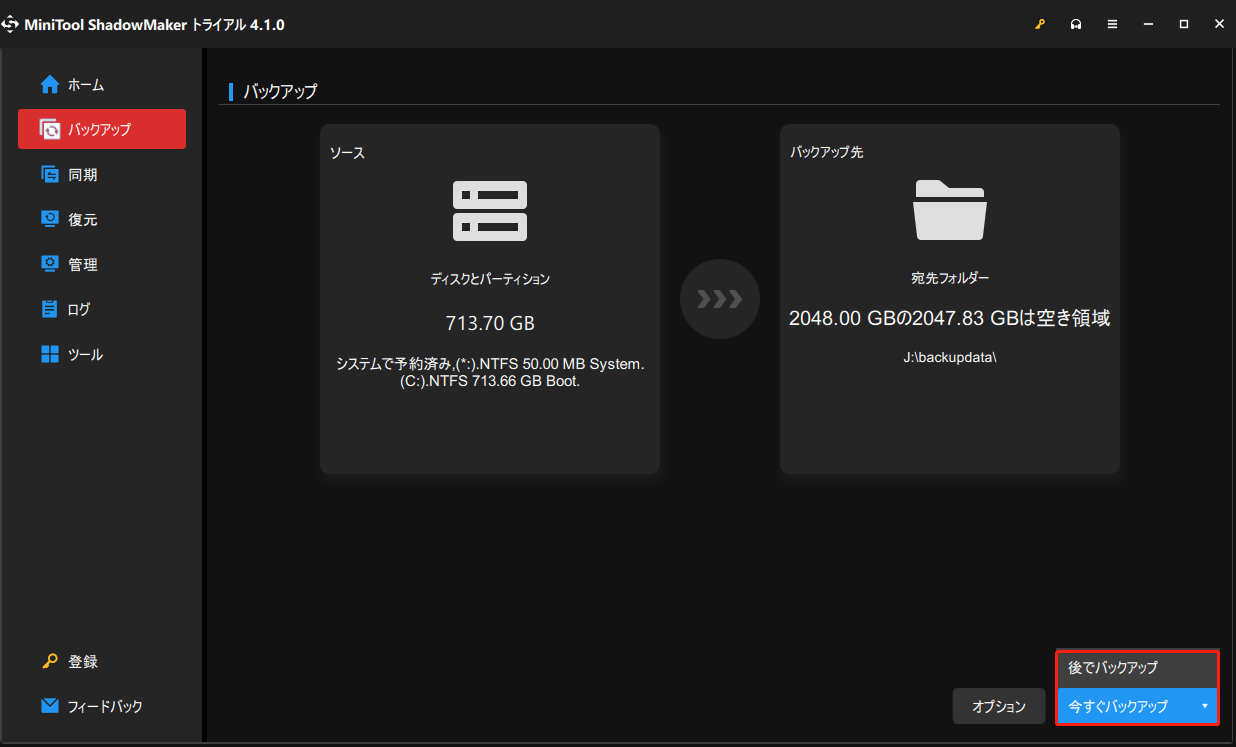
ステップ4:最後に、MiniTool ShadowMakerがオペレーティングシステムのバックアップを完了するまで気長にお待ちください。
結語
まとめると、この記事では「クリーンアップしています。コンピューターの電源を切らないでください」が終わらないエラーの原因についてご説明し、その解決策をいくつかご紹介しています。Windowsで同じ問題に遭遇している場合は、これらの解決策を試してみてください。また、より良い方法があったら、コメント欄でお知らせください。
Windows 10で「クリーンアップしています」が進まないエラーを解決した後、システムイメージを作成することをお勧めします。MiniToolプログラムの使用中に問題が発生した場合、[email protected]までお気軽にお問い合わせください。できるだけ早く返事いたします。

