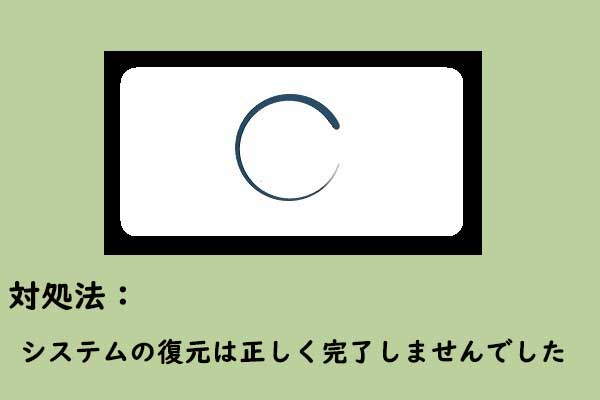PCを使用している時、間違った操作によってマシンに何らかの問題が発生することがあります。そのような場合、Windowsに内蔵されているシステムの復元機能が役に立ちます。システムの復元を実行すると、一部の変更が元に戻り、すべてが正常で問題のなかった以前の状態にPCが復元されます。
この機能はシステムファイルとレジストリファイル用のタイムポイントを作成できます。システムの復元を実行するには、事前に手動で復元ポイントを作成しているか、システムが自動で復元ポイントを作成する設定になっている必要があります。
システムの復元はシステム管理者により無効にされています Windows 10/11
しかし、システムの復元が正常に機能しない場合があります。例えば、システムの復元がスタック/ハングアップする、システムの復元エラー0x81000203、システムの復元が「レジストリを復元しています」画面で止まる、などです。システム管理者に連絡して、システムの復元をオンにすることをお勧めします。
本日は、別のエラーについて詳しくご紹介します。復元ポイントを使用して復元プロセスを実行すると、PCの画面に「システムの復元はシステム管理者により無効にされています」というエラーが表示されることがあります。Windowsでは、システム管理者に連絡してシステムの復元を有効にするよう推奨します。
しかし、管理者としてWindowsにログオンし、システムの復元を実行しようとすると、「システムの保護」タブの「構成」ボタンがグレーアウトしています。システム復元を有効にすることができません。では、なぜシステムの復元が無効になるのでしょうか?
主な原因は、間違ったポリシー、レジストリエントリ、およびその他のシステム設定です。しかし、このシステム復元エラーを修正するのは簡単です。
修正:システムの復元はシステム管理者により無効にされています Windows 10/11
Windowsレジストリに変更を加える
Windowsレジストリエディターは、設定を編集して問題を解決するのに役立つ内蔵ツールです。レジストリで「システムの復元」機能が無効になっている場合、「システムの復元はシステム管理者により無効にされています」エラーが発生するか、「システムの復元」機能がグレー表示になることが起こる可能性があります。設定を確認して変更しましょう。
ステップ1:Windows検索で「regedit」と入力し、「レジストリエディター」をクリックして開きます。
ステップ2:「HKEY_LOCAL_MACHINE\SOFTWARE\Policies\Microsoft\Windows NT\SystemRestore」に移動します。
ステップ3:右側に「DisableConfig」と「DisableSR」という2つのエントリーが表示されます。そして、1つずつ削除します。
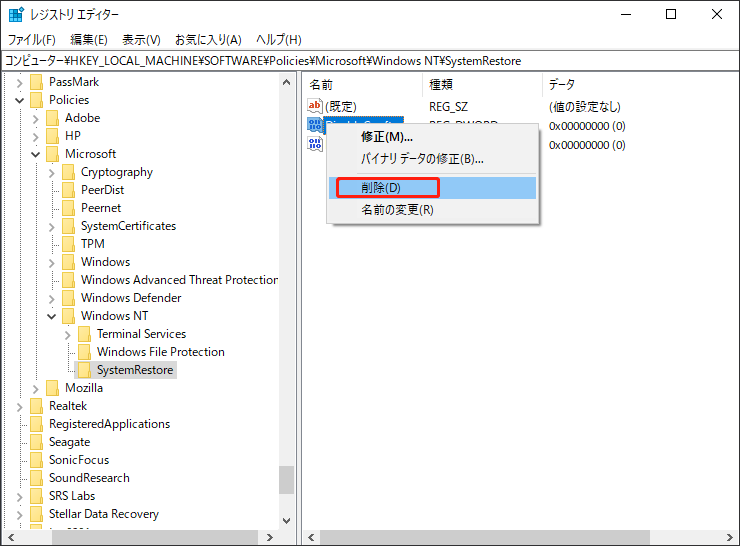
ステップ4:その後、PCを再起動して「システムの復元はシステム管理者により無効にされています」エラーが修正されるかどうか確認します。
ローカルグループポリシーエディターを編集する
システムの復元が管理者によって無効になっている、またはグレーアウトしている場合、その原因はローカルグループポリシーエディターの設定が正しくない可能性があります。以下の手順に従って、設定を編集してください。
ステップ1:Windowsの検索に「gpedit.msc」と入力し、「Enter」キーを押してローカルグループポリシーエディターを開きます。
ステップ2:「コンピューターの構成」>「管理用テンプレート」>「システム」>「システムの復元」に進みます。
ステップ3:右側から「システムの復元をオフにする」をダブルクリックします。そして、ポップアップウィンドウで「未構成」または「無効」を選択します。
ステップ4:「適用」>「OK」をクリックします。その後、コンピューターを再起動します。
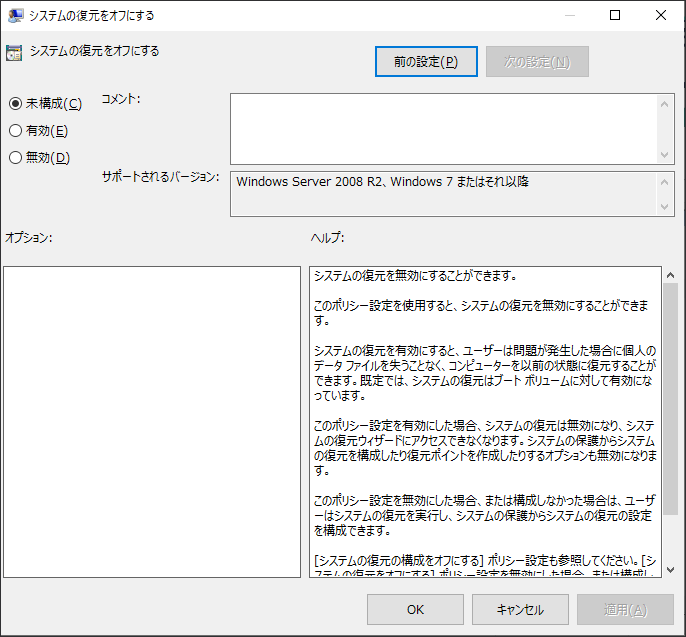
システムの復元サービスを再起動する
「システム管理者によってシステムの復元が無効になっている」というエラーが表示され、システムの復元ができない原因として、システムの復元サービス(Microsoft Software Shadow Copy ProviderサービスおよびVolume Shadow Copyを含む)が無効になっていることが考えられます。これらを有効にしてください。
ステップ1:Windows検索でサービスアプリを開きます。
ステップ2:「Microsoft Software Shadow Copy Provider」サービスを見つけてダブルクリックし、「プロパティ」タブを開きます。
ステップ3:「スタートアップの種類」から「自動」を選択し、「開始」ボタンをクリックします。その後、「OK」をクリックします。
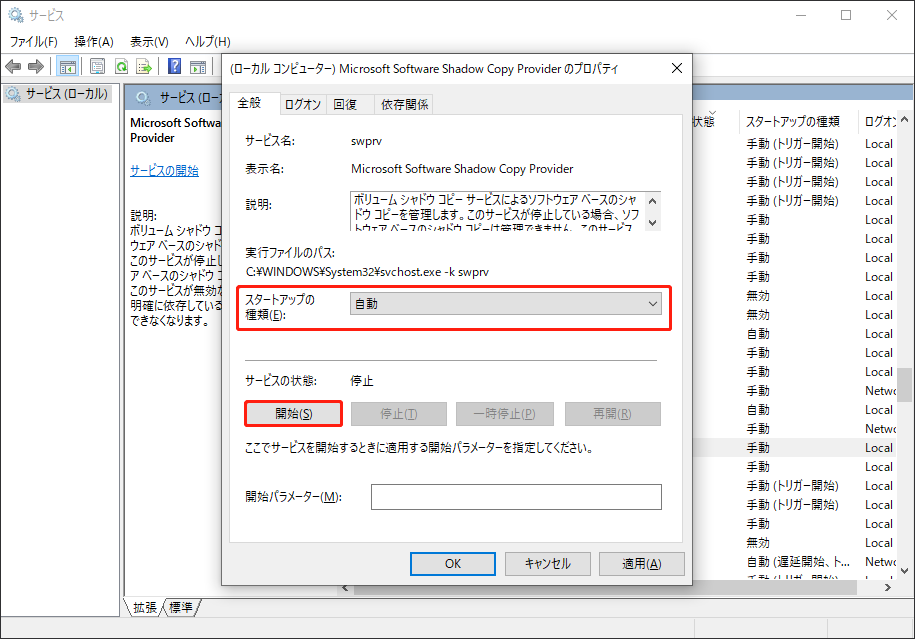
ステップ4:「Volume Shadow Copy」サービスにも同様に操作します。
ステップ5:PCを再起動した後、エラーなしでシステムの復元を正しく実行できるかどうかを確認します。
さらに、上記のいずれの方法でもシステムの復元がグレーアウトする問題が解決しない場合、システム全体をスキャンしてウイルスやマルウェアを検出し、SFCやDISMスキャンを実行する方法を試すことを推奨する意見もあります。同様の状況でお困りの方は、ぜひ試してみてください。
バックアップと復元用にMiniTool ShadowMakerを実行する
システムの復元は機能に制限があり、システムファイルとレジストリの復元ポイントしか作成できません。システムイメージを作成し、重要なファイルやフォルダーをバックアップしたい場合、これだけでは不十分です。
システムバックアップやデータバックアップを行うのに、Windows内蔵のバックアップと復元ツールが使えると言うユーザーもいるかもしれません。しかし、使い慣れたユーザーであれば、サードパーティ製のバックアップソフトと比較すると、機能が制限されていることに気づくでしょう。さらに、システムの復元と内蔵のバックアップツールは時々エラーを起こし、正しく動作しないことがあります。そのため、MiniTool ShadowMakerのようなサードパーティベンダーが提供するバックアップソフトを実行することをお勧めします。
MIniTool ShadowMakerは、Windows 7/8/10/11で動作し、システム、ファイル、フォルダー、ディスク、パーティションを簡単にバックアップおよび復元できる最高の無料バックアップソフトです。ファイル同期とディスクのクローンもサポートされています。また、MiniTool ShadowMakerを実行して、自動バックアップ、増分バックアップ、差分バックアップを作成することができます。
まだ躊躇していますか?今すぐこのフリーソフトをPCにダウンロードしてインストールし、PCをバックアップしましょう。
MiniTool ShadowMaker Trialクリックしてダウンロード100%クリーン&セーフ
ステップ1:MiniTool ShadowMakerを開き、メインインターフェイスに入ります。
ステップ2:「バックアップ」ページで、ニーズに応じてバックアップソースを選択し、バックアップイメージファイルを保存するパスを選択します。
ステップ3:「今すぐバックアップ」をクリックしてバックアップタスクを開始します。
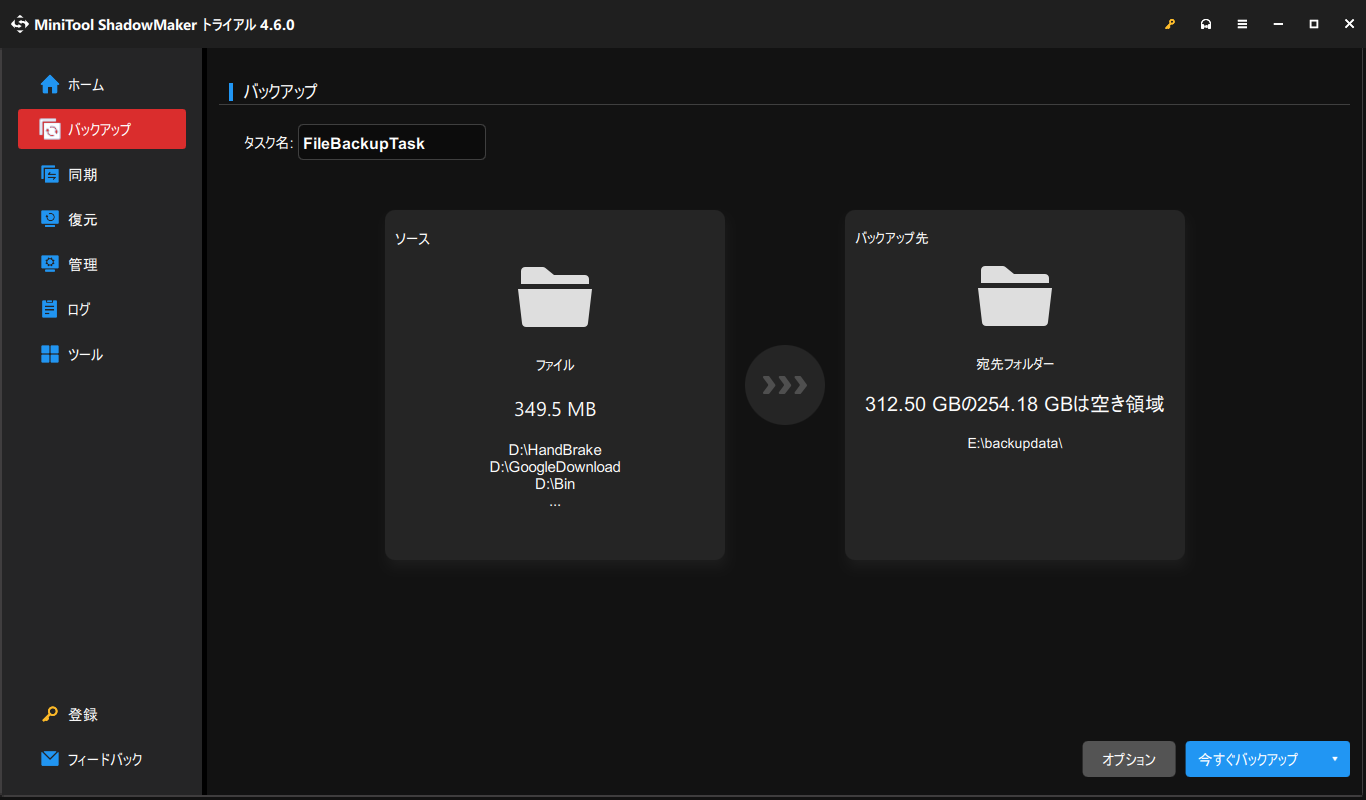
結語
Windows 10/11で「システムの復元はシステム管理者により無効にされています」エラー、またはシステムの復元がグレーアウトしている問題を解決するには?この記事で紹介した対処法を試してみてください。また、MiniTool ShadowMakerを実行してPCを簡単にバックアップすることもできます。