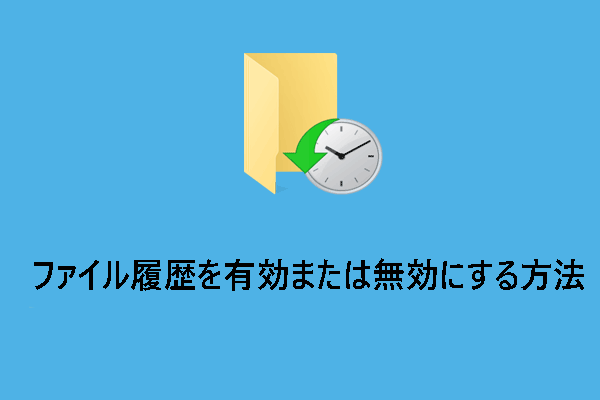工場出荷状態に初期化する前にパソコンのバックアップが必要な理由
名前が示すように、工場出荷状態のリセットを実行すると、コンピューターが工場出荷時の設定に復元されます。これにより、コンピューターのパフォーマンスが向上し、いくつかのシステム問題が修正されます。ただし、同時にすべての設定、アプリおよび個人ファイルが削除されることを意味します。
Windows 10/11には、初期化前に写真、ミュージック、ビデオ、個人文書などの個人ファイルを保持する「個人用ファイルを保持する」というオプションが用意されていますが、このオプションを選択しても、潜在的なデータ損失のリスクは依然として残っています。
Windows 10/11を工場出荷時にリセットする前にバックアップすべきファイルは?デスクトップ、ドキュメント、写真、保存したゲーム、ビデオ、その他のファイルなど、Cドライブに保存されている重要なファイルをバックアップする必要があります。その他のドライブ内のファイルについては、工場出荷時リセットはそれらに影響を与えないため、バックアップする必要はありません。
工場出荷時リセットの前にPCをバックアップする方法
MiniTool ShadowMakerを使って初期化前にパソコンをバックアップする
Windows 11/10を工場出荷状態に戻す前に、どのようにPCをバックアップしますか?まず、MiniTool ShadowMakerというPCバックアップソフトを試してみてください。この強力なツールはWindows 11/10/8.1/8/7と互換性があり、ファイルをバックアップするだけでなく、指定したパーティション、Windowsシステム、ディスク全体など、ファイルやフォルダー形式ではないデータもバックアップできます。
さらに、MiniTool ShadowMaker は非常にユーザーフレンドリーです。パソコン専門家でなくても、数回クリックするだけでWindowsデバイスのデータをバックアップできます。それでは、MiniTool ShadowMakerを使ってバックアップを作成する方法をご紹介しましょう:
ステップ1.MiniTool ShadowMakerトライアルエディションを起動し、メインインターフェイスに入ります。
MiniTool ShadowMaker Trialクリックしてダウンロード100%クリーン&セーフ
ステップ2.「バックアップ」ページで、バックアップする内容とバックアップイメージファイルの保存先を選択できます。
- バックアップソース-デフォルトでは「ソース」でWindowsシステムが選択されています。ファイルをバックアップしたい場合は、「ソース」>「フォルダーとファイル」をクリックしてバックアップしたいファイルを選択します。また、ディスクやパーティションをバックアップするには、「ディスクとパーティション」を選択します。
- バックアップ先-「バックアップ先」に移動して、バックアップ用のストレージパスを選択します。ここでは、外付けハードドライブまたはUSBフラッシュドライブが適しています。
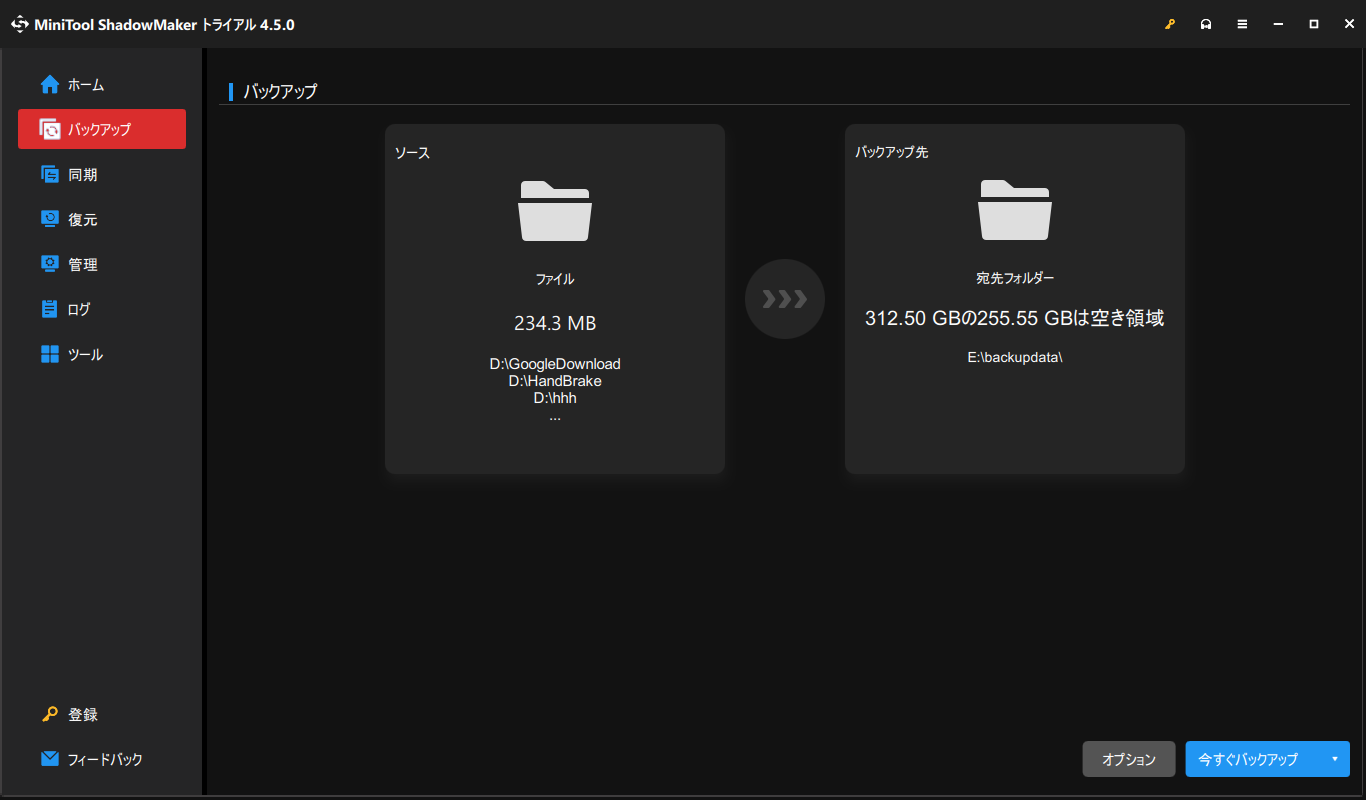
ステップ3.選択した後、「今すぐバックアップ」をクリックしてすぐにプロセスを開始します。
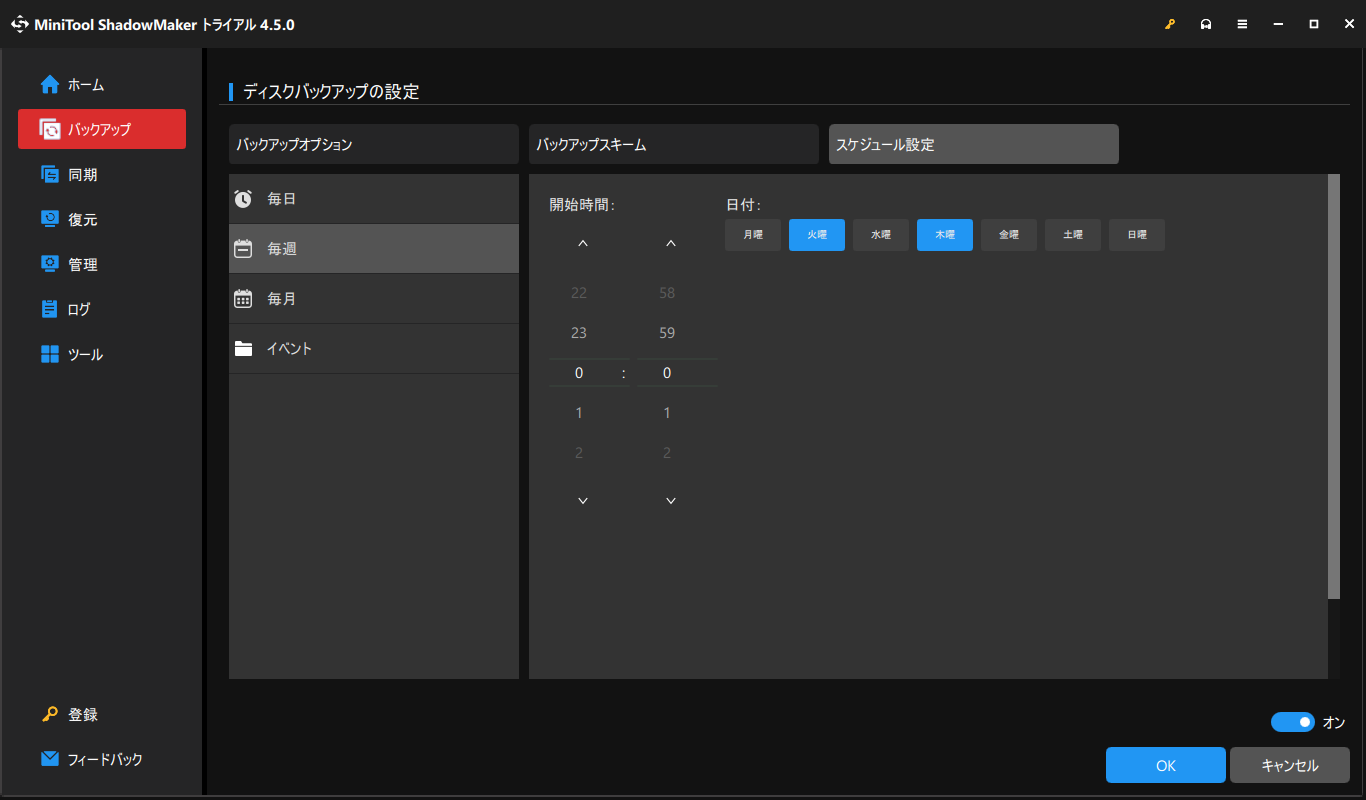
ファイル履歴を使って初期化前にパソコンをバックアップする
工場出荷状態に戻す前にファイルをバックアップするもう1つの方法は、ファイル履歴を使用することです。これはWindowsに内蔵されたプログラムで、ピクチャ、ビデオ、ドキュメント、ミュージック、ダウンロードなどを含む、「C:\Users\Username」フォルダー内のファイルをバックアップすることができます。下記の手順に沿って操作してください:
ステップ1.「Windowsの設定」>「更新とセキュリティ」>「ファイルのバックアップ」の順にクリックします。
ステップ2.「ファイル履歴を使用してバックアップ」で、「ドライブを追加」をクリックし、「その他のオプション」をクリックします。
ステップ3.このページでは、リスト内のファイルの追加/除外、バックアップの頻度、バックアップの保持期間などのバックアップオプションを調整できます。その後、「今すぐバックアップ」をクリックしてプロセスを開始します。
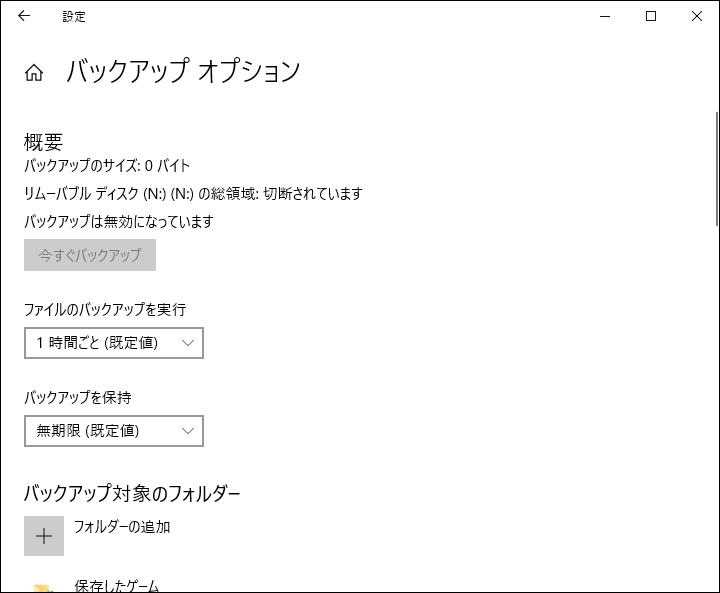
バックアップと復元(Windows 7)を使って初期化前にパソコンをバックアップする
バックアップと復元(Windows 7)は、システムイメージの作成、回復ディスクの作成、選択したバックアップの設定、特定のファイルの復元に使用されます。では、このツールを使って工場出荷時リセットの前にファイルを保存する方法を見てみましょう:
ステップ1.「コントロールパネル」>「システムとセキュリティ」>「バックアップと復元(Windows 7)」を開きます。
ステップ2.「バックアップの設定」をクリック>バックアップの保存先を選択>「次へ」をクリックします。
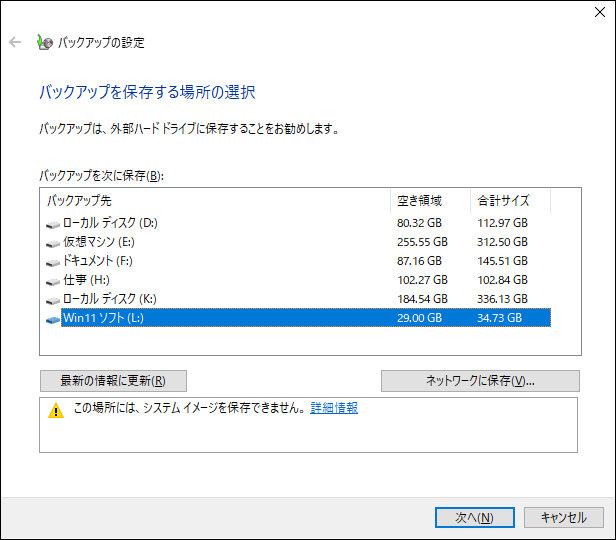
ステップ3.「自分で選択する」を選ぶ>「次へ」をクリック>バックアップしたいファイルを選択>「変更を保存してバックアップを実行」を押し、プロセスを開始します。
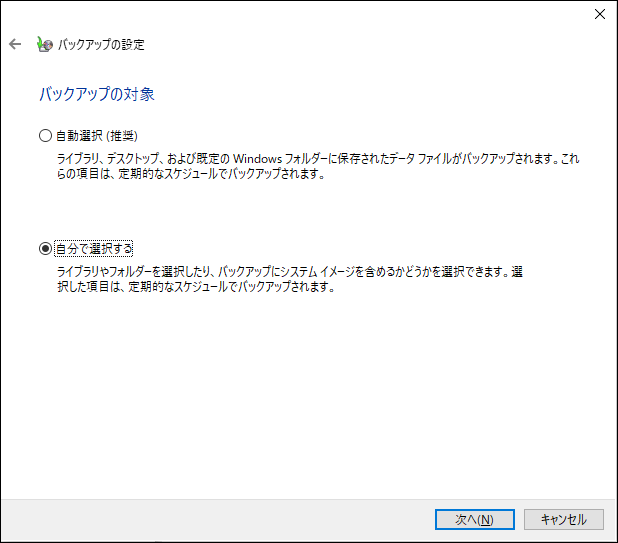
さらに読む:
結語
まとめると、このガイドでは、PCを初期化前にデータをバックアップする3つの方法-MiniTool ShadowMaker、ファイル履歴、バックアップと復元(Windows 7)-を紹介しています。より迅速でシームレスなバックアップを行うには、最初の方法をお勧めします。
弊社製品に関するご提案やご質問は、[email protected]までお気軽にお問い合わせください。皆様のご意見をお待ちしております!