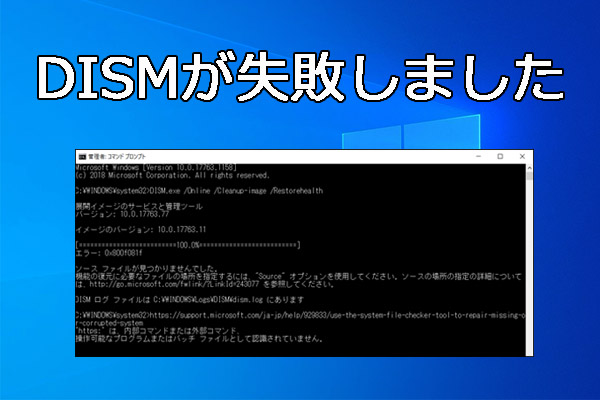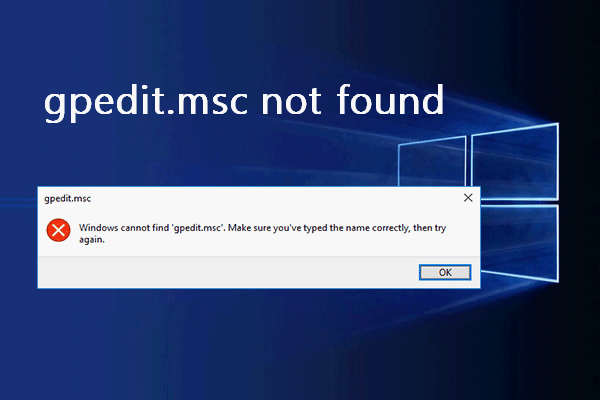Windows 10 エラー:0x800f0954 DISMが失敗しました
.NET Frameworkは、Microsoftによって開発した汎用プラットフォームで、Windowsオペレーティングシステム上でアプリケーションを構築および実行するためのランタイム環境とライブラリおよびツールのセットを提供しています。ただし、Windows 7、Windows 8.1、およびWindows 10で、Windows Feature機能またはDISMコマンドラインツールを使用して.NET Framework 3.5またはその他のオプション機能をインストールしようとすると、エラーコード0x800f0954が表示されることがあります。以下は、DISMエラー0x800f0954または.NET Frameworkエラー0x800f0954が発生した場合の例です。
- エラー:0x800f0954。DISMが失敗しました。操作が実行されませんでした。
- Windowsは要求された変更を完了できませんでした。変更を完了できませんでした。コンピューターを再起動して再試行してください。エラーコード:0x800f0954。
- 0x800f0954、CBS_E_INVALID_WINDOWS_UPDATE_COUNT_WSUS。
DISMエラー0x800f0954、または.NET Framework 3.5エラー0x800f0954について基本的な知識を得たところで、このエラーの原因は何なのかという疑問が生じます。以下に4つの一般的な原因を示します:
- Windows Updateサーバーの問題:Windows Server Updateサービスを使用すると、コンピューターのネットワーク上でWindowsをアップデートできます。システムがWSUSに接続できない場合、DISMエラー0x800f0954が発生する可能性があります。
- DISM CBSログの問題:DISMユーティリティはCBSに関連するログを生成することがありますが、それらはシステムに存在しない問題があることを示します。
- .NET Frameworkのバージョンが古い:通常、コンピューターには最新バージョンの.NET Frameworkをインストールする必要があります。古い.NET Frameworkパッケージをインストールしようとすると、.NET Framework 3.5エラー0x800f0954が表示される可能性が高いです。
- ローカルグループポリシーエディターの障害:ローカルグループポリシーエディターの中のあるポリシーが何らかの理由で無効になっている場合、Windows Server UpdateサービスとWindowsオプション機能のインストーラー間の接続がブロックされてしまいます。
Windows 7/8.1/10でDISMエラー0x800f0954を修正する方法
対処法1:Windowsサーバーを一時的にスキップする
システムがWindows Updateサーバーにアクセスできない場合、利用可能なWindows更新プログラムをインストールできず、.NET Framework 3.5エラー0x800f0954が発生します。この場合、WSUS サーバーをバイパスしてみることができます。
ステップ1.「Win + R」キーを同時に押して、「ファイル名を指定して実行」ダイアログボックスを開きます。
ステップ2.「regedit」と入力し、「Enter」キーを押して「レジストリエディター」を起動します。「ユーザーアカウント制御」プロンプトが表示されたら、「はい」をクリックしてアクセス許可を付与します。
ステップ3.次に、以下の場所に移動します:
HKEY_LOCAL_MACHINE\SOFTWARE\Policies\Microsoft\Windows\WindowsUpdate\AU
「Windows」の下に「WindowsUpdate」キーがない場合は、手動で作成してください。「Windows」キーを右クリック>「新規」>「キー」を選択 > 「WindowsUpdate」に名前を変更します。
そして、「WindowsUpdate」を右クリック>「新規」> 「キー」を選択>「AU」に名前を変更します。
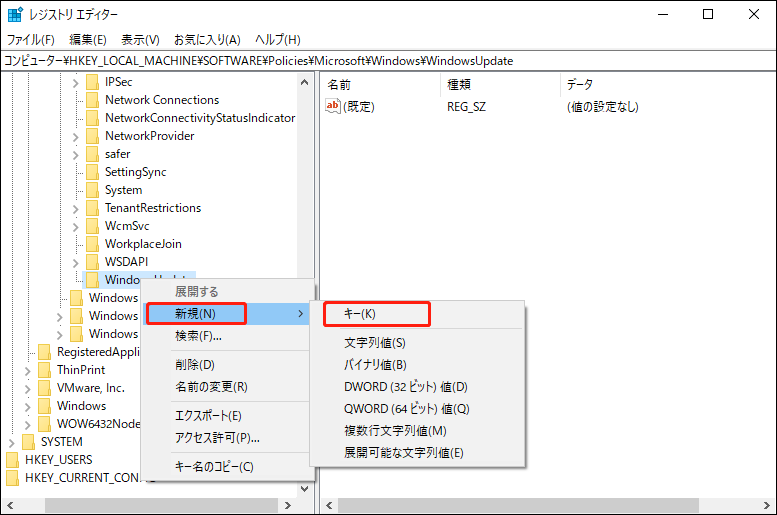
ステップ4.「AU」キーを選択 > 右側の空白部分を右クリック>「新規」を選択 >「文字列値」を選択 >「UserWUServer」に名前を変更します。
ステップ5.「UserWUServer」をダブルクリックして「値のデータ」を「0」に変更し、「OK」を押して変更を保存します。
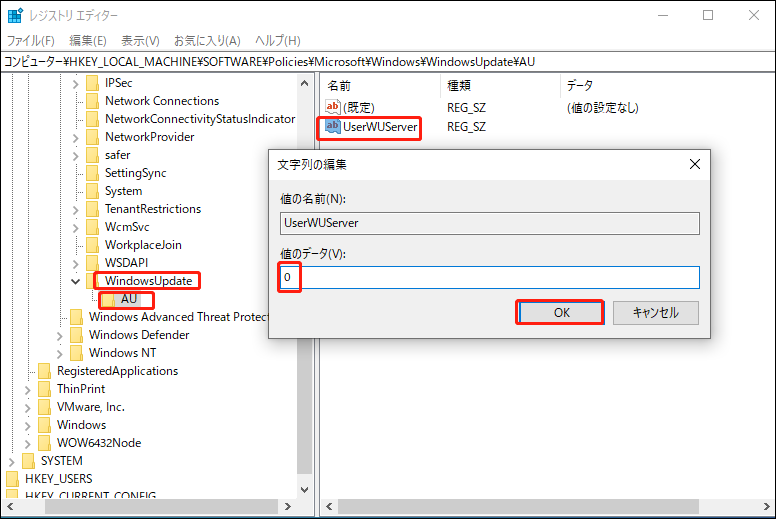
ステップ6.その後、「エクスプローラー」を開き、「PC」を右クリックし、「管理」を選択します。
ステップ7.「サービスとアプリケーション」と「サービス」をダブルクリック>下にスクロールして「Windows Update」を見つける>それを右クリックし「再起動」を選択します。これで、エラーコード 0x800f0954が表示されずに.NET Framework 3.5を正しくインストールできるようになります。
対処法2:CBSログをクリーンアップする
報告によると、DISMに関連するコンポーネントベースのサービスログを削除すると、DISMエラー0x800f0954が修復されるとのことです。操作方法は以下のとおりです:
ステップ1.「Win + E」キーを押して「エクスプローラー」を開きます。
ステップ2.「C:\Windows\Logs\CBS」に移動します。
ステップ3.「Ctrl + A」キーを押して、「CBS」フォルダー内のすべてのファイルを選択し、右クリックして「削除」を選択します。
ステップ4.その後、「CBS」フォルダーを閉じて、管理者として「コマンドプロンプト」を実行します。
ステップ5.以下のコマンドと入力して「Enter」キーを押し、「.NET Framework 3.5」をインストールします。
Dism.exe /online /enable-feature /featurename:NetFX3 /source:C:\
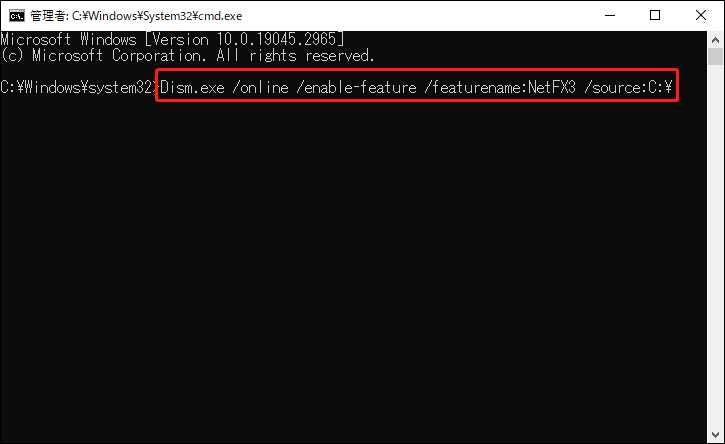
これで、エラーコード 0x800f0954が表示されずに.NET Framework 3.5を正しくインストールできるはずです。
対処法3:グループポリシーを修正する
グループポリシーに障害が発生した場合、一部の操作機能や修正プログラムもダウンロードできなくなります。この場合、以下のガイドに従ってください:
この解決策は、すべてのWindowsバージョンで利用できるわけではありません。Windows 10 Homeをご利用の場合、このバージョンではローカルグループポリシーエディターをサポートしていないため、この対処法をスキップしてください。
ステップ1.「Win + R」キーを同時に押して、「ファイル名を指定して実行」ボックスを開きます。
ステップ2.次に、「gpedit.msc」と入力し、「OK」をクリックして「ローカルグループポリシーエディター」を実行します。「UAC」のプロンプトが表示されたら、「はい」を押して続行します。
ステップ3.「コンピューターの構成」>「管理用テンプレート」>「システム」の順に開きます。「システム」が選択されている状態で、右側のペインを下にスクロールし、「オプションコンポーネントのインストールおよびコンポーネントの修復のための設定を指定する」を見つけてダブルクリックします。
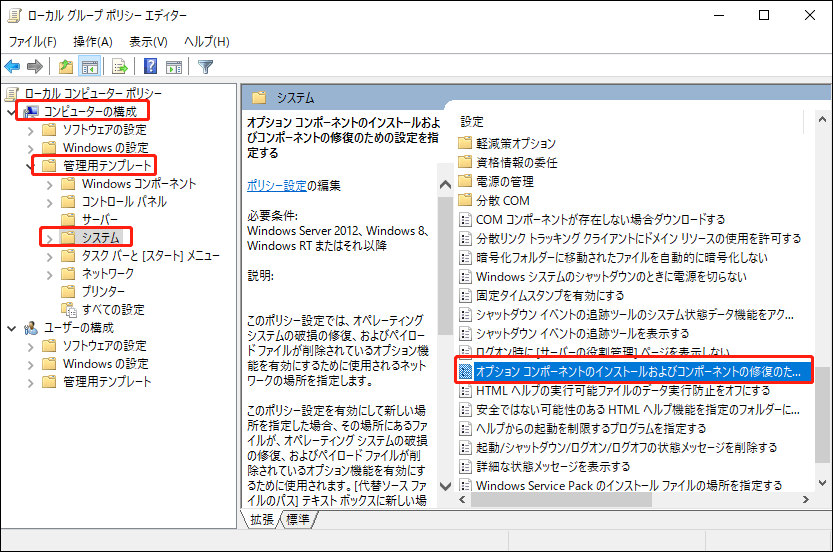
ステップ4.その後、このポリシーを「有効」に設定し、「Windows Server Update Services(WSUS)の代わりに、Windows Updateから修復コンテンツとオプション機能を直接ダウンロードする」オプションを選択します。
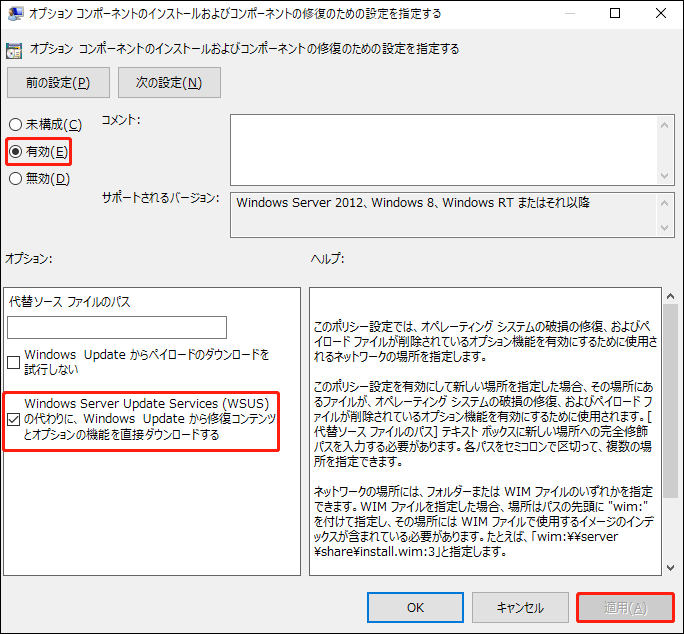
ステップ5.「適用」をクリックして設定を保存し、「ローカルグループポリシーエディター」を終了します。これにより、次回のシステム起動時にDISMエラー0x800f0954が発生しなくなります。
対処法4:PowerShellで.NET Framework 3.5をインストールする
DISMコマンドを古い.NET Frameworkパッケージをインストールすると、DISMエラーコード0x800f0954が発生することがあります。この問題を解決するには、Windows PowerShellを使用して.NET Framework 3.5をインストールしてください。
ステップ1.「スタート」アイコンを右クリックし、コンテキストメニューから「Windows PowerShell(管理者)」を選択します。
ステップ2.コマンドウィンドウで、「Add-WindowsCapability –Online -Name NetFx3~~~~ –Source D.\sources\sxs」と入力し、「Enter」キーを押します。
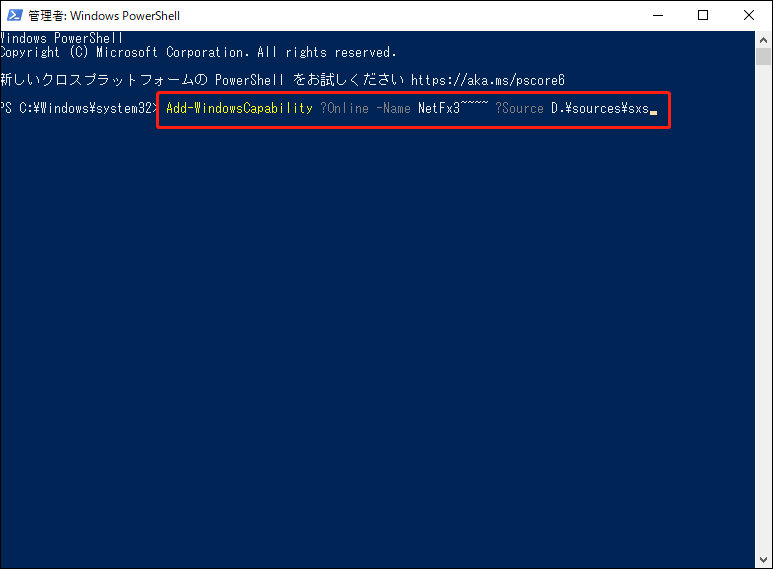
ステップ3.プロセスが完了したら、「Windows PowerShell」を終了し、コンピューターを再起動します。これで、.net framework 3.5 0x800f0954エラーがなくなるはずです。
対処法5:Windows 10 ISOから.NET Framework 3.5をインストールする
上記の解決策がいずれも効果がない場合、最後の選択肢は、Windows 10 ISOから.NET Framework 3.5またはオプション機能をインストールすることです。なお、ISOファイルがご使用のコンピューターにインストールされているWindows 10バージョンと一致していることを確認してください。
ステップ1.Microsoft公式Webサイトにアクセスし、「ツールを今すぐダウンロード」をクリックします。
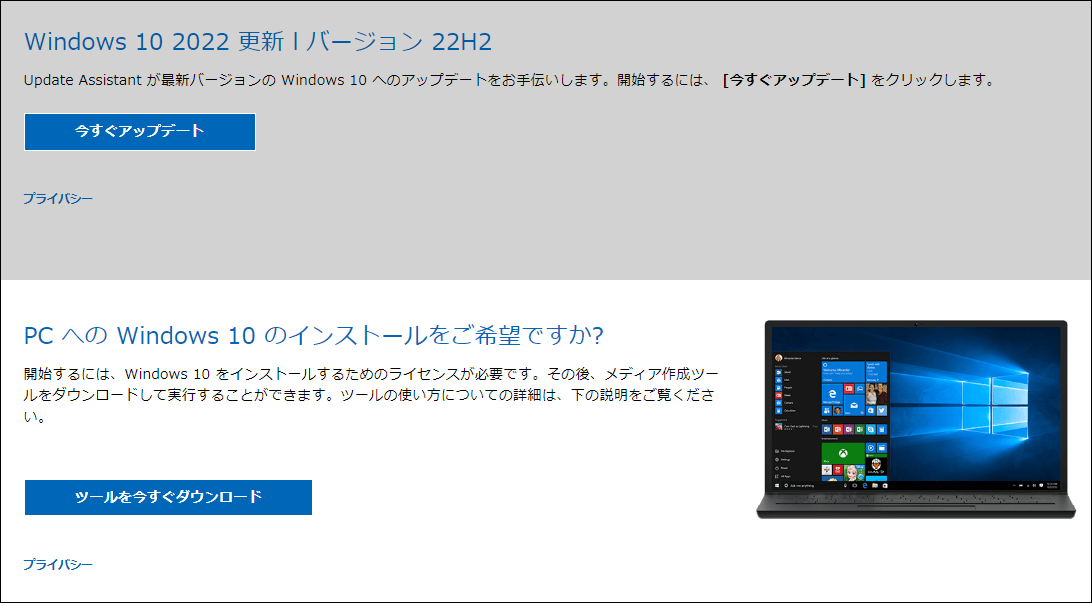
ステップ2.「同意する」をクリックしてライセンス条項に同意する>「別のPCのインストールメディアを作成する(USBフラッシュドライブ、DVD、またはISOファイル)」にチェックを入れる>「次へ」をクリック>「言語」「アーキテクチャ」と「エディション」を選択する>「次へ」をクリック>「ISOファイル」にチェックを入れる>「次へ」をクリックする > Windows 10 ISOファイルのダウンロード先を選択>「保存」をクリックします。
ステップ3.ダウンロードしたら、「エクスプローラー」でISOファイルを見つけて右クリックし、「マウント」オプションを選択します。次に、マウントしたドライブのドライブ文字をメモします。
ステップ4.管理者として「コマンドプロンプト」を起動し、以下のコマンドを実行します(「H:\」をマウントしたドライブのドライブ文字に置き換えてください):
dism /online /enable-feature /featurename:NetFX3 /Source:H:\sources\sxs /LimitAccess
ご提案:MiniTool ShadowMakerでシステムをバックアップする
この記事で紹介した方法で、.NET Framework 3.5エラーコード0x800f0954を修正できたと思います。PCユーザーが日常生活や仕事でこのようなエラーに遭遇するのはよくあることです。たとえコンピューターに精通していても、次に何が起こるか予測できません。
したがって、PCのバックアップは日常生活に欠かせないものです。バックアップコピーがあれば、Windowsデバイスにどんな問題が発生しても、トラブルシューティング方法を使用せず、簡単にシステムを正常な状態に戻せます。
バックアップと言えば、MiniTool ShadowMakerは唯一無二の存在です。このプロフェッショナルなバックアップソフトウェアは無料で信頼性が高く、簡単なステップでファイル、フォルダー、パーティション、ディスク、オペレーティングシステムのバックアップを作成します。バックアップに加えて、Windowsシステム上のファイルの同期、ディスクのクローン作成機能も備えています。さらに、MiniTool ShadowMakerの切り札は、ワンクリックのシステムバックアップソリューションです。では、その使い方を見てみましょう。
ステップ1.このフリーソフトをダウンロード、インストール、起動します。
MiniTool ShadowMaker Trialクリックしてダウンロード100%クリーン&セーフ
ステップ2.「体験版で続く」をクリックし、「バックアップ」ページに移動します。
ステップ3.ご覧のように、「ソース」にはデフォルトでシステムが選択されていますので、「バックアップ先」でバックアップイメージの保存場所を選択するだけです。ここで、USBメモリまたは外付けハードドライブのパーティションにバックアップファイルを保存することを強くお勧めします。
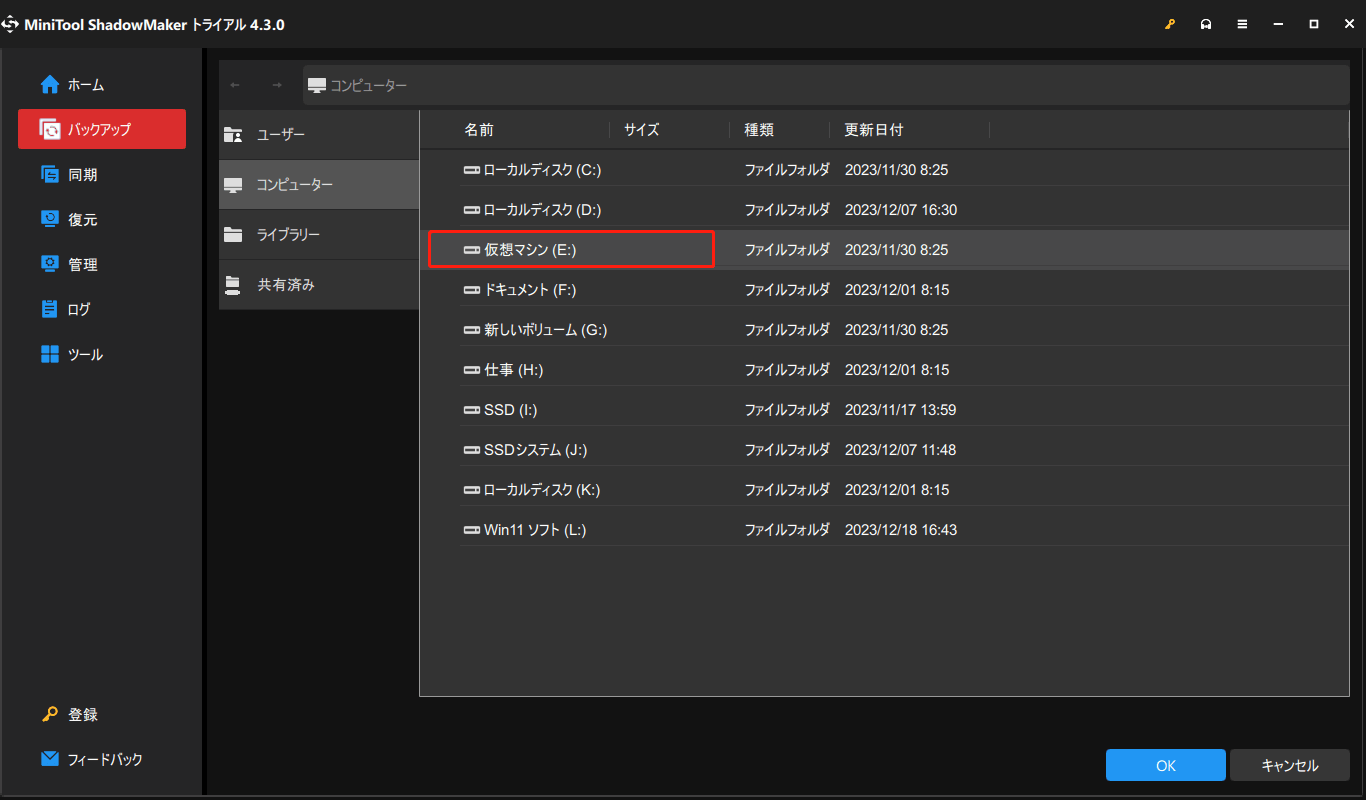
ステップ4.選択後、「今すぐバックアップ」をクリックしてバックアッププロセスを開始します。
また、コンピューターが起動しない場合に備えて、MiniTool ShadowMakerでブータブルUSBを作成する必要があります。以下の手順に沿って操作してください:
ステップ1.MiniTool ShadowMakerを実行し、「ツール」ページに移動します。
ステップ2.「MiniToolプラグインを搭載したWinPEベースのメディア」オプションをクリックします。
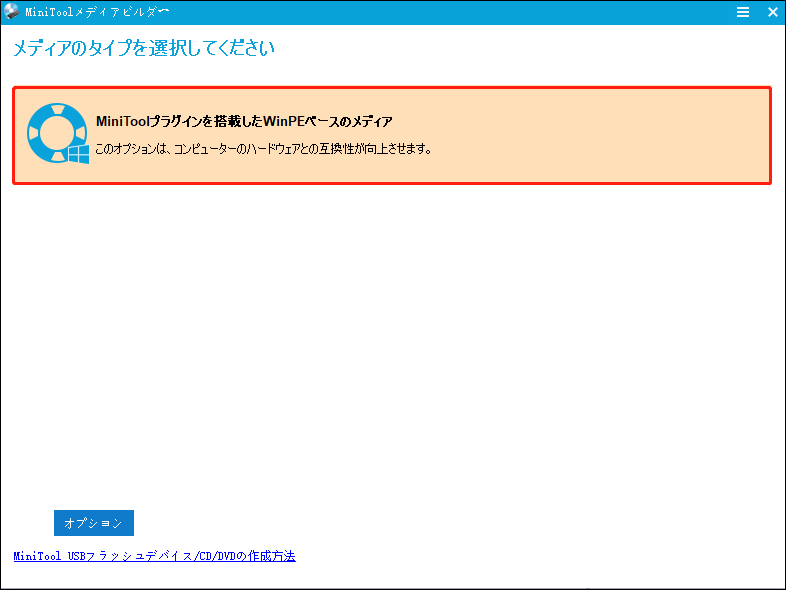
ステップ3.その後、「USBフラッシュディスク」を選択ます。警告メッセージが表示されたら「はい」をクリックして続行します。プロセスが終わると、「完了」をクリックして終了します。そうすると、システムクラッシュ、ハードディスク故障、黒い画面、ブルースクリーン・オブ・デスなど、コンピューターに予期せぬ障害が発生した場合、このブータブルUSBディスクからPCを起動させて、システム復元を実行できます。
結語
要するに、.NET Framework 3.5またはWindows 10で利用可能な更新プログラムをインストールできない場合、DISMエラー0x800f0954または.NET Frameworkエラー0x800f0954が発生する可能性があります。解決策をお探しの方は、この記事で紹介した5つの対処法がお役に立つかもしれません。
トラブルシューティング中に、ある修正方法が現在の状況に適用されない場合は、別の修正方法に進んでください。弊社製品についてより多くのご質問があれば、以下のコメント欄でご意見をお寄せいただくか、お気軽に[email protected]までお問い合わせください。
.NET Framework 3.5エラー0x800f0954:よくあるご質問
1. Windowsサーバーを一時的にバイパスする
2. Windows PowerShellで.NET Frameworkをインストールする
3. CBSログをクリーンアップする
4. グループポリシーを修正する
Windows 10で言語パックエラー0x800f0954を修復するには、次の手順を実行します:
1. Wi-Fi設定を変更する
2. Wuauserv設定を編集する
3. 手動で言語パックを追加する
対処法2:クリーンブートでDISMコマンドを実行する
対処法3:Install.wimファイルを正しい場所を変更する
対処法4:Install.wimの読み取り専用オプションのチェックを外す
対処法5:システムイメージコンポーネントをクリーンアップする
対処法6:Windows Updateサービスをリセットする
対処法7:Windows Updateトラブルシューティングを実行する
対処法8:プロキシを無効にする