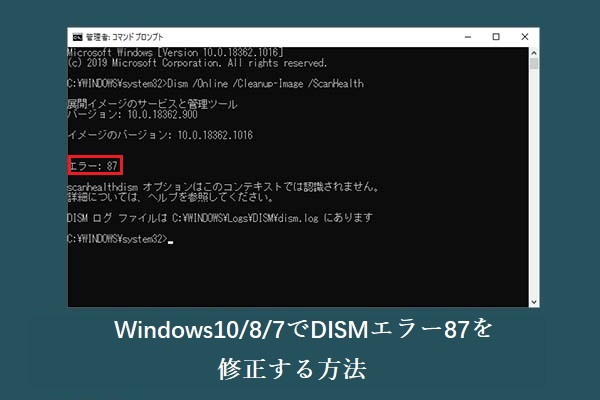DISMエラー1726「リモートプロシージャコールに失敗しました」
DISMは「展開イメージのサービスと管理」と略され、Windowsに組み込まれているコマンドラインツールです。オペレーティングシステムに影響を与える可能性のある潜在的な問題をスキャンして復元するために使用されます。
システム関連の問題を修正するためにDISMコマンド「DISM /Online /Cleanup-Image /RestoreHealth」を実行する際、何らかの理由でDISMエラーに遭遇するケースがあります。最近、「リモートプロシージャコールに失敗しました」エラーは、頻繁に起こるDISMエラーの1つです。
では、DISMエラー1726が発生する原因は何ですか?
このエラーに関するユーザーからの報告に基づき、考えられる原因を以下のようにまとめました。
- サードパーティ製ソフトウェアとの競合。サードパーティ製アンチウイルスソフトウェアをダウンロードしてインストールした場合、一部の攻撃的な機能によりDISMの動作が妨害される可能性があります。
- 修復すべき破損がある。システムに内在する破損がある場合、DISMコマンドが正しく機能しなくなります。
- リモートプロシージャコール(RPC)サービスが無効になっている。このサービスの状態を確認し、スタートアップの種類を変更してください。
事前にデータをバックアップしておく
ご覧のように、DISMエラー1726は様々な原因で発生する可能性があります。そして、このエラーが発生するとDISMは障害のある状態になってしまい、さらに深刻な問題を伴う恐れもあります。エラー発生時にシステムを迅速に復旧できるよう、事前にシステムをバックアップしておくことを強くお勧めします。
MiniTool ShadowMakerはプロフェッショナルなバックアップソフトであり、異なる種類のバックアップとスケジュールバックアップを提供します。そして、ワンクリックでシステムバックアップソリューションを実行できます。今すぐお試しください!
それでは、下のボタンをクリックしてこの無料プログラムをダウンロードし、インストールしてください。
MiniTool ShadowMaker Trialクリックしてダウンロード100%クリーン&セーフ
ステップ1:プログラムを開き、「体験版で続く」をクリックして、30日間の無料試用版を入手します。
ステップ2:「バックアップ」タブに移動します。システム関連パーティションがバックアップソースとして選択されているので、バックアップ先を指定するだけです。そして、「今すぐバックアップ」をクリックしてバックアッププロセスを開始します。
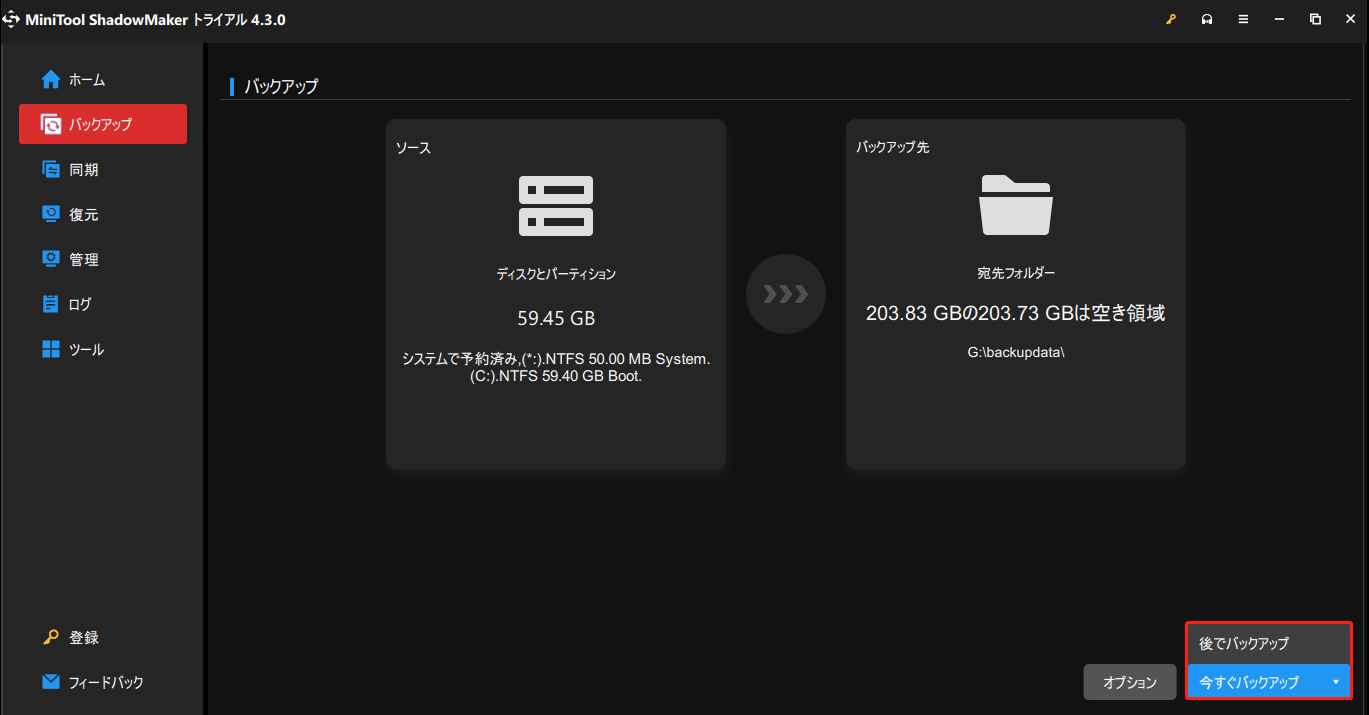
次に、Windows 10でDISMエラー1726を修正する方法を学びましょう。
DISMエラー1726を修正する方法
対処法1:リモートプロシージャコール(RPC)サービス設定を変更する
ほとんどの場合、DISM /Online /Cleanup-Image /RestoreHealth エラー1726は、関連するサービス‐リモートプロシージャコール(RPC)サービスが無効になっている時に発生します。この場合、リモートプロシージャコール(RPC)サービスのスタートアップ種類を変更することで、DISMエラー1726を修正できます。
ステップ1:「Win + R」キーで「ファイル名を指定して実行」ダイアログボックスを開き、「services.msc」と入力してサービスウィンドウに入ります。
ステップ2:スクロールダウンして「Remote Procedure Call (RPC)」サービスを見つけて右クリックし、「プロパティ」を選択します。
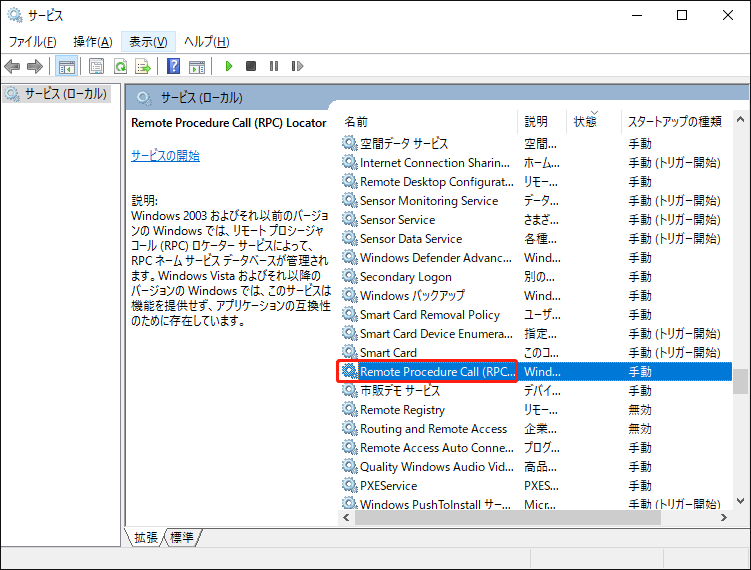
ステップ3:「全般」タブで、「スタートアップの種類」オプションが「自動」になっていることを確認します。そうでない場合は設定を変更し、「適用」と「OK」をクリックして変更を保存します。
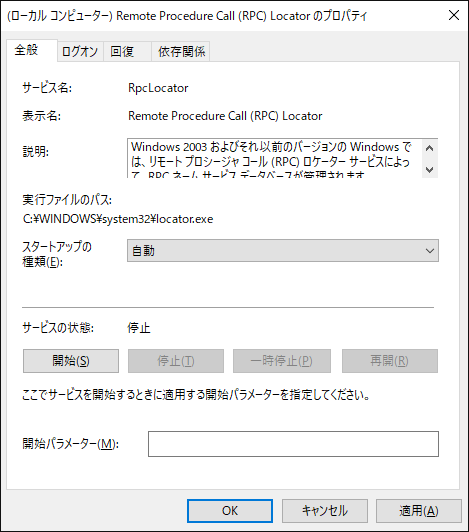
その後、コンピューターを再起動し、DISMエラー1726が発生するかどうか確認します。
対処法2:RpcSsレジストリキーを変更する
リモートプロシージャコール(RPC)サービスを有効にするもう1つの方法は、レジストリエディターを使用することです。前回の修正方法で1726エラーが修正されない場合は、この方法をお試しください。
なお、レジストリエディターはシステムが正常に機能するための重要なコンポーネントなので、誤って削除してしまうことを避けるために、先にレジストリをバックアップしておくことをお勧めします。詳しくは、こちらの関連記事をご覧ください:【Windows 10】レジストリをバックアップ・復元する方法。
ステップ1:「ファイル名を指定して実行」を開き、「regedit」と入力してレジストリエディターに入ります。
ステップ2:左側のパネルから下記のレジストリキーに移動します。
HKEY_LOCAL_MACHINE \ SYSTEM \ CurrentControlSet \ Services \ RpcSs
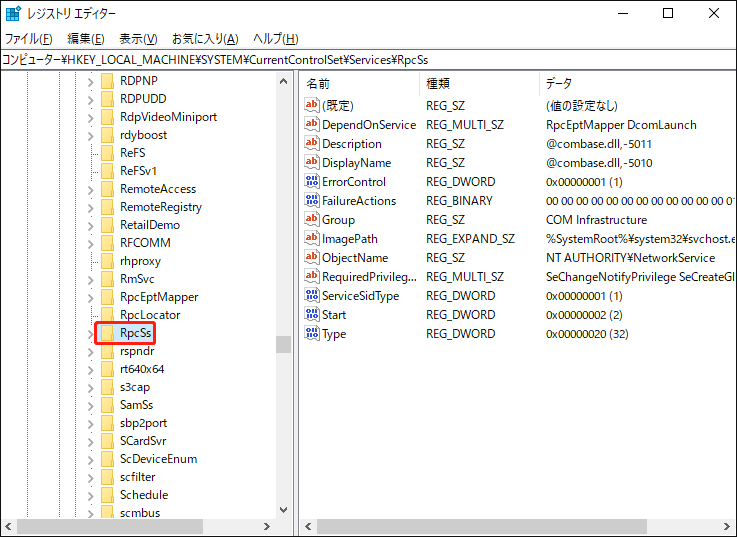
ステップ3:「RpcSs」を選択し、右パネルから「Start」をダブルクリックして、「値のデータ」の欄に2と入力し、「OK」をクリックして保存します。
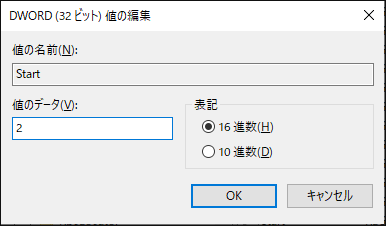
その後、レジストリエディターのウィンドウを終了し、DISM /Online /Cleanup-Image /RestoreHealth コマンドを再度実行して、エラー1726が発生するかどうかを確認してください。
対処法3:Windows検索サービスを一時的に無効にする
Windows検索サービスを無効にすると、「リモートプロシージャコールに失敗しました」エラーが修正される場合があります。このサービスは、DISMプロセスの通常の機能を中断することがあるため、一時的に無効にしてみてください。
ステップ1:「ファイル名を指定して実行」を開き、「services.msc」と入力します。
ステップ2:「Windows Search」サービスを探してダブルクリックし、「全般」タブで「停止」を選択してサービスを一時的に無効にします。
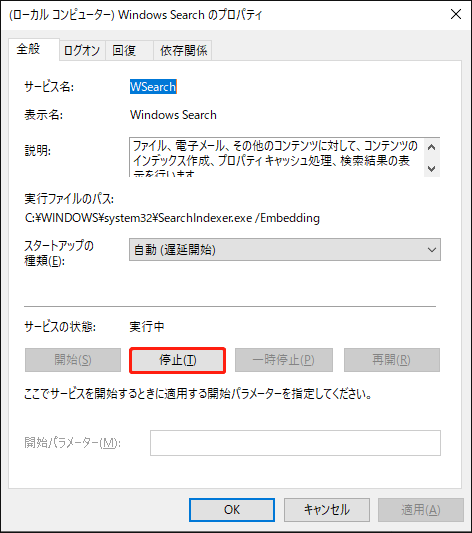
その後、DISMコマンドを再度実行してください。1726エラーがWindows検索サービスによって引き起こされた場合は、この方法を使ったらエラーが再度発生しなくなります。そして、DISMスキャンが完了したら、Windows検索サービスを再起動することができます。
対処法4:Windowsをアップデートする
また、Windowsを最新の状態に保つことも重要です。更新要求を長期間無視していると、一部のツールが正常に動作しなくなる可能性があります。そのため、以下の手順に従ってWindowsをアップデートすることができます。
ステップ1:「スタート」>「設定」>「更新とセキュリティ」>「Windows Update」の順に進みます。
ステップ2:「更新プログラムのチェック」をクリックすると、Windowsが自動的に利用可能な更新プログラムを探し、ダウンロードしてインストールします。
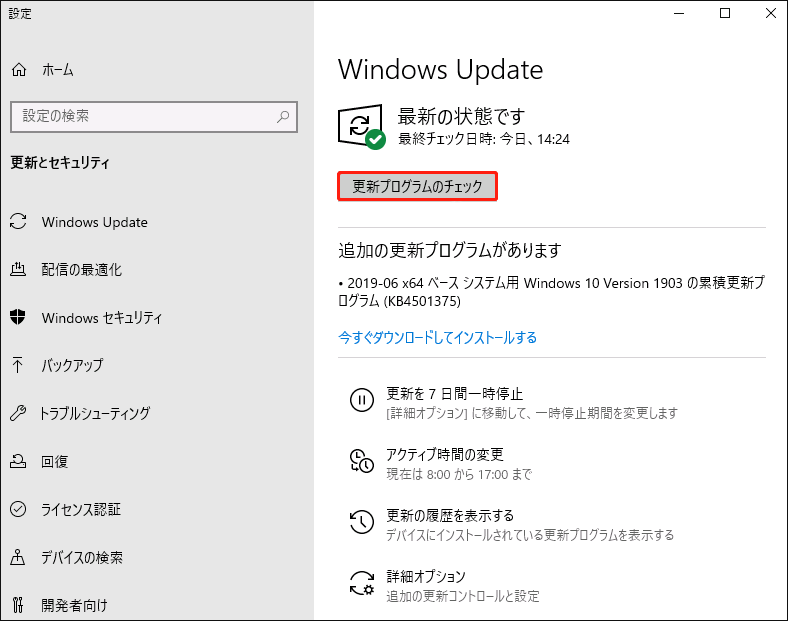
結語:
DISMエラー1726「リモートプロシージャコールに失敗しました」というエラーメッセージを修正するには、どうしたらいいですか?この記事では、この問題を解決するために役立つ方法をいくつか紹介しました。また、データ紛失に備えて、MiniTool ShadowMakerを使用して重要なデータをバックアップすることを強くお勧めします。
MiniTool ShadowMakerの使用時に問題が発生した場合は、以下のコメント欄にご記入ください。できるだけ早く返事いたします。MiniTool ShadowMakerの使用時にサポートが必要な場合は、お気軽に[email protected]までお問い合わせください。