PCでWindows Defenderエラー0x80070015に遭遇し、どうしたらいいかわからない場合、MiniTool Webサイトからこの問題を修正する方法を見つけることができます。最新の更新プログラムのインストール、サードパーティ製アンチウイルスの削除、Windows Updateサービスのリセットなどを試してみてください。この記事がお役に立てば幸いです。
Windows Defenderエラー0x80070015
Windows 10では、Microsoft社は改良されたWindows Defenderを提供しています。世界中のユーザーにとって、Windows Defenderはサードパーティソリューションに代わる優れた代替手段です。
頻繁なセキュリティアップデートによって、Windows Defenderは信頼できる保護を提供しますが、まだいくつかの問題があります。
カスタムスキャンを実行しようとすると、エラーコード0x80070015 が発生する場合があります。さらに、オフラインスキャンが完了する前に、Windows Defender がクラッシュすることもあります。
時々、システムにはWindows Defenderエラー0x80070015が表示されることがあります。次のセクションでは、いくつかの実行可能な対処法を使用してこのエラーを修復する方法をご紹介します。
対処法1:最新のアップデートをインストールする
使用中のWindowsシステムが古い場合、Windows Defenderエラー0x80070015が発生する可能性があります。古いシステムには通常、さまざまなバグや不具合が存在しています。したがって、PCをスムーズに動作させたい場合は、システムを最新の状態に保つ必要があります。
ほとんどの場合、Windows 10は自動的に欠落している更新プログラムをインストールしますが、時には更新プログラムを見逃すことがあります。以下の手順でアップデートがあるかどうかを確認できます。
ステップ1:「スタート」メニューをクリックし、「設定」をクリックして開きます。
ステップ2:次に、「更新とセキュリティ」をクリックします。「Windows Update」セクションで、「更新プログラムのチェック」ボタンをクリックし、ダウンロード可能な更新プログラムをチェックし始めます。新しいアップデートが検出された場合、これらの更新プログラムは自動的にダウンロードされます。
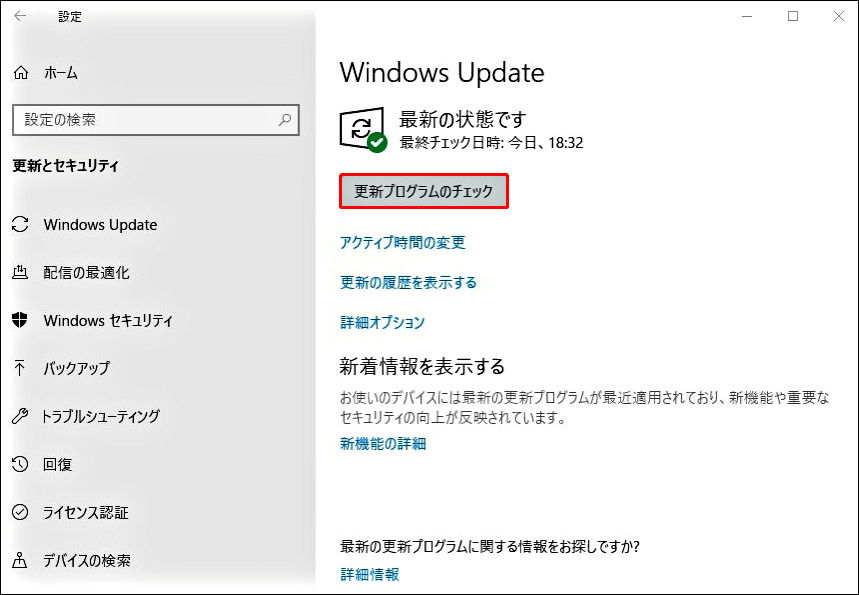
ステップ3:その後、パソコンを再起動して、ダウンロードした更新プログラムをインストールします。システム更新後、0x80070015エラーが修正されたかどうかを確認できます。
対処法2:すべてのサードパーティ製アンチウイルスソフトを削除する
Windows Defenderは、サードパーティのウイルス対策ソフトと競合する可能性があります。したがって、Windows Defenderでエラー0x80070015が表示される場合、ウイルス対策ソフトが原因であることが考えられます。他のウイルス対策ソフトとWindows Defenderを同時に使用している場合、サードパーティのウイルス対策ソフトを無効にするか、またはアンインストールすることをお勧めします。
これらのツールを無効またはアンインストールした後、エラー0x80070015が修正されることをご確認ください。
対処法3:カスタムスキャンで空のドライブのチェックを外す
カスタムスキャンには特定のバグがあります。空のドライブまたはUSBフラッシュドライブをスキャン対象として選択すると、Windows Defenderがクラッシュする可能性があります。したがって、エラー0x80070015を修正するには、これらのドライブを指定しないか、チェックを外してみてください。
上記の操作が完了すると、カスタムスキャンはエラー0x80070015なく正常に動作するようになります。
対処法4:Windows Updateサービスをリセットする
時には、Windows Updateサービスがシステムに干渉し、エラー0x80070015が発生することがあります。この問題が発生した場合は、Windows Updateサービスをリセットすることをお勧めします。では、以下の手順に沿って操作してください。
ステップ1:「Windows」キー +「X」キーを同時に押し、ポップアップしたメニューから「Windows PowerShell (管理者)」を選択します。
ステップ2:次に、「Windows PowerShell」ウィンドウで、以下の各コマンドを入力し、それぞれのコマンドを入力した後に「Enter」キーを押して実行します:
net stop wuauserv
net stop cryptSvc
net stop bits
net stop msiserver
Ren C:\Windows\SoftwareDistribution SoftwareDistribution.old
Ren C:\Windows\System32\catroot2 Catroot2.old
net start wuauserv
net start cryptSvc
net start bits
net start msiserver
これらのコマンドを実行すると、Windows Updateサービスがリセットされます。これで、Windows10 0x80070015エラーは完全に修正されるはずです。
対処法5:CBS.Logファイルの名前を変更する
CBS.Logファイルの問題により、エラー0x80070015が発生することがあります。したがって、この問題を解決するには、CBS.Logファイルを見つけて名前を変更する必要があります。では、以下の手順に沿って操作してください。
ステップ1:「エクスプローラー」を開き、「C:\WINDOWS\Logs\CBS」ディレクトリに移動します。
ステップ2:次に、「CBS.Log」ファイルを見つけて、別の名前に変更します。
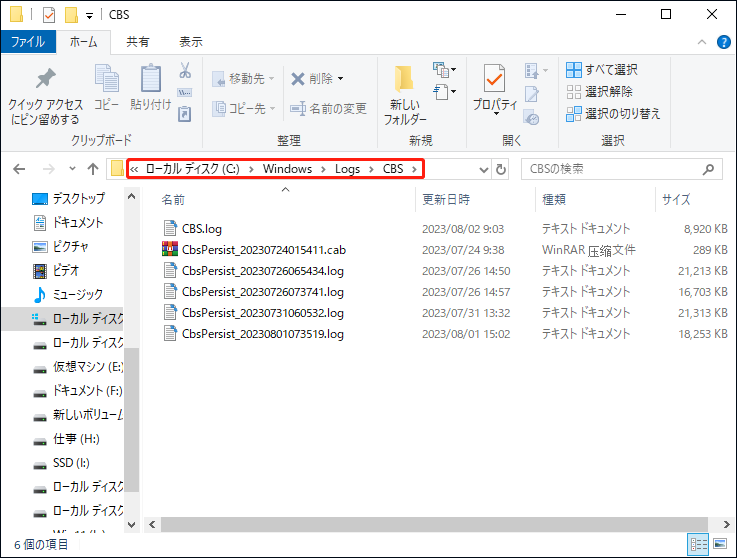
上記の手順が完了したら、エラー0x80070015が修正されたかどうかを確認してください。
なお、場合によって、このファイルの名前を変更できないことがあります。この問題はサービスによって引き起こされます。問題を解決するには、以下の手順に従ってください。
ステップ1:「Windows」キーと「R」キーを同時に押して、「ファイル名を指定して実行」ダイアログボックスを開きます。その後、「services.msc」と入力し、「OK」をクリックして「サービス」ウィンドウを開く。
ステップ2:「Windows Modules Installer」サービスに移動し、ダブルクリックしてプロパティウィンドウを開きます。
ステップ3:「スタートアップの種類」を「手動」に設定し、「適用」と「OK」をクリックして変更を保存します。
ステップ4:その後、コンピューターを再起動します。
ステップ5:続いて、「CBS.Log」ファイルの名前を再度変更します。ファイル名を変更した後、Windows Module Installerサービスの「スタートアップの種類」を既定値に変更してください。
対処法6:新しいユーザーアカウントを作成する
Windows 10 PCに0x80070015エラーが表示されるのは、ユーザーアカウントの破損が考えられます。この問題を解決するには、新しいユーザーアカウントを作成する必要があります。以下の手順に沿って操作してください。
ステップ1:「スタート」メニューをクリックし、「設定」をクリックして開きます。
ステップ2:次に、「アカウント」オプションをクリックします。
ステップ3:左側から「家族とその他のユーザー」を選択します。
ステップ4:「その他のユーザーをこのPCに追加」セクションをクリックします。
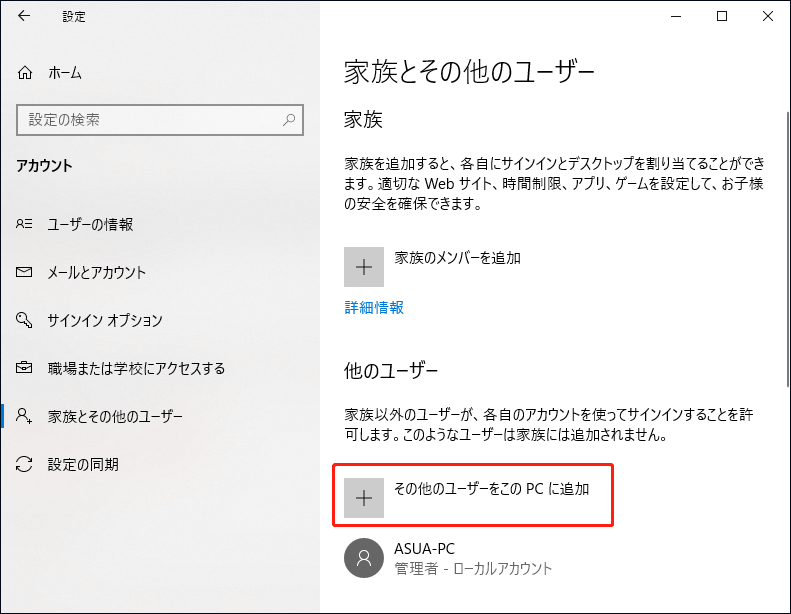
ステップ5:その後、「このユーザーのサインイン情報がありません」を選択して続行します。
ステップ6:「Microsoft アカウントを持たないユーザーを追加する」をクリックします。
ステップ7:新しいアカウントのユーザー名を入力し、「次へ」をクリックします。
上記の手順が完了したら、新しいアカウントに切り替え、Windows Defenderエラー0x80070015が解決されたかどうかを確認します。新しいアカウントでエラーが発生しない場合は、個人ファイルを新しいアカウントに移動して使用してください。
対処法7:システムファイルを修復する
Windows インストールが破損している場合、エラー 0x80070015が発生することもあります。このような状況に遭遇した場合、エラー0x80070015を解決するためにSFCスキャンを実行することができます。では、以下の手順に沿って操作してください。
ステップ1:検索バーに「cmd」と入力し、「コマンドプロンプト」を右クリックして「管理者として実行」を選択します。
ステップ2:次に、コマンドに「sfc /scannow」と入力し、「Enter」キーを押します。すると、SFCスキャンが開始されます。
SFCスキャンで0x80070015エラーを修復しない場合は、引き続きDISMスキャンを実行する必要があります。以下に手順を示します。
ステップ1:コマンドプロンプトを管理者として再度実行します。
ステップ2:次のコマンドを入力します: 「DISM /Online /Cleanup-Image /RestoreHealth」。その後、「Enter」キーを押して、DISMスキャンを開始します。
上記の手順が終了したら、エラー0x80070015がまだ発生するかどうか再度確認してください。
対処法8:システムの復元を実行する
0x80070015エラーが最近現れ始めた場合、最近のアップデートやシステムにおける何らかの変更が原因であることが考えられます。事前にシステムの復元ポイントを作成している場合は、システムの復元を実行することでWindows Defenderエラー0x80070015を修正できます。
ステップ1:検索バーに「システムの復元」と入力し、「復元ポイントの作成」をクリックして続行します。
ステップ2:次に、「システムの保護」タブで、「システムの復元…」ボタンをクリックします。
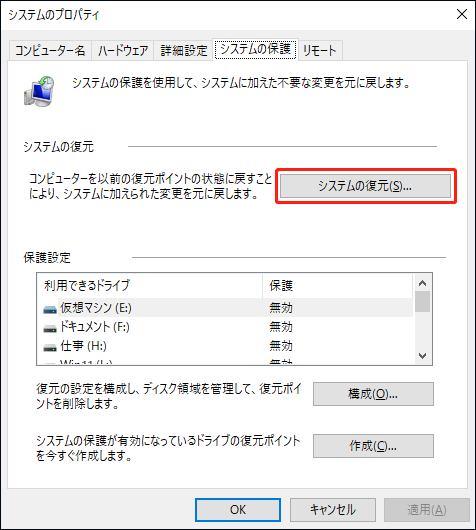
ステップ3:その後、「次へ」ボタンをクリックして進みます。
ステップ4:必要な復元ポイントを選択し、「次へ」ボタンをクリックします。
ステップ5:画面の指示に従ってプロセスを完了します。最後に、エラー0x80070015がまだ出ているかどうかを確認します。
エラー0x80070015を修正する解決策は以上です。次のセクションでは、PCを保護する方法を紹介します。
PCを保護するためにバックアップを作成する
Windows Defenderは、Microsoft Windowsに標準搭載されている便利なマルウェア対策コンポーネントです。そのため、Windows Defenderに何か問題が発生して動作しなくなった場合、PCセキュリティが危険になることがあります。
パソコンを保護するには、バックアップを作成することができます。無料のバックアップソフト‐MiniTool ShadowMakerをお試しください。
MiniTool ShadowMakerはPC向けのオールインワンデータ保護および災害復旧ソリューションです。このフリーソフトを使うと、ファイル、フォルダー、パーティション、オペレーティングシステム、ディスクを簡単にバックアップできます。さらに、Windows 10/8/7の外付けハードドライブ、USBドライブ、共有フォルダーなどに重要なファイルやフォルダーを同期することもできます。
さらに、PCの起動に失敗した場合、ブータブルメディアを作成してPCを正常な状態に戻すことができます。また、ディスクのクローンを作成してPCを保護することもできます。
以下のボタンをクリックすると、MiniTool ShadowMakerトライアルを無料で入手できます。この体験版は30日内に利用可能です。30日後もMiniTool ShadowMakerを使用したい場合は、MiniToolオンラインストアで体験版をアップグレードしてください。
MiniTool ShadowMaker Trialクリックしてダウンロード100%クリーン&セーフ
次に、MiniTool ShadowMakerの「バックアップ」機能を使用してバックアップを作成する方法をご説明します。手順を確認するには読み続けてください。
ステップ1:MiniTool ShadowMakerを実行する
1.インストール後、MiniTool ShadowMakerを起動します。
2.トライアルを使い続けるには、「体験版で続く」をクリックします。
3.その後、メインインターフェイスに入ります。
ステップ2:バックアップソースを選択する
1.「バックアップ」オプションをクリックして、そのインターフェイスに入ります。
2.次に、「ソース」タブをクリックし、「フォルダーとファイル」をクリックし、バックアップしたいファイルを選択し、「OK」ボタンをクリックします。また、別のソース種類も選択可能です:ディスクとパーティションをバックアップするには、「ディスクとパーティション」をクリックしてください。
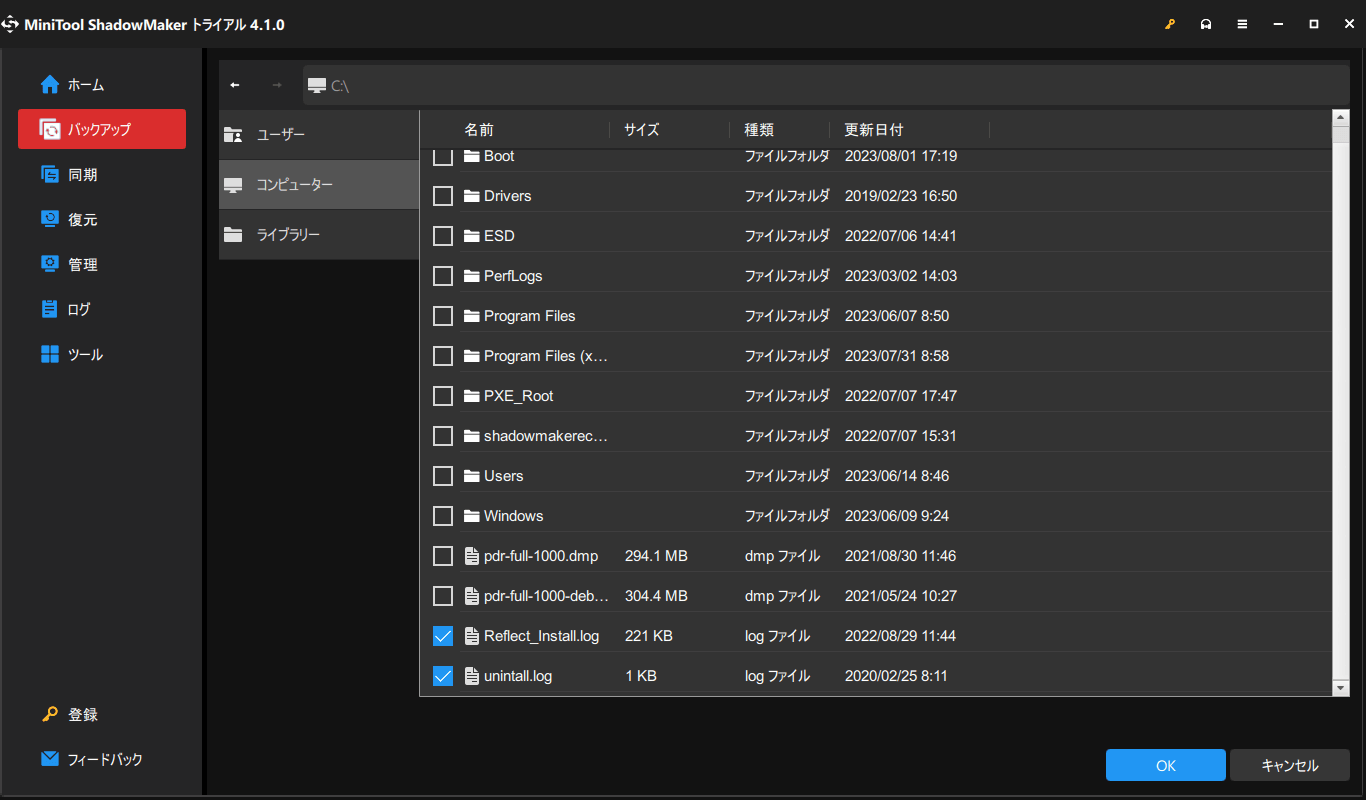
ステップ3:バックアップファイルの保存場所を選択する
1.バックアップ画面に戻ったら、「バックアップ先」タブをクリックします。
2.共有フォルダー、USBフラッシュドライブ、外付けハードドライブなど、バックアップファイルの保存先を選択し、「OK」をクリックしてメインインターフェイスに戻ります。
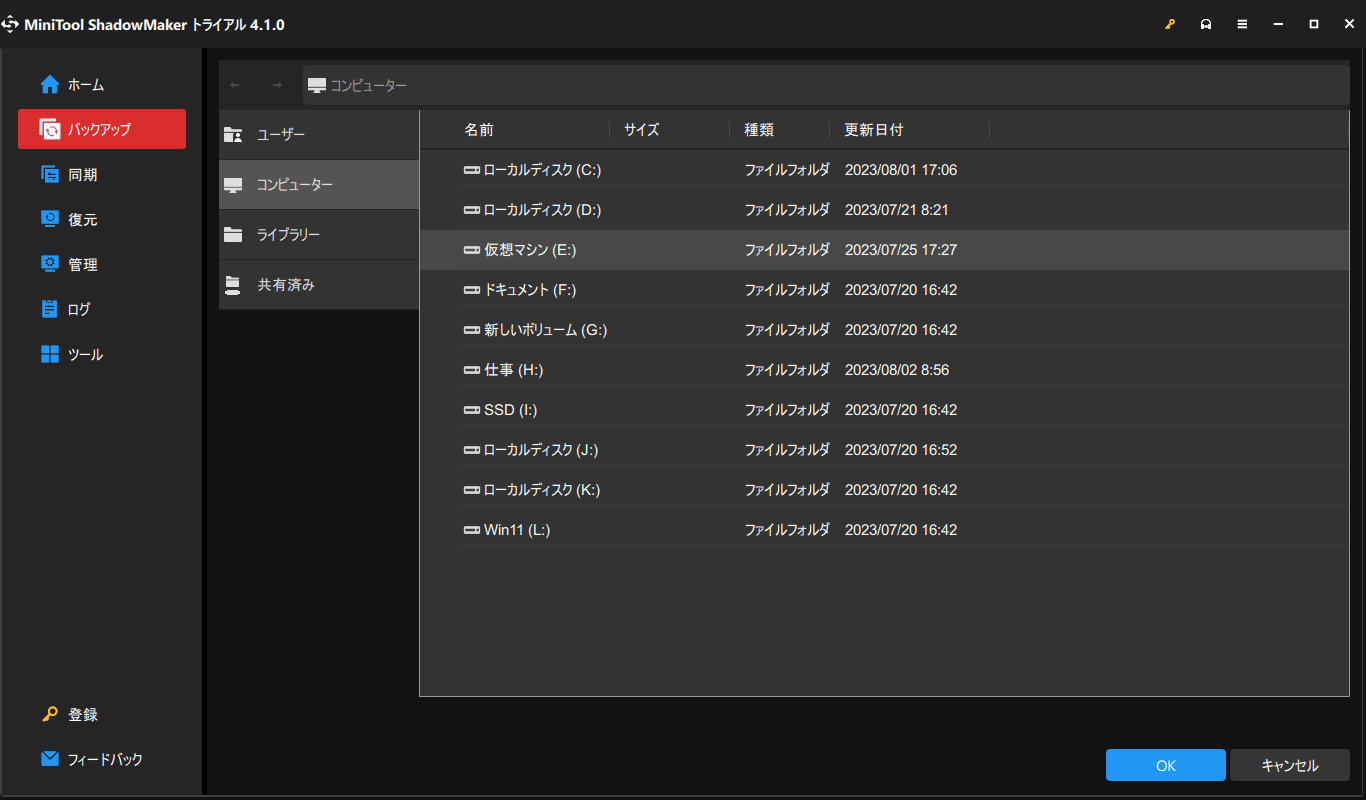
ステップ3:バックアップを実行する
1.メインインターフェイスで「今すぐバックアップ」をクリックすると、バックアップタスクが開始されます。また、「後でバックアップ」オプションを選択することもできます。その後で保留中の操作を実行するには、「管理」ページで「今すぐバックアップ」をクリックする必要があります。
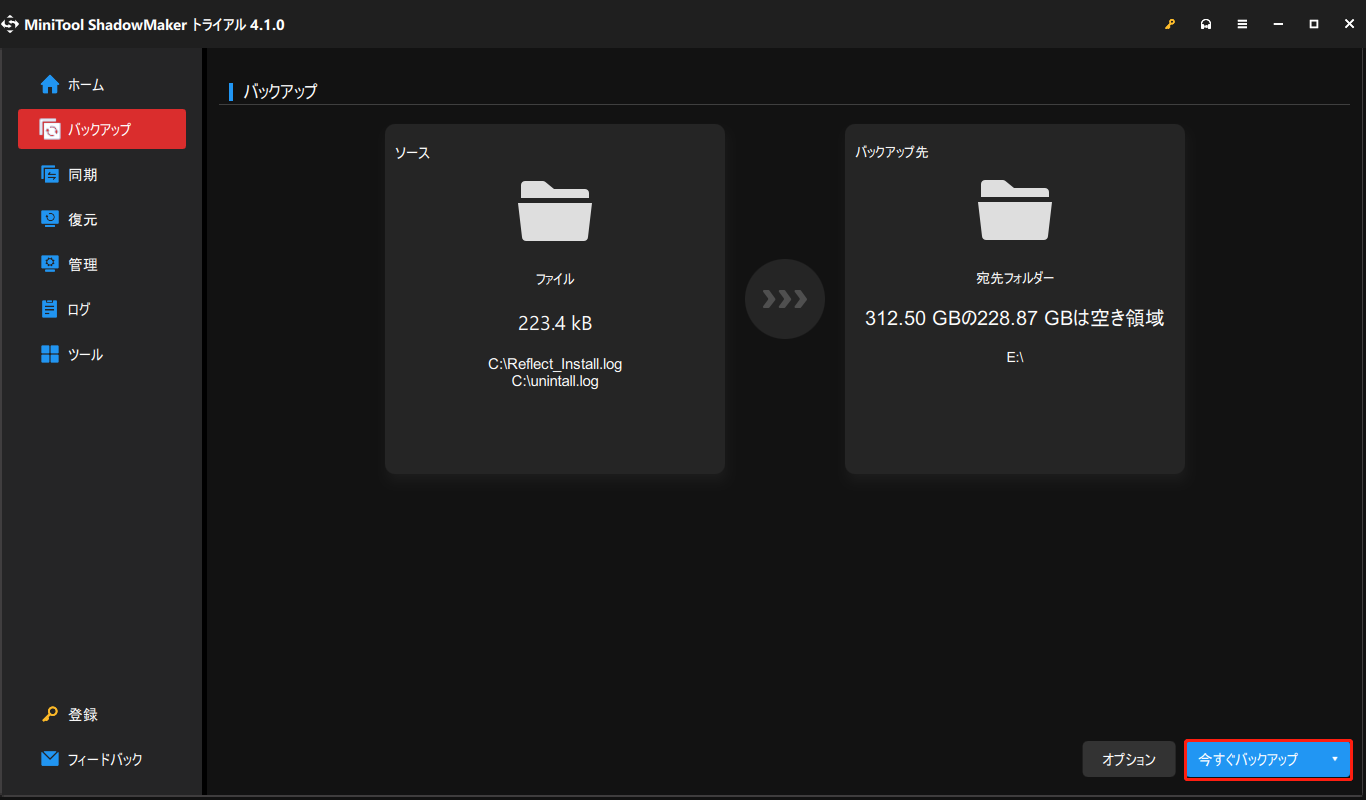
2.その後、確認メッセージが表示されます。バックアップ操作を今すぐ実行する場合は、「はい」をクリックします。その一方、「実行中のすべてのバックアップタスクが終了したら、コンピュータをシャットダウンします。」オプションをチェックするかどうかを選択できます。
上記の手順をすべて完了すると、MiniTool ShadowMakerを利用してデータのバックアップを正常に作成し、PCを保護することができます。
結語
まとめると、この記事では、エラー0x80070015を修正する有効な方法をいくつか取り上げました。さらに、コンピュータを保護する便利なツール‐MiniTool ShadowMakerも紹介します。ウイルス攻撃によりデータが失われた場合に備えて、事前にデータをバックアップしておきたい場合は、MiniTool ShadowMakerの使用をお勧めします。
MiniTool ShadowMaker Trialクリックしてダウンロード100%クリーン&セーフ
MiniTool ShadowMakerを使用してバックアップを作成する時に問題が発生した場合は、お気軽に[email protected]までお問い合わせください。できるだけ早く返事いたします。
![[解決済み] Windows 10/8/7でWindows Defenderが有効にならない](https://images.minitool.com/jp.minitool.com/images/uploads/2021/08/windows-defender-not-turning-on-thumbnai.jpg)
