Windowsシステムを使用していると様々なエラーコードに遭遇することがありますが、エラー0x80070570もその一つです。今回の記事では、さまざまな状況で発生するこのエラーを取り除くための方法を説明していきます。さらに、データを保護するために、MiniToolソフトウェアでデータをバックアップする方法も紹介されています。
同じエラーコードでも、状況によって異なるエラーメッセージが表示されることがあります。ですから、異なる状況でエラーを修正するためには、異なる方法を採用する必要があります。3つの異なる状況でこのエラーコードを発生する可能性があります。
- 必要なファイルをインストールできません。
- エラー0x80070570 :ファイルまたはディレクトリーが壊れているため、読み取ることが出来ません。
- 一部の更新ファイルが見つからないか、更新ファイルに問題があります。
状況1:エラー0x80070570:必要なファイルをインストールできません。
Windowsシステムを再インストールしようとすると、エラーコード0x80070570にあうことがあります。そして、「必要なファイルをインストールできません。ファイルが破損しているか見つからない可能性があります。インストールに必要なすべてのファイルが利用可能であることを確認し、インストールを再実行してください。エラーコード:0x80070570」というエラーメッセージが表示されます。
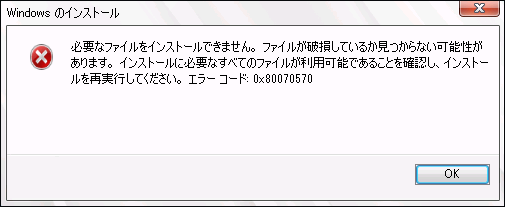
では、なぜこのような場合にエラーコード0x80070570が表示されるのでしょうか。ランダム アクセス メモリ(RAM)の故障、ハードドライブの損傷、ファイルシステムのエラー、Windowsのインストールファイルのエラーなど、いくつか考えられる原因があります。
さて、どのようにこのエラーコードを修正しますか?2つの方法があります。
方法1:WinREでCHKDSKを実行する
エラー0x80070570を修正するための最初の方法は、WinRE(Windowsの回復環境)でCHKDSKを実行することです。以下はその手順です。
ステップ1:Windowsのインストール ディスクをパソコンに接続し、パソコンを再起動します。特定のキーを押して、パソコンのBIOSに入ります。次に、インストール ディスクを最初の起動順序に設定し、変更を保存します。
ステップ2:いずれかのキーを押して、インストール ディスクからパソコンを起動します。それから、「コンピューターを修復する」をクリックしてWinREにアクセスします。
ステップ3:「次へ」をクリックすると、「システム回復オプション」の画面が表示されます。
ステップ4:コマンドプロンプトをクリックして開き、「chkdsk /f /r」と入力し、Enterキーを押します。プロセスが完了するのを待ち、Yを選択してパソコンを再起動します。
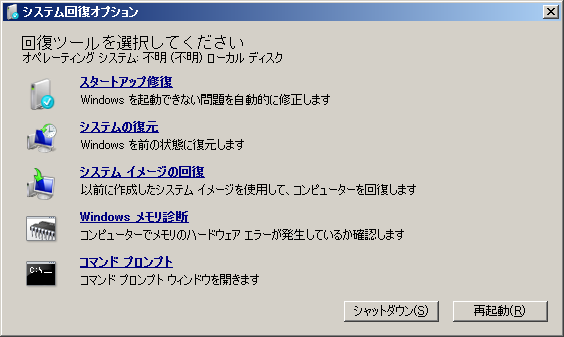
ステップ5:Windowsを再インストールして、エラーが修正されたかどうかを確認します。
おすすめ記事:「CHKDSK」「スキャンディスク」「SFC」「DISM」の違い|Windows10
方法2:BIOSの設定を変更する
また、BIOSの設定が適切でない場合、エラー0x80070570が発生する可能性があります。したがって、問題を解決するためにBIOSの設定を変更してみることができます。以下はその方法です。
ステップ1:パソコンを起動し、BIOSに入ります。
ステップ2:「Drives」オプションを選択し、「SATA」オプションを選択します(PCによって名称が少し異なる場合があります)。
ステップ3:「Storage Configuration」でSATAをAHCIに変更し、変更を保存して、BIOSを終了します。
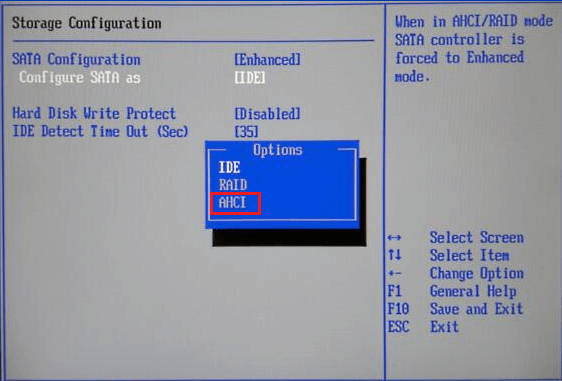
ステップ4:パソコンの電源を入れ、再度Windowsシステムのインストールを試みます。
おすすめ記事:性能を向上させるには、AHCIとRAIDのどちらを選ぶべき?
方法3:別のISO/インストール ファイルを使用する
インストール メディアまたはファイルに何か問題がある場合、エラーコード0x80070570が表示されることがありますので、WindowsのISOファイルをダウンロードし、インストール メディアを再度作成してWindowsシステムをインストールしてみることができます。詳しい手順は、「Windows 10のISOからクリーンインストール用の起動可能なUSBを作成する方法」をご覧ください。
より多くの方法を知りたい方は、こちらへ。
状況2:エラー0x80070570 :ファイルまたはディレクトリーが壊れているため、読み取ることが出来ません
USBドライブにファイルをコピーしようとしたとき、またはパソコンからファイルを削除できないとき、「エラー0x80070570:ファイルまたはディレクトリーが壊れているため、読み取ることが出来ません」とのエラーメッセージが表示されることがあります。では、なぜこのエラーが発生するのでしょうか。ハードウェアまたはソフトウェアの問題によって引き起こされる可能性が高いです。修正するには、以下に挙げる方法を試してみてください。

方法1:ウイルスのフル スキャンを実行する
パソコンがウイルスまたはマルウェアに感染している場合、エラー0x80070570が出ることがあります。これは、ウイルス感染がPC上のいくつかのファイルを破損したり、システム設定を変更したりする可能性があるためです。この場合、このエラーを修正するために、ウイルスのフル スキャンを実行する必要があります。
以下では、Windows Defenderを例にして、ウイルス スキャンの実行方法を紹介します。
ステップ1:「Win + I」キーを同時に押して、「設定」を開きます。次に、「更新とセキュリティ」に進みます。
ステップ2:新しいウィンドウで、左側のパネルにある「Windowsセキュリティ」タブを開き、「ウイルスと脅威の防止」をクリックして続行します。
ステップ3:新しいウィンドウが表示されたら、「スキャン」オプションを選択して続行します。
ステップ4:「フル スキャン」を選択し、「今すぐスキャン」をクリックして、ウイルスのフルスキャンを実行します。
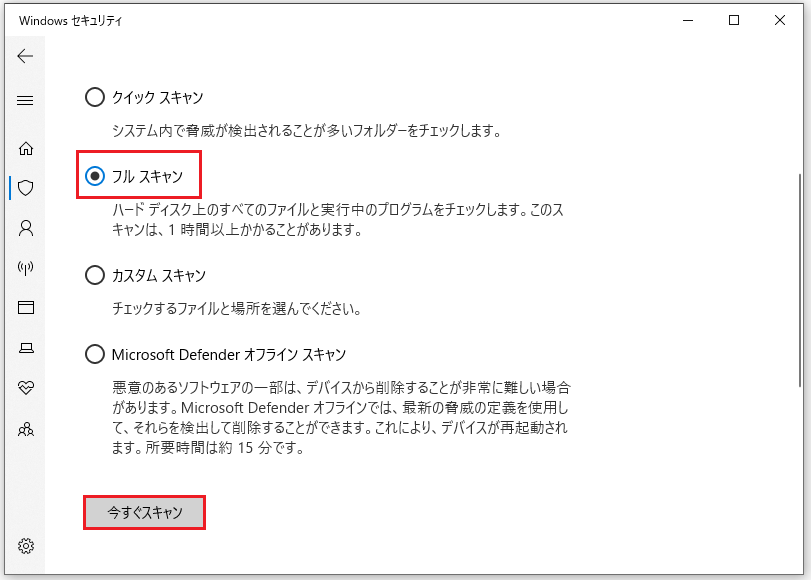
他のサードパーティ製のアンチウイルス ソフトをダウンロードした場合、それらを使用してウイルスのスキャンを行うこともできます。そして、パソコンを保護するために、リアルタイム保護を有効にする必要があります。
この方法でエラー0x80070570を取り除くことができない場合、次の方法を試してください。
方法2:ハードディスクを最適化する
また、エラー0x80070570に対処するために、ハードドライブを最適化することができます。ここでは、チュートリアルを示します。
ステップ1:コントロールパネルを開き、「表示方法」を「大きいアイコン」に設定します。
ステップ2:「管理ツール」をクリックして新しいウィンドウを開き、「ドライブのデフラグと最適化」をダブルクリックします。
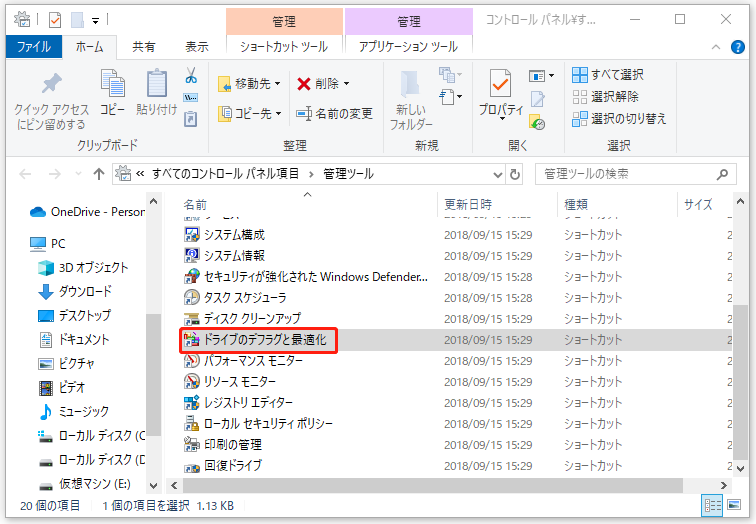
ステップ3:「分析」をクリックすると、ディスクに最適化が必要かどうかのチェックが開始されます。ドライブの断片化が10%以上であることが判明した場合、ドライブを最適化することができます。
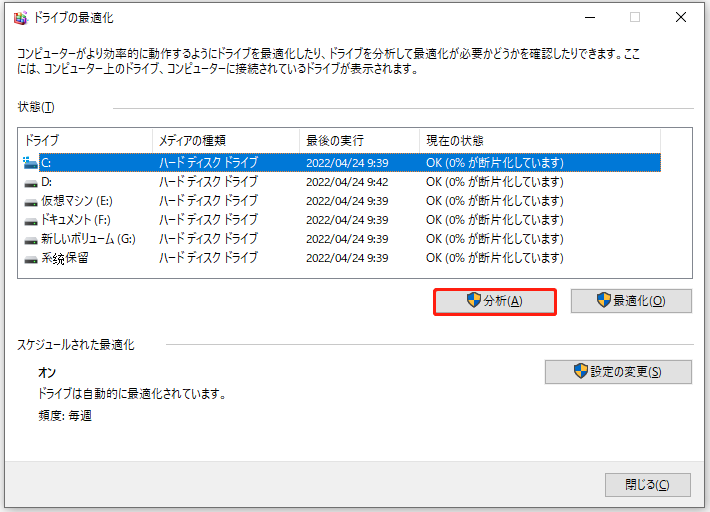
ステップ4:ウィンドウを閉じ、エラーが修正されたかどうかを確認します。
おすすめ記事:「ファイルまたはディレクトリが壊れているため、読み取ることができません」修復方法
状況3:エラー0x80070570:一部の更新ファイルが見つからないか、更新ファイルに問題があります
上記の2つの状況に加えて、システムを更新しようとする時にも、エラー0x80070570が発生することがあります。そして、「一部の更新ファイルが見つからないか、更新ファイルに問題があります。後で更新プログラムのダウンロードが再試行されます。エラーコード:(0x80070570)」とのエラーメッセージが表示されます。
その場合、エラー0x80070570を修正するために、2つの方法があります。

方法1:Windows Updateのトラブルシューティング ツールを実行する
ほとんどのWindows Updateエラーは、Windows Updateのトラブルシューティング ツールを実行することで修正できますので、エラーコード0x80070570に遭遇したら、それを実行してみてください。以下には簡単なガイドを示します。
ステップ1:「スタート」ボタンをクリックし、「設定」を開きます。次に、「更新とセキュリティ」を選択します。
ステップ2:「トラブルシューティング」タブで、「Windows Update」を選択し、「トラブルシューティング ツールの実行」をクリックします。
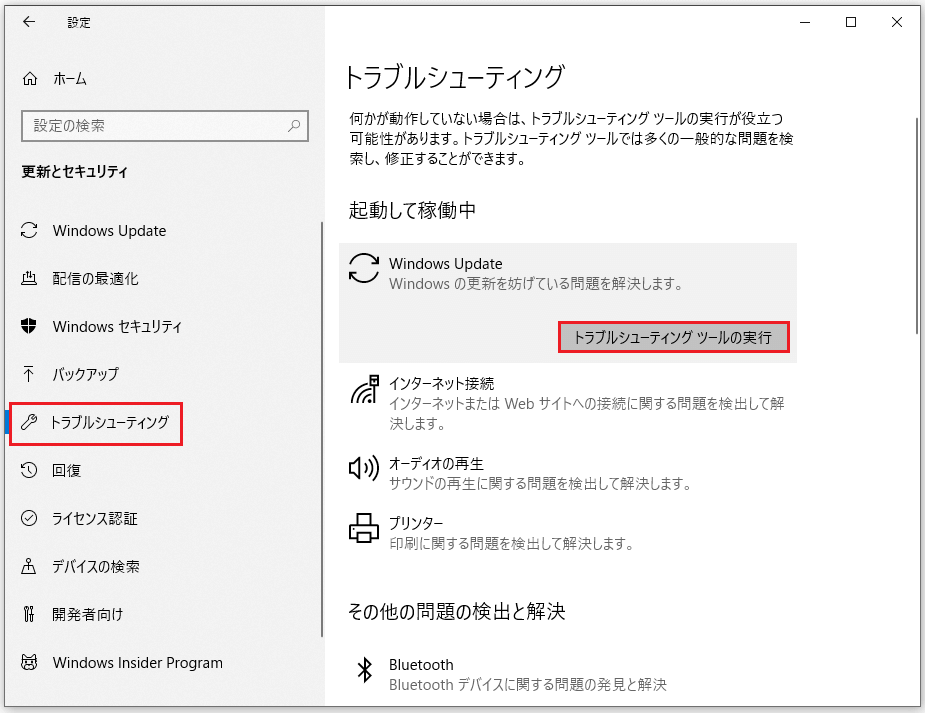
ステップ3:プロセスが完了するのを待ってから、画面の指示に従ってエラーコード0x80070570を修正します。
方法2:Software Distributionを消去する
エラー0x80070570を修正するために、Software Distributionを消去してみることができます。それを行うには、以下の手順に従ってください。
ステップ1:検索バーに「cmd」と入力し、コマンドプロンプトを右クリックして、「管理者として実行」を選択します。
ステップ2:以下のコマンドを1つずつ実行します。
net stop wuauserv
net stop bits
ステップ3:「C:WindowsSoftwareDistribution」フォルダに移動し、「Ctrl + A」キーですべての項目を選択し、右クリックで「削除」を選択して中のファイルとフォルダをすべて削除してください。
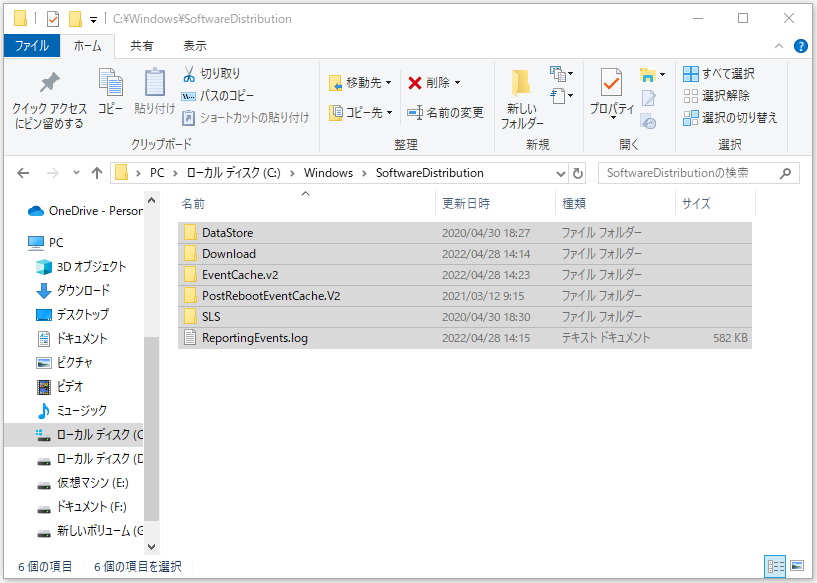
ステップ4:すべての内容を削除した後、昇格したコマンドプロンプトに戻り、次のコマンドを入力し、それぞれの後にEnterキーを押して、Windows Update関連サービスを再起動します。
net start wuauserv
net start bits
ステップ5:PCを再起動し、再度システムの更新を試み、エラーが修正されたかどうかを確認します。
ここでは、3つの異なる状況でエラー0x80070570を取り除く方法が紹介されています。Twitterでシェア
人気のオススメ:PCをバックアップする
上記で紹介したように、ウイルス感染などの理由でファイルとディレクトリが破損して読めなくなることがあります。そのため、エラー0x80070570を修復した後、データを保護するために、PCをバックアップすることをお勧めします。
では、どのツールを使ってデータをバックアップすればいいのでしょうか。MiniTool ShadowMakerがおすすめです。これはプロフェッショナルなWindowsバックアップツールで、ファイル、フォルダ、パーティション、ディスク、そしてオペレーティングシステムまでバックアップすることができます。
さらに、MiniTool ShadowMakerを使えば、ファイルを他の場所に同期することもできます。ダウンロードして試してはいかがでしょうか。
MiniTool ShadowMaker Trialクリックしてダウンロード100%クリーン&セーフ
以下では、MiniTool ShadowMakerを使ってシステムをバックアップする方法をご説明します。
ステップ 1:MiniTool ShadowMakerをインストールして起動します。
ステップ 2:「体験版で続く」をクリックし、メインインターフェイスに入ります。
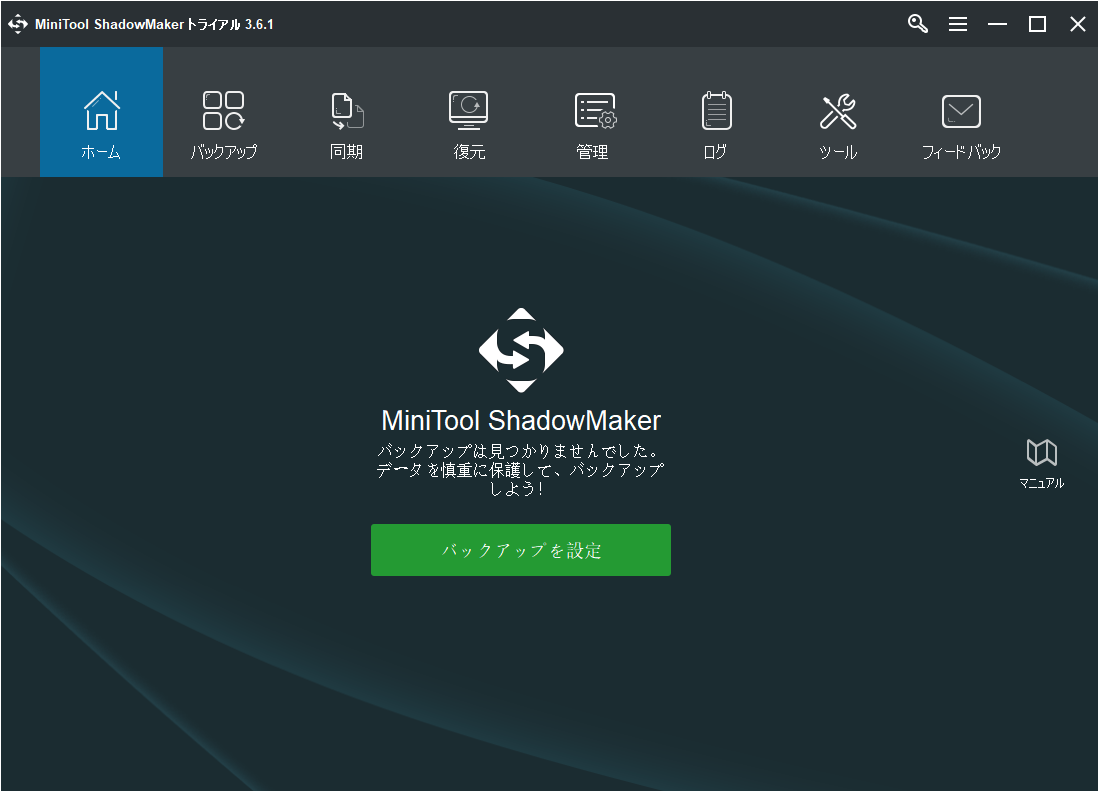
ステップ 3:次に、「バックアップ」ページに移動します。MiniTool ShadowMakerは、デフォルトでオペレーティングシステムをバックアップします。もちろん、必要に応じて、バックアップ元とバックアップ先を変更することもできます。ここでは、保存先パスとして外付けハードドライブを選択することをお勧めします。それから、「今すぐバックアップ」をクリックして、バックアップ タスクを開始します。
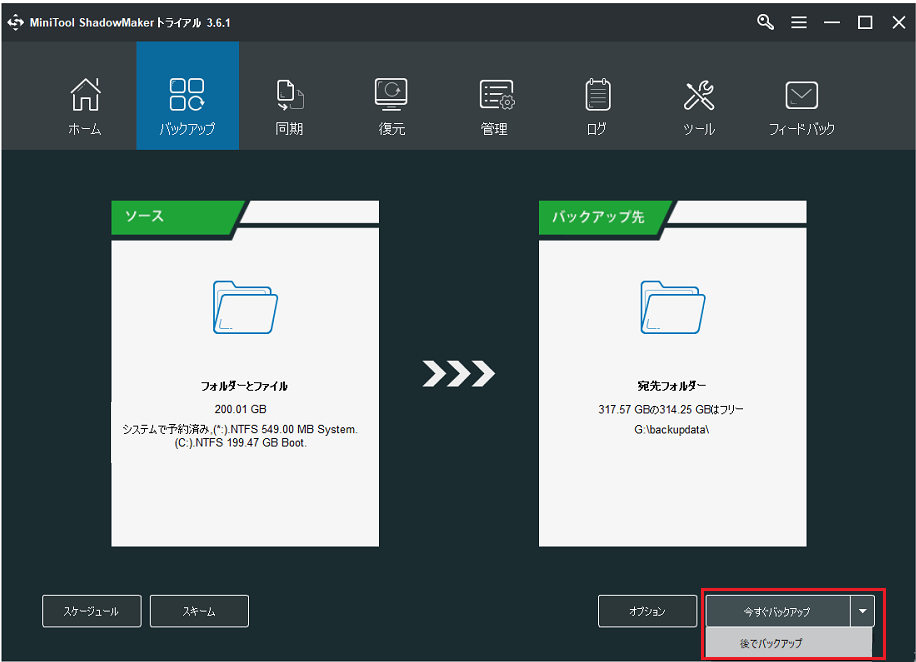
プロセスが完了するのを待ちます。これで、システムのバックアップが正常に行われます。
結語
システムの更新、Windowsシステムのインストール、またはファイルのコピーをしようとすると、エラー0x80070570が発生することがありますが、幸いにも、この記事では、さまざまな状況に基づいてエラーを修正する複数の方法をリストアップしています。そして、エラー修正後、データを保護するために、MiniTool ShadowMakerを使用してファイルをバックアップする方法についても説明しました。
また、他に何かご質問やご提案がある場合は、お気軽に[email protected]までご連絡ください。なるべく早く返信いたします。