WSClient.dllとは
WSClient.dllは、実行可能ファイルの情報と命令を格納するために使用されるダイナミックリンクライブラリファイルです。実行可能ファイルとは異なり、WSClient.dllは直接実行することはできませんが、実行される別のコードによって呼び出す必要があります。
通常、一部のプログラムではこれらのファイルを共有することがあるため、WSClient.dllを削除しないでください。WSClient.dllが削除されると、1つまたは複数のプログラムが動作しなくなります。
WSClient.dllのエラーとは
WSClient.dllは貴重なメモリ割り当てを節約し、コンピューターをより効率的に動作させることができますが、非常に脆弱でもあります。共有DLLファイルに何か問題が発生すると、以下のようなエラーメッセージが表示されます:
- dllライブラリエラー。
- アドレス – WSClient.dllでのアクセス違反。
- dllが見つかりませんでした。
- C:\Windows\System32\WSClient.dllが見つかりません。
- WSClient.dllを登録できません。
- Windowsを開始できません。必要なコンポーネントがありません:WSClient.dll。もう一度Windowsをインストールしてください。
- WSClient.dllの読み込みに失敗しました。
- WSClient.dllが見つからないため、アプリケーションを開始できません。
- ファイルWSClient.dllが見つからないか、壊れています。
- WSClient.dllが見つからないため、このアプリケーションを起動できません。アプリケーションを再インストールすると、この問題が解決する可能性があります。
上記のようなエラーメッセージが表示された場合は、WSClient.dllのエラーが解決するまで、次の方法を1つずつ試してみてください。
Windows 10でWSClient.dllエラーを修正する方法
対処法1:SFCスキャンを実行する
システムファイルが紛失または破損した場合、システムは正常に動作しなくなります。SFC(システムファイルチェッカーとも呼ばれる)は、保護されたWindowsシステムファイルを自動的にチェックして修復するツールです。したがって、WSClient.dllが見つからないか破損している場合は、最初にこのツールをご利用ください。
ステップ1.検索バーに「cmd」と入力して「コマンドプロンプト」を探し、右クリックして「管理者として実行」を選択します。
ステップ2.CMDウィンドウで「sfc /scannow」と入力し、「Enter」キーを押します。
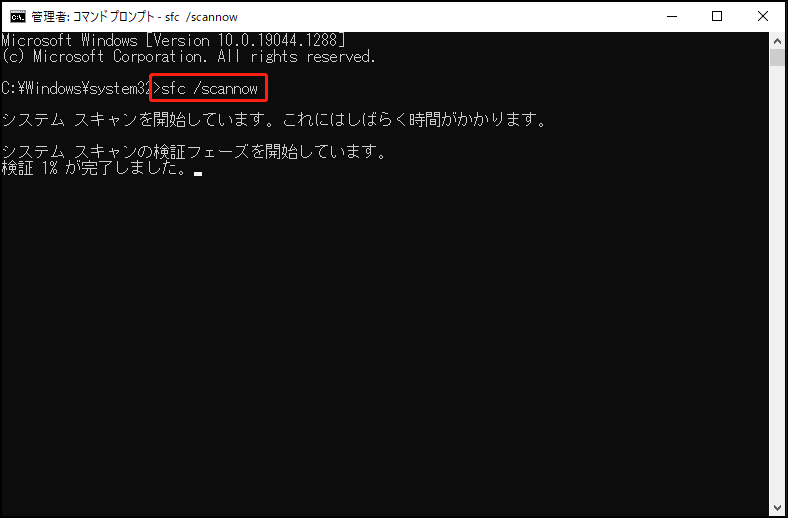
ステップ3.スキャンには時間がかかりますので、しばらくお待ちください。正常に完了したら、すぐにPCを再起動してください。
対処法2:DISMスキャンを実行する
SFCスキャンが実行できない場合、またはsfc /scannowの検証プロセスが止まって進まない場合は、DISMスキャンを実行することをお勧めします。DISMスキャンは、破損したWSClient.dllや見つからないWSClient.dllをチェックし、WSClient.dllのエラーを修復するのに役に立ちます。
ステップ1.「コマンドプロンプト」を管理者として実行します。
ステップ2.次のコマンドをコピーして貼り付け、「Enter」キーを押してシステムに破損がないかスキャンします。
Dism /Online /Cleanup-Image /CheckHealth
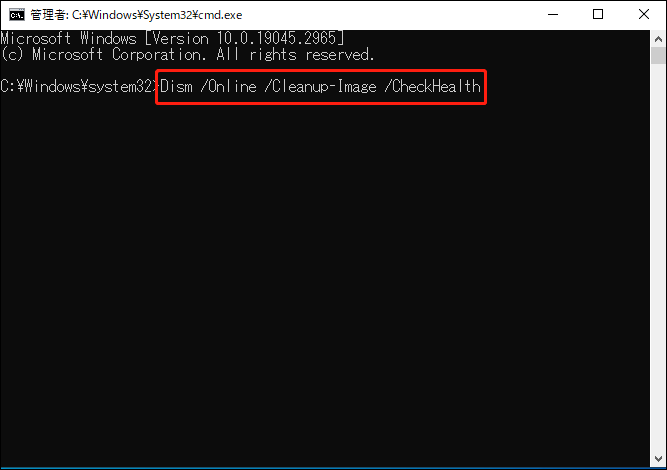
ステップ3.その後、以下のコマンドを実行し、各コマンドの後に「Enter」を押します。
Dism /Online /Cleanup-Image /ScanHealth
Dism /Online /Cleanup-Image /RestoreHealth
対処法3:デバイスドライバーを更新する
ハードウェアを使用する際、WSClient.dllのエラーが発生することがあります。古いバージョンのドライバーは、新しいDDLファイルと互換性がないため、ハードウェアが間違ったDLLファイルを探して見つからないことがあります。この場合、デバイスドライバーを更新する必要があります。
ステップ1.「Windows」アイコンを右クリックし、ドロップダウンメニューから「デバイスマネージャー」を選択して開きます。
ステップ2.エラーメッセージが出た時に使用していたデバイスを展開します。
ステップ3.その後、デバイスドライバーを右クリックし、「ドライバーの更新」と「ドライバーソフトウェアの最新版を自動検索」を選択します。
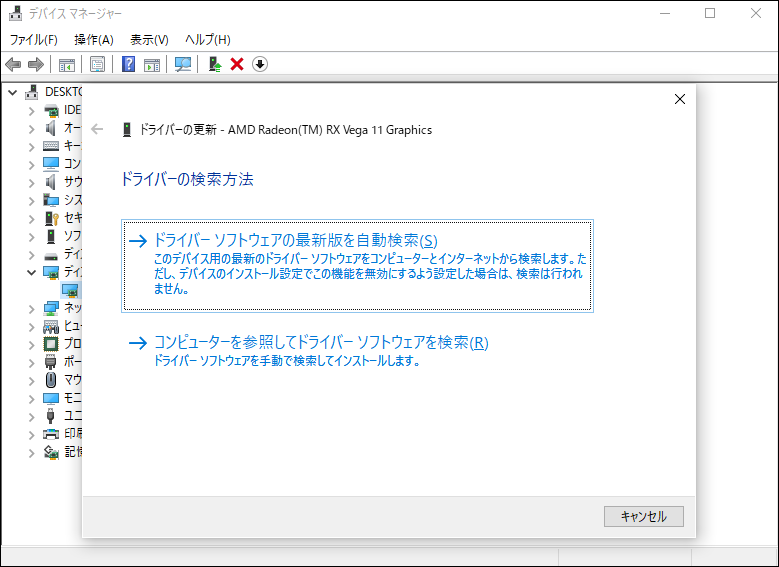
ステップ4.画面の指示に従って、デバイスドライバーを自動的に更新し、インストールします。
対処法4:マルウェアスキャンを実行する
マルウェアは様々な予期せぬ方法でシステムを破壊する可能性があります。また、マルウェアがシステムに存在すると、WSClient.dllのエラーが表示されます。そのため、システムにマルウェアが存在しないかを確認するには、コンピューターをスキャンし、できるだけ早く駆除することが重要です。
ステップ1.「Win + I」を同時に押し、「Windowsの設定」を開きます。
ステップ2.設定メニューで、下にスクロールして「更新とセキュリティ」を見つけ、クリックします。
ステップ3.「Windowsセキュリティ」タブで、「保護の領域」の下にある「ウイルスと脅威の防止」をクリックします。
ステップ4.その後、「スキャンのオプション」を選択して、「現在の脅威」の下にある「クイックスキャン」を選び、「今すぐスキャン」をクリックします。
対処法5:更新プログラムをチェックする
Windowsオペレーティングシステムの使用中にエラーやバグに遭遇することは避けられません。これらの問題を修復するために、Microsoftは定期的に更新プログラムをリリースし、オペレーティングシステムをスムーズに実行できるようにしています。さらに、これらのアップデートは、ネットワーク関連の問題や互換性の属性からシステムを保護するためのセキュリティ機能も強化しています。したがって、Windowsをアップデートすることで、WSClient.dllのエラーを修正することもできます。
ステップ1.「歯車」ボタンをクリックして「設定」を開きます。
ステップ2.「更新とセキュリティ」>「Windows Update」>「更新プログラムのチェック」の順に進みます。その後、利用可能な更新プログラムがあれば、システムが自動的にダウンロードしてインストールします。
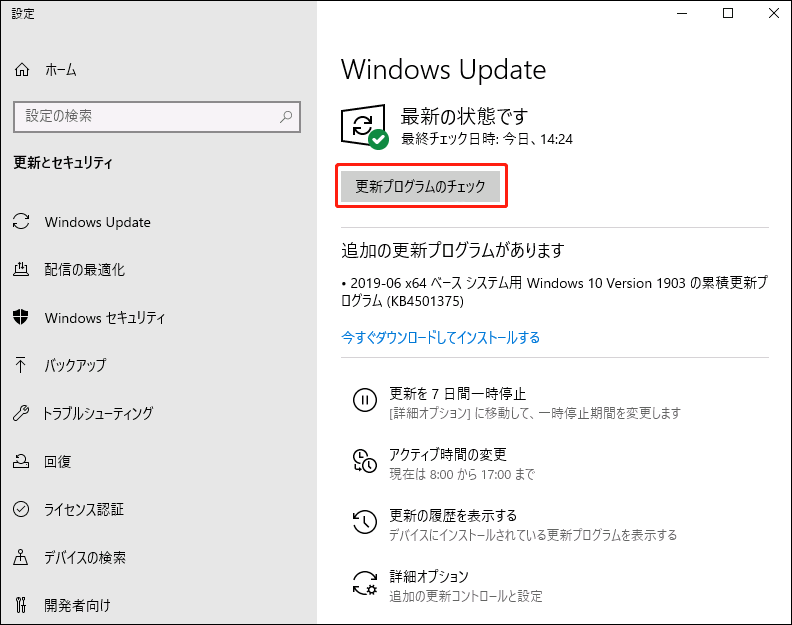
対処法6:WSResetコマンドを実行する
WSResetコマンドを実行すると、WSClient.dllのエラーを直接修正できます。操作手順は次の通りです:
ステップ1.「Win + S」キーを押して「検索バー」を開き、「cmd」と入力して「コマンドプロンプト」を見つけます。
ステップ2.それを右クリックして、「管理者として実行」を選択します。
ステップ3.「wsreset」と入力し、「Enter」キーを押してコマンドを実行します。
ステップ4.その後、しばらくお待ちください。処理が完了すると、WSClient.dllのエラーが修復されます。それでもエラーが発生する場合は、次の方法をお試しください。
対処法7:WSClient.dllを再登録する
WSClient.dllのエラーを修復するもう一つの簡単な方法は、問題のあるDLLファイルを再登録することです。以下の手順に沿って操作してください:
ステップ1.管理者として「コマンドプロンプト」を実行します。
ステップ2.コマンドウィンドウが開いたら、以下のコマンドを実行します:
regsvr32 /u WSClient.dll
ステップ3.最初のコマンドが正常に実行されたら、次のコマンドを実行します:
regsvr32 /i WSClient.dll
ステップ4.これで、WSClient.dllが再登録され、WSClient.dllのエラーが正常に修正されました。
対処法8:WSClient.dllを手動でダウンロードする
コンピューター専門家であれば、適切なバージョンのWsclinet.dllファイルを手動でダウンロードして置き換えることを強くお勧めします。
ステップ1.こちらをクリックしてWSClient.dllの適切なバージョンを見つけてダウンロードします。DLLファイルは、システムによって異なるバージョンがあるため、適切なバージョンを見つける必要があります。また、最高のパフォーマンスを得るために、お使いのシステムに応じて32ビットまたは64ビット版のファイルを選択し、最新バージョンを選んでください。
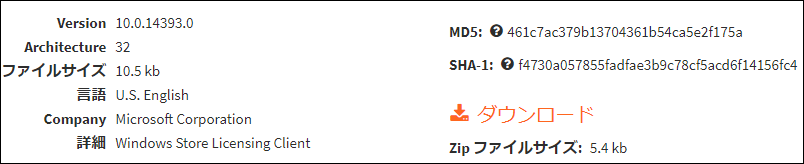
一部のプログラムは、正常に機能するためにWSClient.dllの古いバージョンを必要とする場合があります。
ステップ2.ダウンロード完了後、アーカイブをデスクトップに抽出し、データベースのファイルのMD5とSHA-1を検証します。
ステップ3.Windowsシステムディレクトリ(Windows 10/8.1/8ではC:\Windows\System32\)にファイルを保存します。
ステップ4.その後、コンピューターを再起動し、問題のあるプログラムを再起動して、正しく実行されるかどうかを確認します。
対処法9:DNSサーバーを変更する
時々、DNSサーバーの速度が低下し、WSClient.dllなどのDLLファイルが脆弱な状態になることがあります。このような場合は、DNSサーバーのアドレスを変更できます。
ステップ1.「Win + R」キーを同時に押して、「ファイル名を指定して実行」ボックスを呼び出します。
ステップ2.「ncpa.cpl」と入力し、「Enter」キーを押して「ネットワーク接続」を開きます。
ステップ3.よく使うネットワークアダプタを右クリックし、「プロパティ」を選択します。
ステップ4.「ネットワーク」タブで「インターネットプロトコルバージョン4(TCP/IPv4)」を選択し、「プロパティ」をクリックします。
ステップ5.その後、「全般」タブに移動し、「次のDNSサーバーのアドレスを使う」にチェックを入れ、「優先DNSサーバー」を「8.8.8.8」に、「代替DNSサーバー」を「8.8.4.4」に設定します。
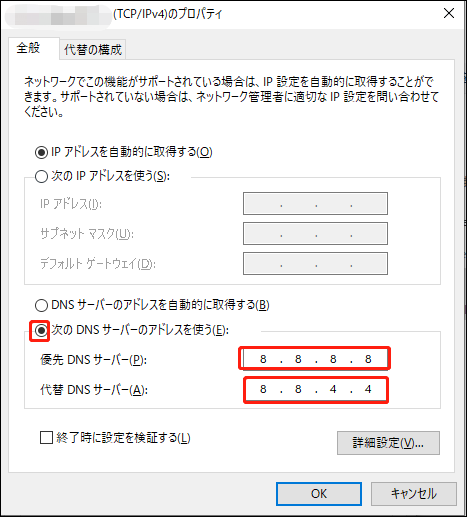
ステップ6.「終了時に設定を検証する」にチェックを入れ、「OK」をクリックして変更を有効にします。
対処法10:システムの復元を実行する
WSClient.dllエラーを修復する最後の方法は、システムの復元を実行することです。この方法により、現在のコンピューターの状態が以前の正常な状態に復元されます。
ステップ1.「Win + S」キーを押し、「システムの復元」と入力し、「復元ポイントの作成」をクリックします。
ステップ2.「システムの保護」タブで「システムの復元」をクリックします。
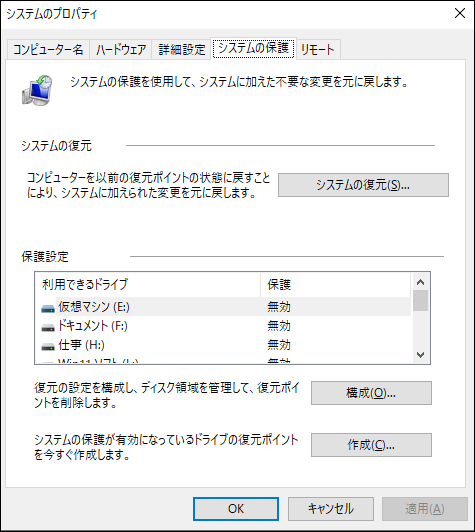
ステップ3.すると、「システムの復元」ウィンドウが開きます。「次へ」をクリックして進みます。
ステップ4.「他の復元ポイントを表示する」(利用可能な場合)にチェックを入れます。必要な復元ポイントを選択し、「次へ」をクリックします。その後、画面の指示に従って復元プロセスを完了します。
ご提案:OSをバックアップする
上記のように、WSClient.dllエラーの正確な原因を特定するのは困難であるため、トラブルシューティングに多くの時間を費やします。
したがって、このエラーを修正した後、システム関連の問題が再び発生した場合に備えて、プロフェッショナルなバックアップツールでオペレーティングシステムを事前にバックアップしておくことをお勧めします。システムを保護するための予防措置を講じないと、システムが簡単にクラッシュし、重要なデータが失われる恐れがあります。
バックアップと言うと、無料のバックアップソフト-MiniTool ShadowMakerがお勧めです。この強力なソフトウェアは、ファイル、フォルダー、パーティション、システム、ディスクのバックアップをサポートします。MiniTool ShadowMakerでシステムバックアップを作成した後、他の方法と比べ、復元速度がより速くなります。では、システムをバックアップする方法をご紹介しましょう:
ステップ1.MiniTool ShadowMakerトライアル版をダウンロードしてインストールします。
MiniTool ShadowMaker Trialクリックしてダウンロード100%クリーン&セーフ
ステップ2.次に、このフリーソフトを実行し、「体験版で続く」をクリックし、「バックアップ」インターフェイスに移動します。
ステップ3.「ソース」では、デフォルトでシステムに必要なすべてのパーティションが選択されます。「バックアップ先」では、デフォルトの保存先パスが作成されます。変更したい場合は、「バックアップ先」をクリックし、希望の保存先パスを選択するだけです。
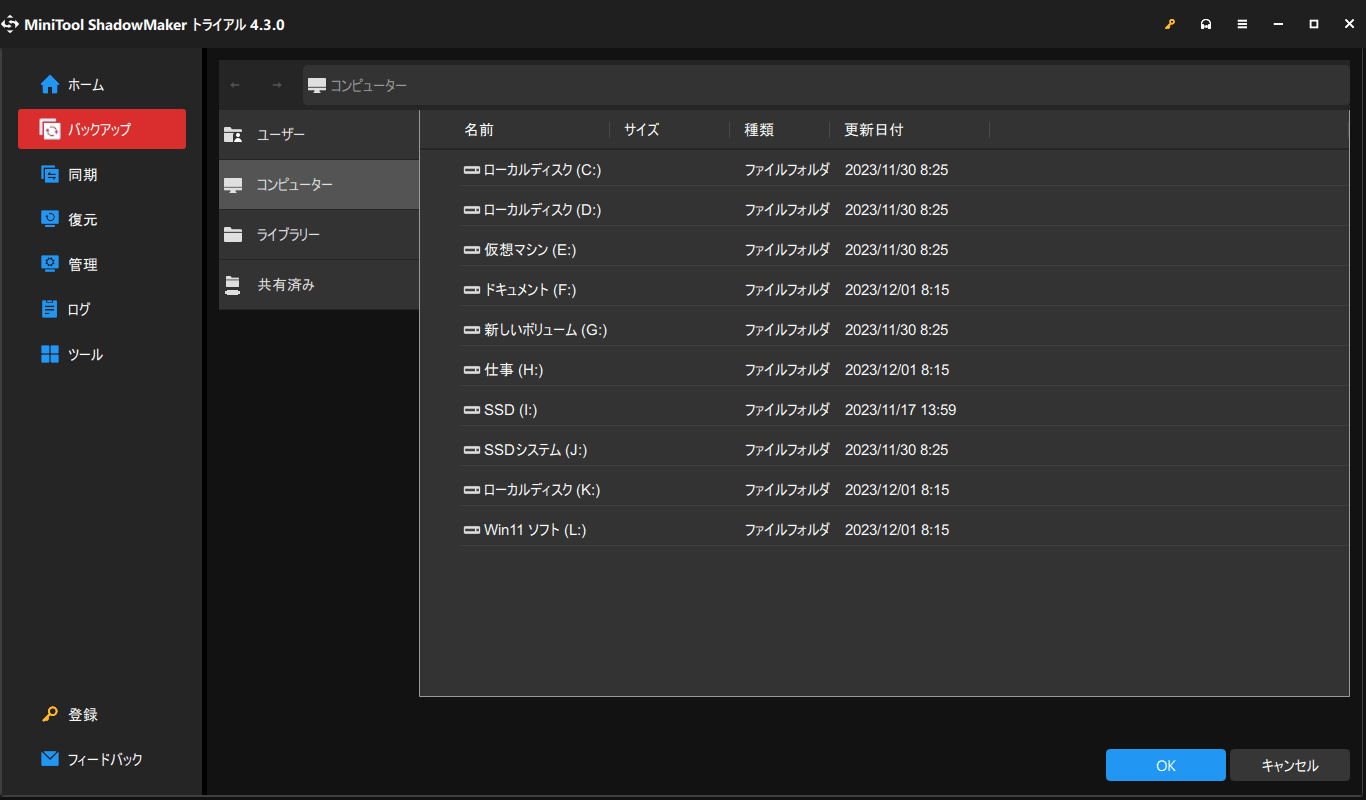
ステップ4.最後に、画面の右下にある「今すぐバックアップ」をクリックし、システムのバックアップをすぐに開始します。
より高度な機能:
バックアップオプション:「イメージ作成モード」「ファイルサイズ」「圧縮」など、バックアップタスクの高度なパラメータを設定します。
スケジュール設定:定期的にバックアップする習慣を身につけます。
バックアップスキーム:バックアップの種類を選択することで、バックアップファイルが使用するディスク容量を管理します。
結語
まとめると、この記事では、WSClient.dllのエラーを修正するための効果的な10の方法をご紹介しました。また、強力でプロフェッショナルなバックアップソフト‐MiniTool ShadowMakerを使用して、予期せぬシステムクラッシュに備えてシステムバックアップイメージを作成することができます。
もしWSClient.dllのエラーについてご不明な点があれば、またはMiniTool ShadowMakerの使用時に問題が発生した場合、お気軽に下記のコメント欄にご記入いただくか、[email protected]までお問い合わせください。できるだけ早くお返事いたします。