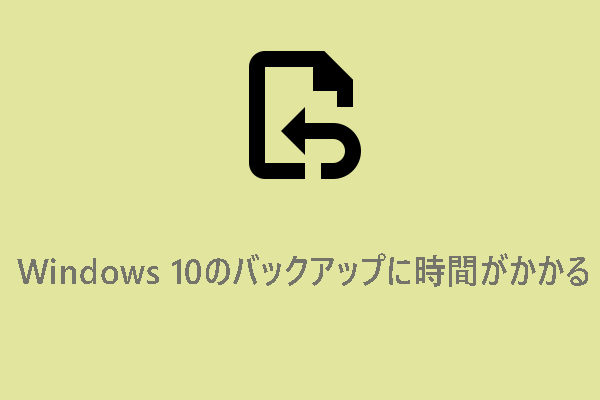Excelエラー:File_name.xlsxで読み取り不可能なコンテンツが見つかりました
一部のユーザーから、「XXXX.xlsxに読み取り不可能なコンテンツが見つかりました」というExcelエラーメッセージが出たという報告があります。このエラーはファイルを開いたり管理したりすることを妨げる可能性があり、Excelで任意のドキュメントを開こうとする度に表示されます。
ExcelがFile_name.xlsxに判読できないコンテンツを発見したエラーの原因は様々です。例を以下に示します:
- Excelキャッシュがいっぱいになり、最後に開いたドキュメントファイルを保存できません。
- セキュリティ上の理由でファイルがブロックされています。
- Excelに管理者権限がありません。
- Visual Basicコンポーネントがありません。
- Excelファイルが破損しています。
- Excelプログラムの問題。
- システムエラーまたはシステム障害。
そして、考えられる原因を知った後、「Excelで読み取り不可能なコンテンツが見つかりました」を修正する簡単な方法がいくつかあります。
修正:Excelで読み取り不可能なコンテンツが見つかりました
迅速で簡単なヒント
次の解決策を実行する前に、簡単なヒントを試して、Excel「File_name.xlsxで読み取り不可能なコンテンツが見つかりました」エラーが修正可能かどうかチェックしてみましょう。
- Excelソフトをアップグレードします。
- ファイルを別のフォルダーに移動します。
- 個々のオプションで操作できる場合は、ファイルをWebページとして保存するか、読み取り専用に設定してみてください。
- 開いているファイルをすべて閉じてから、Excelファイルをもう一度開きます。
解決策1:管理者権限でエクセルを開く
管理者権限のない状態でExcelファイルにアクセスすると、「読み取り不可能なコンテンツが見つかりました」というエラーメッセージが表示されることがあります。この問題を修正するには、以下の手順に沿って操作してください。
検索に「Excel」と入力し、「最も一致する結果」を右クリックして「管理者として実行」を選択します。その後、エラーが表示されたファイルを開いてみて、問題が解決するかどうかを確認してください。
解決策2:Visual Basicコンポーネントをインストールする
このExcelエラーは、Visual Basicコンポーネントが見つからない場合に発生する可能性があるため、ご使用のコンピューターにVisual Basicコンポーネントを強制的にインストールすることができます。
ステップ1:「Win + R」キーを押して「ファイル名を指定して実行」ダイアログボックスを開き、「appwiz.cpl」と入力して「プログラムと機能」ウィンドウにアクセスします。
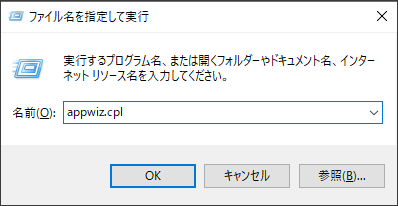
ステップ2:下にスクロールしてMicrosoft Officeを探し、右クリックして「変更」を選択します。
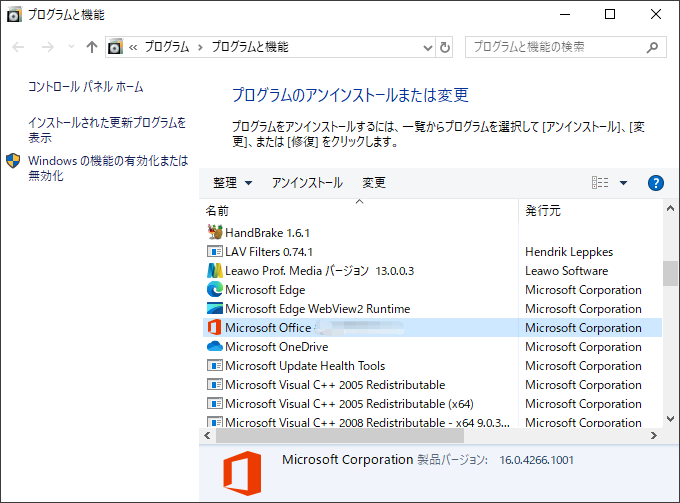
ステップ3:次のウィンドウで、「機能の追加/削除」を選択し、「続行」をクリックします。
ステップ4:次にスクロールダウンして「Office共有機能」オプションを展開し、「Visual Basic for Applications」をクリックし、「マイコンピュータから実行」クリックします。
しばらくしてプロセスが終了したら、システムを再起動してExcelファイルをもう一度開きます。
解決策3:ファイルがブロックされていないか確認する
エクセルエラーが発生する理由は、ファイルが何らかのミスによりシステムからブロックされていることが考えられます。この場合、設定を確認して修正してください。
ステップ1:「エクスプローラー」を開き、アクセスできないファイルを探して右クリックし、「プロパティ」を選択します。
ステップ2:「全般」タブの「セキュリティ:」セクションの下にある「ブロックの解除」をクリックし、「適用」をクリックして保存します。
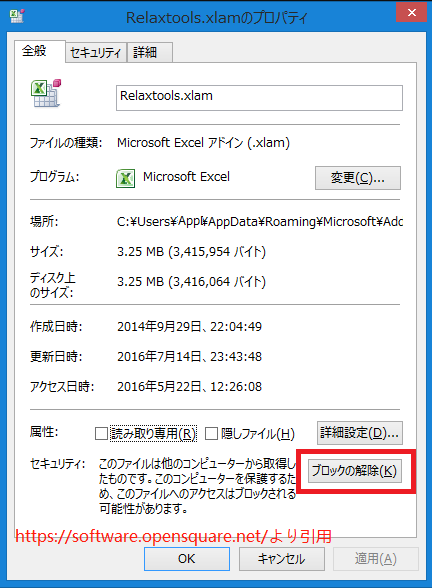
その後、コンピューターを再起動し、Excelファイルが読み取り不可能なエラーが修正されるか確認してください。
解決策4:ハードウェアアクセラレータを無効にする
最後の方法は、ハードウェアアクセラレーションを無効にすることです。ご使用のコンピューターがハードウェアアクセラレーションを有効にするための要件を満たせない場合、ファイルへのアクセスがブロックされます。
この機能を無効にするには、以下の手順に従ってください。
ステップ1:Microsoft Excelを開き、「ファイル」>「オプション」>「詳細設定」と進みます。
ステップ2:「表示」セクションで、「ハードウェアグラフィックアクセラレータを無効にする」の横にあるオプションにチェックを入れて、「OK」を選択してオプションを適用します。
その後、Officeを再起動し、問題があるファイルを開いて、エラーがまだ存在するかどうかを確認します。
解決策5:システムの復元を実行する
「File_name.xlsxで読み取り不可能なコンテンツが見つかりました」というExcelエラーを修正するもう一つの簡単な方法、システムの復元を実行することです。以前に復元ポイントを作成したことがある場合、そのポイントを作成した時の正常な状態にシステムを簡単に戻せます。それでは、操作方法を紹介しましょう。
ステップ1:検索で「復元ポイントの作成」を入力し、開きます。
ステップ2:「システムの復元…」をクリックし、「次へ」を選択してリスト内の復元ポイントから使用する復元ポイントを選択します。
ステップ3:「次へ」と「完了」をクリックします。すると、システムの復元がWindowsを元の状態に戻し始めます。
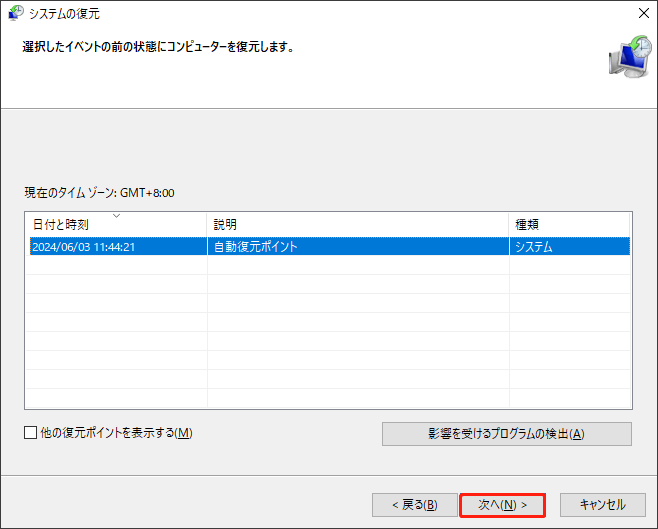
おすすめ – システムをバックアップする
このExcelエラーはシステム障害やエラーによって引き起こされる可能性が高いため、エラーが発生した場合にすぐに復元できるように、適時システムをバックアップしておくことが最善です。さらに、定期的なバックアップは、システム障害を回避するために非常に重要なことです。
MiniTool ShadowMakerでスケジュールバックアップおよびバックアップスキームなどの利用可能な機能を使うと、完璧なバックアッププランを作成することができます。さらに、同期機能やディスククローン機能も使用できます。試用版では、より多くの無料機能も提供されています。
以下のボタンをクリックしてプログラムをダウンロードし、インストールしてください。そして、プログラムを開き、「体験版で続く」をクリックすると、30日間の無料体験版を利用できます。
MiniTool ShadowMaker Trialクリックしてダウンロード100%クリーン&セーフ
「バックアップ」タブに移動し、バックアップソースでシステム、ディスク、パーティション、ファイルとフォルダーのバックアップを選択できます。システムはデフォルトで設定されているので、手動で変更する必要はありません。次に、バックアップ先を選択します。
すべての設定が完了したら、「今すぐバックアップ」または「後でバックアップ」をクリックしてタスクを実行します。
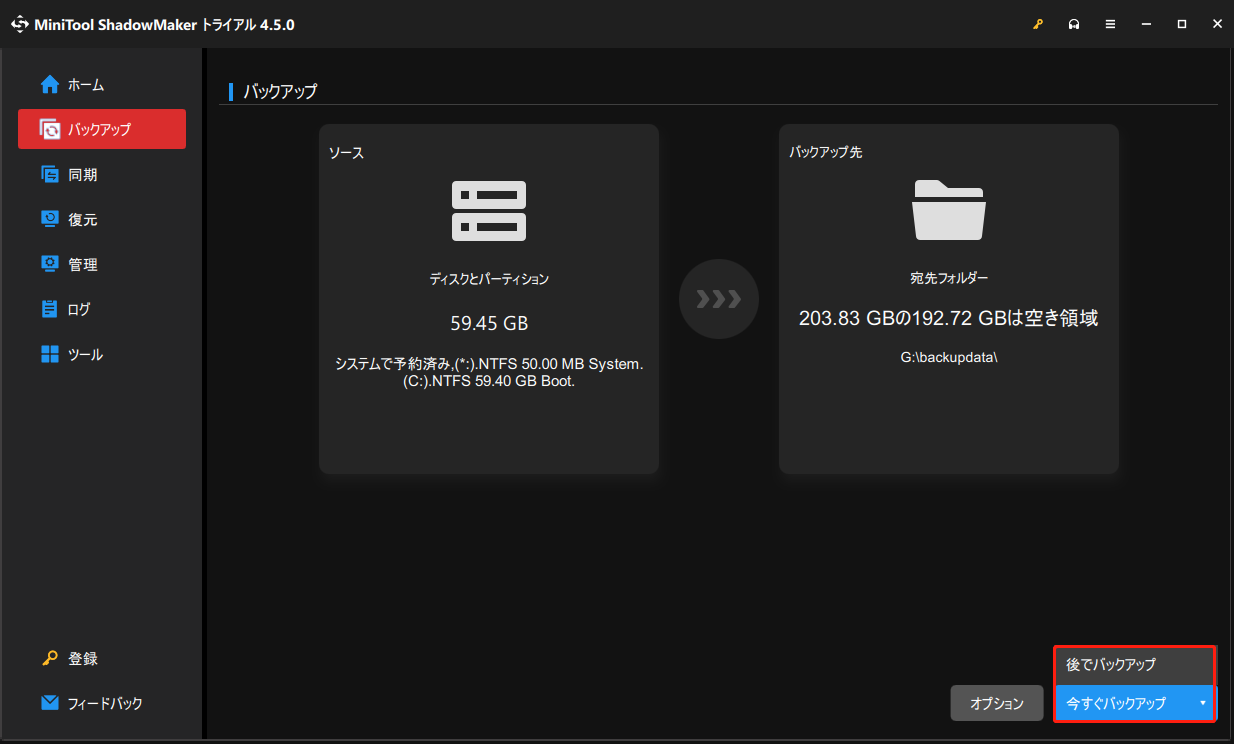
結語:
「Excelで読み取り不可能なコンテンツが見つかりました」エラーに遭遇してお困りの方に、この記事ではエラーの対処法を解説しています。エラーを修正したとしても、再び同じ問題が発生するかどうかはわかりません。万が一のデータ紛失やシステムクラッシュに備えて、ファイルをバックアップしておくことを強くお勧めします。
MiniTool ShadowMakerの使用時に何か問題が発生した場合、またはMiniToolソフトウェアの使用時にサポートが必要な場合は、[email protected]までお気軽にお問い合わせください。できるだけ早く返事いたします。