作業中のExcel(エクセル)アプリが突然クラッシュして異常終了したため、Excelファイルを保存する暇がなかったり、Excelファイルの保存を忘れてExcelを終了したりする場合、大切なデータが失われてしまいます。では、Windows 10 PCまたはMacで未保存のファイルを復元するには、どうしたらいいのですか?ご心配なく、MiniToolのこの記事から、強制終了・保存し忘れたファイルの復元方法を見つけることができます。さらに、データを保護するためのいくつかの提案も取り上げます。
ファイルを保存せずにExcelが異常終了してしまう
多くの企業や個人にとって、Microsoft Excelは、販売注文、財務データ、またはその他の機密データなどの基本データを操作するために最もよく使用さ れるツールの1つです。
緊急のレポート、極めて重要なワークブックやダッシュボード、仕事のまとめなど何時間も作業していたところ、突然システムが故障したり、Excel(エクセル)アプリがクラッシュして異常終了したりして、Excelファイルを保存するのを忘れてしまったと想像してみてください。 せっかくの努力が無駄になってしまいました。それはなんと恐ろしいことでしょう!
では、このようなことに遭遇した場合、どうすればいいのでしょうか?まず、最も重要なのは、保存されていないExcelファイルを復元することです。以下では、役に立つ解決策をいくつか紹介していきます。
Word文書を保存し忘れた場合、どうすればよいですか?以前の記事で記載した解決策をご参照ください‐Word文書/ドキュメントを復元する方法-究極のガイド
Windows 10で保存されていないExcelファイルを復元する方法
次の3つの状況に遭遇した場合、Excelの組み込み機能を使用して、保存されていないExcelファイルを復元することができます:
- 保存していない新しいファイルを作業中に、保存する前にシステムまたはExcelアプリが突然にクラッシュしました。
- どこかに保存されたファイルで作業しているが、内容を更新した後に最新版を保存しておらず、Excelが異常終了しました。
- 作業中に元に戻せないミスを犯してしまい、その変更が自動的に保存されたので、そのワークブックを以前のバージョンに戻りたい場合。
では、これらの問題を解決し、Excelファイルを復元方法を見ていきましょう。
保存されていないExcelファイルを復元する(新規ファイル)
保存されなかった新しいファイルの復元については、次の手順に沿って操作し、閉じた時に保存されなかったExcelファイルを復元できます。
この方法は、内蔵の自動復元と自動保存機能が有効になっている場合にのみ役立ちます。デフォルトでは、この機能はオンになっているので、未保存のExcelファイルの復元を試みることができます。もしこの機能が有効になっていない場合は、有効にしてください。詳細な操作方法については、この記事の後半で紹介します。
ステップ1:Windows10で保存されていない新しいファイルを開きます。
ステップ2:「ファイル」>「開く」をクリックし、「最近使ったアイテム」オプションをクリックします。
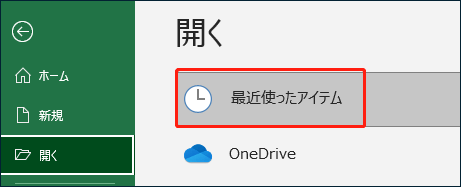
ステップ3:このページの一番下までスクロールして、「保存されてないブックの回復」をクリックして続行します。
ステップ4:次に、「UnsavedFiles」と呼ばれるフォルダーに移動します。保存されていないExcelファイルはすべてここに一覧表示されます。保存されていないExcelファイルのデフォルトの保存場所は、C:UserscyAppDataLocalMicrosoftOfficeUnsavedFiles(cyを自分のユーザー名に置き換えてください)です。その後、ファイルのバージョンを選択し、「OK」をクリックするとファイルが復元されます。
ステップ5:この未保存のExcelファイルを開いた後、「名前を付けて保存」をクリックして保存するように通知する警告が表示されます。デフォルトのファイル形式は.xlsbで、希望する正しいファイル形式で保存する必要があります。
こうすることで、保存し忘れたExcelファイル(新規ファイル)を簡単に復元することができます。
保存していないExcelファイルを復元する(更新したファイル)
次に説明する方法は、以前に保存したことがあるファイルを復元するのに効果的です。WindowsやExcelアプリがクラッシュによって突然終了した場合、ファイルの更新された部分は失われますが、以前に保存したバージョンはまだ残っています。では、このような場合、保存していないExcelファイルを復元するには、どうすればよいのでしょうか?「自動復元」機能を利用することがおすすめです。
ここでは、Windows 10で最新のデータを記録したファイルを復元する具体的な手順を説明します。
ステップ1:既存の任意のExcelファイルを開きます。
ステップ2:次に、ファイルを開いたら、「ドキュメントの復元」セクションですべての未保存ファイルを確認することができます。その中の1つをクリックして読み込み、別の名前でコンピューターに保存します。
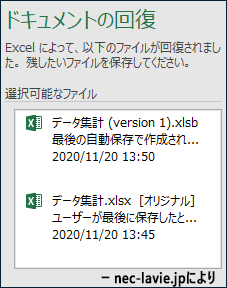
また、検索ボックスに「excel」と入力し、Excelアプリを実行することもできます。その後、「保存されていないブックの回復」クリックし、ドキュメントの回復ペインを使用してそのファイルを開きます。
ブックの管理で未保存・上書きしたExcelファイルを復元する
ファイルに不要な変更を加えた、これらの変更は自動的にExcelファイルに保存され、以前のバージョンが上書きされる場合、前のバージョンを取り戻すには、どうしたらよいでしょうか?Excel(エクセル)2010以降のバージョンでは、ブックを以前のバージョンに復元するのに役立つ機能が組み込まれています。
それでは、以下の手順に沿って操作してください。
ステップ1:Windows 10でExcelファイルを開き、「ファイル」>「情報」に進みます。
ステップ2:「ブックの管理」に移動し、ファイルのすべての旧バージョンが表示されます。
ステップ3:必要なものをクリックし、新しいファイル名を付けて保存します。

OneDriveから旧バージョンのExcelファイルを復元する
ブックをOneDriveなどのクラウドストレージに保存した場合、そこから以前のバージョンのExcelファイルを復元することができます。では、OneDriveから未保存のExcelファイル(以前のバージョン)を復元する方法を参照してください。
ステップ1:OneDriveを起動し、Excelファイルを保存したフォルダーを開きます。
ステップ2:目的のファイルを右クリックし、コンテキストメニューから「バージョン履歴」を選択します。
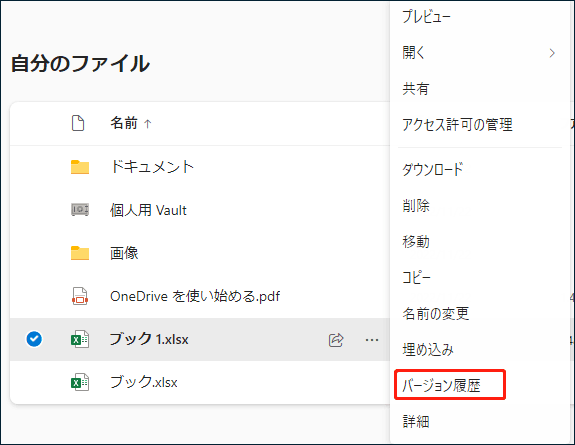
ステップ3:必要なバージョンをクリックし、Windows 10 PCに保存します。
以上、Windows 10で未保存のExcelファイルを復元する方法をご紹介しました。これらの方法が機能することを確認するには、自動保存と自動復元を有効にする必要があります。有効になっていない場合、どうやって有効にするのですか?引継き次のセクションをご覧ください。
Windows 10で自動保存と自動復元を有効にする
ステップ1:Excelを起動し、「ファイル」>「その他」>「オプション」と進みます。
ステップ2:「保存」タブで、「次の間隔で自動回復用データを保存する」(時間間隔はお好みで調整できます)、「保存しないで終了する場合、最後に自動回復されたバージョンを残す」のチェックボックスにチェックを入れます。さらに、自動回復ファイルの保存場所をカスタマイズできます。

Excel(エクセル)ファイルのバックアップを保存する
自動保存と自動復元は、Excelが強制終了した後に保存されなかったExcelファイルを復元するのに大変便利です。さらに、Excelファイルのバックアップコピーを作成することができます。これは、Excelファイルが破損したり、クラッシュしたり、あるいはファイルに何らかの変更を加えた後、操作を取り消したい場合に非常に便利です。最後に保存されたファイルのバックアップコピーが作成されます。
それでは、バックアップコピーの作成方法をご紹介します。
ステップ1:Excelファイルを開き、「ファイル」>「名前を付けて保存」と進みます。
ステップ2:「参照」をクリックしてダイアログボックスを開き、「ツール」>「全般オプション」をクリックします。
ステップ3:「バックアップファイルを作成する」にチェックを入れ、「OK」をクリックします。
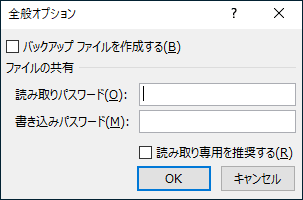
バックアップコピーの作成は、現在のExcelファイルのみに利用可能で、他のファイルのバックアップコピーを作成する場合は、構成が必要です。また、バックアップファイルは.XLKファイルです。
Windows 10で紛失・削除したExcelファイルを復元する
上記のセクションでは、保存し忘れたExcelファイルを復元する方法の詳細と、自動保存と自動復元を有効にすること、バックアップファイルを作成する方法をご紹介しました。アプリまたはシステムのクラッシュ前にExcelファイルを保存したのに、クラッシュ後に失われた/削除された場合、どうすればよいですか?このような場合、専門的なデータ復元ソフトウェアを使ってデータの復元を試みてください。
この作業を実行するには、MiniTool Power Data Recoveryの使用を強くお勧めします。このソフトは、Word、Excel、PPTファイル、テキストファイルなどの様々なファイル、写真、ビデオ、音楽ファイルの復元に使用でき、さらに、誤って削除したファイル、クラッシュ、Windowsのアップデートにより紛失したファイルを復元できます。そのため、このソフトは、削除されたExcelファイルも復元できます。
MiniTool Power Data Recovery Trialクリックしてダウンロード100%クリーン&セーフ
このデータ復元ソフトウェアのトライアル版は、データのスキャンのみを行い、復元操作の実行はサポートしていません。まずスキャンを実行し、必要なファイルが見つかるかどうかを確認してから、製品版を入手してファイルを復元してください。
ステップ1:PCでMiniTool Power Data Recoveryを起動します。
ステップ2:失われたExcelファイルが含まれるドライブを探し、「スキャン」ボタンをクリックします。
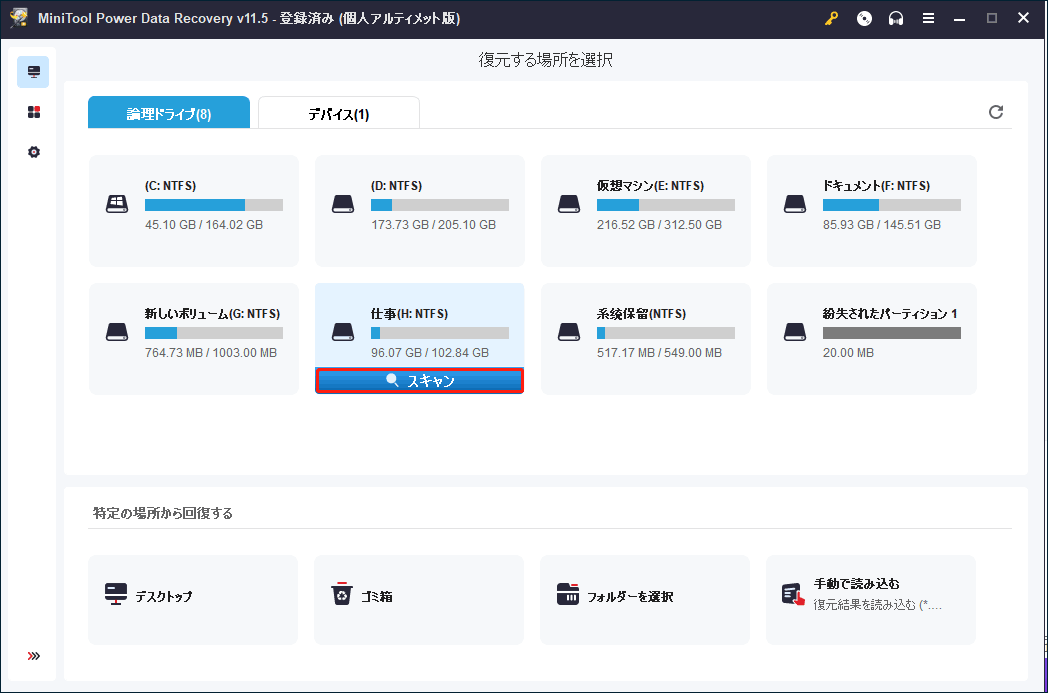
ステップ3:このスキャンプロセスには時間がかかります。その後、スキャン結果を確認し、復元したいファイルを見つけ、「保存」をクリックします。
Excelファイルが破損してしまった場合、どうすればいいのでしょうか?前回の記事を参考にしてみてください-破損したExcelファイルを無料で修復する8つの方法
ご提案:MiniTool ShadowMakerでファイルをバックアップする
データを紛失したり、削除したりすることは常に起こりうることです。データを安全に保つために、バックアップを取ることをお勧めします。Excelファイルを失わないようにするには、バックアップを作成してみてください。この作業を行うには、プロな無料バックアップソフト‐MiniTool ShadowMakerを使用できます。このソフトウェアは、データのイメージファイルを作成したり、ファイルを別の場所に同期させたりすることができます。さらに、変更されたデータのみをバックアップする「差分バックアップ」、新しく追加されたデータのみをバックアップする「増分バックアップ」も作成できます。
MiniTool ShadowMaker Trialクリックしてダウンロード100%クリーン&セーフ
以下のステップに従って、Excelファイルをバックアップしてみてください。
ステップ1:MiniTool ShadowMakerを起動し、「体験版で続く」をクリックします。
ステップ2:「バックアップ」画面で「ソース」>「フォルダーとファイル」をクリックし、バックアップ元としてExcelファイルを選択します。
ステップ3:次に、イメージファイルの保存先を選択します。
ステップ4:「今すぐバックアップ」をクリックすると、ファイルのバックアップをすぐに実行します。
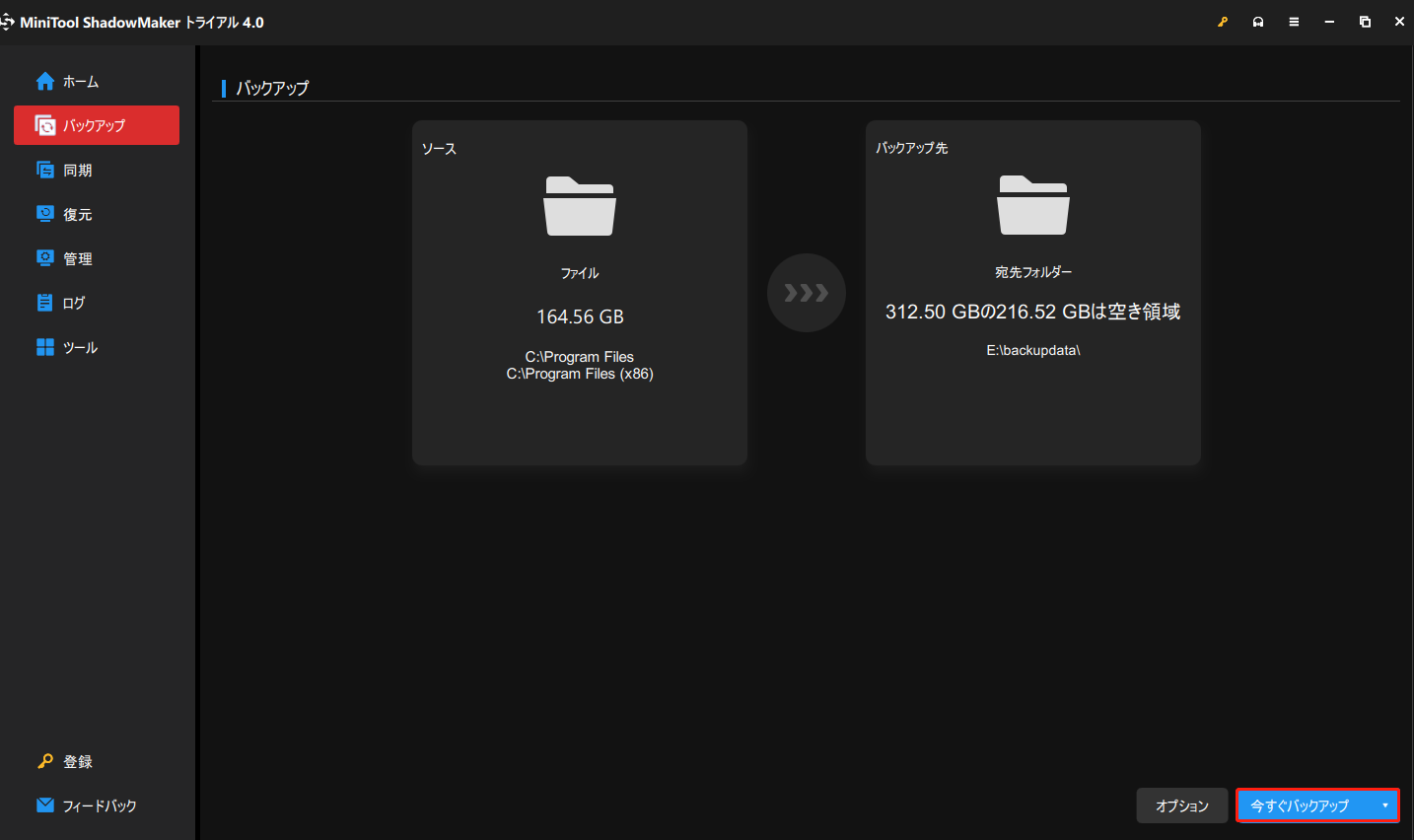
Macで保存されないExcelファイルを復元する
上記の内容は主にWindows10で保存されないExcelファイルを復元、紛失したExcelファイルを復元、またはデータバックアップの方法について紹介しました。Macを使用していて、Excelやシステムのクラッシュなどの原因でExcelファイルが保存されない場合、Macで未保存のExcelファイルを復元する方法はありますか? いろいろな方法があるので、一緒に見てみましょう。
Macテンポラリフォルダに保存せずに閉じてしまったファイルを復元する
- 「アプリケーション」に移動し、「ユーティリティ」を選択します。
- 次に、「ターミナル」オプションをクリックします。
- ターミナルに「open $TMPDIR」と入力し、「Enter」キーを押して「一時フォルダ」にアクセスします。
- 「Temporary Items」フォルダーをクリックすると、~Excel ワークファイルで始まる名前の未保存のExcelファイルが見つかります。これを安全な場所にコピーし、ファイルの拡張子を.tmpから.xls/.xlsxに変更してください。
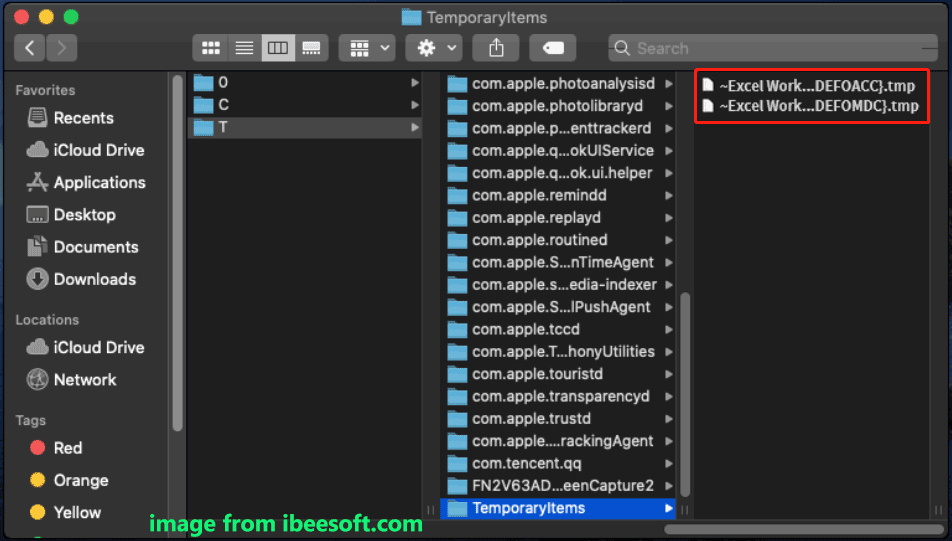
Macで自動復元を使って保存し忘れたExcelファイルを復元する
Excelアプリは、自動回復と自動保存を有効にしている場合、保存されないExcelファイルを自動的に復元することができます。そのファイルを開き、任意の場所に保存するだけです。
また、Macでクラッシュ・異常終了した後に保存されていないExcelファイルを復元する方法もあります。
1.「ファインダー」をクリックし、「移動」>「フォルダに移動」を順にクリックします。
2.次に、自動回復ファイルのパスに移動します。
Office 2011、2008の場合 – /Users/username/Library/Application Support/Microsoft/Office/Office X AutoRecovery(XはOfficeのバージョン)
Office 2020、2016の場合 – /Users/Library/Containers/com.microsoft.Excel/Data/Library/Preferences/AutoRecovery
3.目的のExcel(エクセル)ファイルを開き、保存します。
最近のブックで保存されていないExcelファイルを復元する
- Mac で Excel を起動します。
- 「ファイル」>「最近使ったファイルを開く」>「その他」をクリックします。
- エクセルファイルを保存します。
結語
以上、Windows 10とMacで保存し忘れた・保存せずに終了したExcelファイルを復元する方法についてご紹介しました。上記の方法を試すことで、未保存のExcelファイルを簡単に復元することができます。また、本記事では、Excelファイルの紛失を防止する方法についてもご紹介しています。この記事が皆様のお役に立てれば幸いです。もし、他のアイデアがあれば、以下のコメントで共有してください。ありがとうございました。
