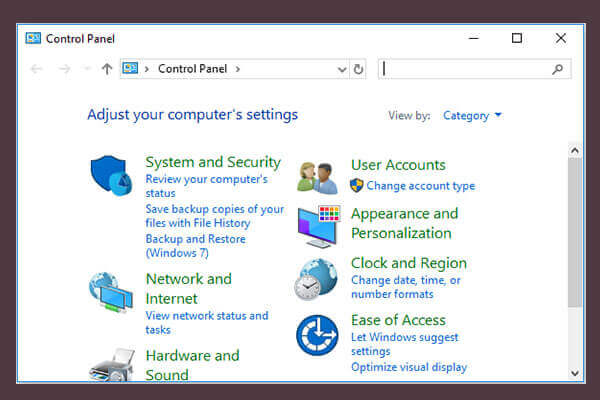Googleドライブが「接続できません」というエラーが表示された時、どうしたらいいかわからない方は、ぜひこの記事を読んでみてください。MiniToolのこの記事では、Googleドライブが接続できない問題が発生する考えられる原因を説明します。同時に、問題を解決する8つの対処法も紹介します。
Googleドライブは、Googleが提供するバックアップと同期サービスです。Googleドライブを利用すれば、ファイルをGoogleドライブのサーバーにアップロードして、保存、同期、共有することができます。
Google DriveとDropboxのどちらがファイルを保存するのに最適なのか知りたい方は、こちらの記事をご覧ください。
これらのファイルは、ユーザー自身が削除するまでサーバー上に保持し続けます。また、アップロードに使用したGoogleアカウントを使って、どこからでもアクセスすることができます。
しかし、最近、Google Driveが接続できないとの報告が多くあります。ここでは、この問題の発生状況をいくつか紹介します。
- Googleドライブが同期しない Windows 10
- Googleドライブ「バックアップと同期」が接続できない
- Googleドライブがずっと接続できない
- Googleドライブがスリープ、プロキシ後に接続できない
Googleドライブが接続できない場合の対処法
- Windows Defenderファイアウォールを無効にする
- Google Driveをブロックするウイルス対策ソフトを処理する
- e-Rewardsの通知ソフトをアンインストールする
- Google Driveの同期プロセスを再起動する
- 新しい管理者アカウントを作成する
- Windowsプログラム互換性のトラブルシューティングを実行する
- プロキシ設定を変更する
- Googleドライブアプリを再インストールする
Google ドライブが接続できない場合の対処法
対処法1:Windows Defenderファイアウォールを無効にする
注意点としては、Windows Defenderファイアウォールがソフトの接続をブロックすることができます。したがって、Googleドライブの接続をできるようにするために、この機能をオフにしてみてください。ここでは、Windows Defenderファイアウォールをオフにする手順を説明します。
関連記事:Windows Defender Firewall 0x6d9エラーの修正方法
ステップ1:「コントロールパネル」を開き、「表示方法:小さいアイコン」を選択します。
ステップ2:「Windows Defenderファイアウォール」を選択し、ファイアウォールのオプションと設定が表示されます。
ステップ3:「Windows Defender Firewallの有効化または無効化」をクリックします。
ステップ4:「プライベートネットワークの設定」と「パブリックネットワークの設定」の下で、「Windows Defender ファイアウォールを無効にする」の両方をチェックし、「OK」をクリックします。
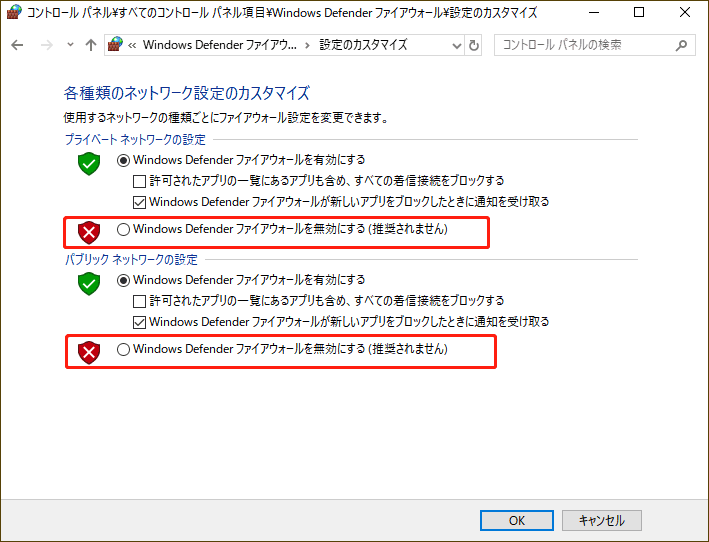
上記の操作が完了した後、Googleドライブが接続できない問題がまだ続いているかどうかを確認してください。
関連記事:Windows 10用Windowsファイアウォールとその優れた代替ソフト
対処法2:Googleドライブをブロックするウイルス対策ソフトを扱う
ウイルス対策ソフトがGoogle Driveへの接続をブロックしている場合があります。そのため、ウイルス対策アプリの設定を確認する必要があります。各ユーティリティによって設定が異なるため、本記事では具体的な手順を説明することができません。ただし、自分で利用中のウイルス対策ソフトのファイアウォールオプションを検索して、ブロックを解除することができます。
または、「プログラムと機能」からアンチウイルスツールをアンインストールすることもできます。アンインストールした後、コンピューターがGoogleドライブに接続できれば、ウイルス対策ソフトが何らかの形で接続をブロックしていることが明らかになります。
また、McAfeeやAvastなどのアンチウィルスソフトはこのような問題を引き起こす可能性があるので、削除する必要があります。
ウイルス対策ソフトを削除してGoogle ドライブが接続できない問題が解決した場合、パソコンを保護するために別のウイルス対策ソフトをインストールする必要があります。優れたアンチウイルスユーティリティがたくさんあります。
対応法3:e-Rewards通知ソフトウェアをアンインストールする
e-Rewards Notifyソフトウェアがコンピューターにインストールされているのですか?インストールした場合は、Windowsから削除してください。
このプログラムは、プロキシを使用してネットワークを自動的に構成することができるので、Googleドライブとの接続を切断することができます。ただし、Googleドライブは認証されたプロキシと一緒に使用することはできません。
また、E-Rewardsは3つの新しいWindowsサービスを作成しました。幸運なことに、それらを無効にすることができます。
ステップ1:検索ボックスに「サービス」と入力し、「サービス」をクリックします。
ステップ2:e-Rewardsのサービスを検索します。そして、これらのサービスを右クリックして、「プロパティ」を選択し、「停止」ボタンをクリックしてサービスを無効にします。
e-Rewards Notifyソフトウェアを削除した後、Google Driveが接続されない問題がまだ続いているかどうかを確認します。
Google ドライブに干渉するソフトウェアがある場合、直接にそのソフトウェアを削除することが問題解決に最も有効な方法です。
対処法4:Google Driveの同期プロセスを再起動する
多くのユーザーが、Googleドライブを再起動するだけで、接続できない問題を解決します。しかし、注意すべきのは、これはあくまで回避策であり、恒久的な解決策が見つからない限り、問題は繰り返し発生します。
ステップ1:システムトレイのGoogleドライブアイコンを右クリックします。
ステップ2:3つの垂直ドットで「詳細」ボタンをクリックします。
ステップ3:「Googleドライブを終了する」オプションを選択します。
その後、再度Googleドライブアプリケーションを開き、Googleドライブが接続できない問題が解決しているかどうかを確認します。
対処法5:新しい管理者アカウントを作成する
Googleドライブが接続できない問題は、ユーザーアカウントによって引き起こされることがあります。ユーザーアカウントが壊れていたり、正しく設定されていない場合、Googleドライブに接続できない問題が発生します。そのため、新しいユーザーアカウントを作成することで問題を解決するはずです。
ここでは、この作業の手順を説明します。
ステップ1:「Windows」キーと「I」キーを同時に押して、「設定」を開きます。
ステップ2:「アカウント」をクリックし、左側から「家族とその他のユーザー」をクリックします。
ステップ3:「その他のユーザーをこのPCに追加」オプションをクリックします。
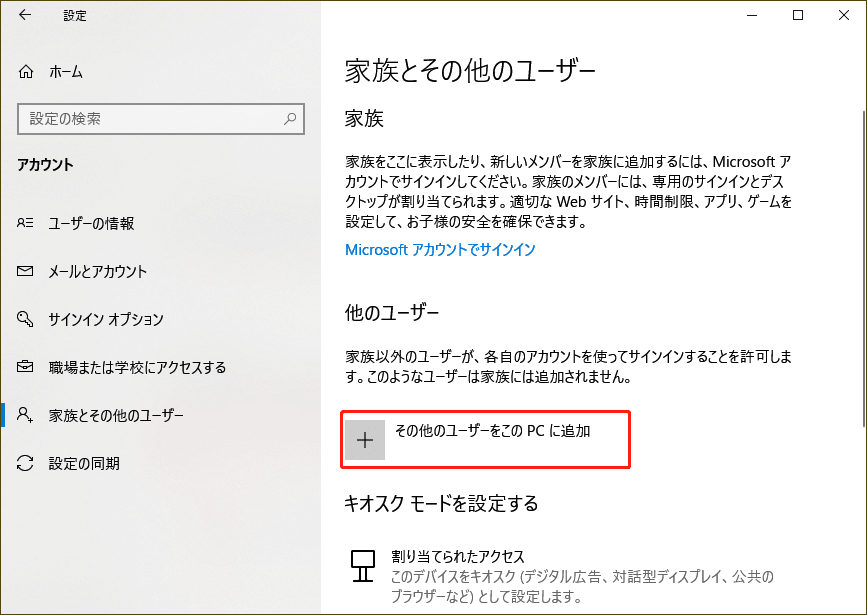
ステップ4:「このユーザーのサインイン情報がありません」をクリックします。
ステップ5:「Microsoftアカウントを持たないユーザーを追加する」をクリックします。
ステップ6:「このPC用のアカウントの作成」ウィンドウで、ユーザー名とパスワードを入力し、「次へ」をクリックします。
新しいアカウントを作成したら、以下の手順で管理者アカウントに設定します。
ステップ1:「設定」>「アカウント」>「家族とその他のユーザー」を開きます。そして、「他のユーザー」部分で、新しいアカウントを見つけてからクリックして、「アカウントの種類の変更」をクリックします。
ステップ2:「アカウントの種類」を「管理者」に設定し、「OK」をクリックして変更を保存します。
なお、新しいアカウントにGoogleドライブを再度インストールする必要がある場合があります。
上記の手順が終了したら、新しいアカウントに切り替えてから、まだGoogleドライブに接続できないかどうか確認してみてください。
対処法6:Windowsプログラム互換性のトラブルシューティングを実行する
プログラム互換性のトラブルシューティングは、Windows用のトラブルシューターで、Googleドライブへの接続エラーが発生した場合、このような動作しないソフトを修正するのに最適です。そのため、このトラブルシューターを使用して、エラーを修正することができます。
以下は、このトラブルシューティングの実行方法です。
ステップ1:「コントロールパネル」を開き、「表示方法:小さいアイコン」を選択します。
ステップ2:「トラブルシューティング」を選択します。
ステップ3:「プログラム」の下にある「以前のバージョンのWindows用に作成されたプログラムの実行」をクリックします。
ステップ4:「詳細設定」をクリックし、「管理者として実行する」の隣にある「自動的に修復する」にチェックを入れます。その後、「次へ」をクリックします。
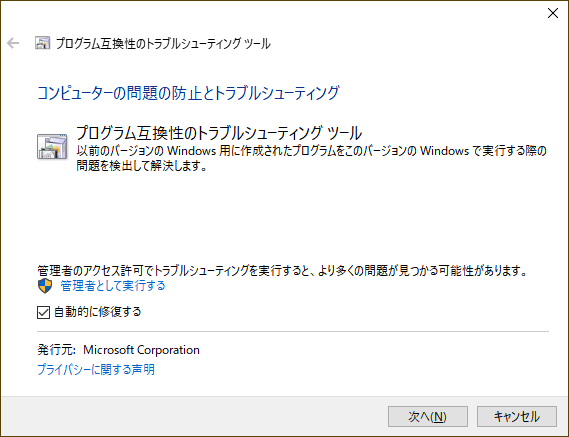
ステップ5:プログラムの一覧からGoogleドライブを選択し、「次へ」をクリックしてスキャンを開始します。
トラブルシューティングは、Googleドライブの問題点を一覧表示し、そしてそれらの問題を解決していきます。その後、再度Googleドライブアプリケーションを開き、Googleドライブに正常に接続できるかを確認します。
対処法7:プロキシ設定を変更する
時々、プロキシ設定がGoogleドライブと干渉して、接続できないエラーを引き起こすことがあります。
どうやら、Googleドライブのプロキシ設定に問題があるようです。Googleドライブで問題が発生した場合は、必ず「設定の自動検出」をオフにしてから、「直接接続」を有効にしてください。
すべての手順が完了すると、Googleドライブが接続できない問題は解決されるはずです。
対処法8:Googleドライブアプリを再インストールする
インストールが破損している場合、Googleドライブの接続エラーやこのような問題が発生することがあります。そこで、Googleドライブに問題がある場合は、再インストールを試してみてください。
インストールが破損している場合、問題を解決するために、まずPCからGoogleドライブを削除します。Googleドライブを完全に削除するには、強力なアンインストーラアプリケーションを使用することをお勧めします。その後、Googleドライブを再度インストールします。そうすれば、Googleドライブが接続できないエラーは解決されるはずです。
なお、今後、同様の問題を回避したい場合は、Googleドライブの最新版をインストールする必要があることをお忘れなく。
以上、Google Driveの接続エラーの対処法として考えられる方法を紹介しましたので、すべて試してみてください。
MiniTool ShadowMakerでバックアップを作成する方法
- 管理するコンピューターを選択する
- 同期するファイルやフォルダーを選択する
- 同期されたファイルの保存先を選択する
- 同期操作を実行する
MiniTool ShadowMakerでバックアップを作成する
Google Driveが接続できない問題をうまく解決できない場合、ローカルファイルの同期を実行する方法があります。この作業を行うには、ファイル同期ソフトのMiniTool ShadowMakerをお勧めします。
MiniTool ShadowMakerを使用すると、Windows 10/8/7で外付けハードドライブ、USBドライブ、共有フォルダー、ネットワークなどに重要なファイルやフォルダーを簡単に同期させることができます。
さらに、MiniTool ShadowMakerを使ってディスクのバックアップやクローンを作成することもできます。
必要な方は、以下のボタンをクリックして、MiniTool ShadowMakerの無料体験版を入手できます。体験版には30日間の無料試用期限があります。その後、MiniTool ShadowMakerを引き続き使用する場合は、体験版をアップグレードする必要があります。
MiniTool ShadowMaker Trialクリックしてダウンロード100%クリーン&セーフ
以下では、MiniTool ShadowMakerの「バックアップ」機能を使用してローカルファイル同期を実行する方法について説明します。
ステップ 1:管理するコンピューターを選択する
1.インストール後、MiniTool ShadowMakerを起動します。
2.試用版の使用を続けるには、「体験版で続く」をクリックします。
3.メインインターフェイスに入ります。
ステップ 2:同期するファイルまたはフォルダーを選択する
1.「同期」オプションをクリックして、そのインタフェースに入ります。
2.「ソース」タブをクリックして、同期したいソースファイルやフォルダーを選択して、「OK」ボタンをクリックします。
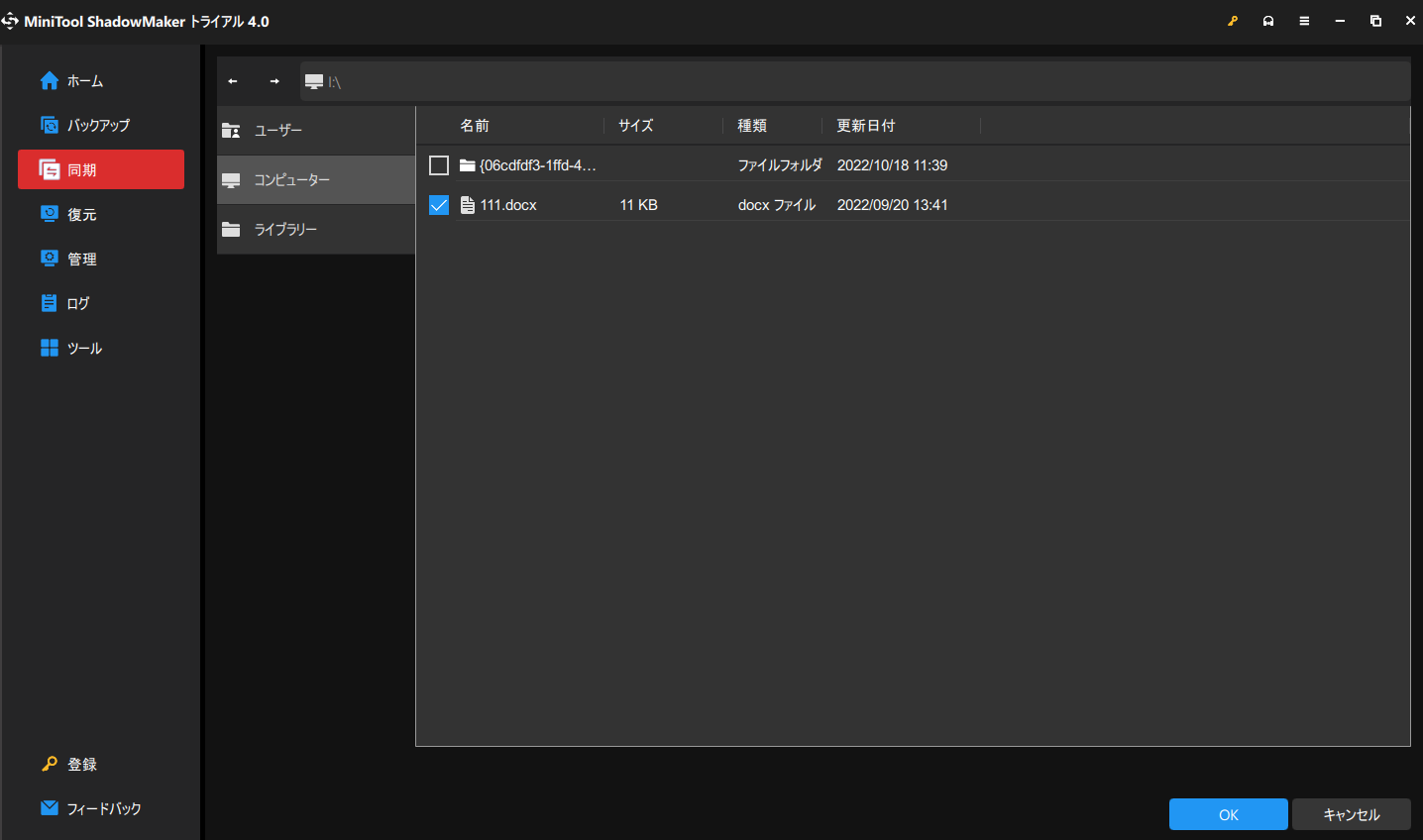
ステップ3:同期したファイルの保存先を選択する
1.同期ページに戻ったら、「バックアップ先」タブをクリックします。
2.保存先のパスとして、USBドライブ、外付けハードディスク、共有フォルダー、ネットワークが利用可能です。必要に応じて選択し、「OK」をクリックします。
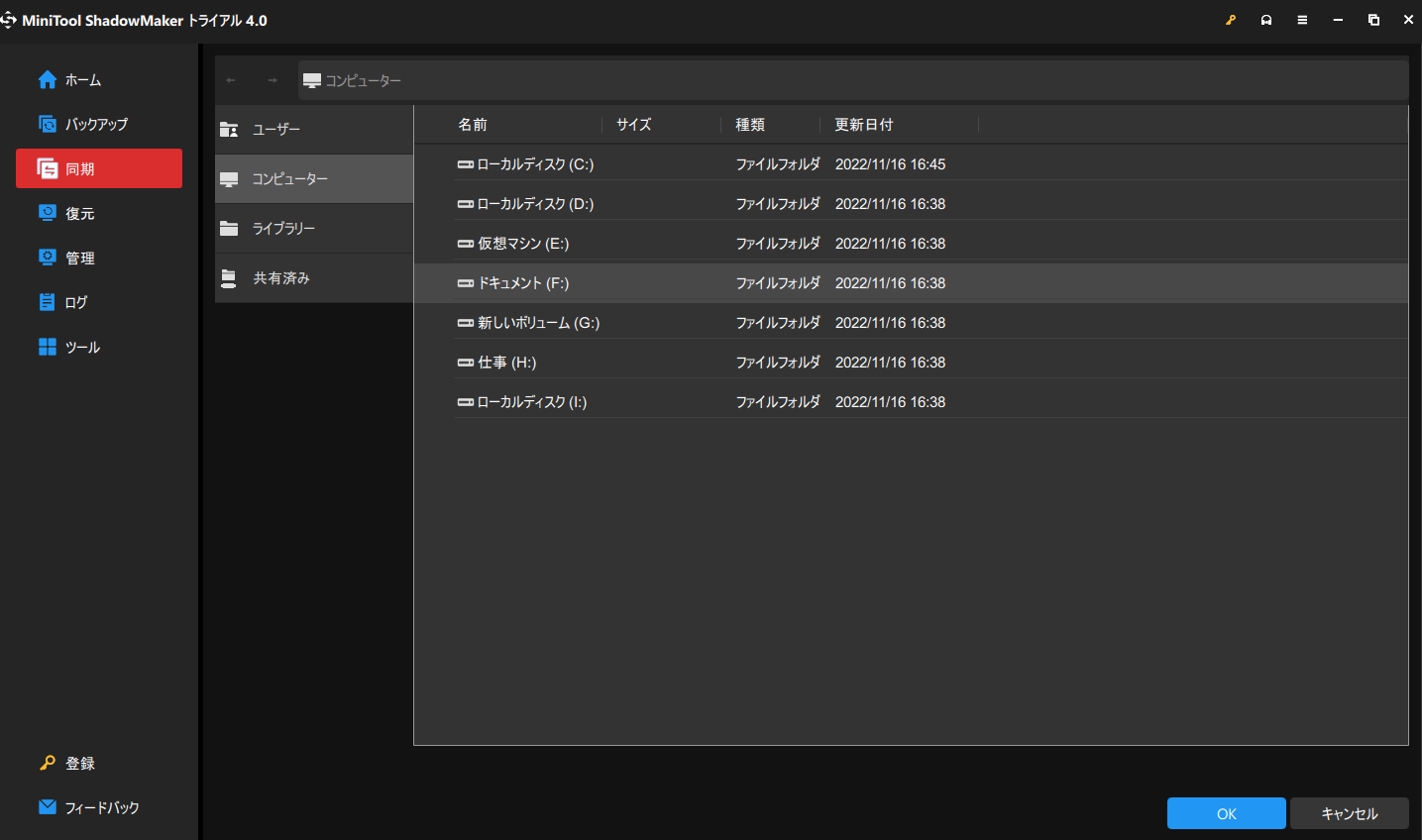
同期タスクを実行する際に詳細な設定を行いたい場合は、同期タスクを開始する前に、同期ページで「オプション」をクリックして、「ファイル同期オプション」や「スケジュール設定」を変更することができます。
ステップ4:同期タスクを実行する
1.メインインタフェースで「今すぐ同期」をクリックすると、データの同期が開始されます。その後、「管理」画面に移動し、同期タスクを確認することができます。
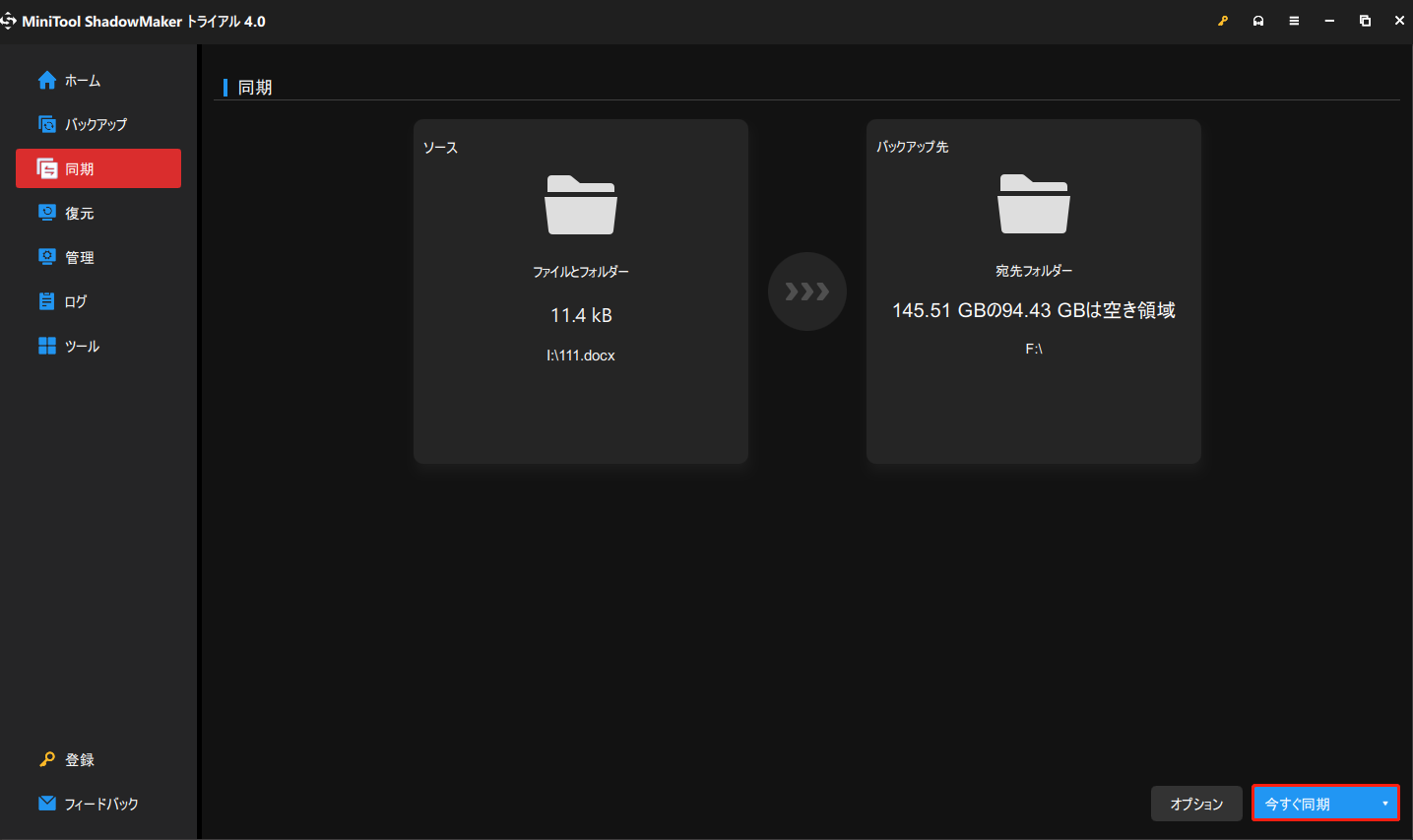
2.また、「後で同期」オプションを選択することもできます。その後、「管理」ページで「今すぐ同期」をクリックし、保留中の操作を実行する必要があります。
同期されたファイルを復元することができます。「復元」ページに移動して、同期タスクを選択することができます。また、同期タスクが「復元」ページに表示されていない場合は、「バックアップを追加」をクリックして追加することができます。その後、「フォルダを開く」をクリックすると、対象フォルダーに移動します。
上記の手順がすべて完了したら、MiniTool ShadowMakerを使用してファイルまたはフォルダーを他の場所に正常に同期しました。クラウドではなく、ローカルにデータを同期させたい場合は、MiniTool ShadowMakerをお勧めします。
結語
まとめると、この記事では、Googleドライブが接続できないエラーを修正する方法をいくつか紹介しています。また、ローカルファイルの同期を行う場合は、プロ仕様のファイル同期ソフト-MiniTool ShadowMakerを推奨しています。
MiniTool ShadowMaker Trialクリックしてダウンロード100%クリーン&セーフ
当社の製品をご利用の際に問題が発生した場合は、電子メール[email protected]までご連絡ください。できるだけ早くご返信いたします。
Googleドライブが接続できないFAQ
答えは「Yes」です。クラウドベースのストレージサービスを利用することで、オンラインで無料でファイルを保存し、アクセスすることができます。このサービスじゃタブレット端末、PC、モバイル端末など、すべてのデバイスで保存されたファイルや写真などを同期することができます。
Googleドライブが同期しない理由はいくつかあり、このエラーを修正する手段もさまざまです。最も考えられる理由は、使用しているインターネット接続が弱すぎることです。
はい。右クリックするだけで、Windows 10でGoogleドライブを利用して共有やコラボレーションを行うことができます。Windows 10にGoogleドライブの組み込みサポートはありませんが、PCを同サービスに接続することは可能です。
Googleドライブを利用して、2台のパソコンを同期させることができます。Googleドライブでは、両方のパソコンのデスクトップにアクセスすることはできますが、自動的に同期されません。