Great Discoverウイルスとは?
まず、Great Discoverウイルスとは何でしょうか?GreatDiscoverウイルスをマルウェアプログラム‐トロイの木馬として分類できます。しかし、ほとんどの人はその具体的な情報について知りたいと思います。
Great Discoverウイルスに感染すると、被害者のシステムリソースを使用して作成者のためにBitcoin、MonroeCoin、Daskまたはその他の仮想通貨を採掘し、被害者のパソコンの速度を低下させ、さらにはシステムクラッシュやその他の深刻な事態を引き起こす可能性があります。
仮想通貨マイニングの脅威以外にも、Great Discoverに感染することは一般的なアドウェアよりもはるかに悪質であるかもしれません。被害者のシステムに不要な広告を送り、ユーザーのブラウジング体験を低下させます。さらに、バックグラウンドでプロセスを開始し、システムのハードウェアリソースを占有します。
Great Discoveryウイルスが活動を開始すると、GPU、CPU、RAMが影響を受け、ハイジャックされたすべてのリソースがオペレーターの好みに応じて、特定の暗号通貨のコインを生成するために使用されます。
このウイルスの賢い点は、十分な強力なGPU、CPU、および十分なメモリを備えたシステム上でのみ、Great Discoverアクティビティが気付かれない可能性が高くなります。より長い期間に脅威を維持できるようにするために、この脅威がコンピューターの負荷が高くなっていない場合にのみアクティブにすることができます。
しかし、古いデバイスでこのウイルスに感染すると、様々なアプリケーションが異常に動作したり、遅延したり、不安定になったり、さらにはクラッシュしたりすることがあり、オペレーティングシステム自体も遅くなったり、頻繫にフリーズしたりします。
では、Great Discoverウイルスはどのようにしてコンピューターに感染するのでしょうか?
他のマルウェアと同様、Great Discoverマルウェアプログラムは、不審なソフトウェアインストーラー経由でコンピューターに侵入します。一部のユーザーは、正規のソフトウェア製品への支払いを避けるために、クラックされたバージョンを無料で入手しようとしますが、これはマルウェアプログラムがインストールされる道を提供するものであり、最も一般的な感染経路となっています。
このような信頼できないソースから入手したインストーラーがダウンロードするのは希望する製品ではなく、様々なアドウェア、ブラウザハイジャッカー、PUP(Potentially Unwanted Program)、あるいはこの記事で取り上げた仮想通貨(暗号資産)のマイニングの脅威である可能性が高いです。
このような状況を避けるためにまずやるべきのは、公式Webサイトから必要なソフトウェアをダウンロードすることです。さらに、小さなテキストを注意深く読み、コンピューター上で実行されているインストーラーの詳細設定を調べる必要があります。
不要なプログラムがコンピューターにインストールされると、Windowsシステムに複数の悪意のあるファイルが埋め込まれ、またGreat DiscoverウイルスはWindowsファイアウォールを無効にして、コンピューターの操作とリソースの悪用を行います。
Great Discoverはその存在を隠すことができますが、いくつかの特徴的なマークに気づくことができます。
Great Discoverトロイの木馬は多くのリソースを消費するため、タスクマネージャーのパフォーマンスタブを開いて確認することができます。システム上でリソースを消費するプログラムが実行されていないのに、コンピューターのメモリとCPUのほとんどが使用されている場合、お使いのPCはGreat Discoverウイルスに感染している可能性があります。
さらに、Great Discoverウイルスは、不正なソフトウェアとしてコンピューターにインストールされることもあります。これは名前で簡単に識別でき、次のパートで紹介する手順に従って直接削除できます。
ただし、どれがGreat Discoverプロセスなのか特定できない場合は、評判の良いマルウェア対策ソリューションを使って徹底的にスキャンを行い、検出されたアイテムを削除するのが良いでしょう。
Great Discoverウイルスを削除する方法
パート1:プログラムをアンインストールする
Great Discoverというプログラムを見つけられたら、直接にこのソフトウェアをアンインストールしてください。操作方法は次の通りです。
ステップ1:「Win + I」キーで「設定」を開き、「アプリ」をクリックして「アプリと機能」の中に「Great Discover」を探します。
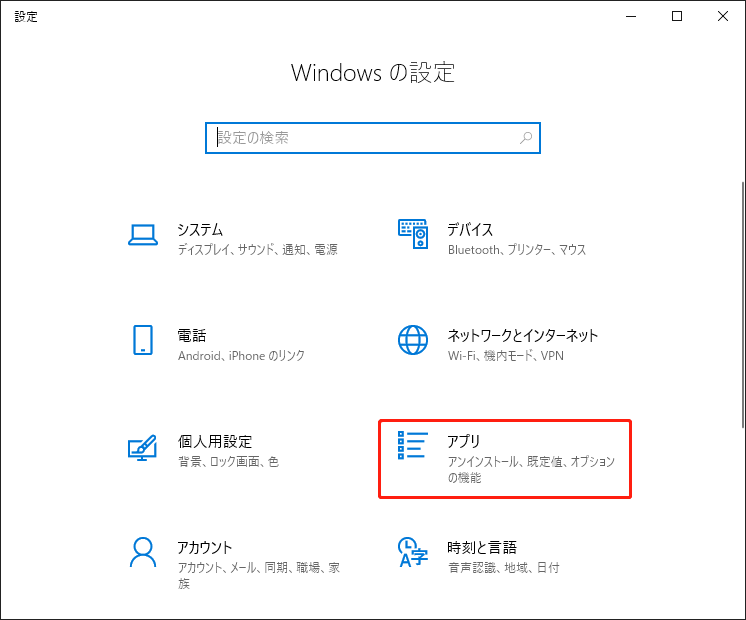
ステップ2:Great Discoverをクリックし、「アンインストール」を選択し、再度「アンインストール」します。
または、「プログラムと機能」からGreat Discoverをアンインストールすることもできます。このオプションは、「関連設定」の下にある「アプリと機能」で見つけることができます。
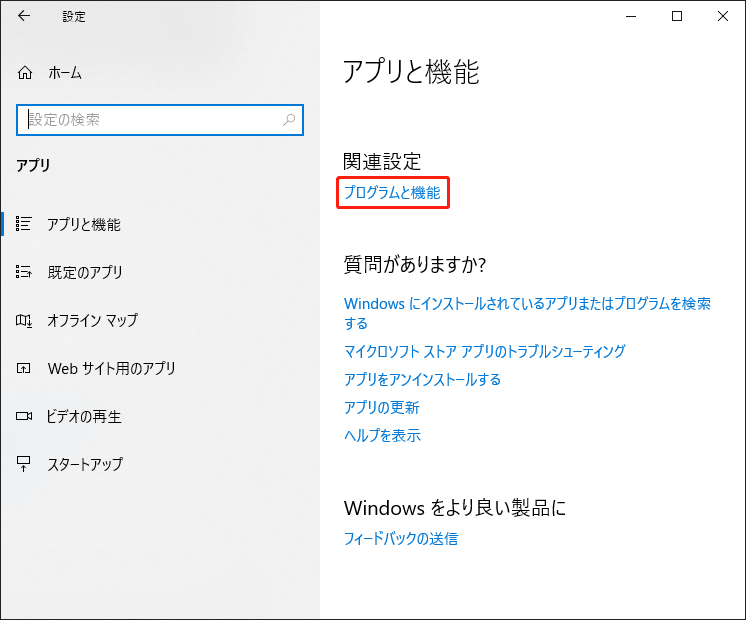
Great Discoverに関連するプログラムをすべてアンインストールしたことを確認してください。Great Discoverウイルスが他のプログラムを装っている場合、最近インストールされたプログラムの中に不正な、あるいは信頼できないようなものがないか注意を払うようにしてください。
コンピューターに不要なものや見慣れないものが見つかったら、アンインストールすることをお勧めします。このような悪意のあるプログラムは、いつも同じ名前とは限らないので、慎重に検索し、開発者が不明なアプリやインストールした覚えのないアプリに注意してください。
パート2:Great Discoverプロセスを終了する
通常、コンピューターから関連するプログラムをアンインストールすると、Great Discoverプロセスは停止しますが、このウイルスはどのような手段を使ってもシステム上に残存することができるものです。そのため、関連するプロセスがまだ実行されているかどうかを確認した方が良いです。
ステップ1:「Ctrl + Shift + Esc」キーを押して「タスクマネージャー」を開きます。
ステップ2:「プロセス」タブで、Great Discoverという名前の不正なプロセスがあるかどうかを確認し、見つかったらそのプロセスを右クリックします。
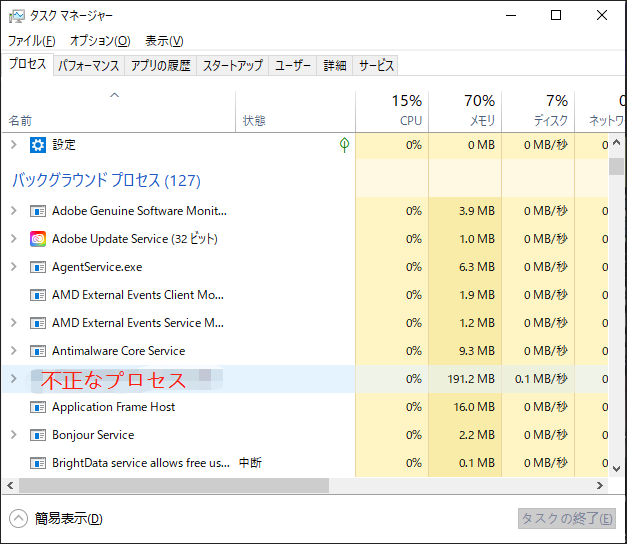
ステップ3:「ファイルの場所を開く」オプションを選択し、ポップアップウィンドウでファイルを削除します。
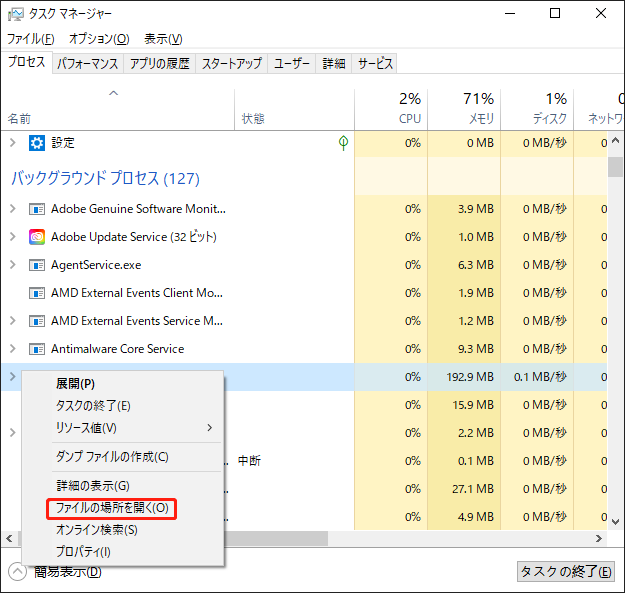
ステップ4:その後、タスクマネージャーに戻り、不正なプロセスをクリックし、「タスクの終了」をクリックします。
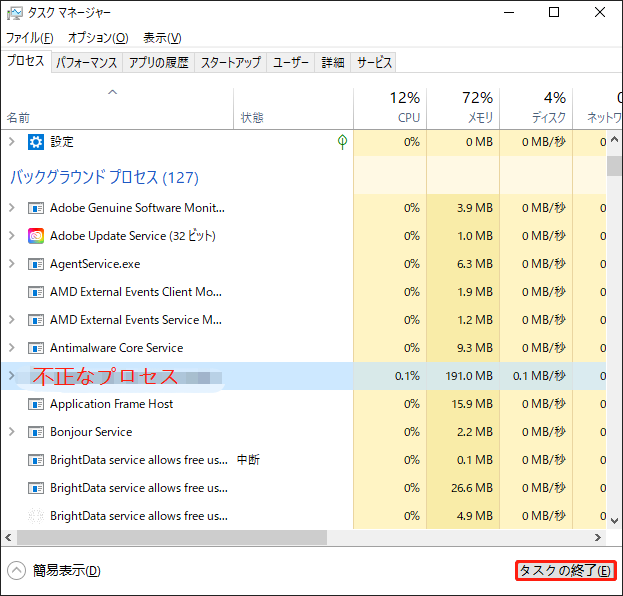
なお、Great Discoverという名前のプロセスが見つからない場合は、他の不審なエントリ、特にCPUやメモリの使用率が高いもの、変な名前のもの、見覚えのない名前のものを探してください。
間違ったアンインストールが心配な場合は、ファイルの場所を開き、Windowsセキュリティを使ってカスタムスキャンを実行することをお勧めします。詳しい手順については、こちらの関連記事をご覧ください:Windows Defenderのフル/クイック/カスタム/オフラインスキャンを実行する方法。
パート3:セーフモードに入る
場合によっては、Great Discoverウイルスはコンピューターの起動時にすぐにその有害なプロセスを起動させるため、コンピューターのスタートアップに悪意のあるスタートアップ項目を組み合わせることがあります。そのため、そのような項目がないか調べて削除する必要があります。
このようにして、次のパートを始める前に、セーフモードに入ってください。セーフモードに入るには、以下の2つの記事を参照してください:
パート4:残留ファイルを削除する
Great Discoverに関連するすべてのプログラムをアンインストールしても、一部のファイルがPCに残っている可能性があります。ウイルスが生存できる隙間を残さないようにしましょう。
まず、すべての隠しファイルを表示するように設定を変更します。
ステップ1:検索ボックスで「フォルダーのオプション」を入力し、「エクスプローラのオプション」を開きます。
ステップ2:「表示」タブに移動し、「隠しファイル、隠しフォルダー、および隠しドライブを表示する」オプションを有効にします。その後、「適用」と「OK」をクリックして変更を保存します。
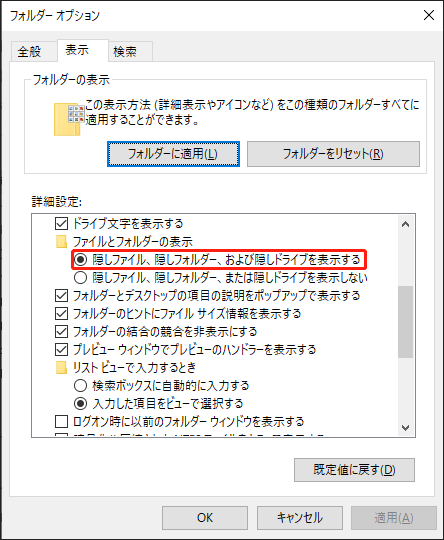
ステップ3:その後、エクスプローラーを開き、その場所にGreat Discoverに関連するファイルを探して削除します。
- C:\Program Files\Devine Software Oy\Great Discover
- C:\Program Files\UserNamee Software Oy\Great Discover
- C:\Users\UserName\AppData\Local\Microsoft\CLR_v2.0\UsageLogs\Great Discover App.exe.log
パート5:レジストリをクリーンアップする
多くのトロイの木馬は感染したコンピューターのレジストリを変更し、システムの安定性に影響を与える悪意のあるエントリを追加します。したがって、Great Discover関連のソフトウェアとファイルを削除した後に、最後に行うことは、PCのレジストリにあるGreat Discoverエントリをクリーンアップすることです。
ステップ1:「Win + R」キーを同時に押してファイル名を指定して実行ダイアログボックスを開き、「regedit」と入力して起動します。
ステップ2:メニューバーの「編集」オプションをクリックし、「検索…」を選択します。
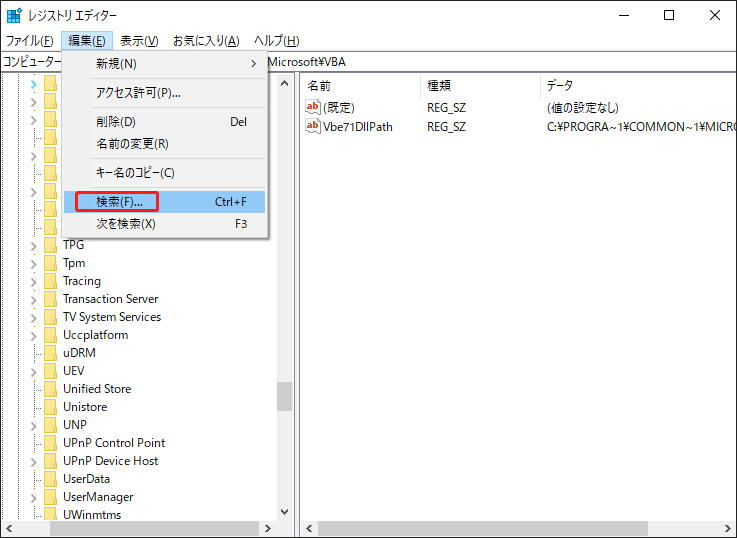
ステップ3:Great Discoverを検索し、「次を検索」をクリックします。次に、見つかったすべての項目を削除します。
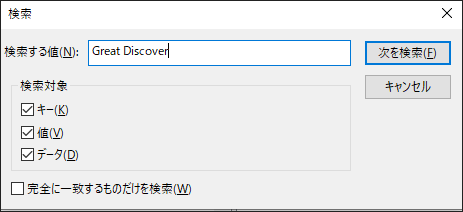
ステップ4:次に、サイドバーを使って、以下にリストされた各フォルダーの場所に手動で移動し、それらを削除します。
- HKEY_CURRENT_USER> Software> Random Directory
- HKEY_CURRENT_USER> Software> Microsoft> Windows> CurrentVersion> Run> Random
- HKEY_CURRENT_USER> Software> Microsoft> Internet Explorer> Main> Random
良い提案 – データバックアップ
トロイの木馬Great Discoverは主に暗号通貨のマイニングに使用されますが、この脅威によりPC全体の消耗が加速されます。想像以上に多くのリソースを浪費し、マイニングはいつでも行われる可能性があります。
ウイルス感染を見て見ぬふりをすると、時間の経過とともに深刻な結果をもたらす可能性があります。それは取り返しのつかないことです。パソコンに失いたくない重要な秘密のファイルが保存されている人が多いででしょう。1つのウイルスに感染することは、他のウイルスが侵入するきっかけになりかねません。
さらに、大量のリリースが浪費されると、システム全体がダウンし、システムクラッシュおよびデータ紛失を引き起こすことさえも可能になります。この場合、損失を最小限に抑えるために、事前にデータまたはシステムをバックアップしておくことをお勧めします。
MiniTool ShadowMakerはデータを保護するための優れたプログラムです。しかも、バックアップ作成には時間がかかりません。スケジュール設定で簡単な設定を管理するだけで、データは定期的にバックアップされます。さらに、同期、ディスククローン、リモートバックアップなどの高度な機能も利用可能です。
MiniTool ShadowMakerをダウンロードしてインストールすると、30日間で無料体験ができます。
MiniTool ShadowMaker Trialクリックしてダウンロード100%クリーン&セーフ
ステップ1:このフリーソフトを開いた後、右下隅にある「体験版で続く」をクリックしてメインインターフェイスに入ります。
ステップ2:「バックアップ」ページに移動し、「ソース」セクションをクリックしてバックアップしたいものを選択します。ここでは、システムバックアップを作成することをお勧めします。デフォルトでシステムが選択されているので、バックアップソースを変更する必要はありません。
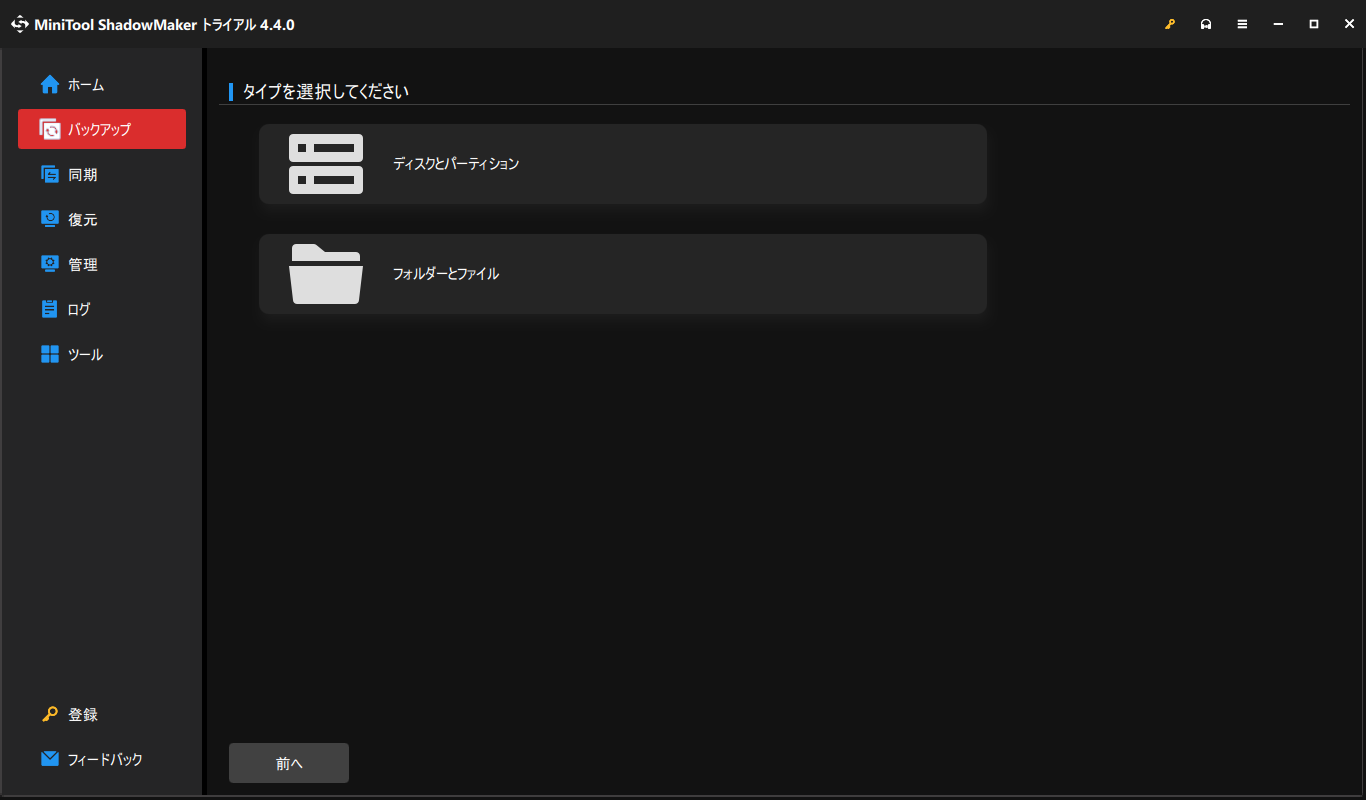
MiniTool ShadowMakerでシステム、ディスク、パーティション、フォルダーおよびファイルをバックアップできます。データ損失を避けるために重要なデータをバックアップすることも選択できます。
ステップ3:その後、「バックアップ先」セクションに移動し、データの保存場所を選択します。バックアップ先には、「ユーザー」「コンピューター」「ライブラリー」「共有済み」の4つの場所があります。「共有済み」を選択して、ネットワークパスを追加すると、NASバックアップを作成できます。
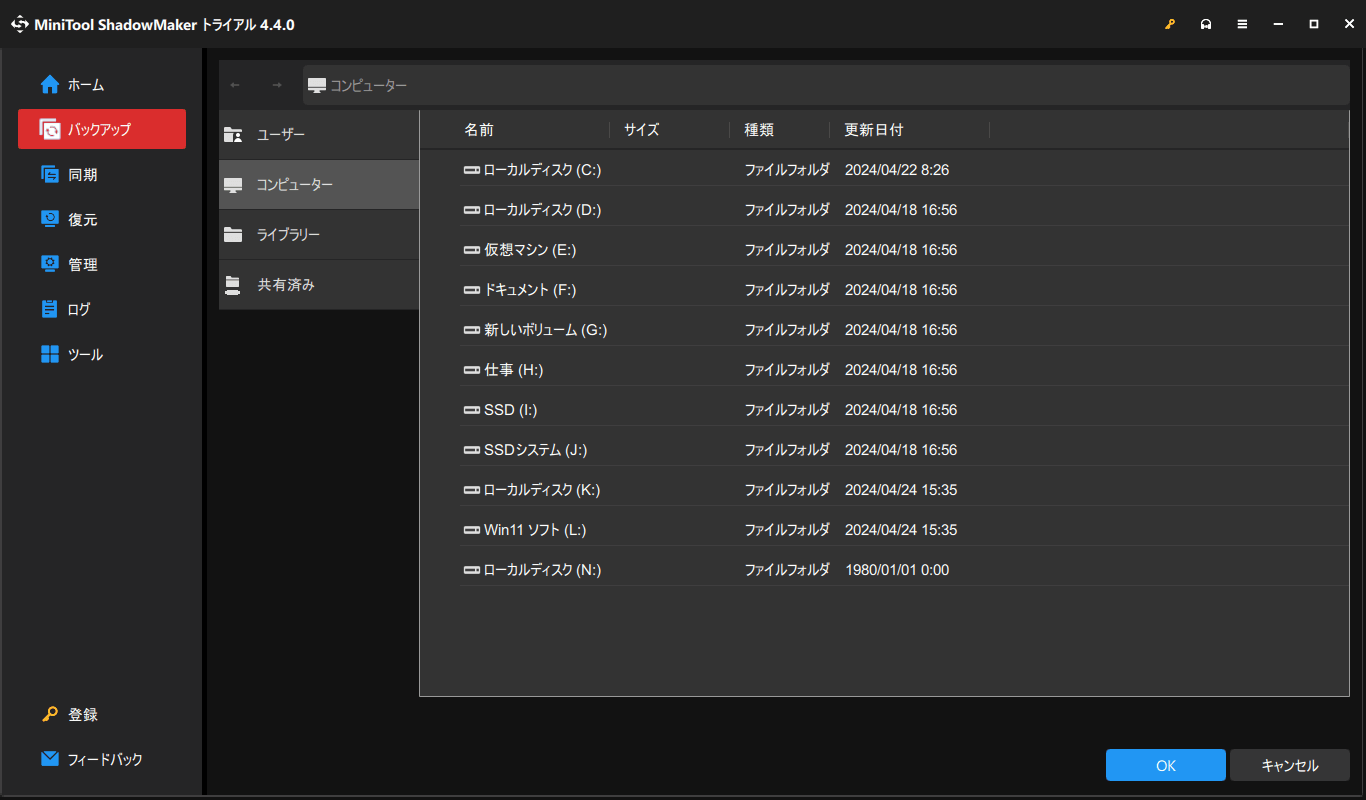
ステップ4:「今すぐバックアップ」をクリックしてすぐにバックアップを開始し、または「後でバックアップ」をクリックしてバックアップを遅延させることができます。遅延バックアップタスクは「管理」ページにあります。
結語:
「Great Discover」という名前を初めて耳にする方もいるかもしれません。この種類のトロイの木馬は、コンピューターのリソースを消費し、コンピューターの速度を低下させたり、クラッシュさせたりする可能性があります。このウイルスを防ぐことは困難ですが、被害を最小限に抑える方法があります。MiniTool ShadowMakerを使用して事前にデータをバックアップしておくと安全です。
MiniTool ShadowMakerの使用時に問題が発生した場合は、以下のコメント欄にご記入ください。できるだけ早く返事いたします。また、MiniToolソフトウェアの使用時にサポートが必要な場合は、お気軽に[email protected]までお問い合わせください。
