ノートパソコンからハードディスクを取り出す方法はなんですか?ノートパソコンからハードディスクを取り出したときに、データ紛失を防ぎ、データを安全に保存する方法は?MiniToolのこの記事では、有効な解決策をお伝えします。
ノートパソコンからハードディスクを取り出す必要がある場合は少なくありません。例えば、パソコンがクラッシュした時、ノートパソコンからハードディスクを取り出して、外付けハードディスクとして使用することができます。また、ノートパソコンのハードディスクをアップグレードしたい時、ノートパソコンからハードディスクを取り出して、新しい大容量のハードディスクに換装する場合もあります。
もちろん、ノートパソコンからハードディスクを取り出す必要がある理由は他にもあります。そこで、今回は、ノートパソコンからハードディスクを取り出す方法を詳しく説明します。
しかし、ノートパソコンからハードディスクを取り出す前に、エラーが発生して、データの損失を引き起こさないように、データをバックアップしておく必要があります。また、元のハードドライブをアップグレードしたいために、ノートパソコンからハードドライブを取り出す必要がある場合、オペレーティングシステムを含むすべてのデータを新しいハードドライブにクローンすることをお勧めします。これにより、オペレーティングシステムの再インストールがいらず、さらに元のデータを失うこともありません。
そこで、ノートパソコンからハードディスクを取り出す方法を説明する前に、まずはデータを安全に保護する方法を紹介します。特に、データを失うことなく、OSを再インストールすることなくハードディスクをアップグレードしたい場合には、この方法はお役に立ちます。
ノートパソコンからハードディスクを取り出す前に、データを安全に保存する方法
この節では、ノートパソコンからハードディスクを取り出す前に、データを安全に保存する方法を紹介します。データの安全を保護するために、ディスク全体を別のハードディスクにコピーすることは簡単で確実な方法です。
ハードディスクのクローン作成には、クローン作成ツール – MiniTool ShadowMakerの使用をお勧めします。MiniTool ShadowMakerは、プロフェッショナルなWindowsバックアップソフトウェアであり、オペレーティングシステム、ディスク、パーティション、ファイル、フォルダーのバックアップをサポートします。
バックアップ機能に加え、MiniTool ShadowMakerは専門的なUSBクローンツールでもあり、データを失うことなくオペレーティングシステムをSSDにクローンすることができます。
MiniTool ShadowMakerは数多くの優れた機能を備えていますので、以下のボタンからダウンロードして、ノートパソコンからハードディスクを取り出す前にデータの安全を保護しましょう。または、有料版を購入することもできます。
MiniTool ShadowMaker Trialクリックしてダウンロード100%クリーン&セーフ
それでは、ノートパソコンからハードディスクを取り出す際に、データの損失を防ぐために、ハードディスクのクローンを作成する方法を紹介します。
さて、ここからはチュートリアルです。
1.外部ストレージ機器をノートパソコンに接続します。ノートパソコンのハードディスクをアップグレードする場合、新しいハードドライブをパソコンに接続することができます。
2.MiniTool ShadowMakerをダウンロードし、ノートパソコンにインストールします。
3.MiniTool ShadowMakerを起動します。
4.「体験版で続く」をクリックして続行します。
5.メインインタフェースで、「ツール」ページに進みます。
6.そして、「ディスククローン」をクリックして続行します。
7.ポップアップしたウィンドウで、「ソース」モジュールをクリックし、ソースディスクを選択します。ここで、ノートパソコンの元のハードディスクをクローンソースとして選択します。その後、「はい」をクリックします。
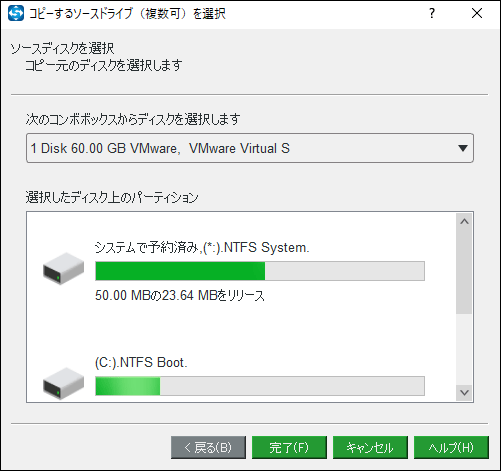
8.「宛先」モジュールをクリックして、ターゲットディスクを選択します。ここでは、新しいハードディスクをターゲットディスクとして選択できます。その後、「完了」をクリックします。
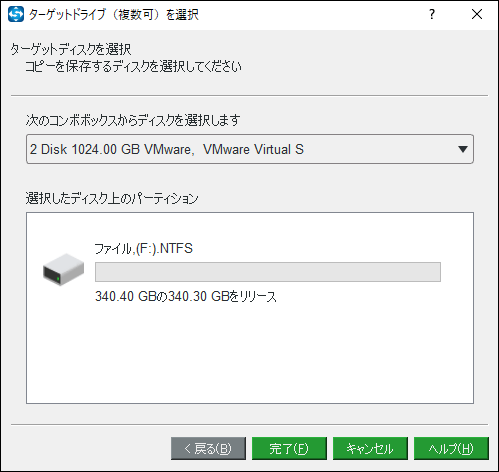
9.「OK」をクリックして続行します。
ディスククローン処理中、ターゲットディスク上のデータはすべて破壊されます。そのため、ターゲットディスクに重要なファイルがある場合は、予めバックアップしておいてください。
10.ディスクのクローン作成プロセスが開始されます。かかる時間は、ハードディスク内のファイル数によって異なります。また、ディスククローン処理を途中で中断すると、失敗しますのでご注意ください。
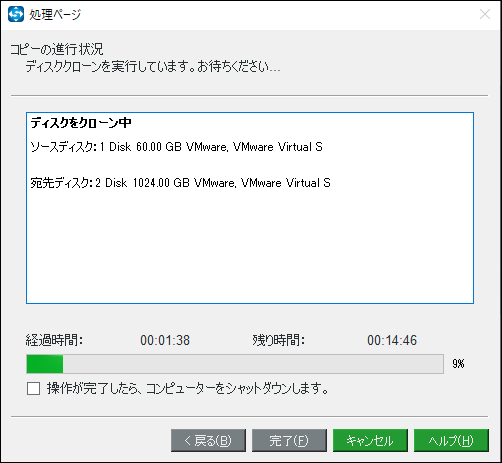
ディスクのクローン処理が完了すると、元のディスクとターゲットディスクが同じ署名を持っているため、両方がコンピューターに接続されている場合、その一つがオフラインになることを通知する警告メッセージが表示されます。また、ターゲットディスクから起動する場合は、まずBIOSで起動順序を変更してください。
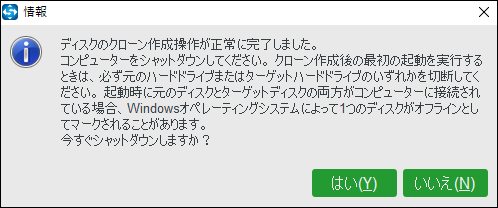
関連記事:Windows 10/8/7でBIOSに入る方法(HP/Asus/Dell/Lenovo、あらゆるPC)
すべてのプロセスが完了すると、元のハードディスクから新しいハードディスクへのクローン作成が完了します。そして、ハードディスク内のファイルの安全性を確保しました。
MiniTool ShadowMaker以外に、MiniToolでは、もう一つパーティションマネージャーディスクを提供し、クローンを作成することができます。それは、MiniTool Partition Wizardです。MiniTool Partition Wizardは、データを失うことなくハードディスクのクローンを作成できます。
MiniTool Partition Wizard Freeクリックしてダウンロード100%クリーン&セーフ
ハードディスクのクローンを作成したら、あとはノートパソコンからハードディスクを取り出すだけです。
ノートパソコンからハードディスクを取り出す方法
- ドライバーを用意します。
- すべてのケーブルを切断します。
- ノートパソコンのバッテリを取り外します。
- メインアクセスパネルのネジを取り外します。
- ハードディスマウンタを外します。
- コネクタからハードディスクを引き抜きます。
- ブラケットからハードディスクを取り出します。
7つのステップ:ノートパソコンからハードディスクを取り出す方法
このセクションでは、ノートパソコンからハードディスクを取り出す方法を紹介します。一般的に、ノートパソコンからハードディスクを取り外す方法は、各社のノートパソコンによって少し異なる場合があります。HPノートパソコンからハードディスクを取り出す方法、またはDellノートパソコンからハードディスクを取り出す方法を知りたい場合は、下記の手順がお役に立ちます。
さて、ここでは処分前のノートパソコンからハードディスクを取り出すチュートリアルを紹介します。
1.まず、必要な工具を準備します。ノートパソコンからハードディスクを取り出すには、ドライバーを用意して、ノートパソコンのネジを取り外す必要があります。
2.その後、ノートパソコンに接続されているすべてのケーブル(電源ケーブル、USBケーブル、ネットワークケーブル、電話ケーブル、その他の接続機器を含む)を取り外します。
3.ノートパソコンに接続されているすべてのデバイスを取り外した後、ノートパソコンのバッテリも取り外す必要があります。これは、内部の部品が動作している状態オペレーティングシステムがオフにしても、電源がつながっている限り、短時間や機械的な衝撃で電源が再投入される可能性があるからです。
そのため、ノートパソコンからハードディスクを取り出す前に、バッテリを外す必要があります。多くの場合、ノートパソコンのバッテリーには2つのリリースラッチがあり、それを押すとバッテリを簡単に取り出せます。つまり、まずリリースラッチを押して、その後、バッテリをバッテリーベイから取り外します。それでは、下の画像を見てみましょう。

バッテリを取り外した後、電源ボタンを数秒間押し続けて、ノートパソコンに電力が供給されなくなったことを確認します。
4.上記の手順が完了したら、次のステップに進み、ノートパソコンからハードディスクを取り出し、外付けハードディスクとして使用することができます。
次に、メインアクセスパネルのネジをすべて取り外します。アクセスパネルの位置は、ノートパソコンの製品ブランドによって異なります。一般的には、下図のようにノートパソコンの下部または側面に位置しています。

5.アクセスパネルを取り外すと、ハードディスク用のマウンタが見えます。マウンタは、ハードディスクの位置をさらに固定する役割をしています。従って、このステップでは、ハードディスクのマウンタのネジを取り外す必要があります。

また、ハードディスクがノートパソコンのマザーボードの下に配置されている場合もあります。そのようなとき、ノートパソコンからハードディスクを取り出すのは少し難しいです。そこで、専門家に依頼することをお勧めします。
6.上記の手順が完了したら、次に進みます。このステップでは、ハードディスクをコネクタから取り外す操作を紹介します。ハードディスクをコネクタから引き抜く際に、コネクタを傷つけないようにご注意ください。そうしないと、再び内蔵ハードディスクをノートパソコンに接続することができません。
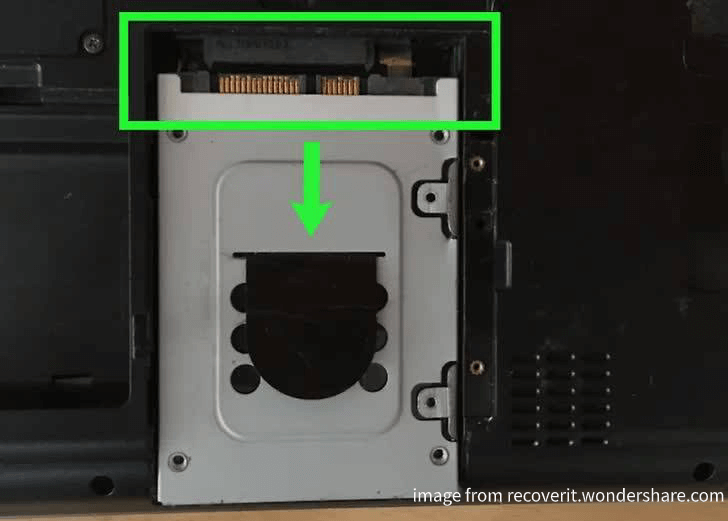
7.ドライブをコネクタから取り外した後、ブラケットからハードディスクを取り出すことができます。一般的には、ブラケットはハードディスクの両側にあるネジで固定されています。そこで、ブラケットのネジを外してから、ハードディスクを取り出す必要があります。
上記の手順がすべて完了したら、ノートパソコンからハードディスクを取り出す作業は完了です。また、ノートパソコンのハードディスクをアップグレードしたい場合は、新しいハードディスクをノートパソコンに取り付ければいいです。
また、ノートパソコンからハードディスクドライブ(HDD)を取り出してから処分するのは危険です。そのため、操作中にノートパソコンやハードウェアに損傷を与えないように気をつける必要があります。
なお、ノートパソコンからハードディスクを取り出す前に、ハードディスク内のファイルをバックアップしておくことをお勧めします。こうすれば、ハードディスクを取り外す際の思わぬ事態によるデータ損失を防ぐことができます。さらに、ノートパソコンのハードディスクをアップグレードする場合、元のオペレーティングシステムとファイルを新しいハードディスクにコピーすることができます。
これにより、OSの再インストールの必要がなくなり、元のファイルに損傷を与えることもありません。
HP製ノートパソコンからハードディスクを取り出す方法、またはDell、東芝、Acer、Asusなどの異なるブランドのノートパソコンからハードディスクを取り出す方法を知りたい場合は、この記事を読むことで、より詳しい方法を理解することができます。
関連記事:Windows 7/8/8.1/10をSSDに移動するまたはHDDをSSDにアップグレード
この記事を読んで、私はノートパソコンからハードディスクを取り出す方法を学び、また個人的なデータを失うこともありませんでした。Twitterでシェア
ボトムライン
まとめると、この記事では、ノートパソコンからハードディスクを取り出す方法について説明します。一般的に、ハードディスクを取り出すには、7つのステップがあります。ノートパソコンからハードディスクを取り出したい場合、この記事で解決策を見つけることができます。
ノートパソコンからハードディスクを取り出す方法について、他のアイディアがあれば、コメント欄でシェアしてください。
ドライブを取り外す前に、データの安全性を確保し、不正な操作によるデータ紛失を防ぐために、そのドライブを他のドライブにコピーすることをお勧めします。
それでは、MiniTool ShadowMakerについて何かご質問がございましたら、[email protected]までお気軽にお問い合わせください。
ノートパソコンからハードディスクを取り出す方法FAQ
ノートパソコンのハードディスクには、パソコンのすべてのデータやオペレーティングシステムを保存しています。ノートパソコンからハードディスクを取り出しても、パソコンが開き、システムBIOS画面を表示することができます。ただし、オペレーティングシステムのデスクトップにはアクセスできません。つまり、ハードディスクを取り出すことは、コンピューターに損害を与えませんが、コンピューターが正常に動作しなくなります。
ハードディスクを破壊するには、まずドライブ上のすべてのデータを削除する必要があります。その後、ハードディスクを完全にフォーマットするか、またはワイプします。その他、ハードディスクを物理的に破壊するには、次のような方法で行うことができます。
- ハンマーでハードディスクを破壊します。
- ディスクを焼きます。
- ディスクを磁化します。
- 電解でハードディスクを溶かします。
より詳細な解決策については、こちらの記事をご覧ください- Windows 10でハードドライブのデータを永久に破棄する最善のソリューション
ノートパソコンの場合、スライド式のハードディスクが一般的です。ノートパソコンの右側または左側にあり、通常はCDドライブと向かい合う側にあります。
ハードディスクには、コンピューターのすべてのファイルとオペレーティングシステムが保存されています。ハードディスクを取り出すと、コンピューターが起動できますが、BIOS画面に表示されるだけです。そして、パソコンのデータはすべてハードディスクに保存されています。