HPは、その高品質と最先端の技術で、コンピュータ業界でよく知られています。しかし、エラーはどこでも起こります。HPも例外ではありません。MiniTool Webサイトのこの記事では、「HPノートパソコンがHPのロゴ画面から進まない・起動しない」という一般的な問題の解決策をご提供します。
HPノートパソコンがHPのロゴ画面で動かない原因
オーバーヒート
コンピュータがオーバーヒートすると、PCの動作はますます遅くなり、深刻なページスタック現象が発生し、ブラックスクリーンやHPノートパソコンが起動しないなど問題も発生することがあります。
コンピューターが過熱する原因は以下の例が挙げられます。
- 開いているブラウザタブが多すぎる
- ファンの故障
- 吸排気口の詰まり
- 古いソフトウェア
ウイルス攻撃
コンピューターへのウイルス侵入は、インストールされたソフトウェアが正常に動作しない主な理由の1つです。また、Windowsのインストールに欠陥があると、「HPノートパソコンがHPのロゴ画面から進まない」問題を引き起こす可能性があります。
ハードウェアの問題
ハードウェアが物理的な損傷を受けた場合、または一部のハードウェア障害が発生したりすると、HPパソコンがHPロゴのまま起動しなくなることがあります。ハードウェアの問題が発生する原因として、極端な環境、湿度、ほこりや液体の浸入、衝撃、ケーブルの分離などが考えられます。
BIOSエラー
BIOSエラーは、起動中にノートPCがHPロゴから進まないる原因になることがあります。誤ってBIOSパラメータを間違った値に変更すると、BIOSが動作しなくなることがあります。
グラフィックスドライバーの問題
考えられる状況がいくつかあります。グラフィックドライバーのエラーかクラッシュにより、HPノートパソコンがHPロゴ付きの黒い画面で止まって進まない可能性があります。この問題を引き起こす原因は様々です。
- ディスプレイドライバーが古い、または破損する
- GPUの過熱
- コンピューター上のグラフィックカードが古い、または欠陥がある
- システムまたはレジストリファイルの破損
- コンピューターで実行中のプログラムが多すぎる
必要な予防措置を講じる
上記の5つの考えられる原因に基づき、このような状況を回避する方法を知ることができます。同時に、これらの原因の多くは単独ではなく相互に関連しています。つまり、1つの問題を解決すれば、一連のコンピューターエラーやクラッシュを避けることができます。
そのため、このようなコンピューターのエラーやクラッシュを完全に解決し、「HPノートパソコンがHPのロゴ画面から進まない」問題を修正するには、いくつかの予防策を講じることができます。
- ノートパソコン用の冷却パッドを使用し、ノートパソコンのほこりを取り除きます。
- オリジナルのノートパソコン充電器を使用します。
- ウイルスからコンピューターを保護します。詳しくは、こちらの記事をご覧ください‐パソコンをウイルスから守る方法(ウイルス対策ソフトがいらない)。
- 常に正しいバージョンのWindowsをインストールします。
- ハードドライブ、Windows、ソフトウェアを常に最新の状態に保ちます。
HPノートPCがHPのロゴ画面から進まない時の解決策
対処法1:接続中のデバイスをすべて取り外す
時々、デバイスや周辺機器が原因で、ノートPCがロゴ画面から動かなくなることがあります。ノートパソコンが起動しようとすると、接続されているデバイスがブートソースとみなされ、「HPノートパソコンがHPのロゴ画面で止まる」という状況になることがあります。
そのため、このような現象が発生した場合は、コンピューターの電源を切り、CD、USB、フラッシュドライブなど、すべてのデバイスを取り外してください。
その後、コンピューターを再起動し、HPノートパソコンが正しく起動するかどうかを確認します。
対処法2:電源をリセットする
電源リセットを実行すると、個人データを削除することなく、コンピューターのメモリから情報を消去できます。
取り外し可能なバッテリーを搭載したノートパソコンの場合
ステップ1:コンピューターの電源を切り、電源コードを抜きます。
ステップ2:すべての周辺機器を取り外します。
ステップ3:バッテリーを取り外します。
ステップ4:「電源」ボタンを15秒間押し続けます。
ステップ5:その後、バッテリーと電源コードをもう一度挿入します。
ステップ6:パソコンの電源を入れ、HPノートパソコンがHPのロゴ画面から進まない問題が発生するかどうかを確認します。
取り外しできないバッテリーを搭載したノートパソコンの場合
ステップ1:パソコンの電源を切り、ACアダプタを取り外します。
ステップ2:次に、すべてのディスク、メモリカード、および必要のない周辺機器を取り外します。
ステップ3:「電源」ボタンを約15秒間押し続けます。
ステップ4:その後、ACアダプタを再び接続し、パソコンの電源を入れます。
対処法3:ノートパソコンのバッテリーを交換する
一部のノートパソコンは、取り外しできないバッテリーを使用しています。そのようなノートパソコンをお持ちの場合、この方法はあなたに適していません。HPノートパソコンが起動しない問題を修正するには、他の方法を試してみてください。
ほとんどのHPノートパソコンは取り外し可能なバッテリーを使用していますが、その中の一部は、バッテリーを取り外すために専門家を必要とします。この場合、他の方法をご参照ください。
ノートパソコンのバッテリーを交換する手順は次の通りです。
ステップ1:ノートパソコンの電源を切り、電源コードを抜きます。
ステップ2:次に、周辺機器が接続されていないことを確認します。
ステップ3:バックパネルのネジを外します。
ステップ4:バッテリーを所定の位置に固定しているネジを外します。
ステップ5:続いて、バッテリーとシステムを接続しているリボンケーブルを取り外します。
ステップ6:古いバッテリーを取り外します。
ステップ7:新しいバッテリーをノートパソコン本体に取り付けて、バックパネルを取り付けます。
ステップ8:最後に、ノートパソコンの電源を入れ、HPノートパソコンがHPのロゴ画面から進まない問題が解決したかどうかを確認します。
対処法4:グラフィックカードドライバーをリセットする
ソフトウェアシステム内のグラフィックカードドライバーに問題がある場合、HPノートパソコンが黒い画面になったり、ロゴ画面のまま起動しなったりすることがあります。そのため、グラフィックカードドライバーをリセットする必要があります。
HPロゴ画面で「Windows」キー+「Ctrl」+「Shift」+「B」を同時に押すと、Windowsにグラフィックドライバーの再起動を求めることができます。
対処法5:HPハードウェア診断テストを実行する
2つのテストを実行してHPノートパソコンのハードウェアを診断できます。
高速テスト
ステップ1:パソコンがシャットダウンするまで、「電源」ボタンを5秒間押し続けます。
ステップ2:次に、ノートパソコンの電源を入れ、メニューが表示されるまで「Esc」キーを繰り返して押します。
ステップ3:「F2」キーを押して、メニューの「システム診断」を表示します。
ステップ4:その後、「システムテスト」をクリックし、「高速テスト」をクリックします。
ステップ5:「1回実行」をクリックします。
ステップ6:テスト実行中に、各コンポーネントの残り時間とテスト結果が画面に表示されます。
ステップ7:テストに失敗したコンポーネントがある場合は、HPカスタマーサポートに問い合わせるために、失敗 ID (24 桁のコード)をメモしておきます。また、この情報はメインメニューのテストログでも確認できます。
障害が発生したシステムコンポーネントがない場合は、詳細テストを実行します。
詳細テスト
ステップ1:高速テストのステップ1、2、3をもう一度行います。
ステップ2:次に、「システムテスト」>「詳細テスト」の順にクリックします。
ステップ3:「1回実行」または「故障するまでループ」をクリックて実行します。
同じように、障害が発生したコンポーネントを検出したら、表示された故障ID(24桁のコード)をメモし、HPカスタマーサポートにお問い合わせください。
対処法6:RAMを交換する
ノートパソコンは持ち運び便利であるため、さまざまな場所へ連れて使用することが多いでしょう。移動中、いろいろなものと衝突、メモリやハードディスクが外れてしまうことがあります。そのため、メモリが外れているかどうかをチェックすることは必要です。
このような場合は、各メモリースティックを取り出し、しっかりと元に戻します。その後、ケースをノートパソコンに戻し、再びHPノートパソコンを起動してみてください。
また、メモリが破損していることを見つけたら、すぐに交換してください。なお、専門知識のない方は、専門業者に依頼してください。
対処法7:BIOSを復元する
BIOSは、パソコンを起動した際に最初に実行するソフトウェアです。BIOSに問題が発生すると、パソコンは正しく起動しません。
BIOSを復元するには、次の手順に沿って操作してくだい。
ステップ1:パソコンの電源を切り、ACアダプタが電源に接続されていることを確認します。
ステップ2:「Windows + B」キーを押し続け、同時に「電源」ボタンを押します。
ステップ3:2~3秒後に「電源」ボタンを放し、ノートパソコンからビープ音が鳴るまで「Windows + B」キーを押し続けます。
すると、HP BIOS Update画面が表示され、自動的に復元が開始されます。
対処法8:スタートアップ修復を行う
スタートアップ修復を実行することで、スタートアップの問題を解決できます。
ステップ1:HPパソコンの電源を入れ、Windowsロゴが表示されたら「電源」ボタンを押します。
ステップ2:高度なスタートアップ環境に入ったら、「オプションを選択してください」画面で「トラブルシューティング」を選択します。
ステップ3:次に、「詳細オプション」画面で「スタートアップ修復」を選択します。
ステップ4:その後、「シャットダウン」を選択し、HPノートパソコンがHPのロゴ画面のまま起動しない問題が修正されるかどうかを確認します。
事前にバックアップを作成しておく
上記の方法はすべて便利ですが、一部の方法を行う際にエラーが発生し、データが失われる可能性があります。さらに、ノートパソコンを修復できたとしても、「HPノートパソコンがHPのロゴ画面から進まない」問題を引き起こす原因は、データの安全性を脅かす潜在的なテロリストである可能性があります。したがって、事前にデータをバックアップしておくことがさらに重要です。
MiniTool ShadowMakerはデータの安全を保護し、より良いバックアップ体験を実現する右腕となります。
MiniTool ShadowMaker Trialクリックしてダウンロード100%クリーン&セーフ
まず、このプログラムをダウンロードしてインストールし、30日間の無料体験版を入手できます。
ステップ1:MiniTool ShadowMakerを実行し、右上の「体験版で続く」をクリックします。
ステップ2:「ソース」セクションをクリックし、ポップアップウィンドウでバックアップするコンテンツを選択します。MiniTool ShadowMakerは、システム、ディスク、パーティション、フォルダー、ファイルなどのオプションを提供します。デフォルトでは、システムがバックアップソースとして選択されています。
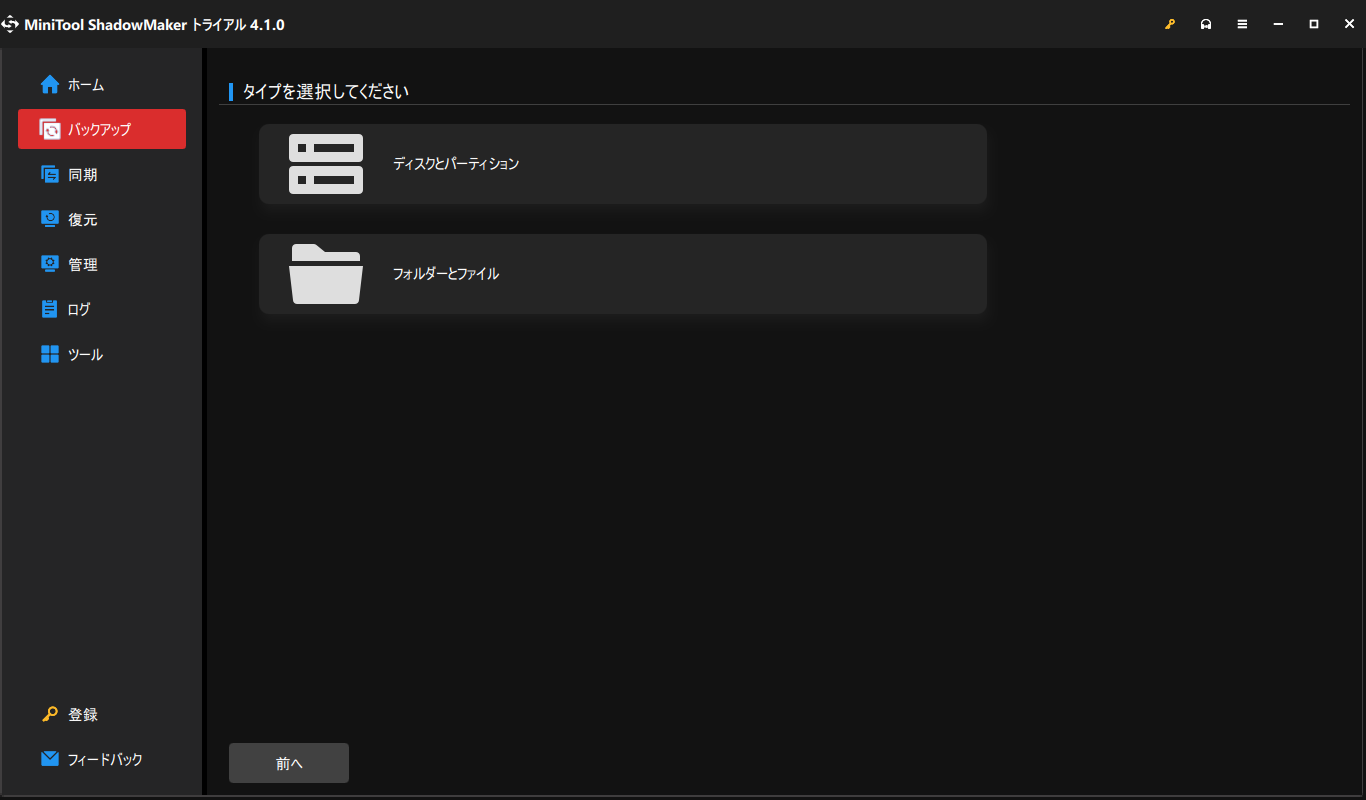
ステップ3:その後、「バックアップ先」セクションに移動すると、「ユーザー」「ライブラリー」「コンピューター」「共有済み」の4つのオプションが表示されます。保存先のパスを選択し、「OK」をクリックして変更を保存します。
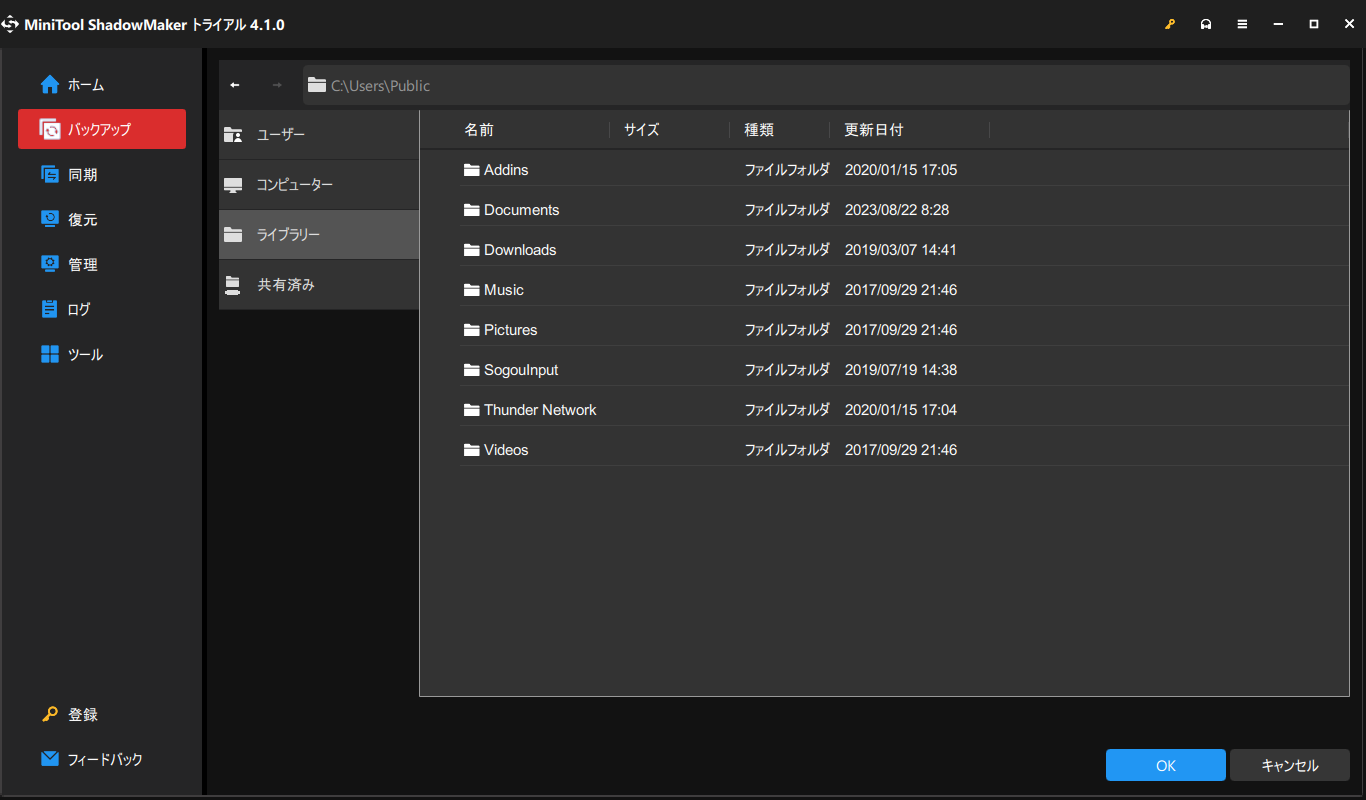
ステップ4:すぐにバックアッププロセスを開始するには、「今すぐバックアップ」オプションを、バックアップを遅延させるには、「後でバックアップ」オプションをクリックします。遅延バックアップタスクは「管理」ページにあります。
結語
HPノートパソコンがHPのロゴ画面のまま起動しない問題に遭遇した時、本記事での方法に沿ってを一つずつトラブルシューティングすることができます。これらの方法は複雑で操作が難しいと感じるかもしれませんが、データ紛失のリスクに比べれば、大したことではありません。このような状況を避ける最良の方法は、バックアップを作成することです。
MiniTool ShadowMakerの使用中に問題が発生した場合は、以下のコメント欄にご記入ください。また、MiniToolソフトウェアを使用する際にサポートが必要な場合は、お気軽に[email protected]までお問い合わせください。
HPノートパソコンがHPのロゴ画面から進まない:よくあるご質問
2. すると、実行中のアプリとバックグラウンドプロセスが表示されます。
3. 各プロセスのCPUとメモリの使用率を確認します。
4. この2つの数値が100%に近いか超えている場合、一部のプロセスで「タスクの終了」ボタンを押してください。
2. 「F10」キーを押して、「BIOS Setup」に入ります。
3. 「Security」を選択します。
4. 「BIOS Sure Start」を見つけます。
5. 「Sure Start BIOS Settings Protection」のチェックを外します。
6. 最後に、「Save」をクリックして変更を保存し、「HP Computer Setup」を終了します。
