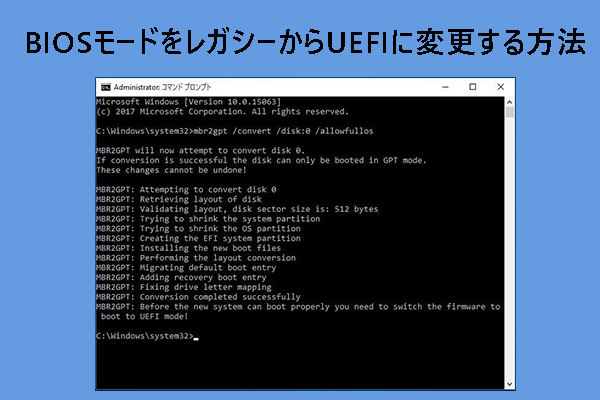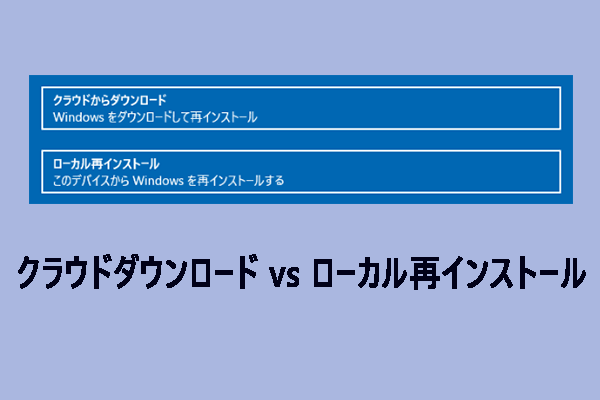Gatewayノートパソコンがロゴ画面で止まって起動しない
Gateway(ゲートウェイ)は、かつてパーソナルコンピューター、コンピューターモニター、サーバー、コンピューターアクセサリーを開発・販売していたアメリカのコンピューター会社です。しかし、同社は2007年にAcer(エイサー)に買収されました。2020年9月、AcerはノノートパソコンとタブレットでGatewayブランドを復活させました。
最新のGatewayノートパソコンは、比較的低価格で良いパフォーマンス、バッテリー寿命と接続性を提供するためによく知られています。しかし、同時に、他のコンピューターと同様に、Gatewayノートパソコンの使用中に、黒い画面、死のブルースクリーン、クラッシュなどの問題が発生する可能性があります。
Gatewayノートパソコンを使用していて、Gatewayノートパソコンがロゴ画面で止まって起動しない問題にお悩みの方、ご安心ください。このガイドでは、問題を修正する方法をいくつかご紹介します。
次のアクションを取る前に、なぜGatewayノートパソコンがロゴ画面から進まないのか、その原因を突き止める必要があります。この問題の主な原因には、外部デバイスの競合、間違った起動順序、BIOS/UEFIの変更、マルウェア/ウイルス感染などがあります。それでは早速、この問題の解決方法をステップバイステップで見ていきましょう。
Windows 10/11でGatewayノートPCがロゴから進まない時の対処法
対処法1:外部デバイスを接続せずにハードリセットを実行する
外部デバイスが起動プロセスを妨害し、Gatewayノートパソコンがメーカーロゴで止まってしまう可能性があるため、まずUSBフラッシュドライブ、プリンター、スキャナー、CDドライブ、スマホ、デジタルカメラなどの周辺機器をすべて取り外してください。
その後、Gatewayノートパソコンのハードリセットを実行し、コンピューターのメモリからすべての情報をクリアする必要があります。操作方法は以下の通りです:
ステップ1.Gatewayノートパソコンの電源を切り、上記の付属周辺機器をすべて取り外します。
ステップ2.次に、バッテリーコンパートメントからバッテリーを取り出し、「電源」ボタンを30秒以上押し続けます。
ステップ3.バッテリーを元に戻し、電源ボタンを押して、外部デバイスなしでコンピューターを再起動します。Gatewayノートパソコンがロゴ画面から進まないなど問題が発生せずにPCが正常に起動する場合は、周辺機器に互換性がないことが考えられます。この場合、周辺機器を1つずつ接続して、競合するデバイスを特定できます。
対処法2:自動修復を実行する
自動修復は非常に便利な内蔵ツールで、システムファイル、レジストリ設定、構成設定などをスキャンして、PCの起動問題を解決するのに役立ちます。そのため、この便利なツールを使ってGatewayノートパソコンがロゴ画面から進まない問題を修正できます。以下のガイドに従ってください:
ステップ1.正常に動作する別のWindows PCでブータブルUSBドライブを作成します。
ステップ2.完了したら、ブータブルドライブを起動できないGatewayノートパソコンに挿入し、BIOSでUSBドライブから起動を選択します。
ステップ3.ドライブからコンピューターを起動>言語とその他の設定を入力>「次へ」をクリックします。
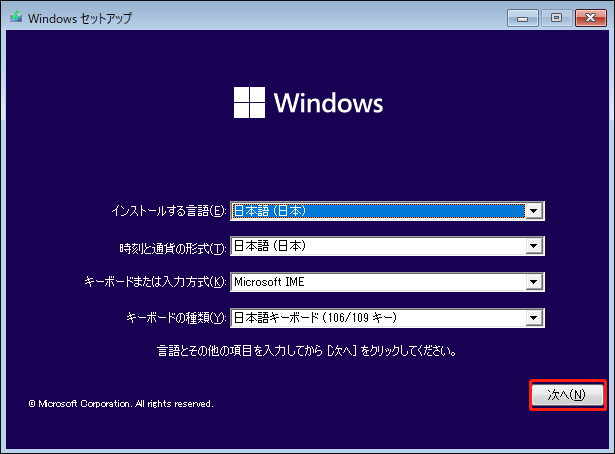
ステップ4.「コンピューターを修復する」>「トラブルシューティング」>「詳細オプション」>「自動修復/スタートアップ修復」の順にクリックします。その後、このツールはメーカーロゴ画面のまま起動しないGatewayノートPCを修正し始めます。
対処法3:ブートの優先順位を確認する
システムディスクがデフォルトのブートディスクであることを確認してください。Gatewayの起動順序が間違っていると、パソコンがロゴ画面で止まって起動しないなどの起動問題が発生します。この場合、BIOSメニューに移動して起動順序を設定する必要があります。下記の手順に沿って操作してください:
ステップ1.パソコンをシャットダウンし、再起動します。画面にGatewayのロゴが表示されたら、「F2」キーを押し続けて「セットアップ」画面に入ります。
ステップ2.「矢印キー」を使用して「Boot」セクションを探し>システムドライブを選択>「F6」キーを押して最初の位置に移動します。
ステップ3.その後、「F10」キーを押して変更を保存して終了>「Yes」を選択>「Enter」キーを押して操作を確定します。
対処法4:BIOSをデフォルト設定にリセットする
BIOSまたはUEFIを変更すると、GatewayノートPCがメーカーロゴで止まって起動しないなど、異常起動の問題を引き起こす可能性があります。システムの起動に問題がある場合は、以下の手順に従ってBIOSまたはUEFIの設定をデフォルトにリセットしてください。
ステップ1.解決策3の最初のステップに従い、「セットアップ」画面に入ります。
ステップ2.「F9」を押して「Enter」を押し、BIOSをデフォルト設定にリセットします。
ステップ3.「F10」を押す>「Yes」を選択>「Enter」キーを押します。
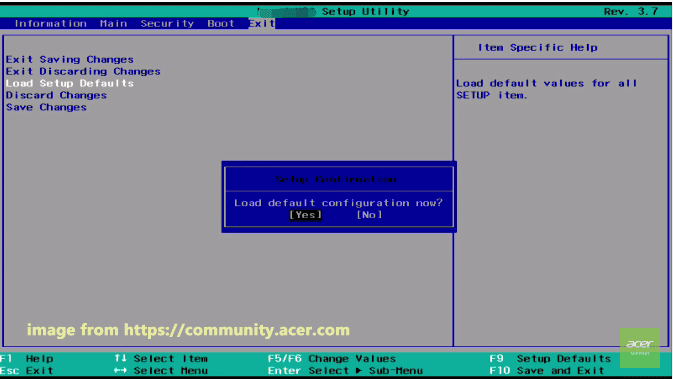
対処法5:セーフモードで起動する
セーフモードでは、オペレーティングシステムが最も基本的な状態で起動します。パソコンがクラッシュしたり、フリーズしたり、特定の画面から進まなくなったりした時は、セーフモードに入って問題を特定し、解決することを検討してください。
ステップ1.Gatewayノートパソコンを強制的に3回シャットダウンし、Gatewayロゴ画面が表示されたたびに「電源」ボタンを押すと、Windows回復環境に入ります。
ステップ2.「トラブルシューティング」>「詳細オプション」>「スタートアップ設定」に進みます。
ステップ3.「スタートアップ設定」で、「F4」を押してセーフモードを有効にするか、「F5」を押してセーフモードとネットワークを有効にします。
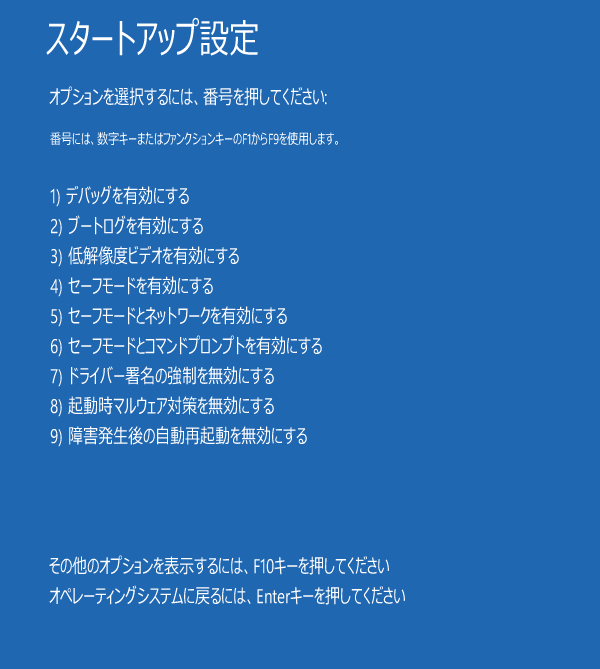
ステップ4.その後、Malwarebytesなどのサードパーティ製ウイルス対策ソフトをダウンロードしてインストールし、コンピューターからウイルスやマルウェアを検出して削除します。特定のファイルやプログラムをインストールまたはダウンロードした後、Gatewayノートパソコンがロゴ画面で止まってしまう問題が発生したら、それらを削除することで修正される場合があります。
対処法6:ノートパソコンをリセットする
Gatewayがメーカーロゴで動かなくなった場合の最後の効果的でリスクのある解決策は、コンピューターをリセットすることです。これにより、Gatewayノートパソコンが元の状態に初期化されます。操作方法は以下の通りです:
MiniTool ShadowMaker Trialクリックしてダウンロード100%クリーン&セーフ
ステップ1.修復ディスクを使用して、GatewayノートパソコンをWindows回復環境で起動します。
ステップ2.「トラブルシューティング」>「このPCを初期状態に戻す」をクリックします。
ステップ3.「個人用ファイルを保持する」と「すべて削除する」の2つのオプションが選択可能です。前者は個人のファイルを保持し、後者はコンピューター上のすべての設定、アプリ、ファイルを削除します。
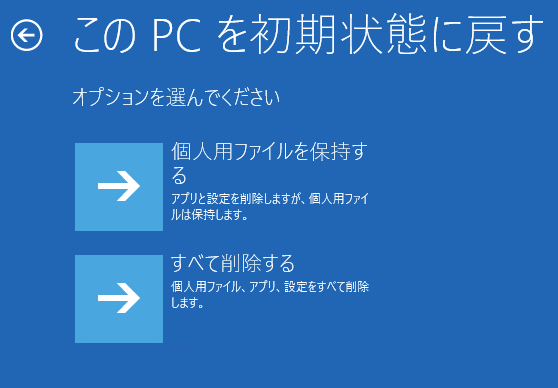
ステップ4.「クラウドダウンロード」または「ローカル再インストール」を選択し、画面のガイドラインに従ってデバイスをリセットします。
提案:MiniTool ShadowMakerでGatewayノートパソコンをバックアップする
どのブランドのPCを使用していても、コンピューターの問題に遭遇することはよくあります。これらの問題は急に現れることがあり、通常、予期しないデータ損失などの深刻な結果につながります。さらに、悪いことに、お分かりのように、原因が複雑で様々なため、Gatewayノートパソコンがロゴ画面から進まないなどの問題を解決するのは簡単ではありません。
同じようなシステムおよび起動問題に対して、万能な解決策はありますか?答えはYES-MiniTool ShadowMakerを使用してシステムバックアップを作成します。同じような問題が発生する前にシステムバックアップを作成しておくと、作成したバックアップイメージを使って簡単にシステムを復元できます。
MiniTool ShadowMakerは、Windows 10/11、ディスク全体、選択したパーティション、フォルダー、ファイルをバックアップできる無料のPCバックアップソフトです。このソフトウェアで検出されたファイル、画像、動画を簡単にバックアップできます。さらに、このツールはディスクのクローンとファイルの同期をサポートします。
MiniTool ShadowMakerがあれば、システムのバックアップはもはや難しいものではありません。とてもユーザーフレンドリーなので、コンピューターの専門家でなくても手順に従うだけで簡単にできます。それでは、操作方法を見てみましょう:
ステップ1.MiniTool ShadowMakerを起動し、30間無料ですべてのバックアップサービスを体験できます。
MiniTool ShadowMaker Trialクリックしてダウンロード100%クリーン&セーフ
ステップ2.「バックアップ」ページに入ります。「ソース」セクションでシステムがデフォルトで選択されているため、「バックアップ先」でストレージパスを選択するだけです。
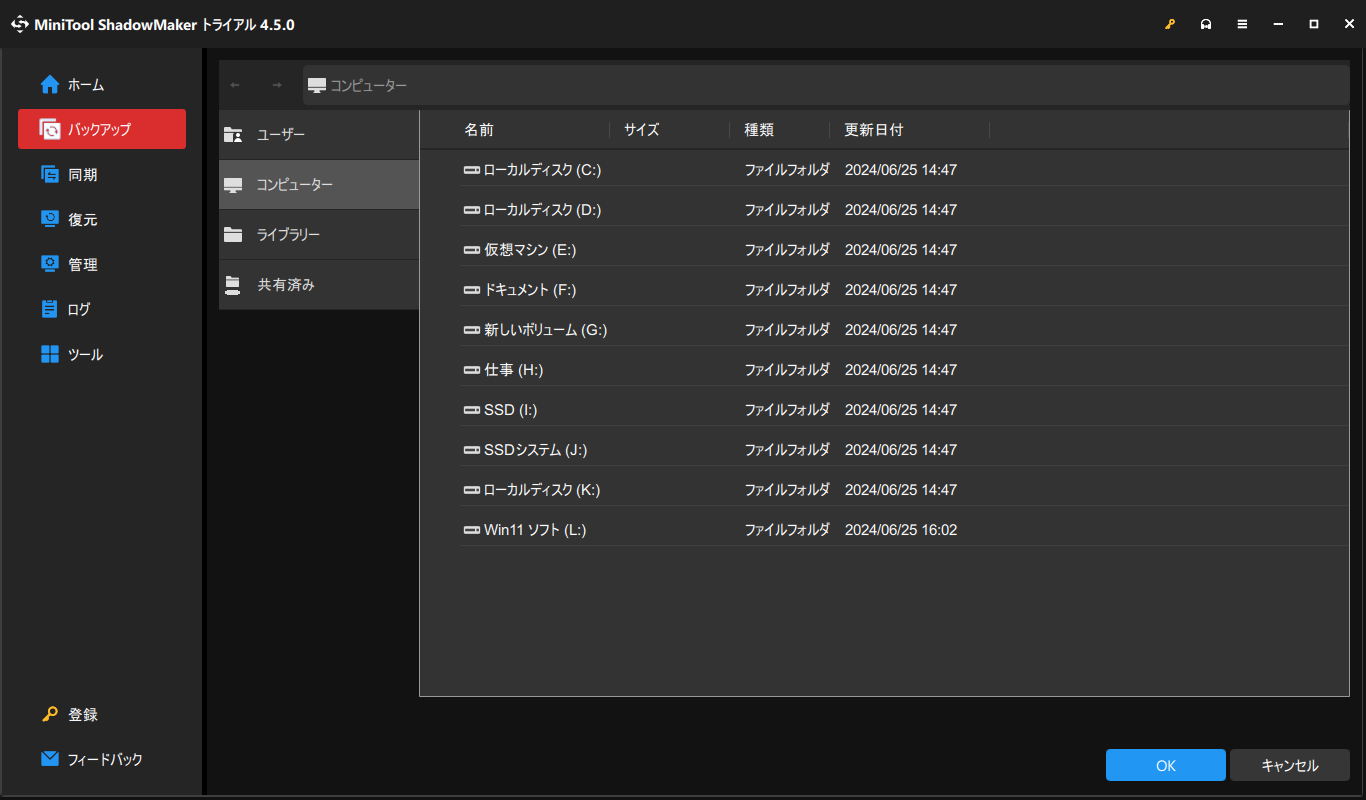
ステップ3.その後、「今すぐバックアップ」をクリックしてすぐにバックアップタスクを開始します。
完了後、引き続きMiniTool ShadowMakerを使用してブータブルUSBドライブを作成する必要があります:「ツール」ページ>「メディアビルダー」>「MiniToolプラグインを搭載したWinPEベースのメディア」を選択>メディアの保存先としてUSBドライブを選択します。
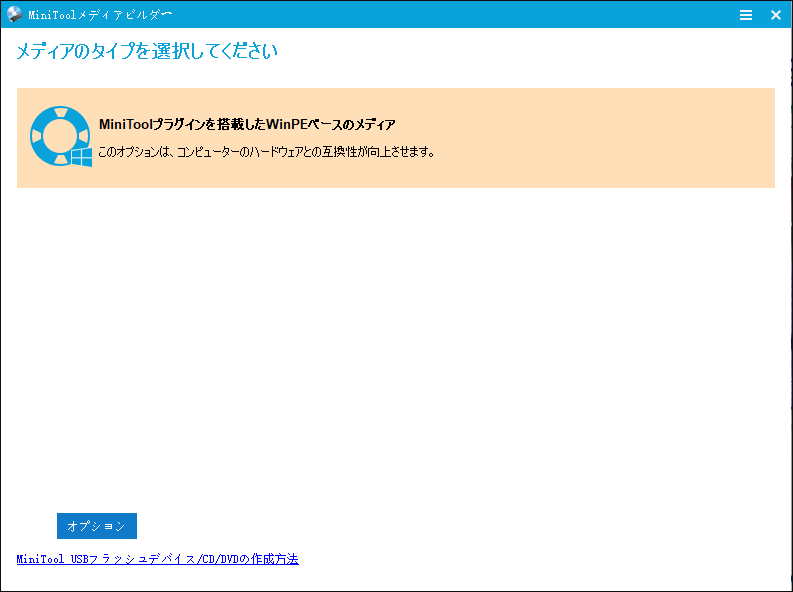
これにより、Windowsデバイスにシステム問題が発生する、または起動できない場合、このブータブルメディアからPCを起動し、システムの復元を実行することができます。
結語
この記事で提供される解決策で、Gatewayノートパソコンはロゴ画面から進まないなどの問題なしに正常に動作できるようになります。万が一に備えて、システムのバックアップを作成しておくことをお勧めします。そうすると、コンピューターがクラッシュしたり、特定のページで止まる場合、考えられる原因を一つずつ排除する代わりに、システムイメージを使って直接システムを復元することができます。
当社の製品に関するご質問やご意見がございましたら、[email protected]までお気軽にお問い合わせください。できるだけ早く返事いたします。
GatewayノートPCがロゴ画面で止まって起動しない:よくあるご質問
対策2:外付けディスクとデバイスを取り外す
対策3:Gatewayノートパソコンをハードリセットする
対策4:セーフモードで起動する
対策5:BIOS設定をデフォルトに戻す
対策6: BIOSをアップデートする
対策7:ノートパソコンをリセットする
· 互換性のないDLLファイル
· オーバークロック
· ハードウェアの過熱または損傷
· ハードウェアの非互換性
· 間違ったBIOS設定