Windows Defenderを更新した後、一部のWindows 11ユーザーから「カーネルモードハードウェア強制スタック保護はオフです。デバイスが脆弱である可能性があります。」というエラーメッセージを受け取ったという報告があります。MiniToolのこの記事では、この問題に対する解決策をご紹介します。
カーネルモードハードウェア強制スタック保護
カーネルモードハードウェア強制スタック保護は、スタックバッファオーバーフローなどのさまざまなメモリ攻撃からシステムを保護するセキュリティ機能です。また、ローカルセキュリティ機関(LSA)の保護など、他のセキュリティ機能と組み合わせて使用する必要があります。
Microsoft Defenderアップデートの一部として、Microsoftは2023年4月にWindows 11 22H2にカーネルモードハードウェア強制スタック保護を追加しました。カーネルモードハードウェア強制スタック保護機能を使用するには、デバイスがIntel Tiger Lake CPUまたはAMD Zen3 CPUとそれ以降のバージョンを使用して、BIOSでCPU仮想化を有効化する必要があります。
カーネルモードハードウェア強制スタック保護はオフです
最近、Windowsセキュリティから「カーネルモードハードウェア強制スタック保護はオフです。デバイスが脆弱である可能性があります。」という警告メッセージを受けたWindows 11ユーザーが多いようです。この問題はWindows Defenderの最近のアップデート後に発生し、ドライバーの互換性の問題や、古いアンチチートシステムまたはキーボード/マウスドライバーが原因であると考えられています。
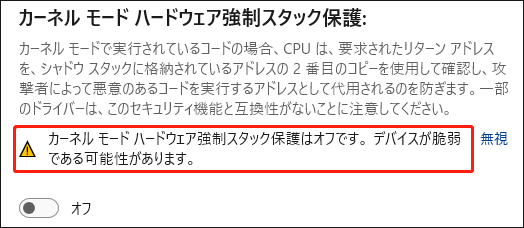
Windows 11で「カーネルモードハードウェア強制スタック保護はオフです」問題を解決するには、どうしたらよいでしょうか?ここでは、実行可能な解決策をいくつかご紹介します。
対処法1:レジストリを変更する
「カーネルモードハードウェア強制スタック保護はオフです」問題は、レジストリエディターを通して修正することができます。操作方法は以下の通りです:
ステップ1:「Windows + R」キーを同時に押し、「ファイル名を指定して実行」ダイアログボックスを開きます。その中に「regedit」と入力し、「OK」をクリックします。
ステップ2:次のバスに移動します:
Computer\HKEY_LOCAL_MACHINE\SYSTEM\CurrentControlSet\Control\Session Manager\Memory Management
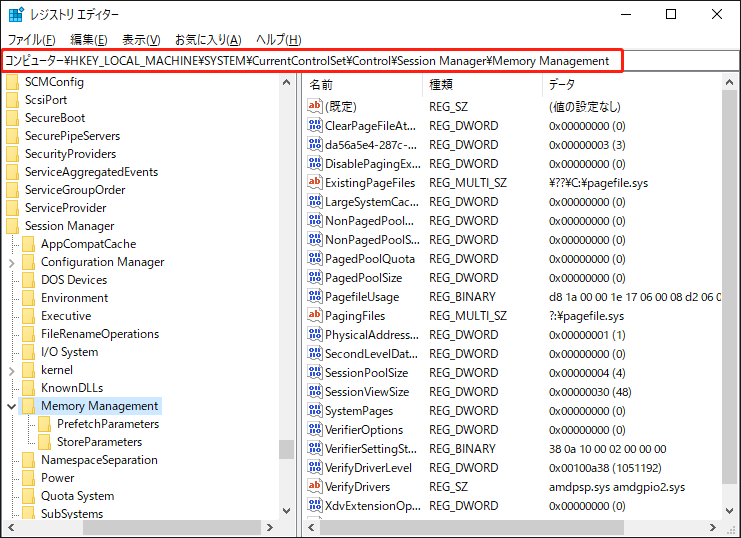
ステップ3:右ペインで「FeatureSettingsOverride」を見つけます。存在しない場合は、空白部分を右クリックし、「新規」>「DWORD(32-bit)値」を選択し、名前を「FeatureSettingsOverride」に変更します。
ステップ4:ダブルクリックして値のデータを「9」に設定し、「OK」をクリックします。その後、レジストリエディターを終了し、PCを再起動します。
対処法2:BIOSで仮想化をオンにする
BIOSでのCPU仮想化は、単一の物理プロセッサを複数の仮想プロセッサーとして動作させる技術革新です。この機能を有効にすると、Windows 11で「カーネルモードハードウェア強制スタック保護はオフです」エラーが修正されるという報告があります。
ステップ1:コンピュータを再起動し、起動プロセス中に適切なキー(Esc、F1、F2、F10、F12、Deleteなど)を押してBIOS設定にアクセスします。
ステップ2:「virtualization」設定に進みます。この機能は、「Advanced」「CPU Configuration」「Chipset」または「Security」の下にある可能性があります。
ステップ3:「Virtualization Technology」「Intel VT-x」「AMD-V」などの仮想化オプションを見つけて、有効にします。
ステップ4:変更を保存します。すると、仮想化が有効になった状態でコンピューターが再起動します。
対処法3:競合するソフトウェアをアンインストールする
前述の通り、アンチチートソフトウェアもこのエラーを引き起こす可能性があります。この場合、これらのソフトウェア(場合によっては付属ゲームも一緒に)をアンインストールすると、「カーネルモードハードウェア強制スタック保護はオフです。デバイスが脆弱である可能性があります」を修正できるかもしれません。
対処法4:Windows 11を再インストールする
Windows 11をリセットすることは、「カーネルモードハードウェア強制スタック保護はオフです」エラーを解決するのに役立ちます。
Windows 11をセットアップする前に、データの紛失やアプリの再ダウンロードを避けるため、ファイルやプログラムをバックアップしておくことをお勧めします。そのためには、プロフェッショナルなシステムバックアップソフト‐MiniTool ShadowMakerを使用することを強くお勧めします。
MiniTool ShadowMaker Trialクリックしてダウンロード100%クリーン&セーフ
システムをバックアップするには、以下のガイドに沿って操作してください:
ステップ1:MiniTool ShadowMakerをダウンロードして起動し、「体験版で続く」をクリックします。
ステップ2:「バックアップ」ページに移動します。MiniTool ShadowMakerはデフォルトでオペレーティングシステムをバックアップソースとして選択し、バックアップ先も自動的に選択されます。「今すぐバックアップ」をクリックしてバックアップを開始するといいです。
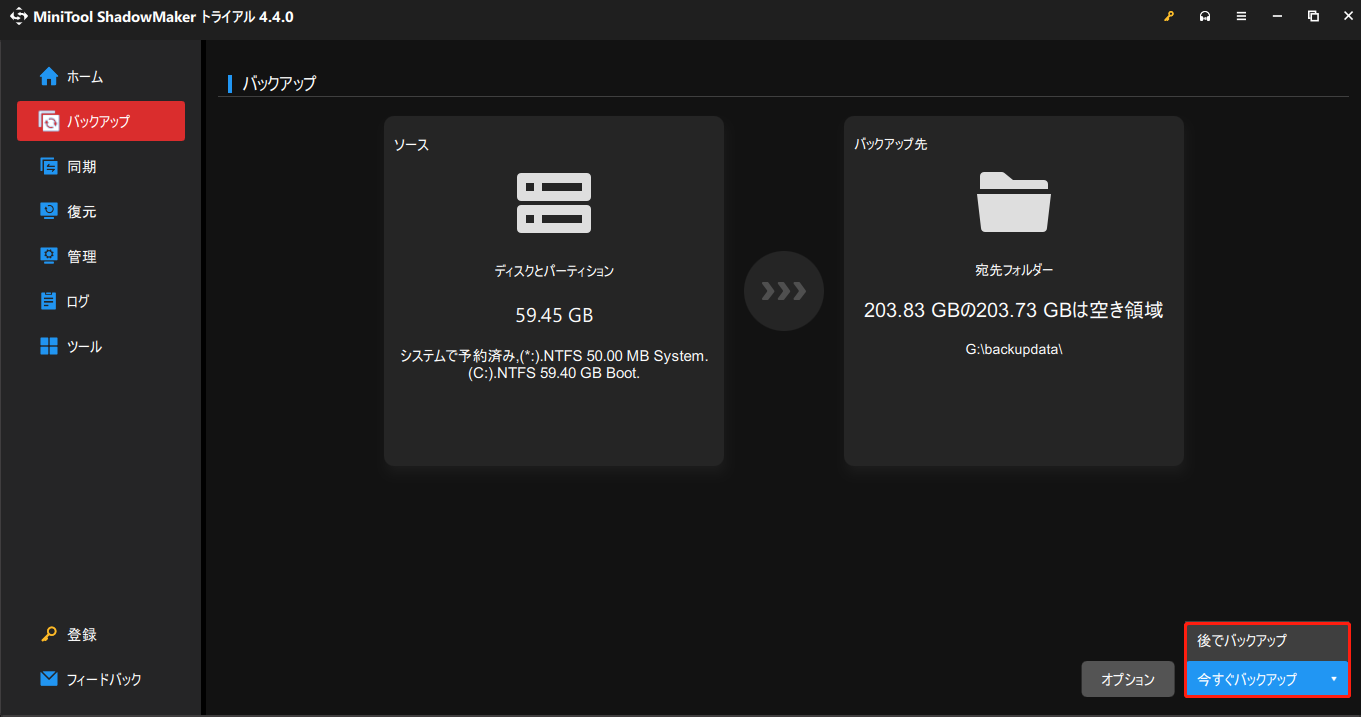
ステップ3:その後、「ツール」>「メディアビルダー」をクリックして、ISOファイル、USBフラッシュドライブ、またはCD/DVDディスクを使ってブータブルメディアを作成することをお勧めします。
その後、Windows 11の初期化を開始できます:
ステップ1:システムトレイの下にある「Windows」アイコンを右クリックし、「設定」を選択します。
ステップ2:「更新とセキュリティ」>「システム」>「回復」>「このPCを初期状態に戻す」の順に選択します。
ステップ3:「オプションを選択してください」画面で、Windows 11をリセットする方法を選択し、画面の指示に従って操作を完了します。「個人用ファイルを保持する」または「すべて削除する」のどちらかを選択します。
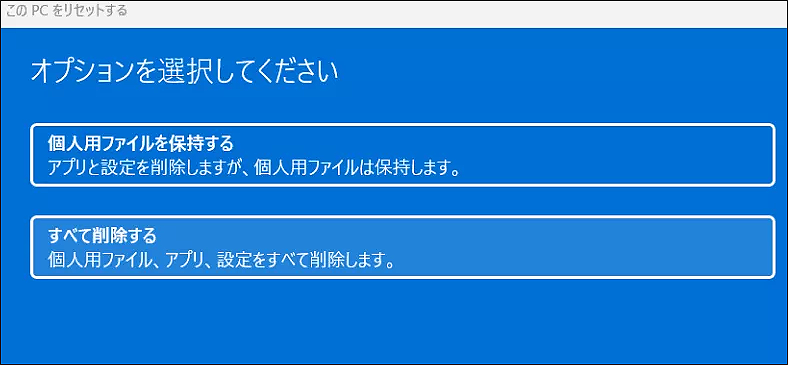
ステップ4:Windowsの新しいコピーをダウンロードするには、「クラウドからダウンロード」を選択します。また、「ローカル再インストール」を選択すると、ローカルでWindows 11の工場出荷時リセットを実行します。
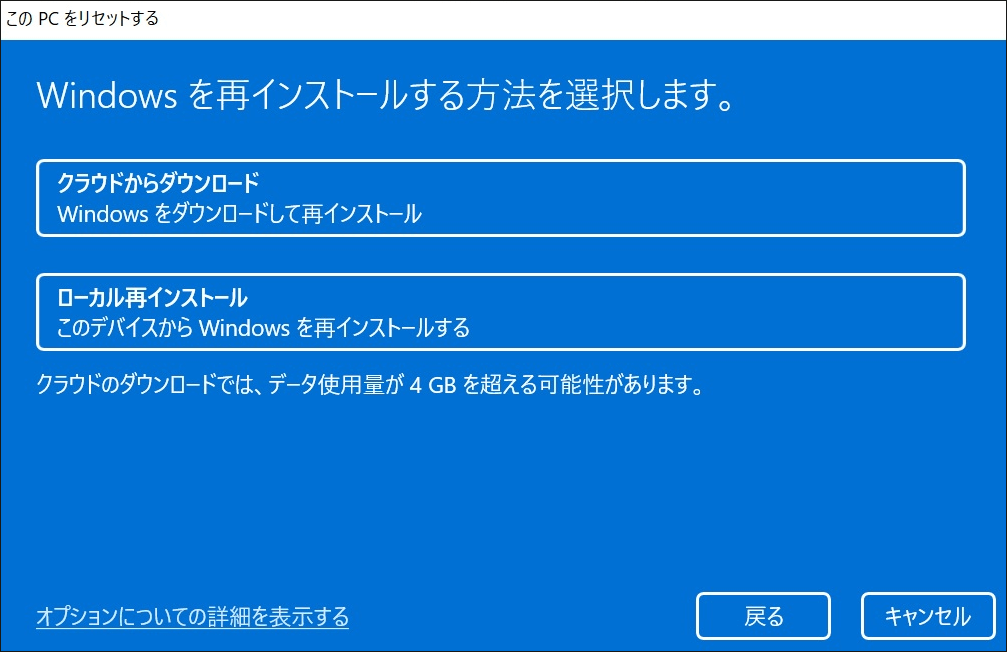
ステップ5:最後に、「このPCをリセットする準備ができました」画面で「リセット」をクリックします。初期化プロセスが完了するまで、しばらく時間がかかります。気長にお待ちください。
対処法5:BIOSをアップデートする
上記のどの方法でも「カーネルモードハードウェア強制スタック保護はオフです」エラーを解決できない場合は、BIOSを更新する必要があります。BIOSはPCのすべてのハードウェアコンポーネントを起動させる役割を担っています。BIOSのアップデートは非常に複雑な作業なので注意してください。
正しく操作しないと、パソコンに永久的な損傷を与える可能性があるため、マザーボードのマニュアルを参照してBIOSをアップデートすることをお勧めします。
ステップ1:「検索」バーに「msinfo」と入力し、「システム情報」を見つけて開きます。
ステップ2:「BIOSバージョン/日付」を探し、コンピューター上のテキストファイルにコピーするか、紙に書きます。
ステップ3:BIOSの更新方法はメーカーによって異なるため、ご使用のPCブランドの公式Webサイトにてご確認ください。
関連記事:
結語
まとめると、この記事では「カーネルモードハードウェア強制スタック保護はオフです」エラーを修正する5つの便利な方法をご紹介します。したがって、このエラーに遭遇したら、迷わず上記の解決策を試してみましょう。また、事前にシステムをバックアップしておけば、データを保護できるだけでなく、システムを簡単かつ迅速に復元できるので、お勧めです。
