BIOSをアップデートするメ必要はありますか?HPのノートパソコンやデスクトップパソコンのBIOSをアップデートするには、どうすればいいですか? MiniTool Webサイトでこのガイドを読むと、これらの質問に対する答えを見つけることができます。実際の状況に応じた適切なHP BIOSアップデート方法をご利用ください。
HP BIOSアップデートとは?
BIOS(Basic Input/Output System)とは、コンピューター内のファームウェアのことで、コンピューターの電源を入れた時にハードウェアの初期化を行うために使用されます。BIOSは、コンピューターを起動するたびに最初に実行されるソフトウェアで、オペレーティングシステムと一部の設定をロードする機能を担います。
時々、BIOSを更新する必要があります。通常、BIOS アップデートはコンピューターの標準メンテナンス用に使用されます。BIOS アップデートとは、BIOS のバージョンが新しくなり、マシンの処理方法に変更を加えたことを意味します。
では、HPノートパソコンやデスクトップパソコンを使用している場合、HP BIOSアップデートは必要なのでしょうか?この質問の答えを見つけるために、次のセクションを読み進めてください。
HP製パソコンのBIOSアップデートは必要か?
BIOSのアップデートによる変化は、システムのアップデートほど顕著ではないかもしれません。BIOSを使用しないのであれば、システム更新のように頻繁にPCのBIOSをアップデートする必要はありません。
BIOSを更新しても、パソコンの動作が速くなるわけではありません。HPパソコンを正常に動作させることができる場合は、HP BIOSのアップデートは必要ありません。なぜなら、アップデート後にパソコンが起動しなくなるなどの深刻な問題が発生する可能性があるからです。ただし、HPノートパソコンやデスクトップパソコンが正常に動作しない場合は、最新バージョンのBIOSを取得する必要があります。
通常、以下の状況に遭遇した場合は、BIOSの更新を考慮してください:
- BIOS関連のシステムエラーが発生した場合は、HP BIOSをアップデートして問題を修正します。
- HPパソコンのプロセッサーをアップグレードした後、マザーボードとCPUを正常に連携させるために、HP BIOSアップデートを実行してください。
- BIOSを更新することで、メモリやCPUの問題など、特定のハードウェアの障害を解決できることがあります。ただし、これはIT企業が推奨する場合、またはHPがサポートする場合にのみ行うほうがいいです。
まとめると、特別な状況でない限り、BIOSアップデートを勝手に行わないでください。
注意:HP BIOSアップデートの前にPCをバックアップしてください
前述したように、BIOSのアップデートはシステムクラッシュを引き起こす可能性があり、リスクの高い作業です。したがって、アップデートを開始する前にシステムのバックアップを作成するか、重要なファイルをバックアップしておくことをお勧めします。そうすれば、万が一BIOSアップデート後にWindowsが起動しなくなった場合は、素早く災害復旧を行い、HP PCを正常な状態に戻すことができます。
Windows 10でBIOSを更新する前にHPノートパソコンやデスクトップをバックアップするには、どうしたらいいですか?MiniTool ShadowMakerをお勧めします。
汎用性の高いWindowsバックアップソフトとして、MiniTool ShadowMakerはWindowsオペレーティングシステム、ファイル、フォルダー、ディスクまたはパーティションのバックアップを作成するために使用できます。重要なのは、起動しないPCを復元するためにブータブルUSBハードドライブ/ディスク、CDまたはDVDを作成できることです。もちろん、これらの機能に加えて、ファイルの同期、ディスクのクローン作成、PXEブートなども備えています。
すべての機能を体験するには、以下のボタンをクリックしてMiniTool ShadowMakerトライアル版をダウンロードしてください。なお、このバージョンは30日間のみ無料でご利用いただけます。
MiniTool ShadowMaker Trialクリックしてダウンロード100%クリーン&セーフ
次に、以下のガイドに従ってPCのバックアップを開始します:
ステップ1:MiniTool ShadowMakerトライアルをHPパソコンにインストールし、起動します。
ステップ2:ツールバーから「バックアップ」インターフェイスにアクセスします。デフォルトでは、このバックアップソフトは自動的にオペレーティングシステムをバックアップソースとして選択します。そのため、「バックアップ先」をクリックし、作成されたシステムイメージの保存場所を選択するだけです。
ステップ3:その後、「今すぐバックアップ」ボタンをクリックして、システムまたはファイルのバックアップをすぐに開始します。
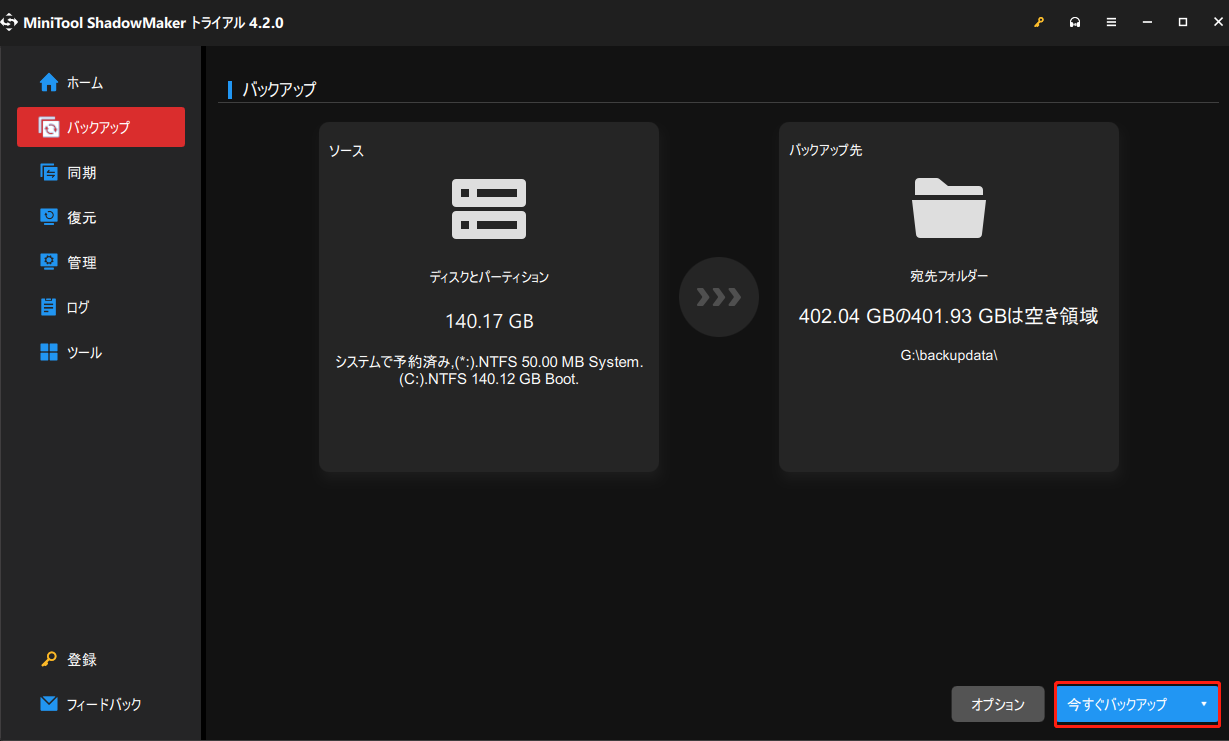
バックアップ完了後、「ツール」から「メディアビルダー」をクリックし、災害時の復元用にブータブルメディアを作成します。詳細については、こちらのヘルプドキュメントを参照してください‐ブータブルメディアビルダでブータブルCD/DVDディスクとブータブルフラッシュドライブを作成する方法。
これで、コンピューターの安全が確保されたので、HP BIOSのアップデートを開始できます。HPノートパソコンまたはデスクトップパソコンのBIOSをアップデートする方法については、以下のセクションを引き続きお読みください。
Windows 10 HPのBIOSをアップデートする方法
このパートでは、HP BIOSをアップデートする3つの一般的な方法を挙げました。それでは、1つずつ見ていきましょう。
#1. HPサポートアシスタントを使用して自動的にBIOSを更新する
HP Windowsパソコンには、HP Support Assistant(HPSA)と呼ばれるツールがあります。このツールを使用して、BIOSを含むパソコンを自動的に更新できます。このツールがPCにインストールされていない場合は、公式Webサイトから最新バージョンのHP Support Assistantをダウンロードしてください。
1.Windows 10の検索ボックスで「HP Support Assistant」を検索し、ソフトを開きます。
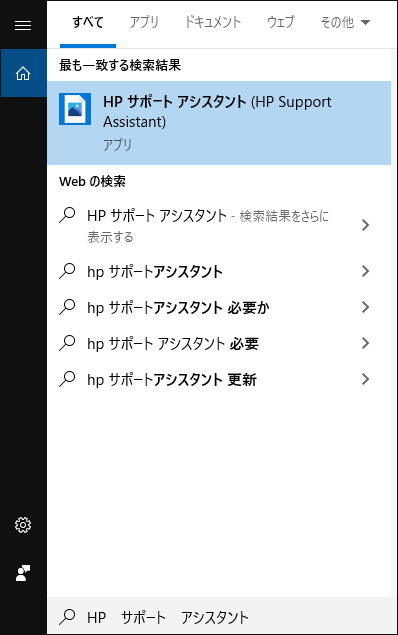
2.次に、「マイデバイス」タブに移動し、「アップデートと情報の確認」をクリックします。すると、このツールがパソコンの診断を開始します。
3.利用可能なBIOSアップデートがあれば、その横にあるチェックボックスにチェックを入れてください。さらに、インストールしたい更新プログラムの横にあるチェックボックスにチェックを入れることもできます。その後、「ダウンロードしてインストール」をクリックします。
4.気長に待ちます。インストールが完了したら、このアプリを終了します。
#2.Windows 10でHPのBIOSを手動でアップデートする
HPノートPCやデスクトップを正常に起動できる場合、Windows 10でBIOSを手動で更新することができます。次に進む前に、起こりうる問題を避けるために、以下の準備が必要です:
- 開いているアプリをすべて終了する。
- ウイルス対策ソフトウェアを一時的に無効にする。
Windows Defenderの場合は、「設定」>「更新とセキュリティ」>「Windowsセキュリティ」>「ウイルスと脅威の防止」>「ウイルスと脅威の防止の設定」と進み、「リアルタイム保護」をオフにします。
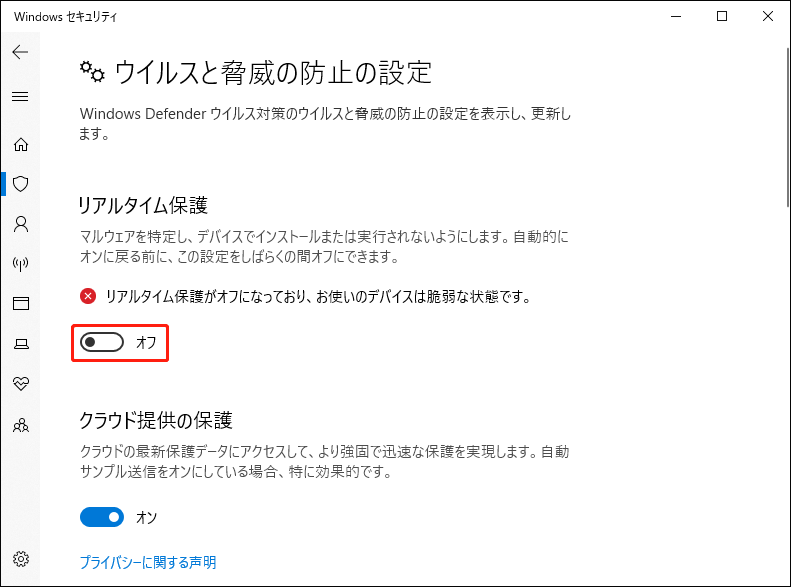
サードパーティ製のウイルス対策ソフトの場合は、インターネットから無効にする方法を検索してください。また、Avastをご使用の場合は、こちらの記事をご参照ください‐【PCとMac】アバスト(Avast)を一時的に/完全に無効にする最良の方法。
3.さらに、BitLockerドライブ暗号化を一時的に無効にしてください。これを行うには、「コントロールパネル」>「システムとセキュリティ」>「BitLockerドライブ暗号化」と進みます。その後、ポップアップウィンドウで「保護の中断」をクリックします。また、回復キーを書き留めておきます。
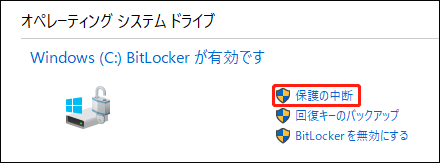
以下の手順に従って、HPノートPCまたはデスクトップのBIOSを更新してください。
1.HPドライバーおよびソフトウェアのダウンロードWebサイトに移動します。
2.お使いのHP製品に対応するセクションをクリックします。
3.新しいページで、「HPにお使いの製品を特定させる」ボタンをクリックするか、テキストボックスにシリアル番号を入力して続行します。
4.オペレーティングシステムを選択し、「BIOS」を展開して利用可能なBIOS更新プログラムを確認します。次に、1つを選択し、「ダウンロード」をクリックします。

5.ダウンロードしたexeファイルをダブルクリックしてインストールを開始します。
6.ライセンス契約の条項に同意します。
7.ファイルを保存する場所を決定すると、HP BIOS Update and Recoveryツールが起動します。「次へ」をクリックします。
8.「アップデート」を選択し、「次へ」をクリックします。
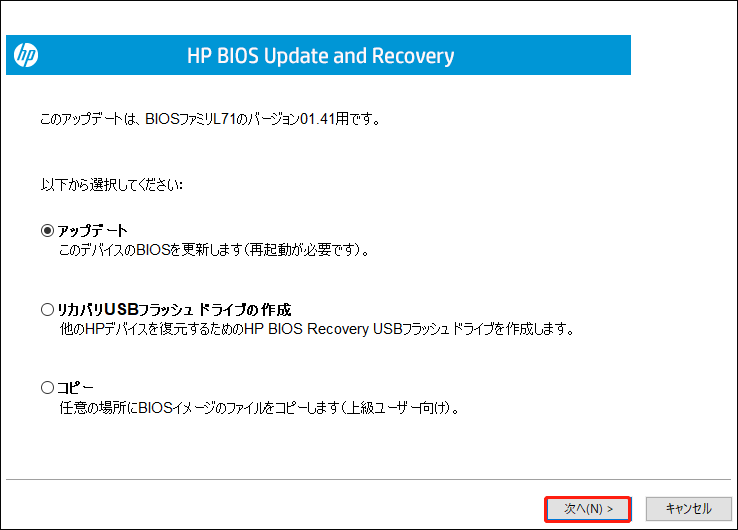
9.BIOSアップデートの準備が完了したら、「今すぐ再起動」をクリックします。
10.「今すぐアップデートを適用」をクリックします。その後、インストールが完了するまでに数分かかります。気長にお待ちください。
11.アップデートが完了したら、「起動を続行」をクリックしてPCを起動します。
その後、HPパソコンにサインオンし、BitLocker保護を復元し、ウイルス対策ソフトを再度有効にします。
USBフラッシュドライブでHP BIOSをアップデートする
HPノートパソコンまたはデスクトップパソコンが起動しない場合、どのようにHP BIOSアップデートを実行しますか?正常に動作するPCでHP BIOSリカバリUSBフラッシュドライブを作成してから、元のPCにBIOSアップデートをインストールする必要があります。
1.USBメモリを別のPCに接続します。
2.方法2のステップ1~5に従い、適切なBIOS更新プログラムのファイルをダウンロードします。
3.HP System BIOS Update Utilityを実行した後、「リカバリUSBフラッシュドライブの作成」を選択します。
4.その後、USBドライブを選択します。ドライブがNTFSファイルシステムを使用している場合は、「フォーマット」をクリックします。
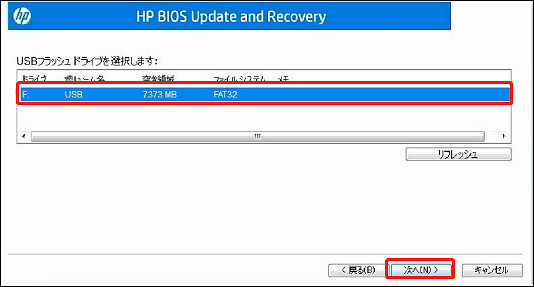
5.このツールがファイルをコピーしているので、しばらくお待ちください。その後、「完了」をクリックし、USBドライブを取り外します。
6.USBドライブをHPパソコンに接続し、スタートアップメニューに入ります。
7.「F2」を押して、システム診断メニューを開きます。
8.「Firmware Management(ファームウェアの管理)」または「BIOS Management(BIOSの管理)」を選択します。
9.その後、「BIOS Update」>「Select BIOS Image To Apply」>「HP_TOOLS – USB Drive」>「Hewlett-Packard」>「BIOS」>「Current」の順にクリックします。
10.システムボードIDに一致するBIOSアップデートファイルを選択します。
11.「Apply Updates Now(今すぐアップデートを適用)」をクリックします。
12.インストールが完了したら、システムを再起動します。
結語
HP BIOSアップデートはリスクの高い作業なので、事前にHPパソコンのバックアップを作成する必要があります。その後、上記の3つの方法に従って簡単にBIOSを更新し、特定の問題を修正したり、パソコンのパフォーマンスを向上させることができます。
Windows 10でHP BIOSアップデートを実行する際に何か問題がある場合、または何かご提案がある場合は、下にコメントをご記入いただくか、[email protected]までお問い合わせください。

