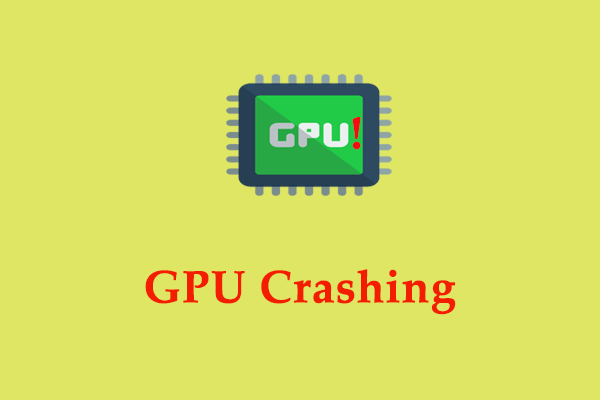BIOSをアップデートした後、パソコンの画面が真っ黒になり、データとオペレーティングシステムにアクセスできなくなることがあります。MiniTool Webサイトのこの記事では、この問題の原因と解決方法についてご解説します。
BIOSアップデート後にPCの画面が真っ暗になる
BIOSを更新することにより、システムのパフォーマンスが向上するわけではありませんが、新しいデバイスとの互換性が向上したり、特定のハードウェアに関連するエラーが修正されたりできます。BIOSを使用すると、オペレーティングシステムが接続されているすべてのハードウェアコンポーネントにアクセスできるため、BIOSの更新は他の種類の更新よりも少しリスクが高いです。
BIOSの更新プロセスに問題が発生すると、コンピューターが起動しない、マザーボードが正常に動作しないなどの現象が起こります。一部のユーザーはBIOSの変更または更新後にパソコンの画面が映らないという問題に遭遇します。考えられる原因は以下の通りです:
- 断線または不適切な接続
- マザーボードの過熱
- 周辺機器との競合
- MBRの破損
- ディスプレイドライバーの不具合
- 感染性のBIOSアップデート
提案:MiniTool ShadowMakerで重要なファイルをバックアップする
BIOS更新後ディスプレイに何も表示されないという問題のトラブルシューティング開始する前に、黒い画面の問題が深刻な場合、データ損失が発生する可能性があるため、重要なファイルをバックアップしておくことをお勧めします。コンピューターがデスクトップに起動できない時、どのようにファイルをバックアップしますか?
MiniTool ShadowMakerという無料のPCバックアップソフトは、ファイルバックアップ、システムバックアップ、ディスクバックアップ、パーティションバックアップなど、あらゆるバックアップのニーズに応えます。さらに、Windowsを別のドライブに移行したり、システムの復元を実行したり、HDDをSSDにクローンしてシステムのパフォーマンスを向上させることもできます。
パソコンが起動できない場合、正常に動作している別のパソコンでこのツールをダウンロードし、ブータブルメディアを作成できます。その後、このツールを使って起動しないパソコンを起動します。すると、MiniTool回復環境ページにアクセスし、重要なデータをバックアップすることができます:
MiniTool ShadowMaker Trialクリックしてダウンロード100%クリーン&セーフ
ステップ1.MiniTool ShadowMakerを起動します。
ステップ2.「バックアップ」ページで、「ソース」>「フォルダーとファイル」をクリックしてバックアップする項目を選択します。
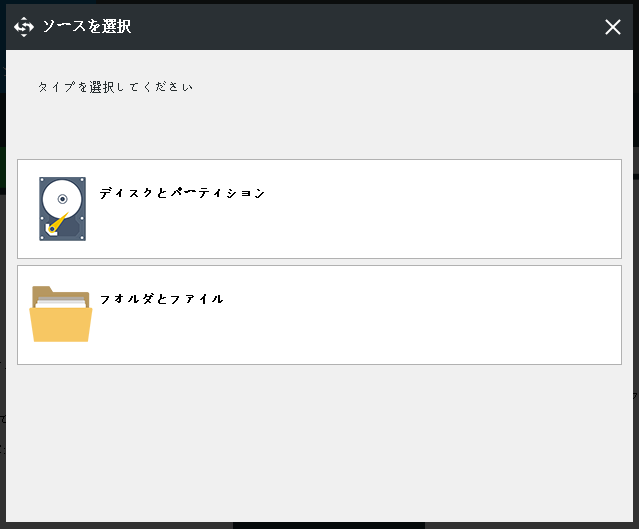
その後、「バックアップ先」セクションに移動してバックアップイメージの保存場所を選択します。
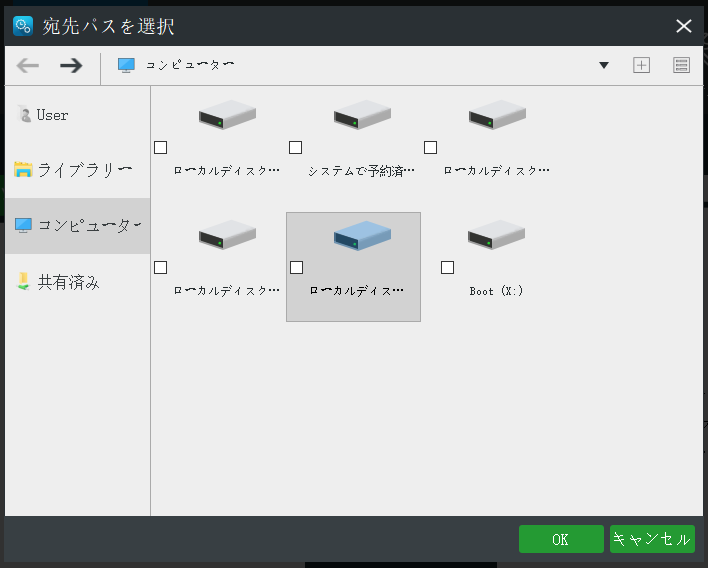
ステップ3.「今すぐバックアップ」をクリックしてプロセスをすぐに開始します。
Windows 10/11でBIOS更新後に画面真っ暗な問題を修正する方法
対処法1:ケーブルとモニターの接続をチェックする
モニターケーブルが正しく接続されていない、または切断されていることが、BIOSアップデート後に画面が映らない原因である可能性があります。したがって、モニターとケーブルが正しく接続されていることを確認する必要があります。具体的な操作手順は以下の通りです:
ステップ1.モニターをシャットダウンします。
ステップ2.接続ケーブルと接続ポイントの状態をチェックします欠陥がある場合は、該当する製品を適時に交換してください。
対処法2:Win + Ctrl + Shift + Bを試す
「Win + Ctrl + Shift + B」を同時に押すと、BIOSアップデート後に画面が真っ暗になるなど、コンピューターのディスプレイ関連問題を解決できます。その後、ビープ音が鳴るかどうかを確認します。ビープ音が聞こえたら、コンピューターが応答していることを意味します。その後、グラフィックドライバーが再起動されます。
対処法3:周辺機器を取り外す
周辺機器は、コンピューターの外部ポートに接続するデバイスのことです。中にはご使用のPCと互換性がないものがある場合は、BIOSアップデート後に黒い画面が表示されるなどの問題が発生します。このような場合は、モニター、プリンター、スキャナー、USBフラッシュドライブ、Webカメラなどの外部デバイスを使わずにシステムを起動する必要があります。
周辺機器がない状態でコンピューターが正常に起動した場合は、互換性のないデバイスを特定するまで、順番に外部機器を接続してコンピューターを起動してください。
対処法4:CMOSをクリアする
BIOSアップデート後、画面が真っ暗になるようなコンピューター起動失敗問題が発生する時、CMOSをクリアしてBIOS設定をデフォルトに戻すのはよい方法です。誤って操作するとCMOSまたはBIOSに損傷を与える可能性があるため、CMOSをクリアするには、コンピューターの専門家の指導を受けて作業する必要があります。次の手順に沿って操作してください:
ステップ1.コンピューターをシャットダウンし、すべての周辺機器を取り外します。
ステップ2.電源接続を切断し、コンピューターのカバーを取り外します。
ステップ3.ボード上のバッテリーを見つけ、それを取り出します。
ステップ4.数分間待ってから、バッテリーをコンピューターに再接続します。
ステップ5.コンピューターのカバーを元に戻し、周辺機器を再接続します。
ステップ6.その後、コンピューターを再起動します。
対処法5:GPUに障害がないか確認する
グラフィックスプロセッシングユニットはすべてのシステムグラフィックを制御するため、GPUに障害があることはコンピューター死のブラックスクリーンの一般的な原因です。VRAM やコンデンサなどのGPU部品は、時間が経つにつれて損傷、汚染、または過熱します。GPU を長期間使用している場合は、新しいものを購入して交換することを検討してください。
対処法6:スタートアップ修復を実行する
Windows 10/11には「スタートアップ修復」と呼ばれる機能があり、BIOSアップデート後に画面が真っ暗になったなど、スタートアップ関連の問題を検出してトラブルシューティングを行うことができます。スタートアップ修復を実行する方法は以下の通りです:
手順1:Windows回復環境に入る
ステップ1.動作するコンピューターとUSBメモリを準備します。
ステップ2.USBメモリをコンピューターに接続し、ここをクリックしてWindows 10インストールメディアをダウンロードします。
ステップ3.ダウンロードしたファイルを起動し、すべての利用規約に同意します。
ステップ4.「別のPCのインストールメディアを作成する(USBフラッシュドライブ、DVD、またはISOファイル)」を選び、自分のUSBフラッシュドライブを選択します。
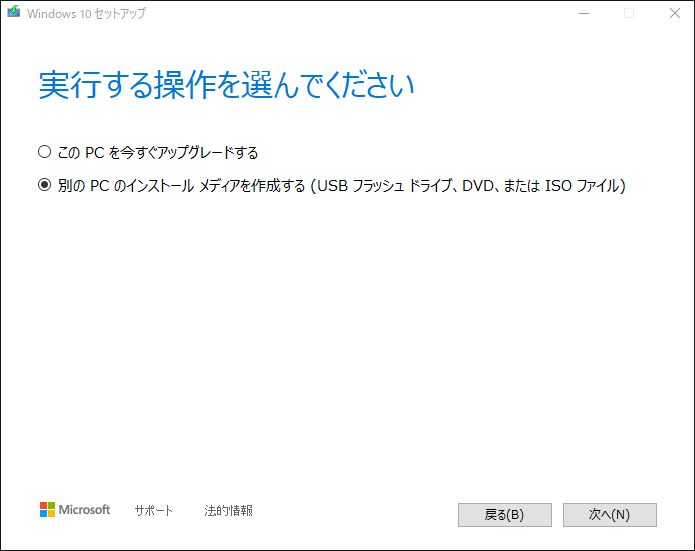
ステップ5.完了後、作成したUSBドライブを起動しないPCに接続し、このドライブから起動します。
ステップ6.言語とその他の設定を選択し、「コンピューターを修復する」をクリックしてWindows回復環境に入ります。
手順2:スタートアップ修復を実行する
ステップ1.「オプションを選択してください」画面で、「トラブルシューティング」をクリックします。
ステップ2.「詳細オプション」をクリックし、「スタートアップ修復」を選択して、スタートアップ問題の診断と修復を開始します。
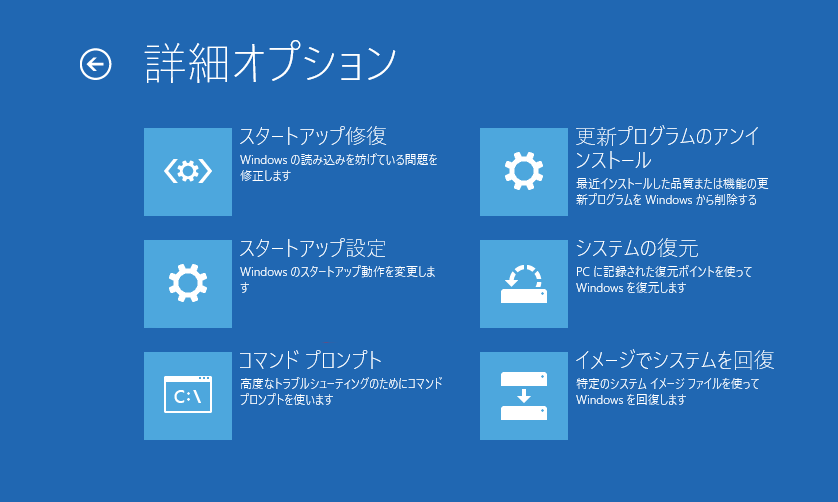
対処法7:ブートレコードを修復する
マスターブートレコード(MBR)は、オペレーティングシステムの場所に関する情報を保存するもので、Windowsのセットアッププロセス中に作成されます。ブートレコードの結果が破損すると、コンピューターの起動に直接影響し、BIOS更新後に画面が真っ暗になる、またはディスプレイに何も表示されないという現象が起こります。ブートレコードを修復する方法は以下の通りです:
ステップ1.デバイスを起動してWindows回復環境に入ります。
ステップ2.「トラブルシューティング」>「詳細オプション」>「コマンドプロンプト」の順にクリックします。
ステップ3.コマンド画面で、下記のコマンドを一つずつ実行し、各コマンドの後に「Enter」キーを押すことを忘れないでください。
- bootrec /scanos
- bootrec /fixmbr
- bootrec /fixboot
- bootrec /rebuildbcd
ステップ4.完了後、コンピューターを再起動し、BIOSアップデート後に画面が映らない問題が修正されるかどうかを確認します。
結語
まとめると、この記事ではBIOSアップデート後にPCの画面が真っ暗な時の解決策について説明しています。コンピューターのデータを適時に保護するために、MiniTool ShadowMakerを使ってファイルをバックアップしてください。弊社製品に関する詳細については、[email protected]までお気軽にお問い合わせください。