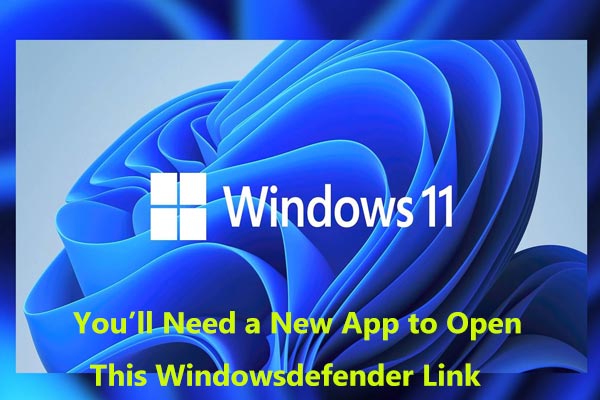「Windows Defenderで脅威のサービスが停止しました。今すぐ再起動してください」 というエラーはWindowsのよくある問題です。脅威のサービスが停止したエラーに遭遇した時、どうすればいいですか?ご心配なく、MiniToolウェブサイトのこの記事で有効な解決策を見つけることができます。
脅威のサービスが停止しました 今すぐ再起動してください Windows 10/11
Windows Defenderは、Windowsセキュリティとも呼ばれ、Windows 10およびWindows 11に標準搭載された強力なウイルス対策プログラムです。オペレーティングシステム全体をスキャンし、コンピューターをマルウェアやウイルスからリアルタイムで保護できます。
しかし、このアンチウイルスが正常に動作しないことがあります。例えば、Windows Defenderが有効にならない、Windowsセキュリティが動作しない、Windows Defenderオフラインスキャンが機能しないなどのエラーが発生することがあります。これらの問題が発生した場合は、それぞれ対応するリンクをクリックして解決策を見つけてください。
それ以外に、「脅威のサービスが停止しました。今すぐ再起動してください」というよくある問題に遭われる可能性もあります。これが今日お話しするテーマです。
Windows Defenderを起動しようとすると、上記のエラーメッセージが表示されることがあります。このエラーメッセージが表示され、「今すぐ再起動」ボタンをクリックすると、脅威サービスが起動し、エラーがなくなることがあります。 もちろん、これは幸運な状況です。しかし、「不明なエラー。問題が起こりました。もう一度やり直してください」という、もう1つのエラーが発生したケースもあります。
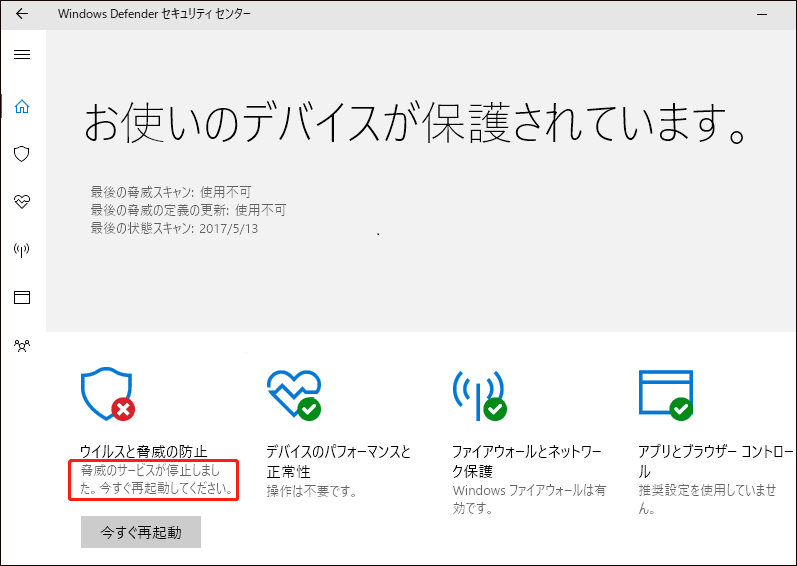
では、どうすれば脅威のサービスが停止したエラーを修正できるのでしょうか?ご心配なく、以下の方法を試してみてください。
Windows Defenderで脅威サービスが停止した場合の対処法
サービスでWindows Defenderサービスを有効にする
Windows DefenderまたはWindowsセキュリティを実行するには、関連するサービスがオンにする必要があります。そうでない場合、「脅威のサービスが停止しました。 今すぐ再起動してください」エラーが発生します。ここでは、サービスウィンドウでこれらのサービスを有効にする方法を詳しくご説明します:
ステップ1:検索ボックスに「services.msc」と入力し、「サービス」をクリックしてサービス管理コンソールを開きます。または、「Win + R」キーを同時に押し、「services.msc」と入力して「OK」をクリックします。
ステップ2:次に、以下のサービスを探し、これらのサービスのスタートアップ種類がデフォルト値に設定されていることを確認します:
- Windows Defender Advanced Threat Protection Service – 手動
- Windows Defender Antivirus Network Inspection Service – 手動
- Windows Defender Antivirus Service – 手動
- Windows Defender Firewall Service – 自動
サービスが停止している場合は、再起動してください。サービスをダブルクリックし、「開始」を選択するだけでいいです。スタートアップ種類を変更するには、サービスをダブルクリックし、「スタートアップ種類」のドロップダウンメニューから適切なオプションを選択してください。
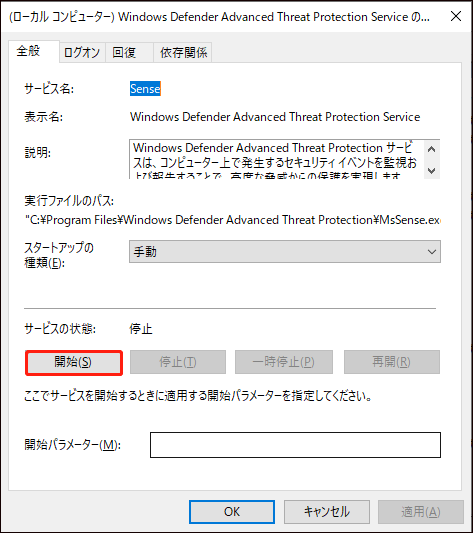
Windowsレジストリを編集する
上記の修正方法を行っても「脅威のサービスが停止しました、今すぐ再起動してください」エラーメッセージがまだ発生する場合は、WindowsレジストリでWindows Defenderサービスを有効にしてみてください。
レジストリでWindows Defender脅威のサービスが停止したエラーを修正する手順は以下の通りです。
ステップ1:「Win + R」キーを同時に押して、テキストボックスに「regedit」と入力して「OK」をクリックすると、Windowsレジストリエディタが起動されます。また、Windows 10/11の検索ボックスに「regedit」と入力し、検索結果をクリックしてこのエディタを開くこともできます。
ステップ2:次に、ユーザーアカウント制御ウィンドウで「はい」をクリックして続行します。
ステップ3:手動で次のパスに移動します:HKEY_LOCAL_MACHINE\SOFTWARE\Policies\Microsoft\Windows Defender。また、アドレスバーに直接パスをコピー&ペーストして「Enter」キーを押して移動することもできます。
ステップ4:右ペインに「DisableAntiVirus」と「DisableAntiSpyware」の2つの項目がある場合、それぞれの項目をダブルクリックし、値のデータを「0」に設定します。
この2つの項目がない場合は、手動で作成してください。作成する方法は次の通りです:マージン内で右クリックし、「新規」>「DWORD(32ビット)値」を選択します。その後、名前をつけます。次に、各項目の値のデータを「0」に変更します。
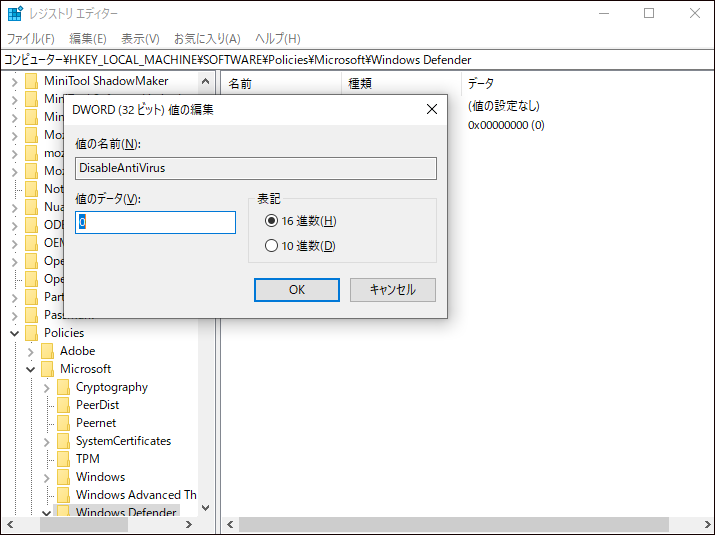
ステップ5:次に、レジストリエディタを閉じ、Windows PCを再起動します。その後、Windows Defenderを再度起動し、脅威のサービスが停止しました問題が修正しているか確認します。
また、もう1つできることがあります。
ステップ1:次のパスに移動します:
HKEY_LOCAL_MACHINE\SYSTEM\CurrentControlSet\Services\WinDefend。
ステップ2:右ペインで、「開始」項目をダブルクリックし、値のデータを「4」から「2」に変更します。
なお、お使いのコンピューターにWinDefendやSecurityHealthServiceなどの重要なサービスがない場合、「HKEY_LOCAL_MACHINE\SYSTEM\CurrentControlSet\Services」にそれらのサービスが見つかりません。この場合、Windows10/11で「脅威のサービスが停止しました。今すぐ再起動してください」エラーを修正するには、次の方法を試してみてください。
他のPCから見つからないセキュリティサービスをエクスポートする
ステップ1:「HKEY_LOCAL_MACHINE\System\CurrentControlSet\Services」に移動し、「SecurityHealthService」または「WinDefend」を右クリックし、「エクスポート」を選択してファイルをUSBメモリにエクスポートします。その後、ファイル名を「SecurityHealthService」または「WinDefend」とします。
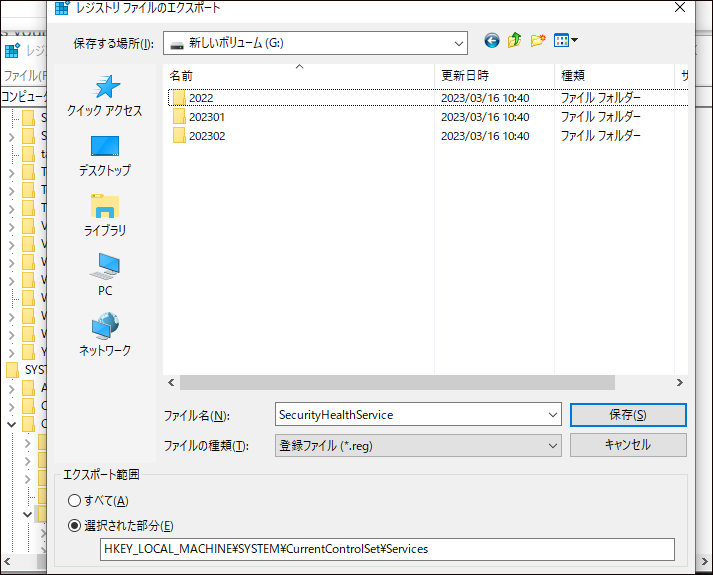
ステップ2:USBドライブをコンピュータから取り出し、脅威のサービス停止エラーが発生したコンピューターに接続します。
ステップ3:エクスポートしたレジストリファイルをUSBメモリからデスクトップにコピーします。その後、ファイルをダブルクリックしてWindowsレジストリにマージします。
ステップ4:続いて、コンピューターを再起動し、Windowsセキュリティ脅威のサービスが停止したエラーを修正するかどうかを確認します。
サードパーティ製アンチウイルスをアンインストールする
場合によって、「脅威のサービスが停止しました。今すぐ再起動してください」はエラー報告ではなく、情報メッセージであることがあります。Windows 10/11 PCにサードパーティー製ウイルス対策ソフトがインストールされている場合、Windows Defenderが自動的に脅威のサービスを無効にして、このような情報メッセージを表示します。これは、このサードパーティのアンチウイルスソフトがWindowsセキュリティ/Windows Defenderを妨害していることを意味するので、アンインストールすることをお勧めします。
コントロールパネルにアクセスし、「プログラム」カテゴリの「プログラムのアンインストール」をクリックします。その後、アンチウイルスプログラムを右クリックし、「アンインストール」をクリックします。
SFCとDISMを実行する
「脅威のサービスが停止しました。今すぐ再起動してください」エラーが発生した原因は、システムファイルの欠落や破損が考えられます。したがって、SFCやDISMスキャンを実行してオペレーティングシステム全体をチェックし、破損した部分を修復することで、Windowsセキュリティの問題など、一部の問題を解決することができます。
ステップ1:Windows 10/11の検索ボックスに「コマンドプロンプト」と入力し、右側のペインから「管理者として実行」をクリックします。
ステップ2:次に、「sfc /scannow」と入力し、「Enter」キーを押して検証を開始します。
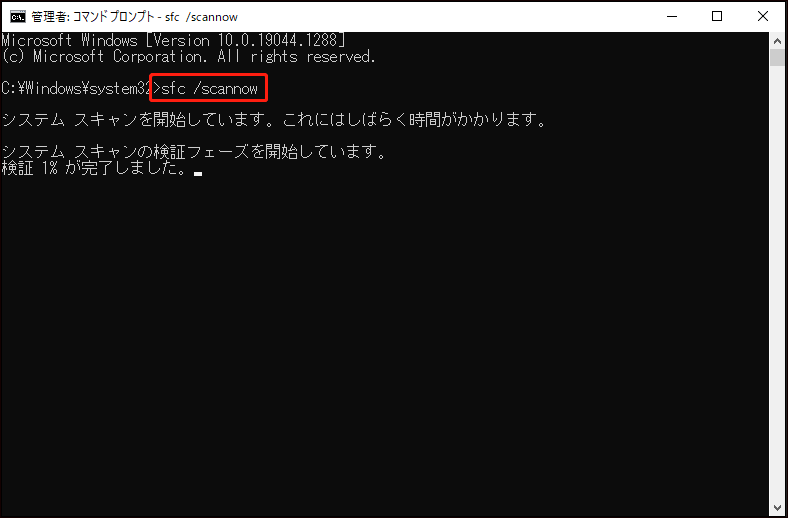
ステップ3:SFCスキャンが終了したら、CMDウィンドウに「Dism.exe /Online /Cleanup-Image /Restorehealth」と入力し、「Enter」キーを押して実行します。このプロセスには数分かかりますので、気長にお待ちください。
インプレースアップグレードでWindows 10/11を修復する
Windows Defenderの停止エラーを解決するもう一つの方法は、インプレースアップグレードを実行することです。なお、アップグレード中にエラーが発生することを避けるために、コンピューターをアップグレードする前に、重要なデータをバックアップし、システムイメージを作成することをお勧めします。
バックアップを実行するには、Windows 11/10/8/7用のプロフェッショナルなPCバックアップソフトウェア-MiniTool ShadowMakerの使用を強くお勧めします。ファイル、フォルダー、システム、ディスク、パーティションをバックアップできます。このプログラムはバックアップのニーズによく応えます。そして、30日間無料ですべての機能を楽しむことができます。では、下のボタンをクリックしてこの無料バックアップソフトをダウンロードしてみてください。
MiniTool ShadowMaker Trialクリックしてダウンロード100%クリーン&セーフ
ステップ1:MiniTool ShadowMaker トライアル版をダウンロードした後、アイコンをダブルクリックしてお使いのコンピューターで起動します。
ステップ2:次に、「バックアップ」タブに移動します。このソフトウェアはデフォルトでシステムをバックアップするので、すべてのシステム関連パーティションがバックアップソースとして選択されています。データをバックアップしたい場合は、「ソース」>「フォルダーとファイル」に移動し、バックアップしたい項目にチェックを入れて、「OK」をクリックします。
ステップ3:続いて、「バックアップ先」に移動し、バックアップイメージを保存するパスを選択します。外付けハードドライブまたはUSBメモリの使用をお勧めします。
ステップ4:最後に、「今すぐバックアップ」ボタンをクリックして、このタスクをすぐに実行します。
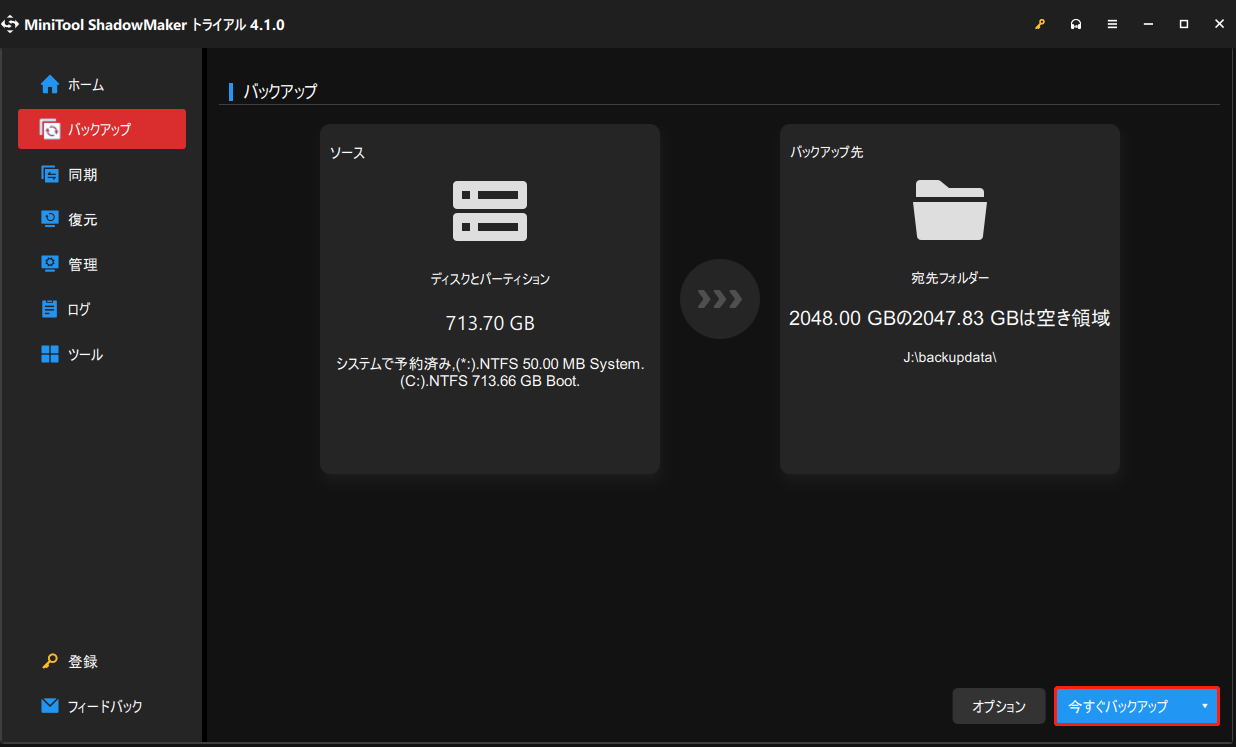
バックアップが完了したら、「Windows Defenderで脅威のサービスが停止しました。今すぐ再起動してください」問題を解決するためにインプレースアップグレードを実行できます。インプレースアップグレードの実行方法については、以下の手順を参照してください。
ステップ1:MicrosoftのWindows 10のダウンロードページにアクセスし、「ツールを今すぐダウロード」ボタンをクリックしてWindows 10メディア作成ツールをダウンロードします。
ステップ2:次に、コンピューターでexeファイルをダブルクリックし、ユーザーアカウント制御画面で「はい」をクリックして続行します。
ステップ3:準備が完了するのを待ち、「同意する」ボタンをクリックして、適用される通知とライセンス条項に同意します。
ステップ4:その後、「このPCを今すぐアップグレードする」オプションをチェックし、「次へ」をクリックして続行します。
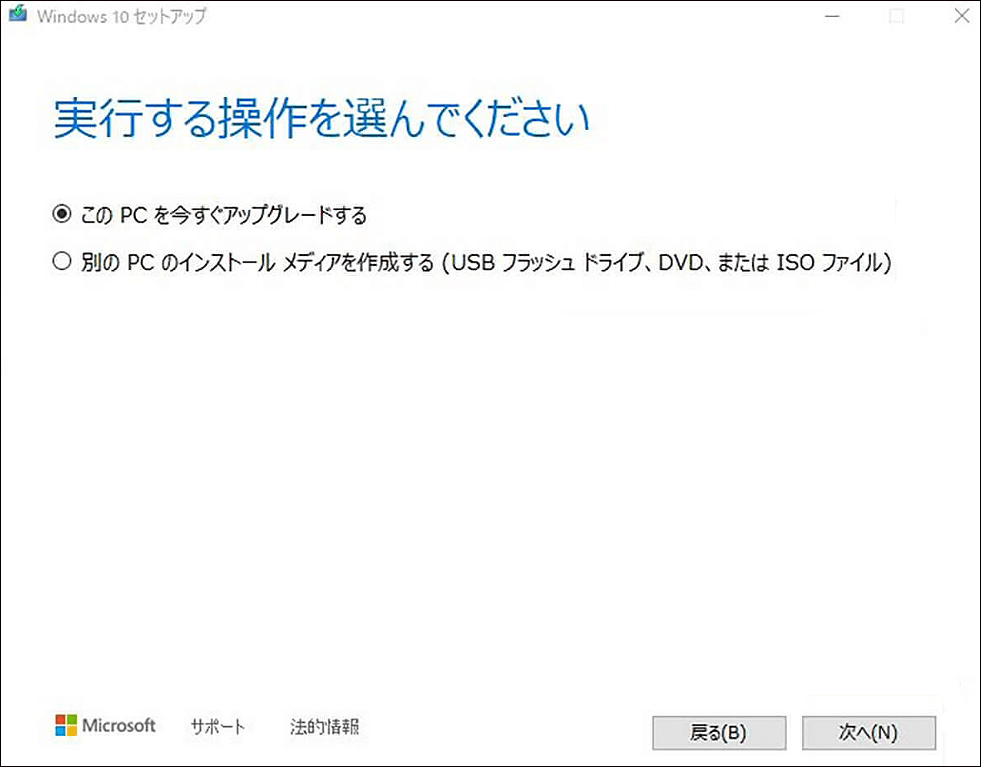
ステップ5:その後、メディア作成ツールはWindows 10をダウンロードします。数分かかる場合があります。なお、この間、安心してコンピューターを使用し続けることができます。
ステップ6:次に、このツールは更新プログラムをチェックします。
ステップ7:全ての準備ができたら、「インストール」ボタンをクリックしてWindows 10のインストールを開始します。
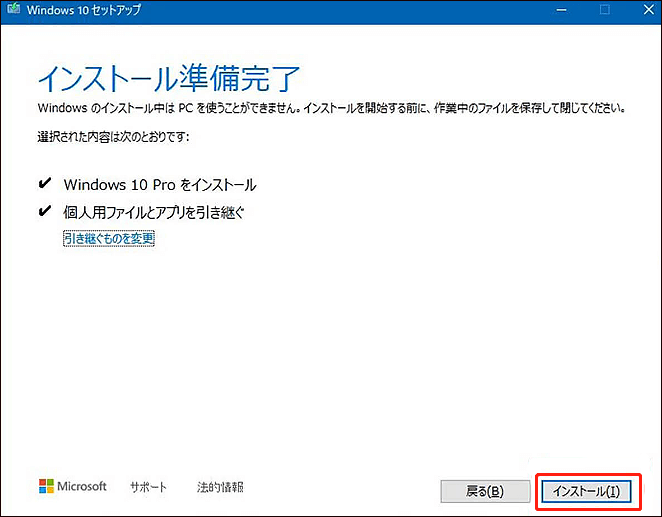
Windows 11をお使いの方で、インプレースアップグレードを行う必要がある場合は、こちらの記事「Windows 11のインプレースアップグレードを実行する方法」をご参照ください。
アップデートが完了したら、Windows DefenderまたはWindowsセキュリティを再度実行して、脅威のサービスが停止しました問題がまだ発生するかどうかを確認してください。
ヒント:PCを保護する
Windows Defenderを使うだけではPCを安全に保つには十分ではありません。その理由は以前の記事「Windows Defenderだけで十分か?PCを保護するその他のソリューション」を見つけることができます。PCを安全に保ち、一部の脅威を防ぐためには、以下のような対策があります。
- 見知らぬユーザーからのメールを開かない
- SmartScreenフィルターをオンにする
- ユーザーアカウント制御(UAC)をオンにする
- 疑わしいウェブサイトにアクセスしない
- クラックされたソフトウェアをインストールしない
- ダウンロードしたファイルに注意深く
- インターネットブラウザのセキュリティ設定を強化する
- もっと…
詳しくは、前回の記事をお読みください-パソコンをウイルスから守る方法(ウイルス対策ソフトがいらない)
結語
「脅威のサービスが停止しました。今すぐ再起動してください」は、Windows 10/11システムでWindows Defenderを使用している時によく発生する問題です。 お使いのパソコンで脅威のサービスが停止した場合は、上記の解決策を1つずつ試してみると簡単に修正できると思います。また、もしこの問題を解決する他の方法をご存知でしたら、下のコメント欄にお書きください。
さらに、脅威のサービスが停止した問題を解決した後は、コンピューターを安全に保つためにバックアップを作成することを強くお勧めします。さらに、Windows Defenderだけでは十分ではないので、ウイルスや悪意のあるプログラムからお使いのPCを保護するために、他の信頼できる方法を試してみることをお勧めします。