Lenovo、Dell、Acer、Asusなど、どのブランドのコンピューターを使用していても、予期せずコンピュータに障害が発生することがあります。
コンピューターに不具合が発生した場合、特にシステム障害が起きた場合は、正常な状態に戻すことが必要です。Lenovoパソコンを使用している場合、Windows 10システムでLenovoを復元する方法はありますか?さて、次のセクションでは、いくつかの方法を紹介しますが、一つずつ見ていきましょう。
事前準備
Lenovoリカバリーを開始する前に、重要なファイルのバックアップを作成しておくことをお勧めします。これは、復元過程でデータが削除されることがあるからです(復元オプションによります)。バックアップを作成するには、専門的なファイルバックアップソフトウェア-MiniTool ShadowMakerを使用することが推奨されます。
簡単にファイルをバックアップし、自動的に同期させることができます。また、PCシステムが起動しない状態でも、ファイルバックアップを作成することができます。(関連記事:Windows 10が起動しない状態でデータをバックアップする方法)
MiniTool ShadowMaker Trialクリックしてダウンロード100%クリーン&セーフ
- Lenovo PCでMiniTool ShadowMakerを起動します。
- 「バックアップ」に進み、バックアップするファイルを選択してから、バックアップ先を選択します。
- 「今すぐバックアップ」をクリックし、データのバックアップを開始します。
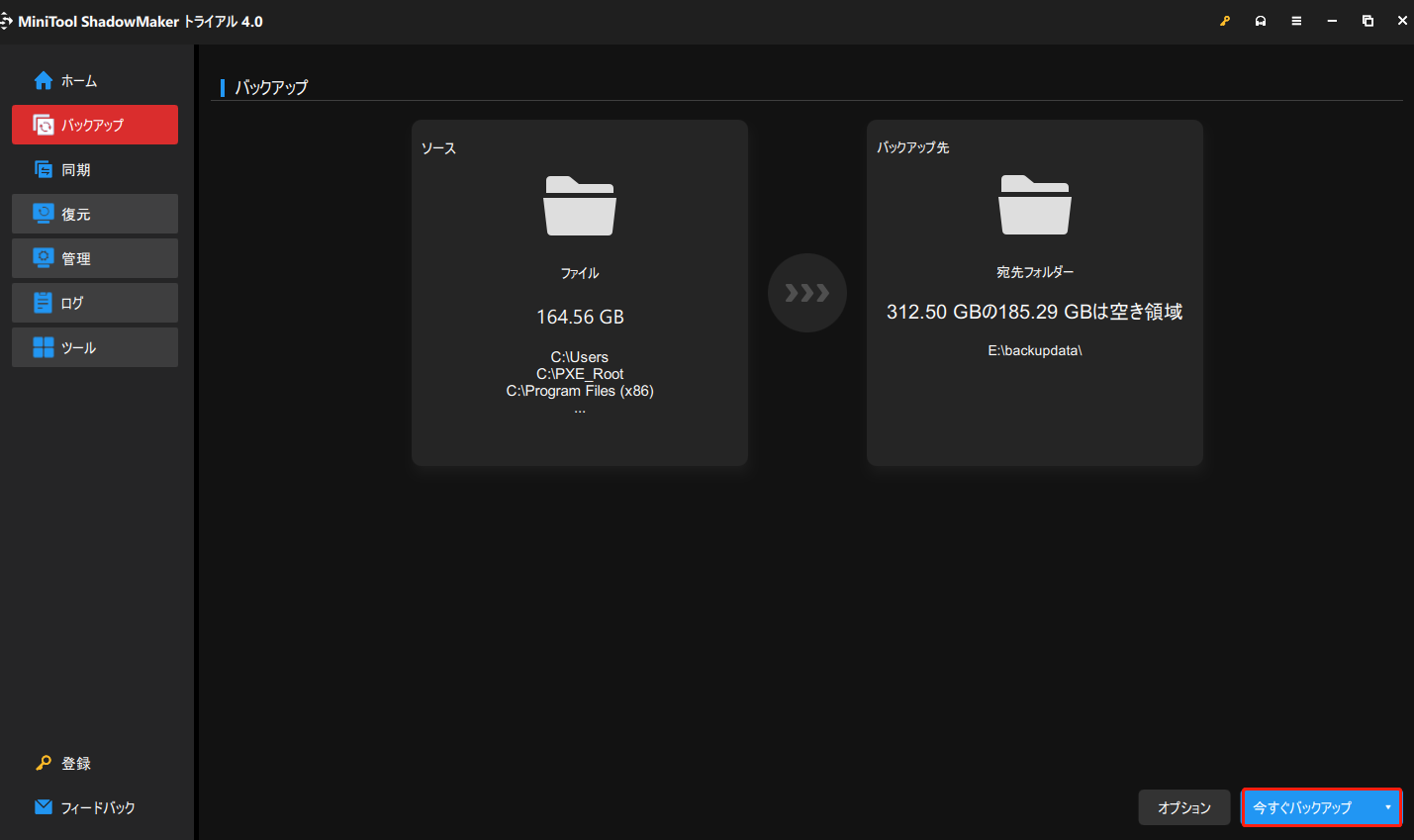
Windows 10でLenovoリカバリーディスクを作成して復元する
Windows 10では、回復ドライブというツールが組み込まれ、回復ドライブを作成して動作しないPCの初期化やトラブルシューティングを実行することができます。あらかじめ回復用ドライブを用意しておけば、簡単にLenovoリカバリーを行うことができます。
それでは、Windows10で回復ドライブを作成する方法を紹介します。
1.検索ボックスに「回復ドライブ」と入力し、検索結果を確認します。
2.ポップアップウィンドウで、必要な時にWindowsを再インストールできるように、「システムファイルを回復ドライブにバックアップします」ボックスにチェックがついていることを確認し、「次へ」をクリックして続行します。
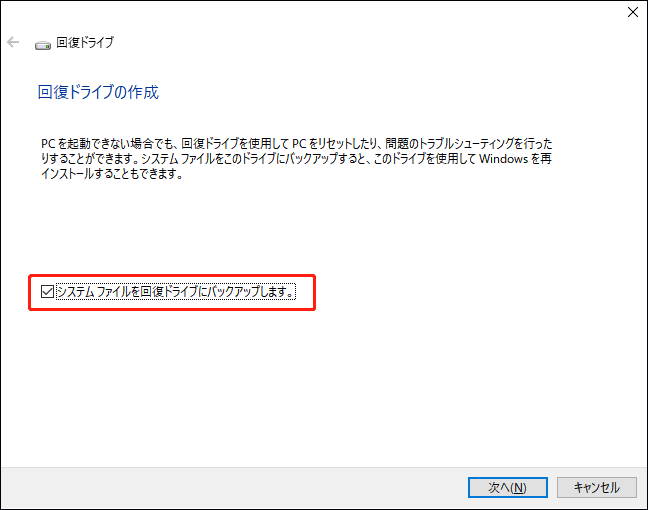
3.数分後、USBフラッシュドライブを接続するように指示するウィンドウが表示されます。また、必要な最小のドライブサイズも表示されます。要求事項に従うだけで、完成します。なお、作成中にすべてのデータが削除されますので、ドライブに重要なデータが保存されていないことをご確認ください。
4.USBドライブを選択し、「次へ」をクリックして続行します。
5.「作成」ボタンをクリックすると、USB回復ドライブが作成中になります。
6.プロセスが完了したら、「完了」をクリックします。
Windows 10で回復ドライブが作成できない場合があります。このような状況を解決するために、こちらの関連記事をご覧ください-Windows10回復ドライブを作成できません
作成された回復ドライブは、Lenovoコンピューターだけでなく、Dell、HP、Acer、ASUSなど、他のブランド製のマシンにも使用できます。コンピューターが動作しないときに、回復ドライブを使って以前の状態に戻すことができます。
作成した回復用ドライブを使用してLenovoリカバリーを実行する方法をご覧ください。
1.回復用USBドライブをLenovoコンピューターに接続します。
2.コンピューターの電源を入れた後、F1またはF2(大部分のLenovoコンピューターの場合)を押して、BIOSメニューに入ります。そして、USBドライブからコンピューターを起動するように起動順序を変更します。
お勧め記事:Windows 10/8/7でBIOSに入る方法 (HP/Asus/Dell/Lenovo, あらゆるPC)
3.「オプションの選択」画面で、「トラブルシューティング」をクリックします。
4.「ドライブから回復する]をクリックします。
5.「ファイルの削除のみ行う」と「ドライブを完全にクリーンアップする」の2つのオプションがあります。ご自身の状況に応じて最適な方法をお選びください。
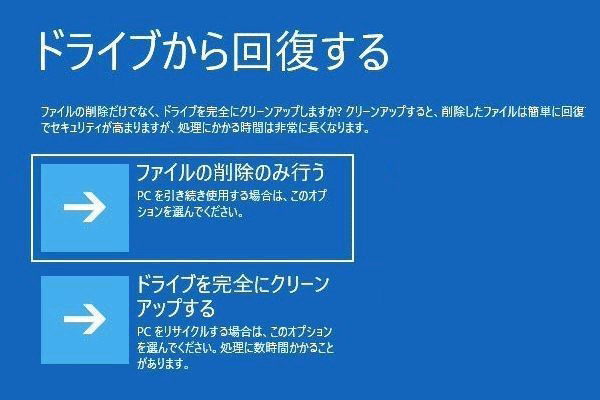
6.すべての準備ができたら、「復元」をクリックして、Lenovoシステムを工場出荷時の状態にリセットします。
これで、Lenovoコンピューターは再インストールされました。その後、コンピューターのセットアップを行う必要があります。

新しいWindows 10パソコンを初期設定(セットアップ)する方法は、本記事のガイドに従えば簡単にできます。
Lenovo USBリカバリーキーを使用してLenovoリカバリーを実行する
Lenovoユーザー向けに、パソコンにWindowsを再インストールするためのUSBリカバリーキーを作成する専用ツールがあります。それが、Windows 7以降に対応した「Lenovo USB Recovery Creator」ツールです。
USBリカバリーキーを作成する方法は?さて、以下の手順に従ってください。
まず、お使いのシステムのリカバリーメディアを起動し、このツールをダウンロードしてください。
Lenovoリカバリーウェブにアクセスします。ログイン後、シリアル番号を入力し、ウェブページの指示に従い注文を確認します。
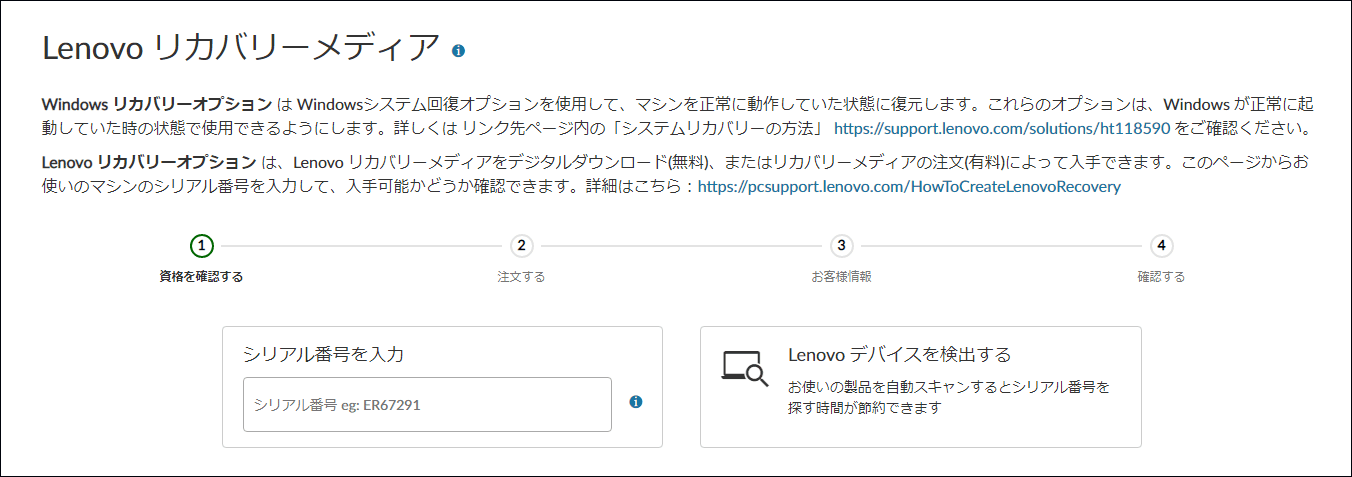
次に、Lenovo USB Recovery Creation Toolを実行し、USBリカバリーキーを作成します。
1.Windows 10でLenovo USB Recovery Creationツールを起動します。
2.Lenovoが2つのオプションを提供します:「リカバリーファイルをダウンロードしてリカバリーUSBキーを作成」と「リカバリーUSBキーの作成」。リカバリーファイルを作成したことがない場合は、ここで一番目のオプションをクリックして開始します。

3.Lenovo ID とパスワードを入力し、ログインします。
4.ダウンロードする注文を選択します。
5.新しいウィンドウで、ダウンロードしたファイルを保存する場所を選択します。そして、「ダウンロード」をクリックして続行します。
なお、リカバリーファイルは数GBになる可能性があります。ダウンロードが終了するまで、長い時間待つ必要があります。
6.USBフラッシュドライブをパソコンに接続し、選択します。
7.「はい」をクリックして、パーティションを作成します。
8.USBリカバリーキーが作成されるまで、しばらくお待ちください。なお、プロセスが完了する前にUSBを取り外さないでください。
9.USBリカバリーキーが正常に作成された後、リカバリーファイルをLenovoコンピューターから削除するかどうかを確認するポップアップウィンドウが表示されます。保存しておけば、今後、Lenovo USB Recovery Creator ツールを使用して、別のUSBリカバリーキーを作成することができます。ニーズに応じて、「はい」、「いいえ」または「終了」をクリックします。
USBリカバリーキーの作成が完了したら、そのキーを使ってWindows OSを再インストールすることができます。そうすれば、Lenovoコンピューターでのすべてのデータとソフトウェアが削除され、システムを工場出荷時の設定に復元することができます。
作成したUSBリカバリーキーを使って、Windows 10でLenovoリカバリーを実行する方法は?USBリカバリーディスクを回復したいOS搭載のパソコンに挿入し、マシンを再起動するだけで、リカバリーが実行されます。
Lenovo Windows 10リカバリーの詳しい手順については、公式サイトからのヘルプファイルをご参照ください。
Lenovo OneKey Recoveryを使ってWindows 10リカバリーを実行する
Lenovo製コンピューターの一部には、コンピューターのバックアップと復元に使用するソフトウェア-OneKey Recovery (OKR) がプレインストールされています。この機能を使用するために、Lenovoは工場出荷時にハードディスクに隠しパーティションを作成し、システムイメージファイルとOneKey Recoveryシステムプログラムファイルを保存しています。
OneKey Recoveryがうまく動作しないことがあります。このような状況に遭遇した場合、どうすればよいのでしょうか?解決策について、こちらの記事をご覧ください-解決済み|Windows 10/8/7でLenovo OneKey Recoveryが正常に動作しない
Lenovo OneKey Recoveryの使い方は?また、システムをバックアップする際の使用方法については、続きをお読みください。
1.Windows 10で、Lenovo OneKey Recoveryを起動し、「システムバックアップ」をクリックします。
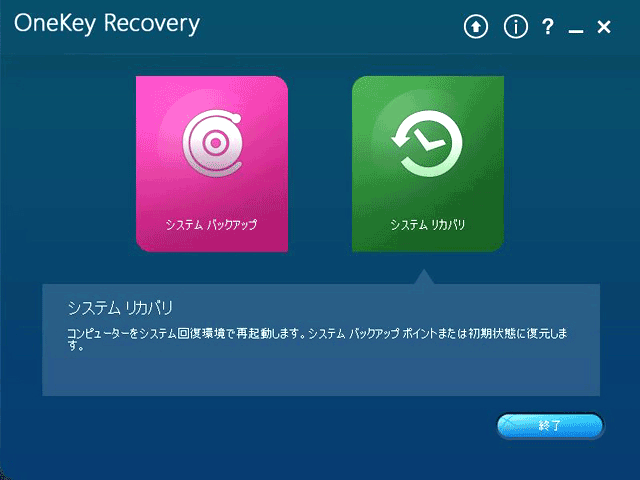
2.ポップアップウィンドウで、宛先パスを選択し「次へ」をクリックします。
3.バックアップを確認後、「開始」をクリックすると、バックアッププロセスが開始されます。OneKey Recoveryでは、システムパーティションをイメージファイルにバックアップします。バックアップが完了するまで数分待ちます。バックアップを作成したら、システム障害が発生した場合、このイメージファイルを使用してシステムを復元することができます。
それでは、OneKey Recoveryを使ってLenovoリカバリーを実行する方法について説明します。
ステップ1:リカバリーインターフェースに入ります。
- Lenovoコンピューターが起動できる場合、OneKey Recoveryを直接実行し、「システム回復」をクリックし、回復プロセスを開始することができます。
- コンピューターが起動しない場合は、「NOVO」ボタン(小さなピンホール、またはボタンの横には、逆U字型のような逆向き矢印のアイコンが付いているもの)を押し、「システム回復」を選択します。
ステップ2:Lenovoリカバリーを実行するには、2つのオプションが表示されます。1つを選択してLenovoリカバリーを実行します。
1.初期バックアップから復元する:これは、システムパーティションを初期状態に復元することができます。「次へ」をクリックし、確認します。その後、「開始」>「はい」をクリックすると、回復プロセスが開始されます。
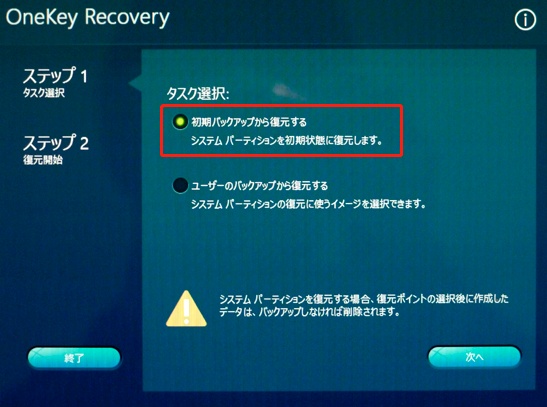
この方法では、システムパーティション上のすべてのデータが削除され、元に戻せなくなります。そのため、事前にデータのバックアップをとっておいてください。
2.ユーザーのバックアップから復元する:作成したイメージを使って、システムパーティションを復元します。イメージを選択して、「次へ」をクリックするだけです。その後、復元ポイントを選択し、確認した後、「開始」と「はい」をクリックし、リカバリー処理を開始します。
このPCをリセットしてLenovoリカバリーを実行する
プリインストールされたWindows 10から誤って OneKey Recoveryをアンインストールしてしまった場合、または LenovoコンピュータにLenovo OneKey Recoveryがプリインストールされていない場合、「このPCを初期状態に戻す」機能を使用して、OS を以前の状態に復元することができます。
Windows 10でLenovo PCを初期化する方法とは?ここでは、その方法について説明します。
1.「NOVO」ボタンを押し、「システムの復元」を選択し、Windows回復環境に入ります。
ThinkCentre、ThinkPad、Tabletでは、NOVOボタンは使用不可です。パソコンをリセットするには、以下の方法でWinREに入ります:Windows回復環境(Windows RE)の詳細な紹介
2.「トラブルシューティング」>「このPCを初期状態に戻す」を選択します。
3.2つのオプションが提供されます。ニーズに応じて1つを選択して続行します。
個人用ファイルを保持する– 個人ファイル以外のこのコンピューターに付属しないすべてのプログラムとアプリを削除し、Windows 10を再インストールします。
すべて削除する– 個人用ファイル、設定、アプリをすべて削除します。
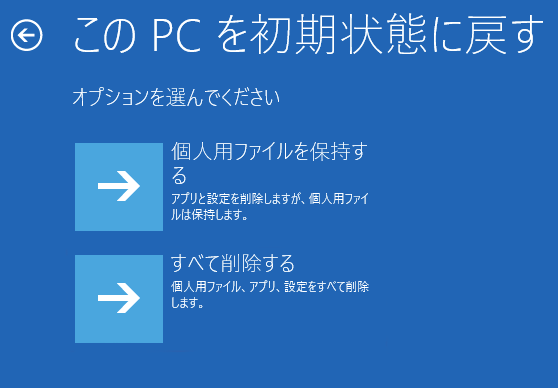
4.画面の指示に従って、リセット作業を完了します。
Lenovoリカバリーを実行するもう一つの方法
上記の方法に加えて、Lenovo Windows 10 リカバリーを簡単に行う方法はあります。それは、サードパーティ製のWindowsバックアップソフトを使い、事前にシステムをバックアップしておくことです。システムクラッシュが発生した場合、作成したシステムイメージのバックアップから手軽にコンピューターを正常な状態に復元することができます。
この方法は、Windows 10、8/8.1、7を搭載したすべてのLenovoパソコンに適用します。NOVOボタンがあるか、OneKey Recoveryがプリインストールされているかを考える必要はありません。USBリカバリーキーの作成と違って、簡単に、そして分かりやすく作成することができます。
MiniTool ShadowMakerを使用すると、数回のクリックで手軽にシステムイメージを作成することができます。 重要なのは、「メディアビルダー」機能が提供しています。起動可能なUSBフラッシュドライブやCD/DVDディスクを作成することで、コンピューターが起動できなくなったときに、システムを起動させて回復することができます。
MiniTool ShadowMaker Trialクリックしてダウンロード100%クリーン&セーフ
- LenovoコンピューターでMiniTool ShadowMakerを起動します。
- MiniTool ShadowMakerは、デフォルトでシステムのバックアップを行います。バックアップ先のパスを選択したら、「今すぐバックアップ」をクリックして、システムのバックアップの作成を開始します。
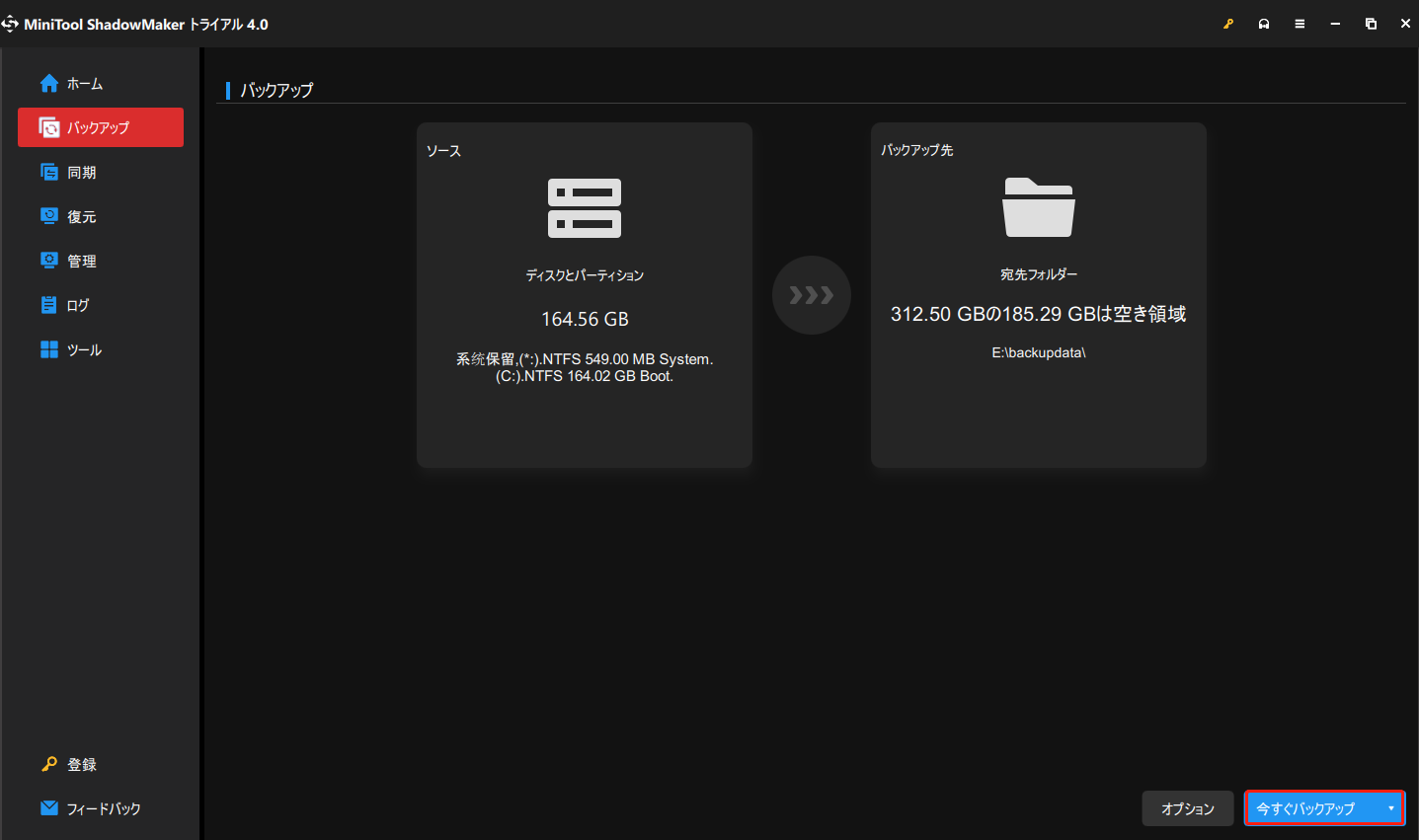
さらに、バックアップが完了したら、忘れずに回復用ドライブ/ディスクを作成してください。そうすれば、システムが故障したときに、システムイメージの復元を実行することができます。
結語
Windows 10 でLenovoリカバリーを実行する方法は?Lenovoリカバリーディスクの作成、USBリカバリーキーの使用、Lenovo OneKey Recoveryの実行、このコンピューターを初期状態に戻す、MiniTool ShadowMakerの実行など、数多くの方法がありますが、状況に応じてお選びください。
Lenovo Windows 10 リカバリーを実行する他の方法をご存知でしたら、[email protected]または以下のコメント欄でお知らせください。できるだけ早くご返信いたします。