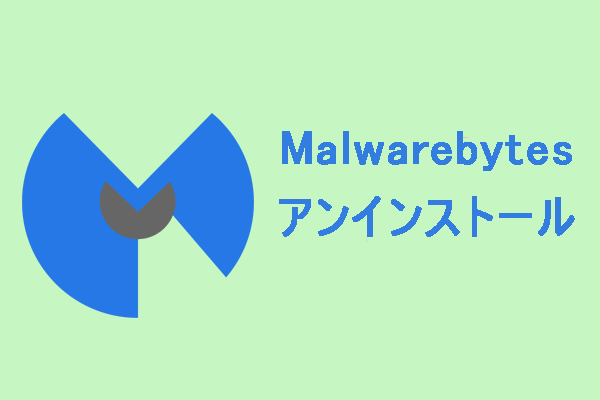コンピューター上の厄介なウイルス、PUP、またはアドウェアに対処するためにMalwarebytesを使用していますか?Malwarebytesが正常にアップデートできない場合、どうしたらいいですか?ご心配なく、MiniTool Webサイトのこの記事では、最も効果的な解決策を紹介しています。
Malwarebytesがアップデートできない
Malwarebytesはアンチウイルスソフトで、定期的なスキャンとデータベースの更新により、リアルタイムでコンピューターを保護します。他のアプリケーションと同様に、Malwarebytesも定期的なアップデートが必要です。しかし、時には、Malwarebytesが更新できない場合もあります。
何度試みてもMalwarebytesがアップデートできない場合は、その原因を調べる必要があります。考えられる原因を以下の通りです:
- Windows Defenderを実行している。
- Windows Defenderのファイアウォールが誤っMalwarebytesをブロックしている。
- Windowsオペレーティングシステムが古い。
- Malwarebytesアプリケーションのインストールが破損している。
MiniTool ShadowMakerでデータを定期的にバックアップする
Malwarebytesがデータベースを更新できない場合、コンピューターがウイルスやマルウェアに感染している可能性が高くなります。そのため、Malwarebytesを使用するだけでなく、ファイルのバックアップなど、データを保護するためのより強力な対策を講じる必要があります。ここでは、強力なバックアップソフト‐MiniTool ShadowMakerトライアルを使用してデータを保護することをお勧めします。
この便利なツールはWindowsユーザーの間で長年にわたって非常に人気があります。ファイル、フォルダー、システム、パーティション、ディスクのバックアップと復元を簡単かつ効率的に実行するように設計されています。次に、このフリーソフトを使ってファイルをバックアップする方法を詳しく説明します:
ステップ1.MiniTool ShadowMakerトライアルを無料でダウンロードし、30日間サービスを体験します。
MiniTool ShadowMaker Trialクリックしてダウンロード100%クリーン&セーフ
ステップ2.次に、このフリーソフトを実行し、「バックアップ」ページに移動します。
ステップ3.バックアップページで、「ソース」>「フォルダーとファイル」に進み、保護するファイル選択します。次に、「バックアップ先」で、バックアップイメージファイルを保存する場所を選択します。
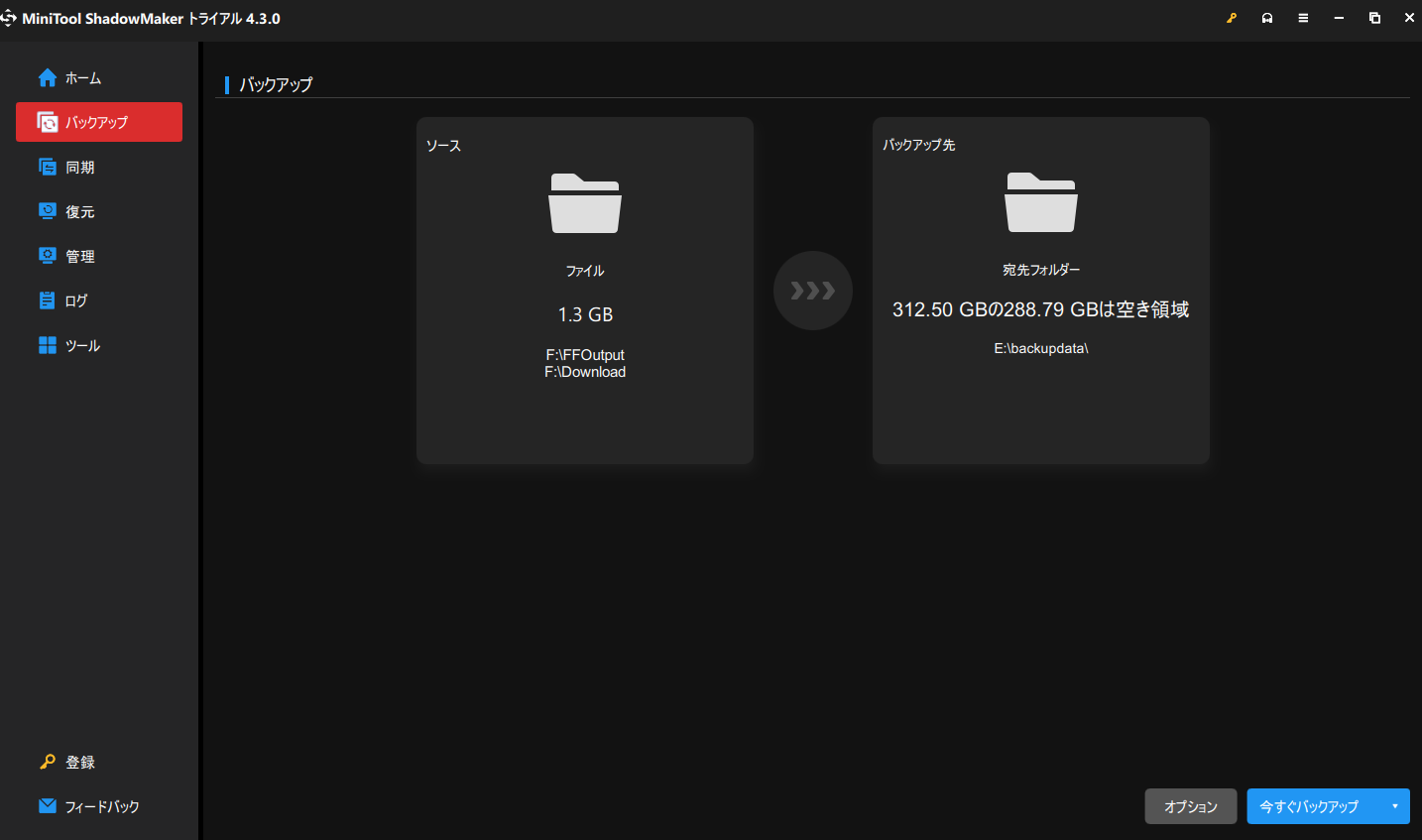
ステップ4.「オプション」をクリック > 手動で「スケジュール設定」をオンにする>特定の日の特定の時間を設定して、毎日、毎週、または毎月にその時点で自動的にバックアップを作成します。
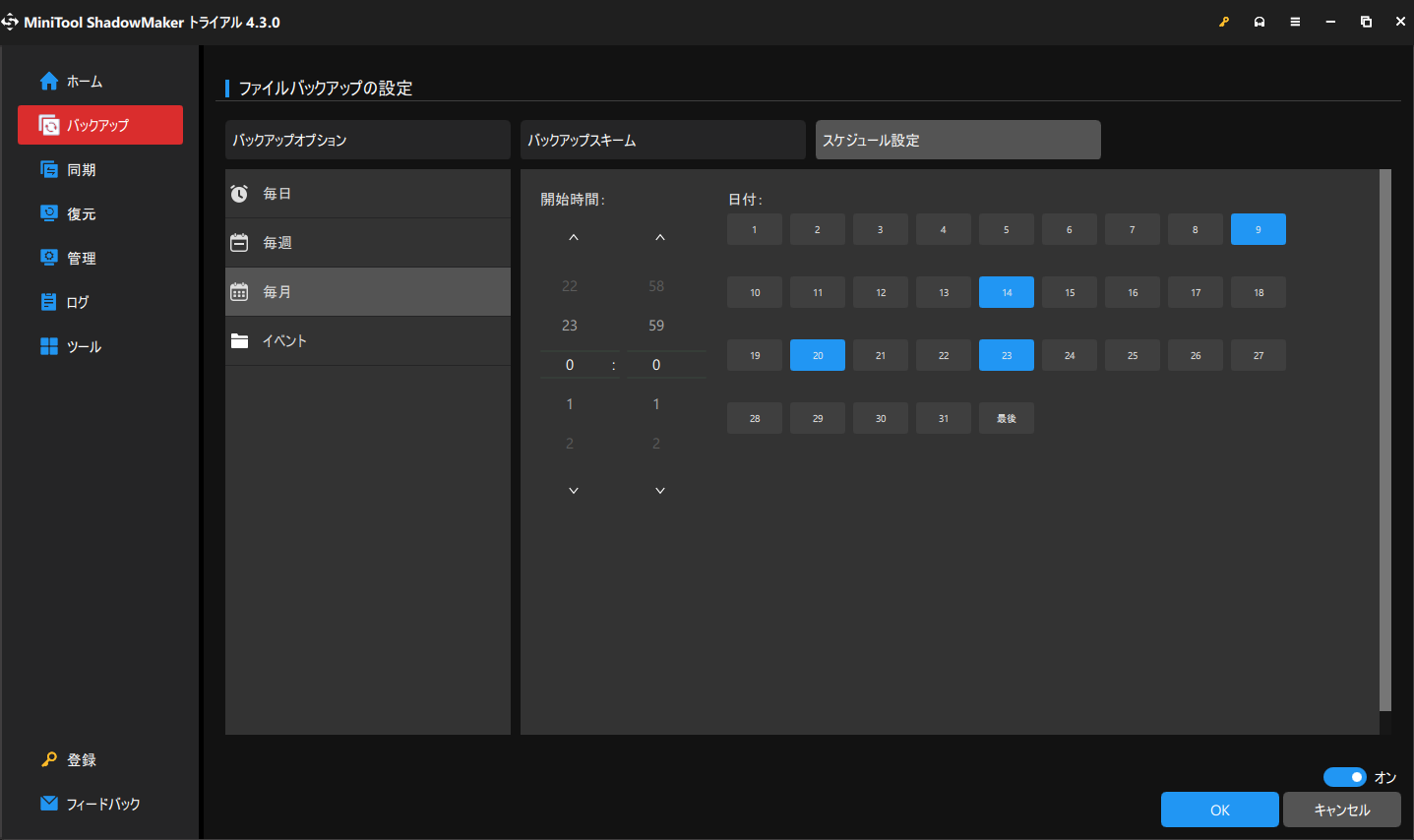
ステップ5.「今すぐバックアップ」をクリックすると、すぐにタスクが開始されます。
信頼できる無料のバックアップソフトを使って、非常に簡単な手順でファイルのバックアップを作成しました。Windows PCを使っているなら、このソフトを試してみましょう。Twitterでシェア
Windows10/11でMalwarebytesがアップデートできない時の対処法
対処法1:Windows Defenderを無効にする
2つのウイルス対策ソフトを同時に実行することはできないため、Malwarebytesを実行している時、Windows Defenderまたは他のウイルス対策ソフトが無効になっていることを確認してください。Windows Defenderの妨害を避けるには、以下の手順を実行する必要があります:
ステップ1.「Windowsの設定」>「更新とセキュリティ」>「Windowsセキュリティ」>「ウイルスと脅威の防止」の順にクリックします。
ステップ2.「設定の管理」をクリックし、「リアルタイム保護」をオフに切り替えます。
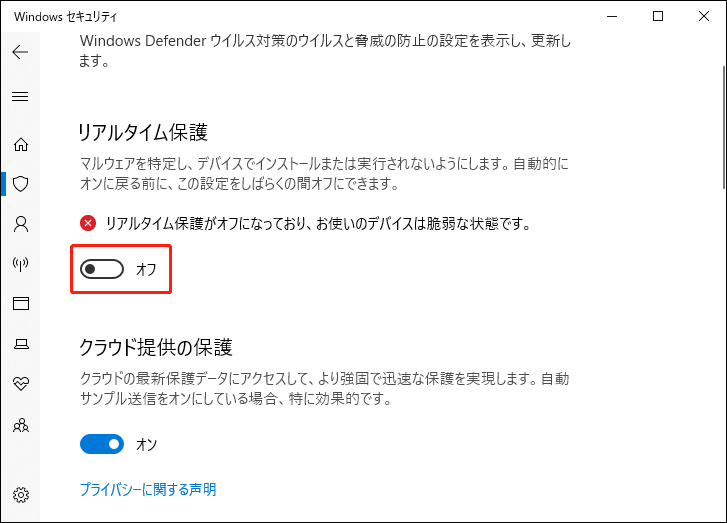
ステップ3.その後、コンピューターを再起動し、Malwarebytesがデータベースを更新できないエラーが表示されなくなるかどうかを確認します。
対処法2:更新プログラムを手動でインストールする
Malwarebytesが自動的にアップデートできない場合は、Malwarebytesアプリで更新プログラムを手動でインストールしてみてください。
ステップ1.Malwarebytesを起動し、「歯車」アイコンをクリックして「設定」を開きます。
ステップ2.「全般」タブで「アップデートのチェック」をクリックすると、利用可能な更新プログラムのダウンロードとインストールが開始されます。
ステップ3.アップデートが完了すると、「アップデートが完了しました」という通知メッセージが表示されます。その後、「OK」をクリックします。
対処法3:MalwarebytesにWindowsファイアウォール経由の通信を許可する
脅威からシステムを保護するために、Windows Defenderファイアウォールは一部のサードパーティ製アプリケーションをブロックしています。そのため、Malwarebytesをアップデートできない場合は、このソフトをホワイトリストに追加することが良い解決策になります。
ステップ1.検索バーに「コントロールパネル」と入力し、「Enter」キーを押します。
ステップ2.「コントロールパネル」で、「表示方法」の横にある「逆三角形」をクリックし、「カテゴリ」を選択します。
ステップ3.「システムとセキュリティ」>「Windows Defenderファイアウォール」>「Windows Defenderファイアウォールを介したアプリまたは機能を許可」の順に選択します。
ステップ4.その後、「設定の変更」をクリック>アプリと機能のリストから下にスクロールして「Malwarebytes」を見つける >「プライベート」と「パブリック」のボックスにチェックを入れます。
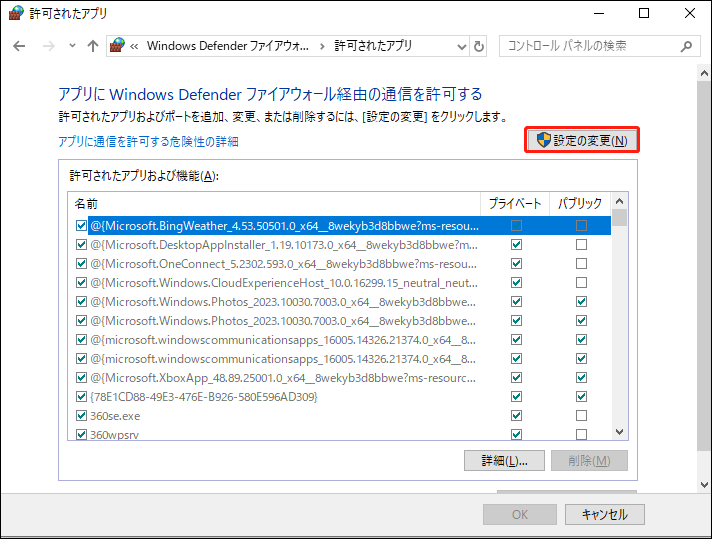
ステップ5.最後に、「OK」をクリックして、変更を適用します。
対処法4:Windowsをアップデートする
Windowsシステムが古くなっていると、パフォーマンス問題やシステム障害が発生し、内蔵アプリケーションやサードパーティ製アプリケーションに問題が発生する可能性があります。そのため、Malwarebytesがアップデートできない場合、Windowsのバージョンをチェックする必要があります。Windowsをアップデートする方法は次の通りです:
ステップ1.「Win+I」キーを同時に押して、「Windowsの設定」を開きます。
ステップ2.設定メニューで「更新とセキュリティ」を探して押します。
ステップ3.「Windows Update」セクションで、「更新プログラムのチェック」をクリックします。保留中の更新プログラムがある場合は、「ダウンロードしてインストール」をクリックし、画面の指示に従って更新を完了します。
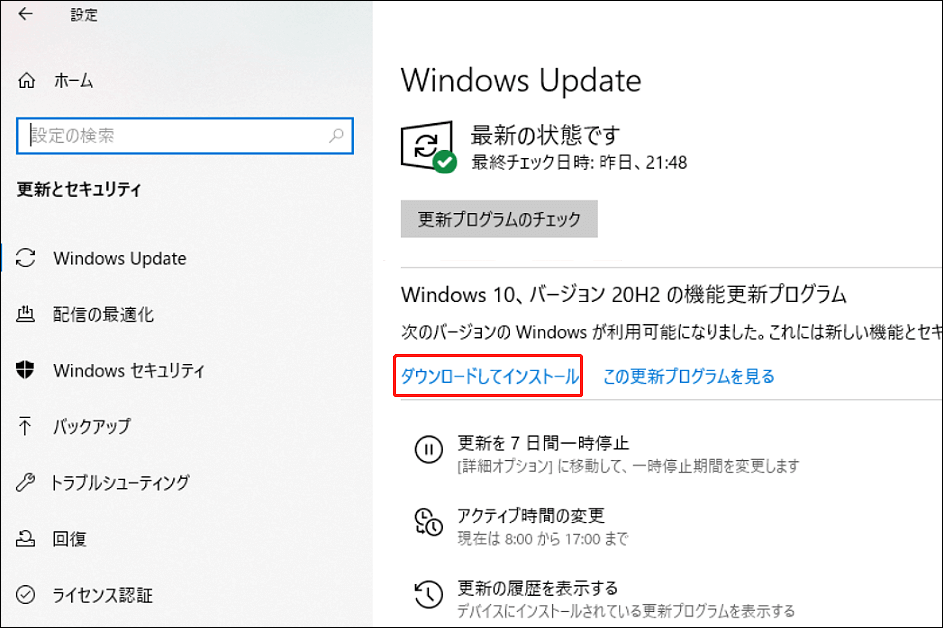
対処法5:Malwarebytesを再インストールする
Malwarebytesが更新できないもう1つの原因として、このプログラムのインストールが破損していることが考えられます。この問題を解決するには、コンピューターにMalwarebytesを再インストールすることができます。
ステップ1.「Win + R」キーを押して、「ファイル名を指定して実行」ダイアログボックスを開きます。
ステップ2.「appwiz.cpl」と入力し、「Enter」キーを押して「プログラムと機能」を開きます。
ステップ3.アプリケーション一覧で、下にスクロールして「Malwarebytes」を見つけ、それをクリックして「アンインストール」を選択します。
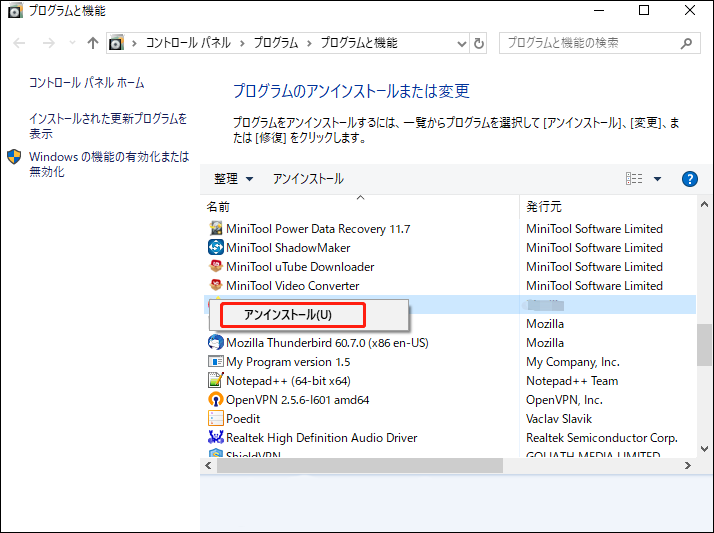
ステップ4.操作を確認するために、もう一度「アンインストール」をクリックし、アンインストールウィザードに従ってPCからMalwarebytesをアンインストールします。
ステップ5.システムを再起動した後、Malwarebytes公式Webサイトにアクセスし、Malwarebytesを再度ダウンロードしてインストールします。
結語
この記事では、Malwarebytesがアップデートできない問題を修正する5つのトラブルシューティング方法をご紹介しました。試してみて、これらの解決策が有効であるかどうかお聞かせください。その他のご質問については、[email protected]までお気軽にお問い合わせください。