NVMeとは何か、NANDとは何か、NVMeとNANDの違いは何か?MiniToolのこの記事は、NVMeとNANDに注目しています。さらに、MiniToolソフトウェアを使用してシステムをSSDにクローンするこ方法も紹介します。
ビジネスや工業用アプリケーションにおけるデータ保存の容量と速度への要求が高まるにつれて、ユーザーが利用できるメモリはますます多くなってきています。それゆえ、「NVMe vs NAND」というトピックが生まれました。
NVMeとは
NVMeとはなんでしょうか?NVMeは、Non-Volatile Memory Expressの略称で、フラッシュメモリーや次世代SSD(ソリッドステートドライブ)向けの新しいストレージアクセスおよびファイル転送プロトコルです。
NVMeプロトコルは、PCI Express(PCIe)バス経由でフラッシュストレージにアクセスします。このバスは数千の並列コマンドキューをサポートすることができます。ですから、HDD(ハードディスクドライブ)や従来のオールフラッシュ型アーキテクチャより、かなり高速なのです。
関連記事:
NANDとは
NANDとはなんでしょうか?NANDとは、フラッシュメモリーの一種で、SSD、USBフラッシュドライブ、SDカードなどのストレージ機器に格納されています。NANDメモリは不揮発性であるため、電源を切ってもデータを保存することができます。
NANDフラッシュは、人工知能(AI)が存在し、データを保存する必要な場所で使われる可能性が高いです。現在、NAND型フラッシュメモリストレージには、1セルあたり格納可能なビット数の違いによって5種類で使い分けられています。具体的には、SLC NANDは1セルあたり1ビット、MLCは2ビット、TLCは3ビット、QLCは4ビット、PLCは5ビットです。
お勧め記事:NAND SSD:NANDフラッシュはSSDに何をもたらすのか?
NVMeとNANDの比較
つまり、NANDはSSDに搭載されるフラッシュメモリの一種であり、NVMeはマザーボード上でデータを転送するための接続プロトコルです。逆に言えば、両者を同時に使用することで、データ集約型アプリケーションに高速な読み書き速度を提供することができるのです。SATAとNVMeは、NANDフラッシュを使用しています。これは、SSDで最も多く使用されているフラッシュメモリです。
次に、NVMe SSDとNAND SSDのメリットとデメリットを説明します。
NVMe SSDのメリット・デメリット
ここでは、NVMe SSDのメリットを紹介します。
- PCIeスロットはSATAよりも25倍もデータ転送量が多いため、優れたストレージを提供します。
- NVMeはAHCI(Advanced Host Controller Interface)のSATAドライブよりも2倍以上速くコマンドを送信するため、圧倒的な高速性を実現しています。また、IOPSは100万以上を超えて、AHCIの同製品と比較して900%の速度向上が実現されています。
- システムCPUと直接通信できるので、互換性に優れています。
- NVMeベースのSSDは、フォームファクターを問わず、すべてのよくあるオペレーティングシステムで使用できます。
- NVMeは、ソフトウェアスタックを含め、エンドツーエンドで10マイクロ秒以下のレイテンシを実現します。
- NVMeは、データプライバシーの問題に対処するためのトンネリングプロトコルをサポートしています。
- NVM Expressは、SATAやSASよりも高い帯域幅をサポートしています。
NVMe SSDのデメリットは、以下の通りです。
- NVMeベースのSSDデバイスは、標準的な5インチSSDデバイスと比べて、コストが高いです。
- クライアントPCは2フォーマットのNVMeを使用しているため、他の利用可能なソリューションと比較して、ドライブの選択が制限されています。
NAND SSDのメリット・デメリット
NAND SSDのメリットは次のとおりです。
- NANDは1バイトあたりのコストパフォーマンスが高く、物理的なサイズも大きい記憶容量を持ちます。
- トランジスターの劣化とともに、NANDセルがやがて消耗し尽くします。そして、NANDチップは書き込み周期の限界に達するまで使い続けられ、それ以降は新しいデータを保存することができなくなります。NANDチップは、ブランド、モデル、デザインによって、1,000~100000回のデータ消去に耐えることができ、磁気メモリよりも物理的に強力で耐久性に優れています。
- NAND型フラッシュメモリーが消耗した場合は、互換性のある部品とチップを交換することができます。
NANDのデメリットは以下のような点です。
高い需要と3D NAND技術の製造に集中する傾向が重なり、2016年からNANDが不足するようになりました。2018年時点では、まだ2DやプレーナーNANDの方がコストパフォーマンスが高いタイプです。
NVMeとSATAの比較
NVMeを使用したNANDは、SSD用に特別に設計されているため、SATAベースのオプションよりも高速に動作します。しかし、SATAは信頼性と様々なアプリケーションとの互換性があるため、現在でも広く使用されています。開発者は、フラッシュメモリオプションを検証する際に、価格や製品の入手可能性など、多くの要素を考慮する必要があります。
したがって、問題はNVMeとNANDではなく、NVMeとSATAの違いについてなのです。
NVMeドライブは、何年も前からあるSATAドライブよりも遥かに高速です。PCIe 3.0は現在のPCI Express規格で、各チャネルの最大転送速度は985メガバイト/秒(Mbps)となっています。
NVMeドライブはPCIeレーンを4本使用できるようになったため、理論上の最大速度は3.9Gbps(3,940Mbps)となっています。一方、最速のSATA SSDの1つであるSamsung 860 Proは、最大読み出し/書き込み速度がわずか560MBpsです。
NVMeドライブには、いくつかの異なるフォームファクターがあります。その中でも特に多いのが、m.2スティックです。 幅22mm、長さ30、42、60、80、100mmです。このロッドはマザーボード上に平らに置くことができるほど薄いので、小型のパソコンやノートパソコンに最適です。
SATA SSDの中には、同じフォームファクターを使用しているものもあるので、低速のドライブに買えないようにご注意ください。
お勧め記事:SATA vs NVMe:どちらが最適か?
HDDからSSDへクローンシステムを作成する方法
NVMe SSDやNAND SSDを入手した場合、従来のハードディスクをこれに置き換えて、パソコンのパフォーマンスを向上したいかもしれません。そのため、HDDをSSDに移行するという方法があります。
データを失うことなく、システムやファイルを従来のハードディスクからNVMe SSDやNAND SSDに移行するためには、クローン作成ツールが必要です。そのため、専門的なSSDクローンソフトウェア-MiniTool ShadowMakerを強くお勧めします。
OSをHDDからSSDにクローンするには、MiniTool ShadowMakerの「ディスクのクローン」機能を使用することができます。それでは、MiniTool ShadowMakerを使用して、オペレーティングシステムをNVMe SSDまたはNAND SSDに移行する方法を説明します。
ステップ1:以下のボタンからMiniTool ShadowMakerをダウンロードします。
MiniTool ShadowMaker Trialクリックしてダウンロード100%クリーン&セーフ
ステップ2:MiniTool ShadowMakerをインストールし、起動します。その後、「体験版で続く」をクリックして、メインインターフェイスに入ります。
ステップ3:MiniTool ShadowMakerのメインインターフェイスに入った後、「ツール」ページに進みます。次に、「ディスクのクローン」を選択します。
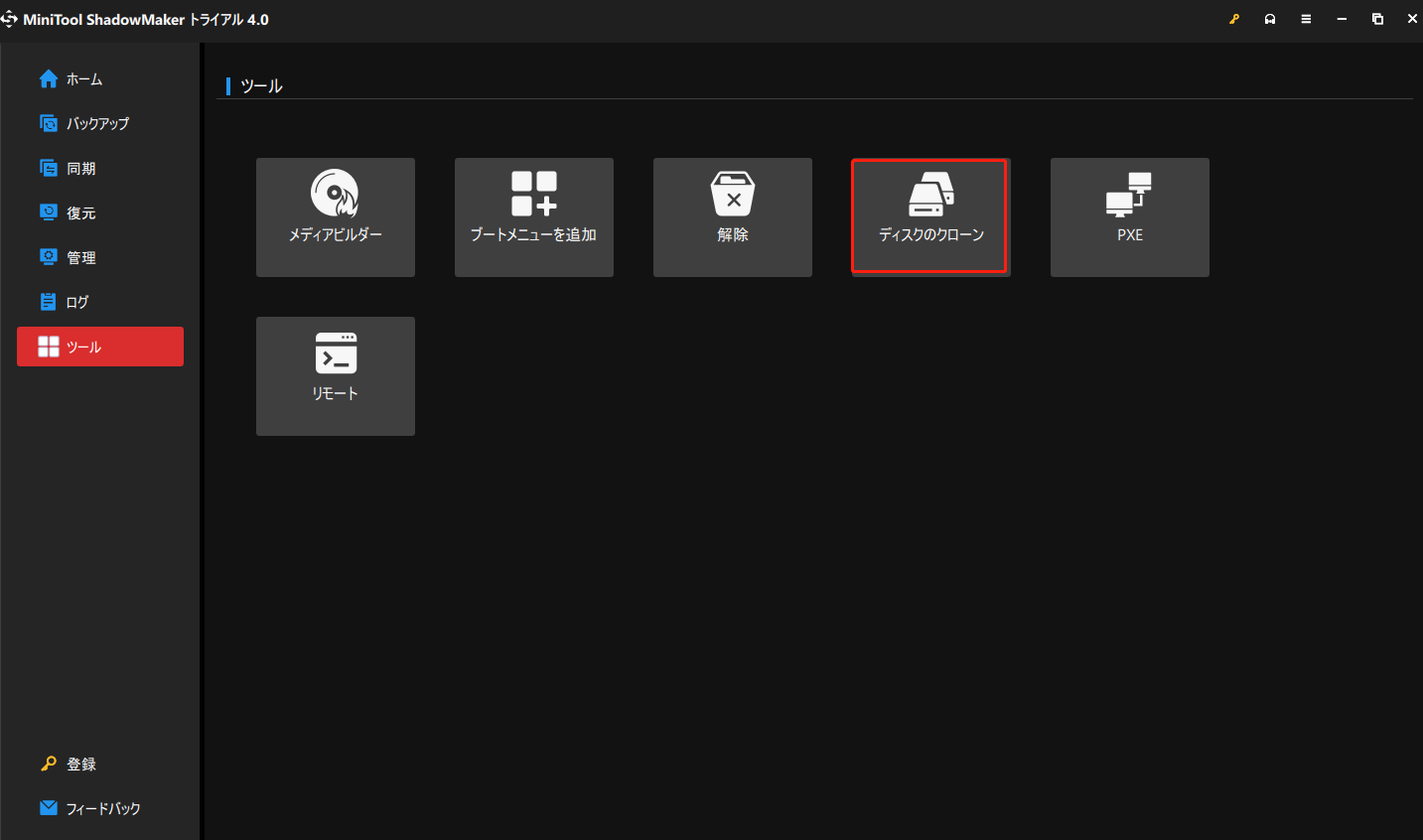
ステップ4:次に、ディスククローンソースを選択します。 NVMe SSDまたはNAND SSDにOSを移行する場合、クローン元として元のドライブを選択します。その後、「次へ」をクリックします。
ステップ5:そして、ターゲットディスクを選択します。ここでは、ターゲットディスクとしてNVMe SSDまたはNAND SSDを選択する必要があります。その後、「開始」をクリックします。
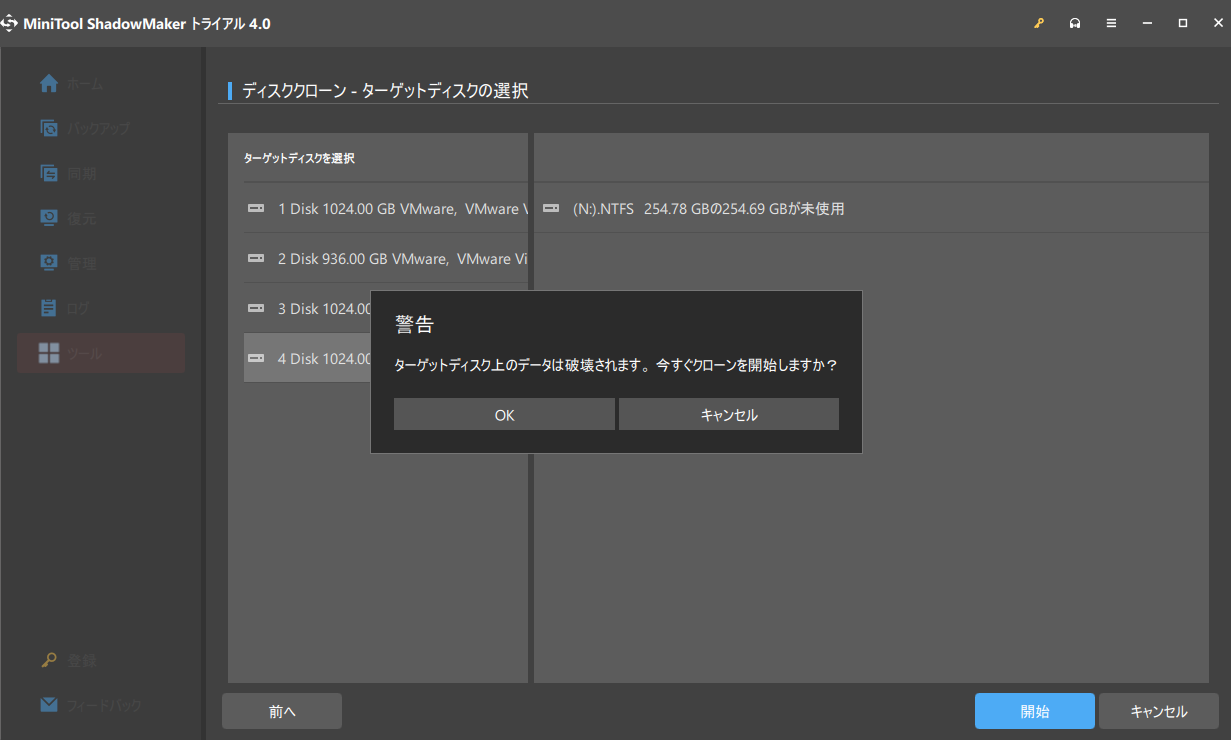
ステップ6:その後、ディスククローン作成中にターゲットディスクのすべてのデータが破壊されることを伝える警告メッセージが表示されます。
ターゲットディスクに重要なファイルがある場合は、事前にバックアップをとってください。
ステップ7:その後、ディスククローン作成処理が開始されます。なお、クローン作成が終了するまで、中断しないでください。
ディスクのクローン処理が終了すると、ソースディスクとターゲットディスクが同じ署名を持っていることを通知する警告メッセージが表示されます。両方がコンピューターに接続されている場合、どちらかがオフラインとしてマークされます。そこで、元のハードディスクを取り外すか、切断する必要があります。
また、ターゲットディスクからコンピューターを起動する場合は、まずBIOSに入り、起動順序を変更してください。
すべての手順が完了したら、従来のハードディスクからNVMe SSDまたはNAND SSDへのOSの移行は完了です。そうすれば、コンピューターのパフォーマンスが向上するはずです。
さらに読む:
上記のセクションでは、MiniTool ShadowMakerを使って、無料でシステムをHDDからSSDにクローンする方法を紹介しました。MiniTool ShadowMakerとは別に、MiniTool Partition WizardもHDDをクローン作成することができる優れたツールです。ここでは、MiniTool Partition Wizardを使用してシステムのクローンを作成する方法を説明します。
ステップ1:MiniTool Partition Wizardをダウンロードし、インストールします。
MiniTool Partition Wizard Freeクリックしてダウンロード100%クリーン&セーフ
ステップ2:メインインタフェースに入り、クローンしたいハードディスクを選択します。そして、アクションパネルの「ウィザード」から「ディスクコピー」をクリックします。
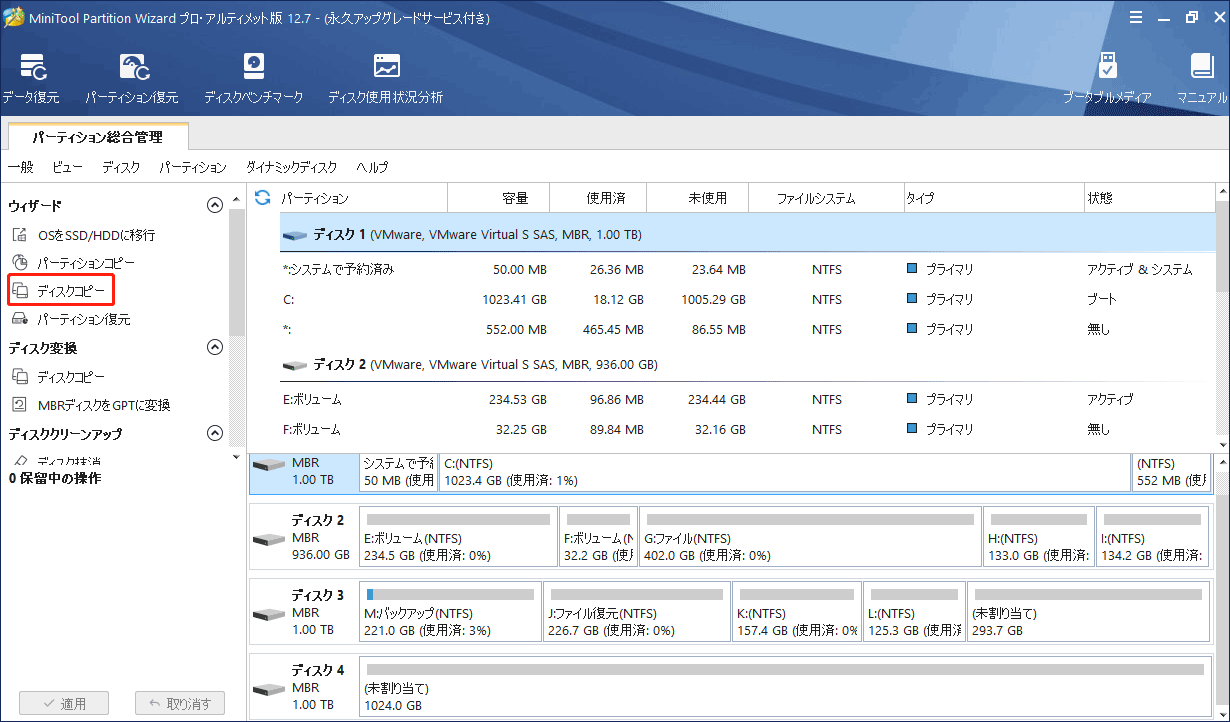
ステップ3:ソースドライブの内容コピーするドライブを選択します。その後、 ディスク上のすべてのデータが破壊されるということを通知する警告メッセージが表示されます 。「はい」をクリックして次に進みます。
ステップ4:次のページでは、いくつかのコピーオプション、または宛先ディスクのレイアウトを確認し、選択したパーティションのサイズを変更することができます。そして、「次へ」をクリックし、次に進みます。
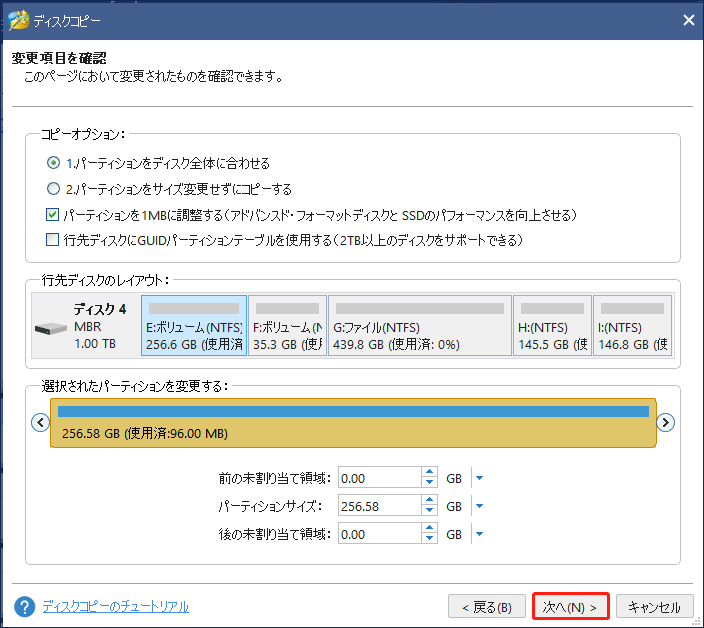
ステップ5:ターゲットドライブからコンピューターを起動するには、まずBIOS設定で起動順序を変更するという警告メッセージが表示されます。ハードディスクをコピーするのみであれば、この警告を無視しても構いません。
ステップ6:プレビューして、すべてのパーティションが新しいSSDにコピーされていることを確認します。問題がなければ、「適用」をクリックして保留中の操作を実行します。コンピューターを再起動する必要がありますので、プロセスが完了するのをお待ちください。
関連記事:
結語
この記事では、NVMeとNANDに関する情報を提供します。さらに、データを失うことなく、OSを従来のハードディスクからSSDに移行できるクローンツールも2種類紹介しました。
NVMeとNANDの違い、MiniToolソフトウェアについて異なる意見があれば、下記のコマンド欄、または[email protected]までお問い合わせください。できるだけ早く返信いたします。