OneNoteとは?
OneNoteは、メモを取ったり、研究データをまとめたり、情報を整理するために設計されたコンピュータ・プログラムです。ユーザーのメモ、図面、画面の切り抜き、音声素材などを収集するのに利用できます。また、このプログラムは、Windows 10デバイス、Android、MacOS、IOS、またはWebで使用可能です。
さらに、ノート、データ、ファイルをOneDriveなどのクラウド サービスに同期することができます。ネットワークを介して、他のユーザーとファイルやデータを共有することも可能です。
しかし、クロスプラットフォーム設計のため、OneDriveなどのクラウドにデータを同期すると、OneNoteが同期されないという問題が発生することがあります。では、OneNoteが正しく同期されない原因は何なのでしょうか。
OneNoteが同期しない原因
実際、OneNoteが同期されない原因はたくさんあります。OneNoteはOneDriveを利用してクラウド上にノートブックやファイルを保存しているので、ネットワーク回線の問題、複数人がオンライン作業した際のノートブックの遅延などが原因として考えられます。ここでは、そのいくつかを簡単に列挙します。
- インターネット接続の問題。
- 古いバージョンのOneNote。
- 十分な空き容量がない。
- サーバーのエラー。
- サービスが利用できない。
- OneNote の正しく配置されなかったセクション。
- その他の理由。
しかし、どのような理由であっても、OneNoteが同期されない問題を解決する必要があります。次のセクションでは、OneNoteの同期エラーを解決する方法を詳しくご紹介します。
OneNoteが同期されないのを修正する方法
このセクションでは、OneNoteアプリが同期されない問題の解決策を解説します。同じトラブルに直面している場合は、読み進めてください。
解決策1. OneNoteを最新バージョンに更新する
はじめに、OneNoteノートブックが同期されない問題の最初の解決策を紹介します。上記のセクションで述べたように、この問題は、古いOneNoteのバージョンに起因する可能性があります。
そのため、この問題を解決するために、OneNoteを最新バージョンに更新することが必要です。以下のチュートリアルに従ってください。
ステップ1:Windows 10の「スタート」ボタンをクリックし、スクロールダウンして、「Microsoft Store」を選択して続行します。
ステップ2:ポップアップ ウィンドウで、ウィンドウの右隅にある「もっと見る」アイコン(通常は3つのドットのメニュー)をクリックします。次に、「ダウンロードと更新」を選択します。
ステップ3:続いて、「更新プログラムを取得する」をクリックして続行します。
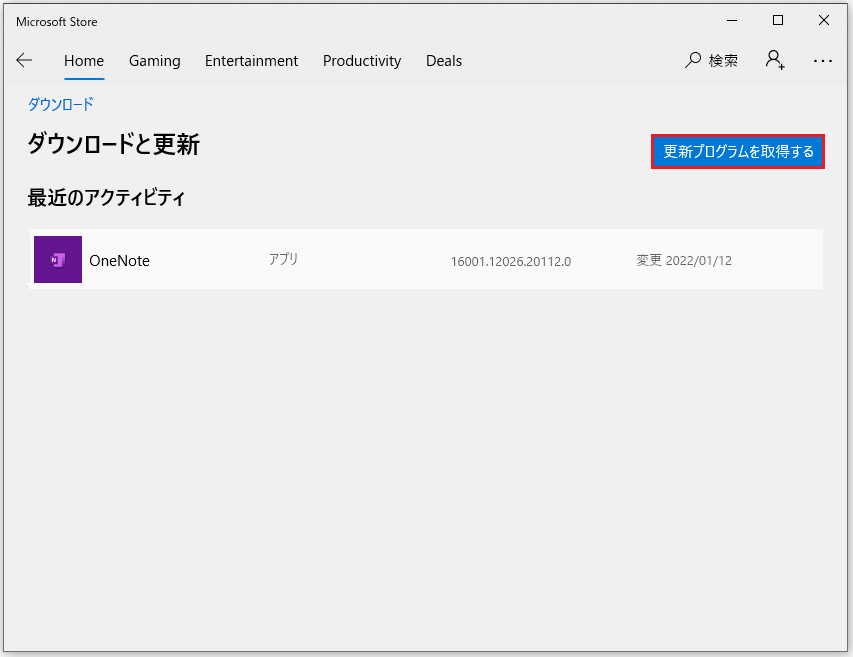
更新後、OneNoteを再度起動し、OneNoteが同期されない問題が解決されたかどうかを確認します。
解決策2. Webでノートブックを確認する
プログラムの実行中にOneNoteが同期されないという現象が発生した場合、Web上で正常に動作するかどうかを確認してみることができます。この方法は、問題がサーバーに起因するのか、デスクトップのOneNote自体に起因するのかを判断するのに役立ちます。
では、チュートリアルをご紹介します。
ステップ1:OneNoteを起動し、「ファイル」をクリックして「情報」を選択します。
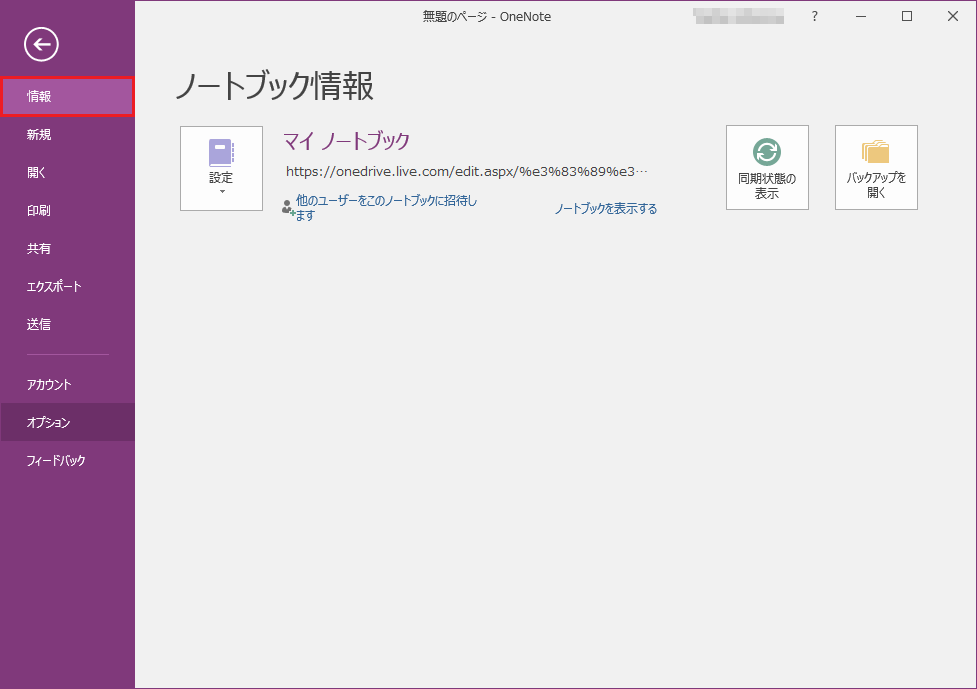
ステップ2:右側のウィンドウで、リンクを右クリックし、「コピー」を選択して続行します。
ステップ3:Webブラウザを開き、リンクをブラウザに貼り付け、Enterキーを押すと、このノートブックが開きます。
ウェブ上でこのノートブックを開くことができ、変更も正常に表示されている場合、このように、OneNoteが同期しない問題は、このプログラムのデスクトップ版が原因である可能性があります。したがって、OneNoteを一度終了して開きなおしてから、OneNoteアプリが同期しない問題が解決されたかどうかを確認することができます。
OneNoteを再度開いても、OneNoteが同期されないという問題が消えない場合は、引き続き次の解決策に進めてください。
解決策3. 手動でノートパソコンを同期させる
時々、他の人とノートブックを共有するとき、一部のノートブックが同期できない問題に遭遇することがあります。そこで、特に共有ノートブックで他の人と一緒に作業している時、この問題を解決するために、手動でノートブックを同期してみることができます。
では、チュートリアルをご覧ください。
ステップ1:OneNoteを起動し、「ファイル」>「情報」を選択して続行します。
ステップ2:ポップアップ ウィンドウで、右側にある「同期状態の表示」ボタンをクリックして続行します。
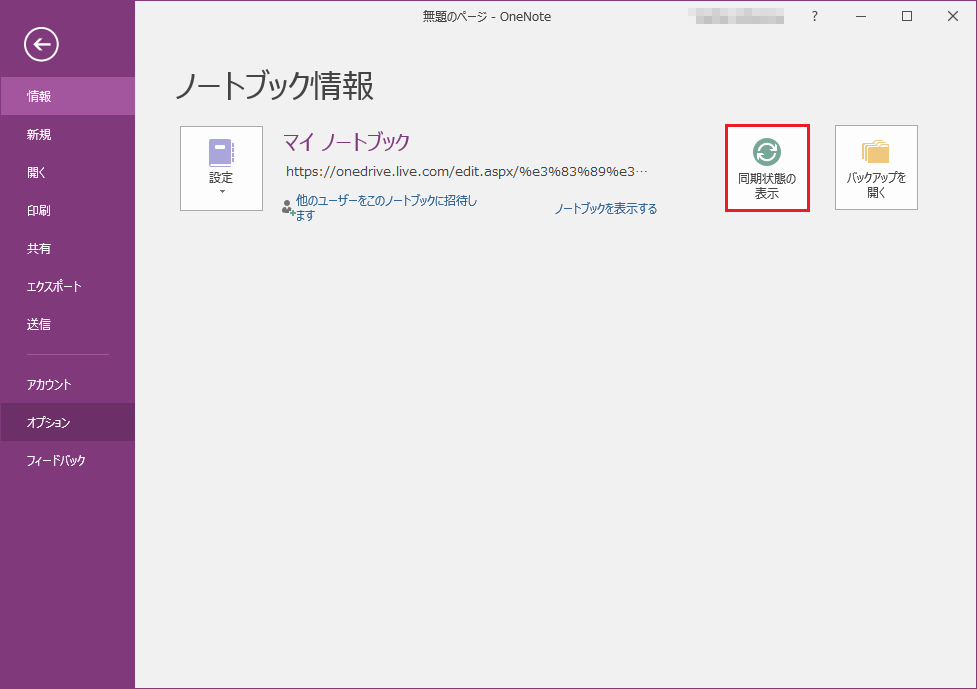
ステップ3:ポップアップする「共有ノートブックの同期」ウィンドウで、「今すぐ同期」をクリックして続行します。
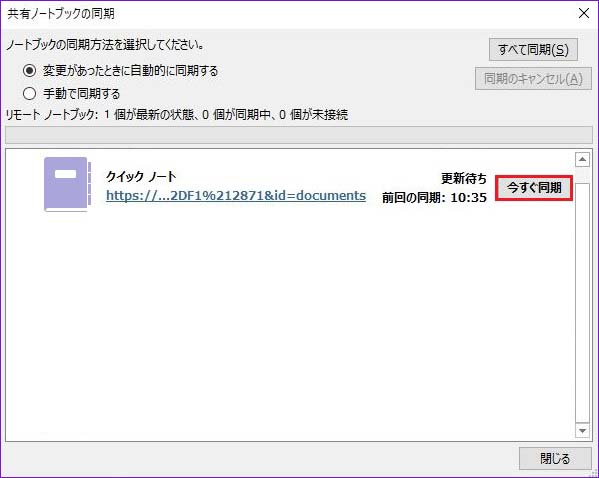
その後、OneDriveにノートを同期することができます。OneNoteが同期されないという問題が発生した場合は、とりあえず、手動で同期してみてください。
解決策4. ストレージの空き容量を確認する
上記で述べたように、OneNoteの同期エラーはストレージの空き容量が原因である可能性があります。OneNoteノートブックが同期されない時にエラーコード0xE00015E0が表示された場合、デバイスに十分な容量がないか、ノートブックが同期されすぎていることを意味します。
したがって、このような状況で問題を解決するには、ファイルを最適化するか、不要なバックアップ ファイルを削除する必要があります。
では、チュートリアルをご覧ください。
ファイルサイズを最適化する
ステップ1:OneNoteを開き、「ファイル」>「オプション」を選択します。
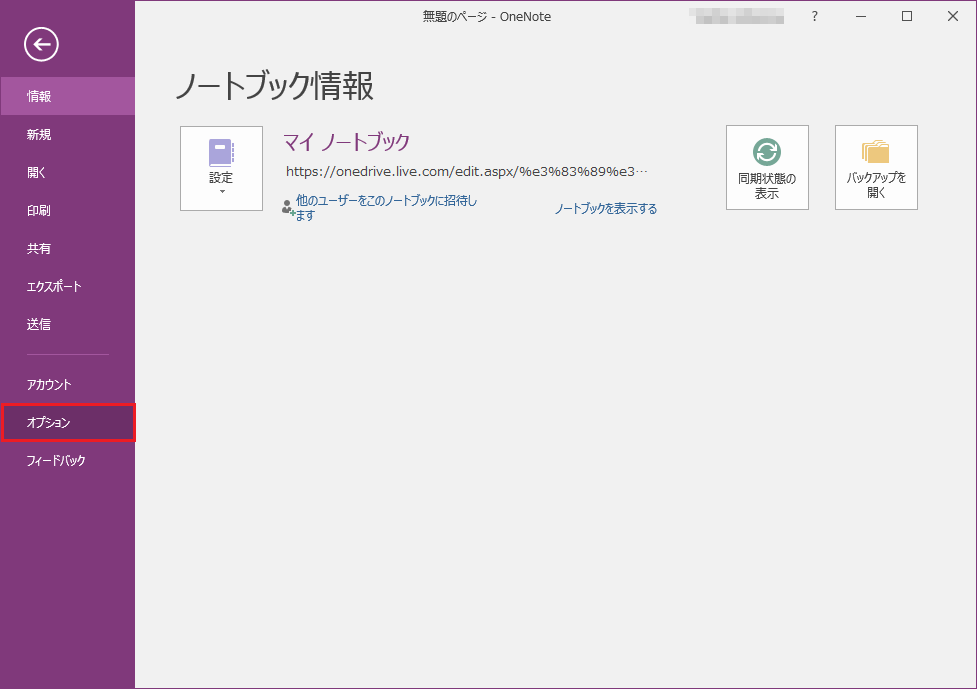
ステップ2:ポップアップ ウィンドウで、「保存とバックアップ」をクリックします。
ステップ3:それから、「ファイルの最適化」セクションで「すべてのファイルを最適化」をクリックします。ファイルの最適化には時間がかかる場合があります。
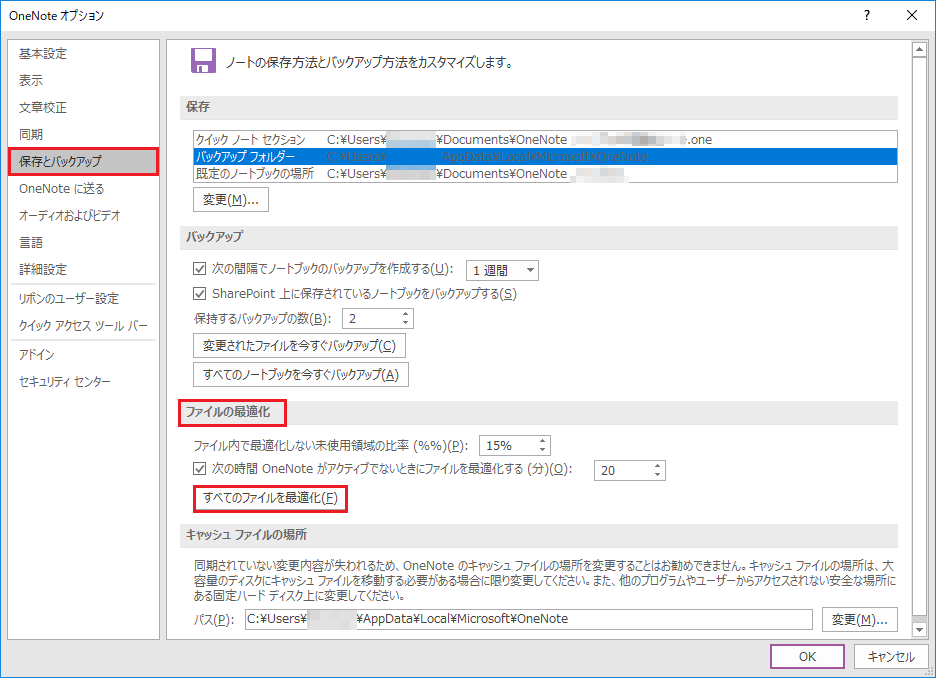
ファイルの最適化の他に、不要なバックアップ ファイルを削除して容量を管理することもできます。
不要なバックアップ ファイルを削除する
ステップ1:「Windows + R」キーを同時に押して、「ファイル名を指定して実行」ダイアログを開きます。次に、ボックスに「%localappdata%MicrosoftOneNote」と入力し、「OK」をクリックして続行します。
ステップ2:ポップアップ ウィンドウで、あなたがインストールしたバージョン番号に対応するフォルダをダブル クリックします。例えば、OneNote 2016を使用している場合、16.0と表示されます。それから、「バックアップ」フォルダを選択します。
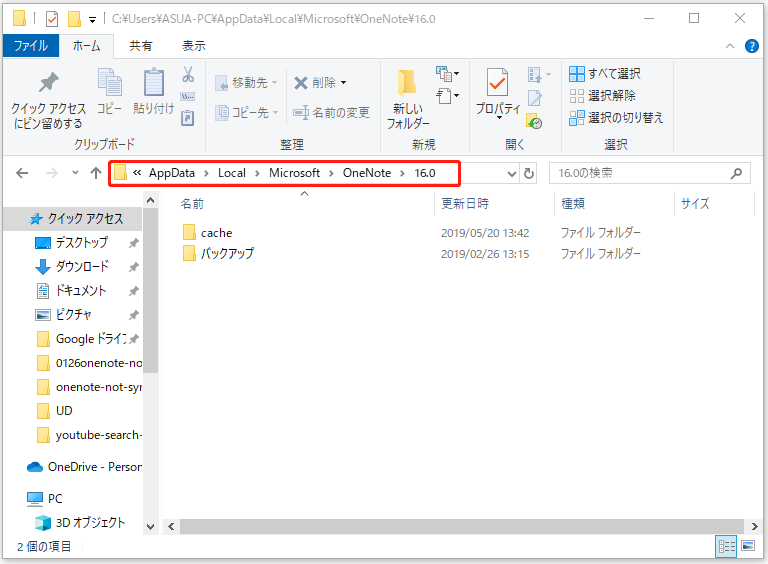
ステップ3:保存したくないファイルやフォルダを削除します。
すべての手順が完了したら、OneNoteが同期されない問題が解決されたかどうかを確認できます。
おすすめ記事:大容量ファイルを無料で転送するトップ6の方法
解決策5. コンテンツ同期の競合を解決する
自分と他のユーザーがページの同じ部分を同時に編集しようとすると、バージョンの衝突メッセージが表示されます。このような状況では、OneNoteはデータの損失を避けるためにページのコピーを複数作成し、黄色の情報バーにエラーメッセージが表示されます。これも、OneNoteが同期しないというエラーにつながる可能性があります。
ここから、OneNoteが同期しない原因となるコンテンツの同期の競合を解決するためのチュートリアルをご紹介します。
ステップ1:OneNoteのページ上部にある、競合メッセージが表示されている黄色い情報バーをクリックします。
ステップ2:エラーが表示されている一時的なページからコンテンツをコピーし、ホームページに貼り付けます。
ステップ3:エラーが発生したページを右クリックし、削除します。
すべての手順が完了したら、OneNoteの同期の問題が解決されたかどうかを確認できます。
解決策6. 他のファイル同期ソフトを試す
よく知られているように、OneNoteはノート、ファイル、またはデータをOneDriveなどのクラウドに同期するために使用することができます。しかし、時々、OneNoteではいくつかの問題が発生することがあります。特に、ファイルを同期して安全に保管したいが、OneNoteが動作しない場合、不便を感じることがあります。
そこで、他の信頼できるファイル同期プログラムを試すことをお勧めします。ここでは、専門的なファイル同期ソフトウェアであるMiniTool ShadowMakerをお勧めします。このプログラムは、ハードドライブ、ネットワークまたは共有フォルダにファイルを同期することができます。
同期機能に加えて、MiniTool ShadowMakerはプロフェッショナルなWindowsバックアップ ソフトウェアでもあり、ファイル、フォルダ、ディスク、パーティション、オペレーティングシステムをバックアップするのに役立ちます。
また、このツールを使えば、データを失うことなく、OSをSSDにクローンすることも可能です。このように、MiniTool ShadowMakerは多くの機能を備えていて、データを安全に保存できる優れたツールです。
以下のボタンを押すと、MiniTool ShadowMakerトライアル版をダウンロードすることができます。
MiniTool ShadowMaker Trialクリックしてダウンロード100%クリーン&セーフ
ただし、MiniTool ShadowMakerは、クラウド ストレージ スペースへのファイルの同期に対応しませんので、ご注意ください。実際、クラウド ストレージ スペースは一定量のファイルまたはフォルダしかサポートしません。例えば、OneDriveのファイルの最大サイズは15GBです。それを超える場合、支払う必要があります。
それに対して、MiniTool ShadowMakerを使用すると、制限なくファイルを同期することができます。また、大容量のファイルを高速で転送することも可能です。最も重要なのは、同期エラーがほとんど発生しないことです。
では、ファイルを同期させるためのチュートリアルをご紹介します。
ステップ1:MiniTool ShadowMakerをインストールして起動します。
ステップ2:「体験版で続く」をクリックして、メインインターフェイスを取得します。
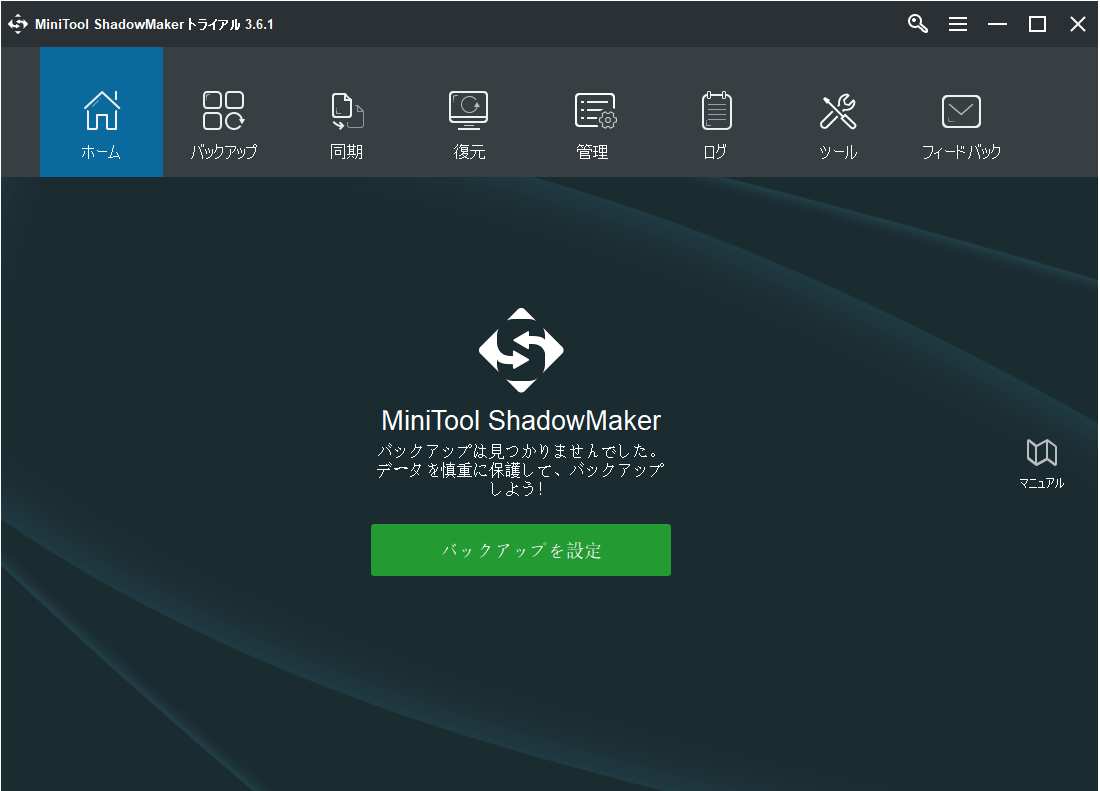
ステップ3:次に、「同期」ページに移動します。「ソース」モジュールをクリックして、同期するファイルを選択し、「OK」をクリックして続行します。
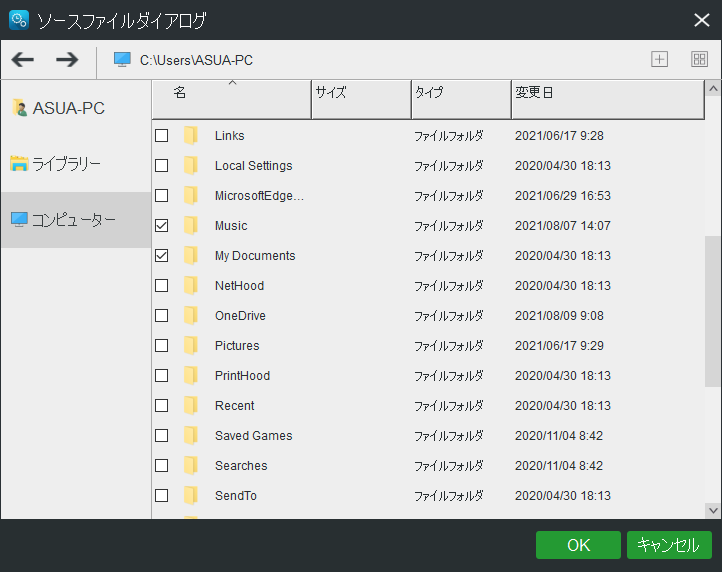
ステップ4:同期元を選択した後、「バックアップ先」モジュールをクリックして、ファイルを保存するターゲット先を選択します。ここでは、管理者、ライブラリ、ハードドライブ、共有済みフォルダの4つのパスが利用可能です。宛先として外付けハードドライブを選択することをお勧めします。その後、「OK」をクリックして続行します。
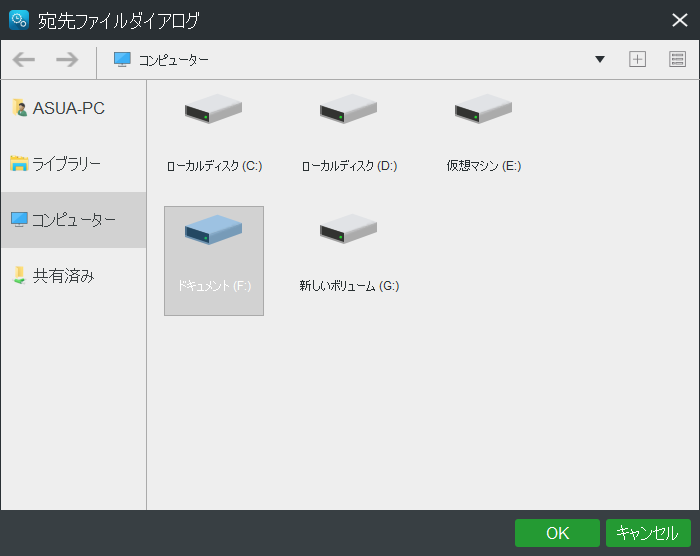
ステップ 5:ファイルの同期元と同期先を選択した後、「今すぐ同期」をクリックして、タスクをすぐに実行できます。あるいは、「後で同期」をクリックしてタスクを遅らせ、次回「管理」ページで再開することもできます。
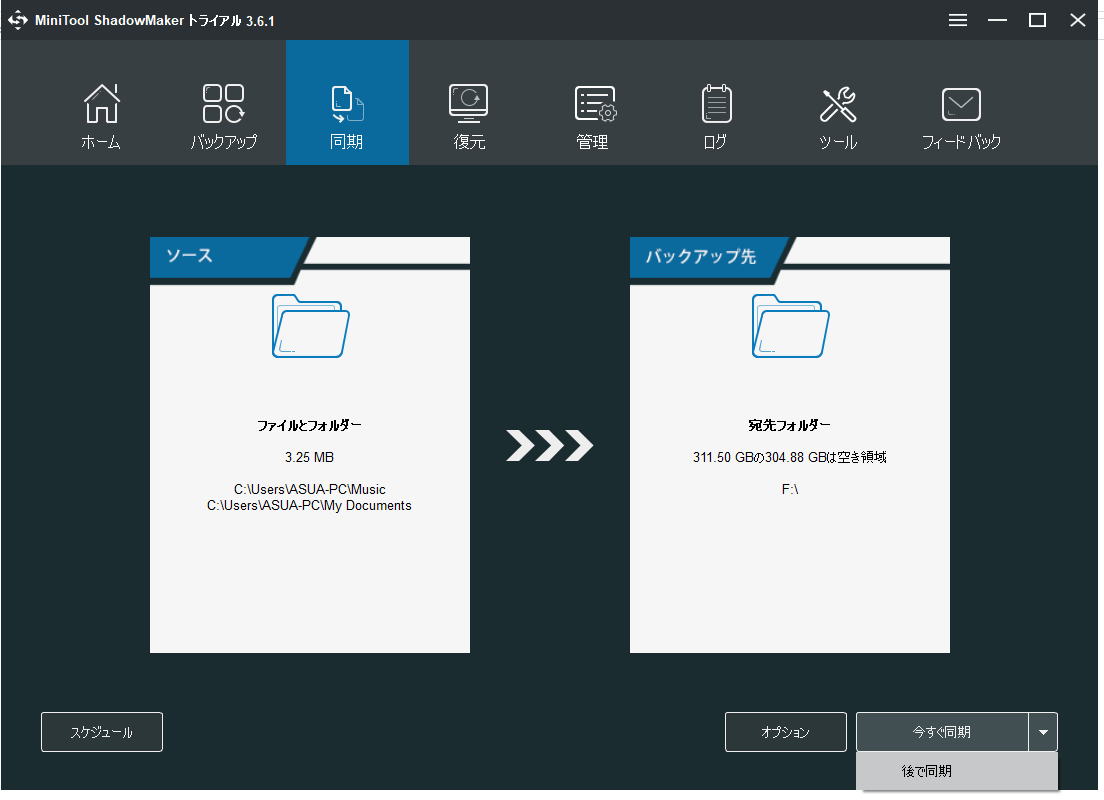
すべての手順が終了したら、外付けハードディスクへのファイルの同期が完了です。このソフトを使えば、OneNoteが同期されないという問題は発生した時に、ファイルを同期するのに便利です。
上記の部分では、OneNoteが同期されない問題を解決するいくつかの方法をご紹介しました。この問題は、いくつかの原因によって引き起こされる可能性があります。同じトラブルに遭遇した場合、紹介したこれらの解決策は、エラーを解決するのに役立つかもしれません。
パソコンのOneNoteはファイルとノートの同期に失敗し、多くの解決策を試しましたが、役立ちませんでした。この記事のおかげで、この同期エラーを解決することができました。Twitterでシェア
結語
本記事では、OneNoteの同期エラーが発生する原因について紹介し、問題を解決する方法を説明しました。同じ問題に遭遇した場合は、これらの解決策を試してみてください。
OneNoteのノートブックが同期されない問題を解決するためのより良い解決策がある場合、コメント欄でお教えていただけると幸いです。
また、MiniTool ShadowMakerの使用中にご質問がございましたら、遠慮なく[email protected]にお問い合わせください。なるべく早く返信いたします。
