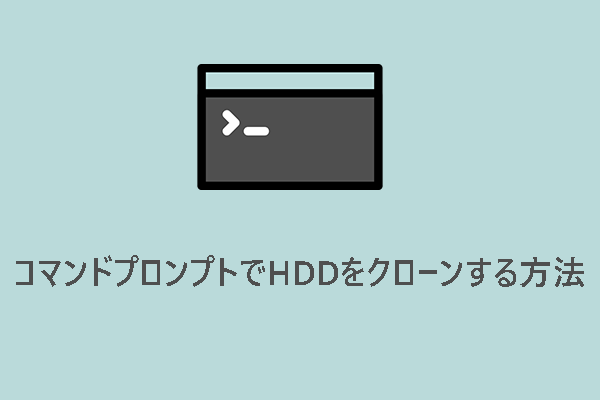アプリのクラッシュ、ディスプレイの不具合、突然の黒い画面、起動時の遅さや停止など、Windows 11/10 エラーを経験しているユーザーが少なくないでしょう。システムファイルやWindowsの起動に問題がある場合、コマンドプロンプトで一部のコマンドを実行すると、Windowsを修復できます。
以下は、コマンドプロンプトでWindows 11/10を修復する5つの方法です。
コマンドプロンプトを起動する方法
コマンドプロンプトの起動方法は、Windows 11を正常に起動できるかどうかによって異なります。
ケース1:Windows 11/10を正常に起動できる場合
ステップ1:「検索」ボックスに「コマンドプロンプト」と入力します。
ステップ2:右側のパネルで、「管理者として実行」オプションを選択します。
ケース2:Windows 11/10が正常に起動しない
ステップ1:WindowsインストールメディアからPCを起動します。
ステップ2:「コンピューターを修復します」を選択します。
ステップ3:「トラブルシューティング」>「詳細オプション」>「コマンドプロンプト」の順に選択します。
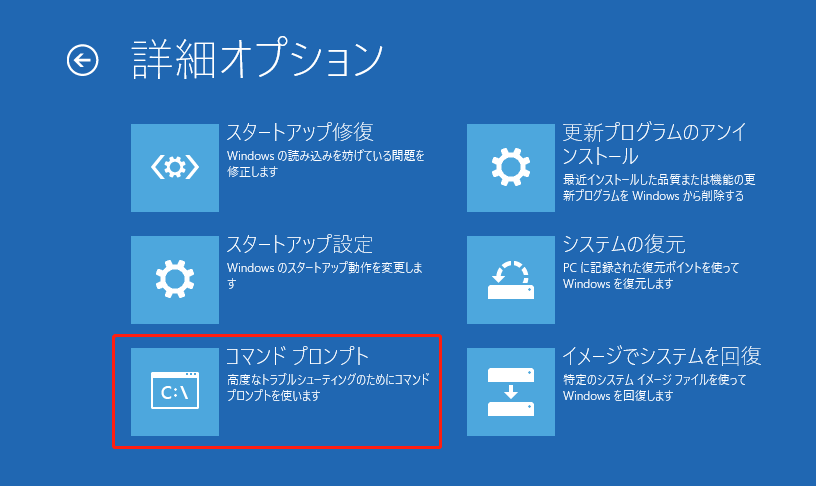
コマンドプロンプトでWindows 11/10を修復する方法
方法1:CHKDSKを実行する
チェックディスク(通称CHKDSK)は、Windowsのディスクドライブの健康状態を監視するための重要なツールです。このツールは主にWindowsオペレーティングシステムを高速化、ハードディスクを修復するために使用されます。次に、CHKDSKコマンドを実行してWindows 11またはWindows 10を修復する方法を説明します。
ステップ1:管理者としてコマンドプロンプトを起動します。
ステップ2:「chkdsk f: /f /x /r」と入力し、「Enter」キーを押します(「f:」はfドライブを指し、必要に応じて置き換えてください)。すると、エラーのスキャンと修復が始まります。
方法2:SFCコマンドを実行する
SFC (システムファイルチェッカー) は、保護されたシステムファイルの整合性をチェックします。一部のファイルが破損または見つからない場合、SFCはそれらを「C:\Windows」にある正しいバージョンと置き換えます。以下の手順に従って、SFCコマンドを実行してください:
ステップ1:コマンドプロンプトを管理者として実行します。
ステップ2:「sfc /scannow」と入力し、「Enter」キーを押します。スキャンプロセスには時間がかかりますので、しばらくお待ちください。
方法3:DISMコマンドを実行する
Windows 10/11には、DISM(展開イメージのサービスと管理)と呼ばれるコマンドラインユーティリティがあります。DISMコマンドを使用すると、Windowsセットアップ、Windows回復環境、Windows PEなどのWindowsイメージを修復および準備できます。
ステップ1:コマンドプロンプトを管理者として実行します。
ステップ2:以下のコマンドを入力し、それぞれの後に「Enter」キーを押します。
- Dism /Online /Cleanup-Image /CheckHealth
- Dism /Online /Cleanup-Image /ScanHealth
- Dism /Online /Cleanup-Image /RestoreHealth
方法4:Bootrec.exeを使用する
Windows 11/10でブート問題に遭われたら、bootrec.exeユーティリティが多くの場合役に立ちます。bootrecコマンドを実行すると、Windowsが自動スキャンを実行し、BCDファイルの再構築を試みます。
ステップ1:コマンドプロンプトを管理者として開きます。
ステップ2:以下のコマンドを順番に入力し、それぞれの後に「Enter」キーを押します。
- bootrec.exe
- BOOTREC /FIXMBR
- BOOTREC /FIXBOOT
- BOOTREC /RebuildBcd
方法5:Rstrui.exeを使用する
システムの復元機能を有効にした場合、Rstrui.exeコマンドを実行して、Windows 10/11を以前の状態に復元することもできます。操作方法は以下の通りです:
ステップ1:コマンドプロンプトを管理者として実行します。
ステップ2:「rstrui.exe」と入力し、「Enter」キーを押します。
ステップ3:「次へ」をクリックして、必要な復元ポイントを選択します。
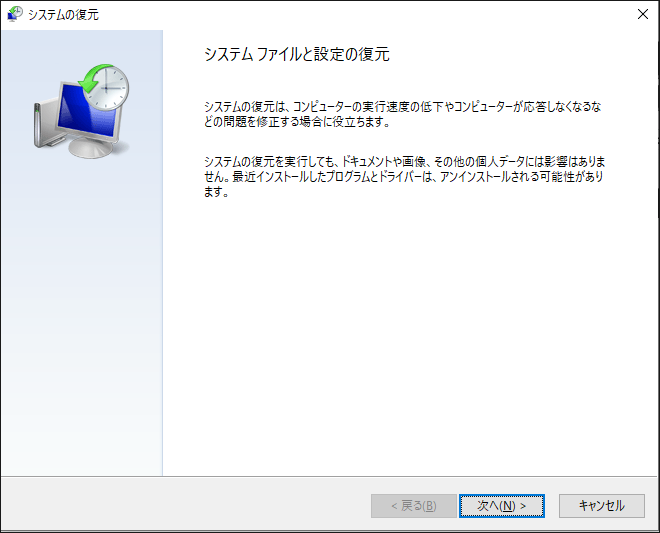
ステップ4:画面の指示に従って操作を完了します。
方法6:System Resetコマンドを実行する
また、システムリセットコマンドを実行してWindows 10 PCをリセットするオプションもあります。このコマンドはデータを保持し、プリインストールされているソフトウェアを除くすべてのアプリとプログラムを削除します。
ステップ1:コマンドプロンプトを管理者として実行します。
ステップ2:「systemreset -cleanpc」と入力し、「Enter」キーを押します。
コマンドでWindows 11/10を修復した後にすべきこと
コマンドプロンプトを実行してWindows 11/10を修復した後は?システムイメージを作成することは、PCを保護し、Windows 11/10を修復する素晴らしい方法なので、強くお勧めします。
したがって、システムイメージを作成するには、プロフェッショナルなWindowsバックアップソフト‐MiniTool ShadowMakerが最適です。オペレーティングシステム、ディスク、パーティション、ファイル、フォルダーをバックアップできます。さらに、以前に作成したシステムイメージを使用してコンピューターを以前の状態に復元する、またはデータを失うことなくOSをSSDにクローンすることもできます。
MiniTool ShadowMaker Trialクリックしてダウンロード100%クリーン&セーフ
ステップ1:MiniTool ShadowMaker をインストール後、実行します。
ステップ2:次に、「バックアップ」タブに移動します。デフォルトでシステムパーティションがバックアップソースとして選択されているので、変更する必要はありません。
ステップ3:その後、「バックアップ先」ボタンをクリックして、システムイメージファイルを保存する場所を選択します。
ステップ4:最後に、「今すぐバックアップ」ボタンをクリックして、今すぐバックアップタスクを開始します。
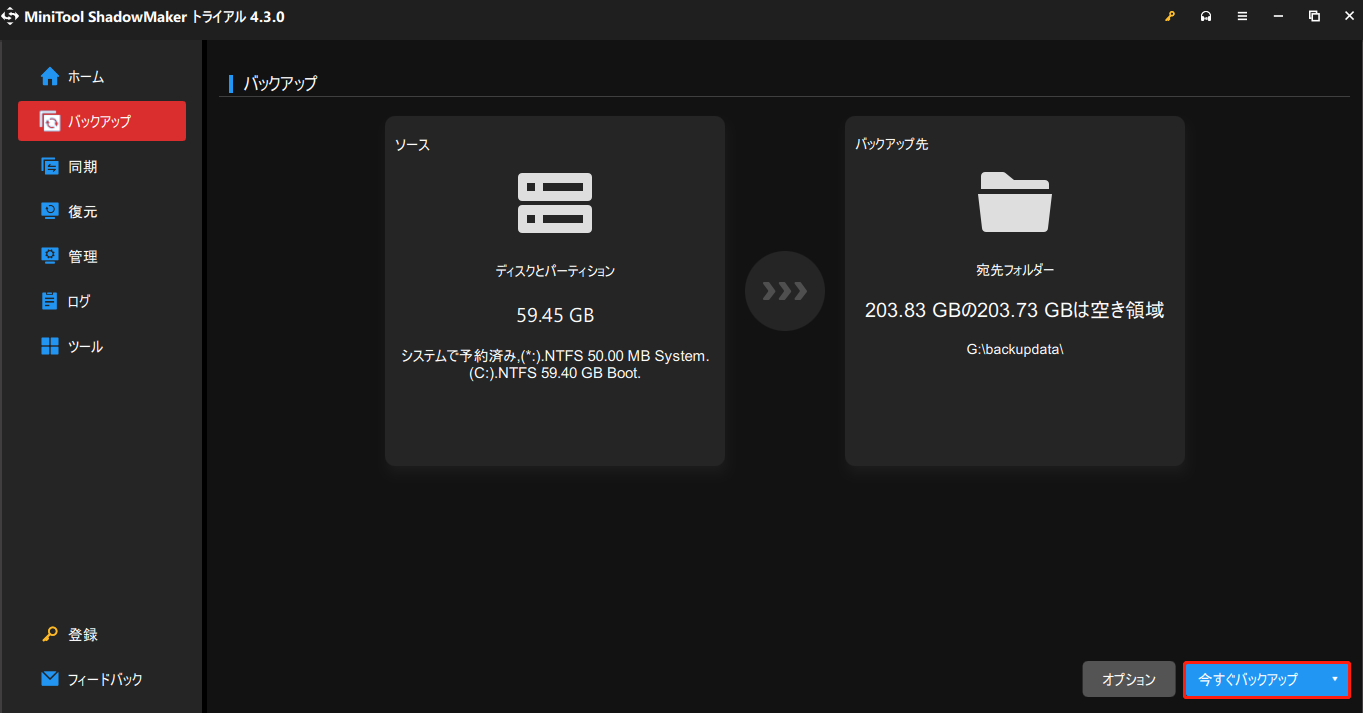
結語
まとめると、この記事では、コマンドプロンプトでWindows 11/10エラーを修正する方法を紹介しました。コマンドを実行してWindows 11/10を正常に修復した後、PCを保護するためにシステムイメージを作成することをお勧めします。一方、MiniTool ShadowMakerの使用時に問題が発生した場合は、[email protected]までお気軽にお問い合わせください。できるだけ早く返事いたします。