現在、多くのユーザーは重要なデータを適切に保護するためにバックアップが必要であることを認識しています。ほとんどのオペレーティングシステムにはバックアップオプションが備わっており、Windows Serverも例外ではありません。Windows ServerにはWindows Serverバックアップと呼ばれるバックアップユーティリティが搭載されています。
必要に応じて、Windows Serverバックアップにアクセスして、ファイル、フォルダー、およびシステムを復元することができます。Windows Serverバックアップを使って、バックアップから個々のファイルとシステム全体を復元できます。個々のファイルはWindows ServerバックアップGUIからリストアできますが、システム全体のリストアはWindows回復環境(WinRE)からのみ実行できます。
このチュートリアルでは、Windows Serverバックアップを使用してファイルを復元する方法と、Windows Serverバックアップからシステムを復元する方法について説明します。
Windows Serverバックアップを使用してファイルを復元する方法
Windows Serverバックアップを使用してファイルを復元するには、Windows Serverバックアップでファイルのバックアップを作成していることを確認してください。その後、下記のガイドに従ってください:
ステップ1.「検索」ボックスで「Windows Serverバックアップ」を検索して開きます。
ステップ2.「操作」セクションで、「回復」をクリックして続行します。
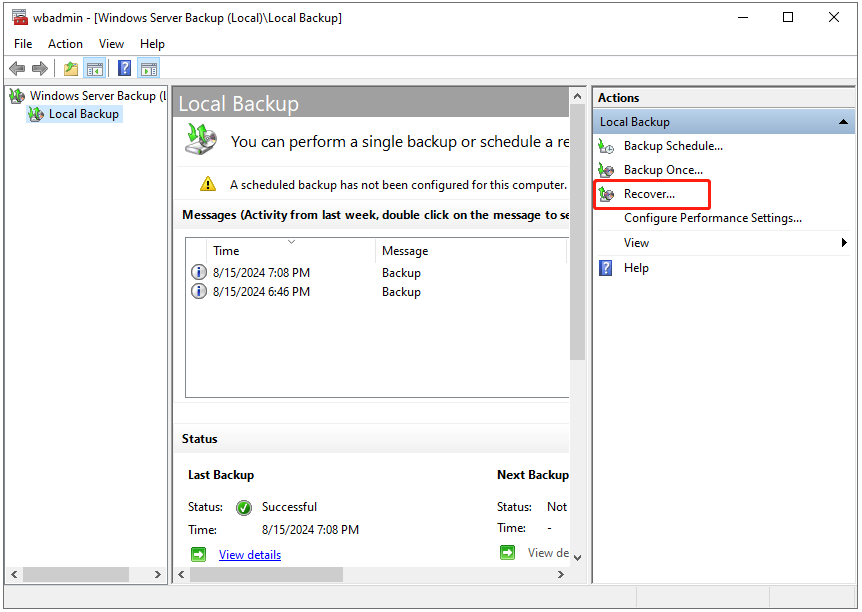
ステップ3.ここで、復元に使用するバックアップの保存場所を選択し、「次へ」をクリックします。「このサーバー」または「別の場所に保存されているバックアップ」のいずれかを選択できます。
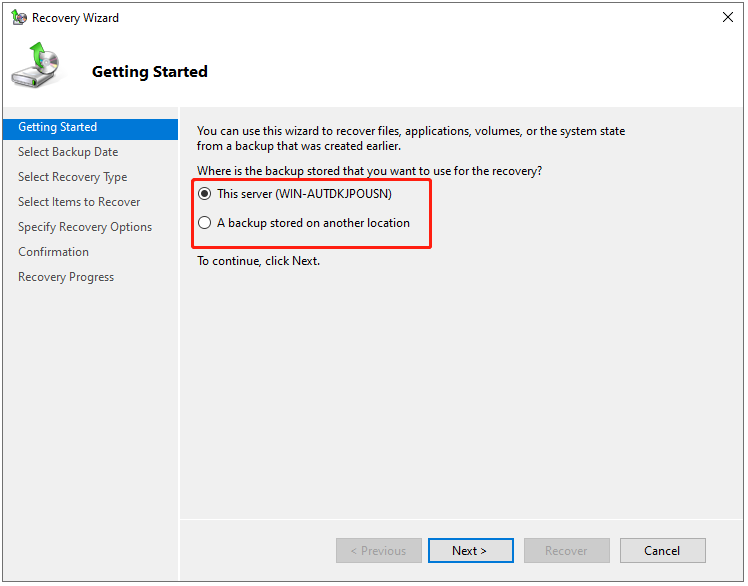
選択肢1:このサーバーを選ぶ
1.復元するバックアップの日付を選択し、「次へ」をクリックします。
2.回復の種類-ファイルおよびフォルダー、ボリューム、アプリケーション、システム状態、Hyper-Vを選択します。
3.「利用可能な項目」のツリーを参照して、復元するファイルまたはフォルダーを見つけます。次に、それらを選択し、「次へ」をクリックして続行します。
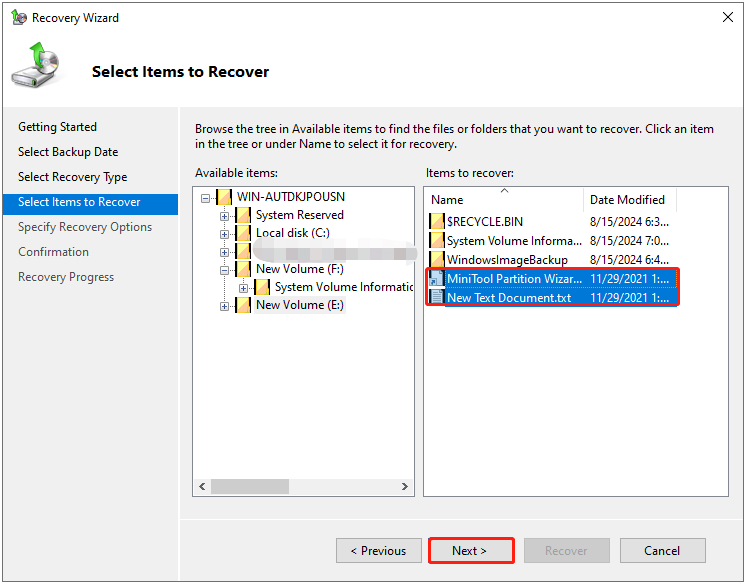
4.「回復オプションの指定」セクションで、データを元の場所に直接復元する場合は「元の場所」を選択し、データベースとそのファイルを別の場所に個別に復元する場合は「別の場所」を選択します。
バックアップ内の項目が回復先に既にある場合は、3つのオプションが利用できます。ニーズに応じていずれかを選択し、「次へ」をクリックします。
- コピーを作成して両方のバージョンを保持する
- 回復したバージョンで既存のバージョンを上書きする
- 回復先に既に存在する項目は回復しない
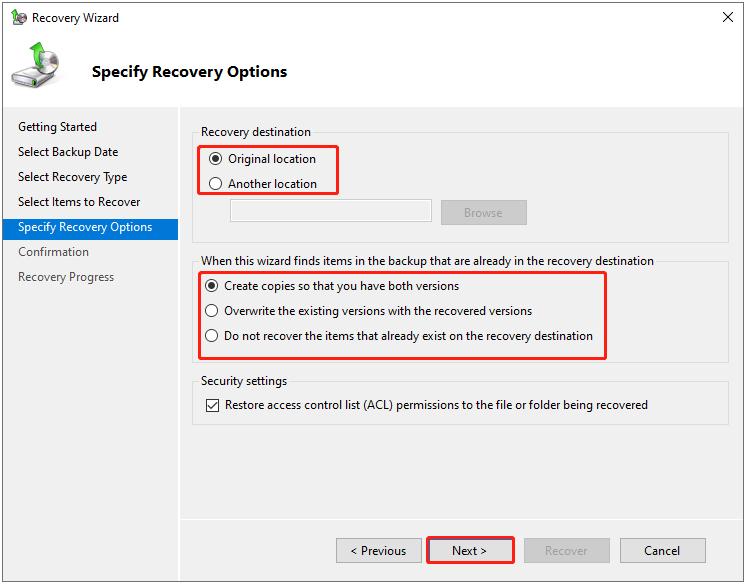
5.「確認」セクションで、回復項目、回復先、オプション、セキュリティ設定を確認します。その後、「復元」をクリックすると、復元の進行状況を表示することができます。
選択肢2:別の場所に保存されているバックアップを選ぶ
1.「バックアップ場所の種類指定」ウィンドウで、「ローカルドライブ」または「リモート共有フォルダー」を選択し、「次へ」をクリックします。
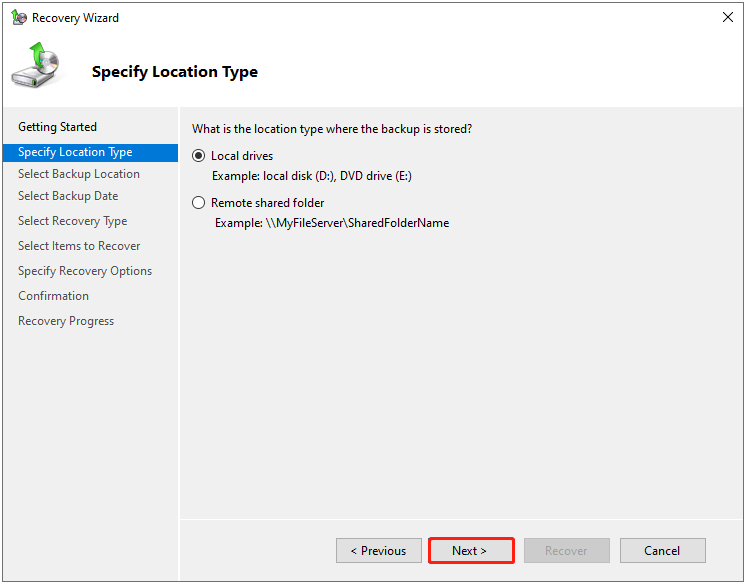
2.次に、ドロップダウンメニューをクリックしてバックアップ場所を選択し、「次へ」をクリックします。
3.復元したいサーバーのデータを選択し、「次へ」をクリックします。
4.復元に使用するバックアップの日付を選択し、「次へ」をクリックします。
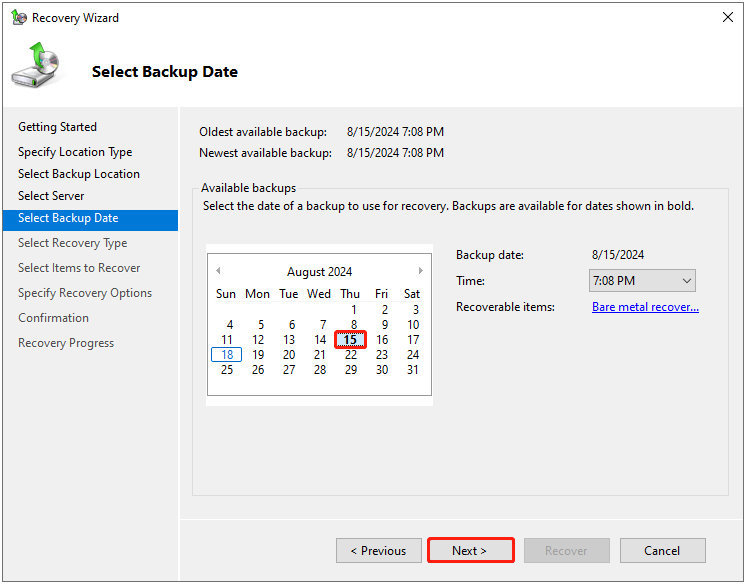
5.復元の種類を選択します。ファイルを復元するには、「ファイルおよびフォルダー」を選択し、「次へ」をクリックして続行します。
6.「利用可能な項目」でツリーを参照し、復元したいファイルまたはフォルダーを見つけます。次に、それらを選択し、「次へ」をクリックします。
7.「回復オプションの指定」の部分で、「元の場所」または「別の場所」を選択します。
8.「確認」セクションで、復元項目、復元先、オプション、セキュリティ設定を確認します。その後、「回復」をクリックします。
Windows Serverバックアップを使用してシステムを復元する方法
どのようにWindows Serverバックアップからシステムをリストアしますか?Windows回復環境(WinRE)で以下の手順を実行する必要があります。コンピューターが正常に起動できる場合は、設定からWinREに入ることができます。その一方、コンピューターが正常に起動しない場合、またはWindows ServerからWinREにアクセスできない場合は、Windows Server回復メディアを使用してコンピューターを回復環境に起動することができます。詳しい手順は次の通りです:
ステップ1.Windows回復環境に入ります。
状況1:PCが正常に起動できる
1.「Windows + I」キーを同時に押して、設定アプリケーションを開きます。
2.「更新とセキュリティ」>「回復」>「今すぐ再起動」の順にクリックします。
3.コンピューターをシャットダウンする理由を選択し、ここで「オペレーティングシステム:再構成(計画済み)」を選択します。
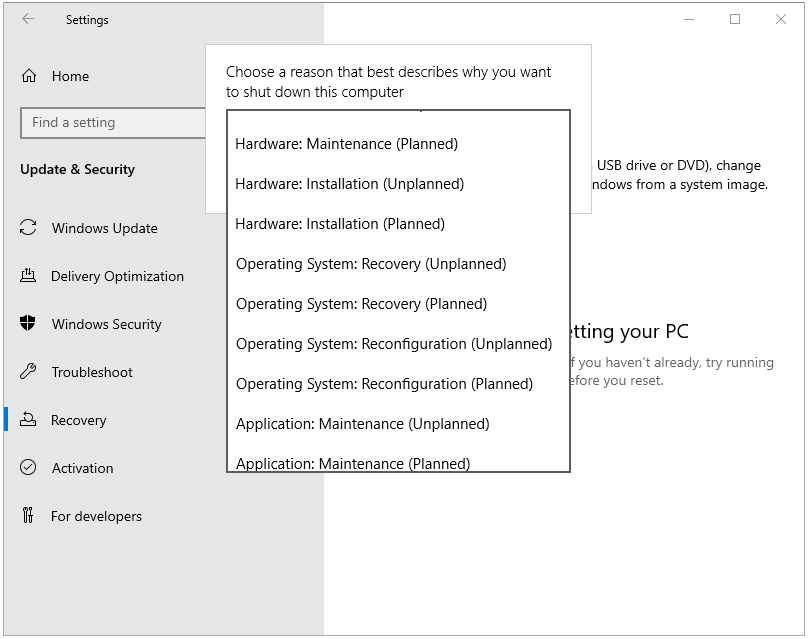
4.その後、PCがシステムセットアップページに入ります。
状況2:PCが正常に起動しない
1.作成した回復ドライブを使用して、特定のキーを押してBIOSに入ります(コンピューターのブランドによって、BIOSのホットキーが異なる場合があります)。
2.次に、USBドライブからPCを起動してWinREに入るように起動順序を変更します。
3.画面上に「Press any key to boot from CD or DVD..」というメッセージが表示されたら、「Enter」キーを押します。
ステップ2.言語とその他の設定を選択し、「次へ」をクリックします。次に、「コンピューターを修復する」をクリックします。
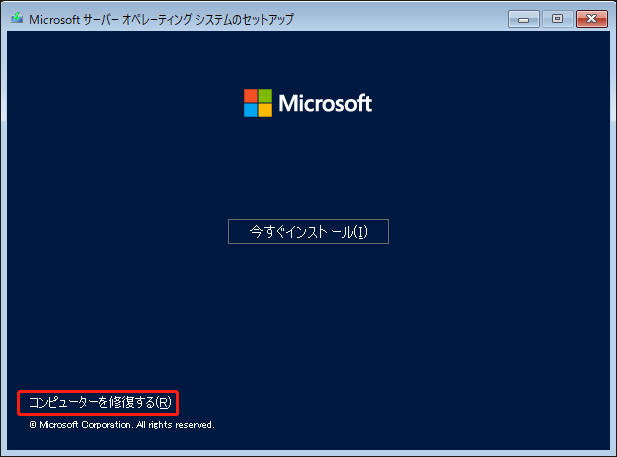
ステップ3.「オプションの選択」ページで、「トラブルシューティング」オプションを選択して続行します。
ステップ4.「詳細オプション」ページで「イメージでシステムを回復」を選択して続行します。
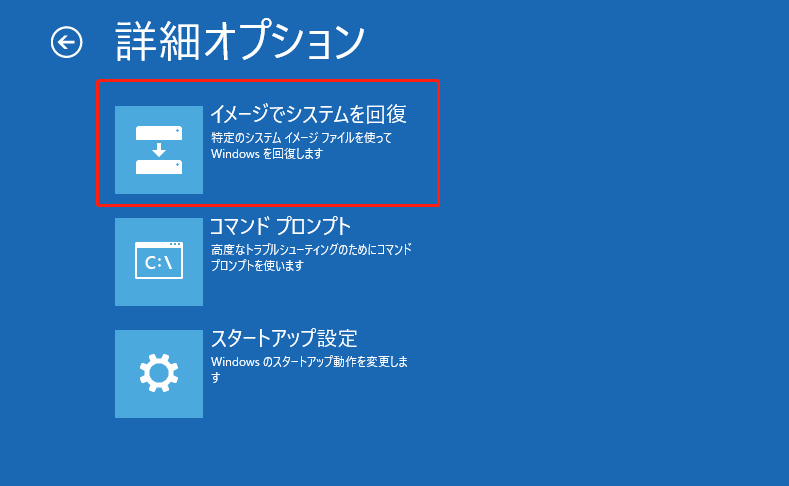
ステップ5.その後、「Windows Server」を選択します。次に、システムイメージバックアップを選択し、「次へ」をクリックします。
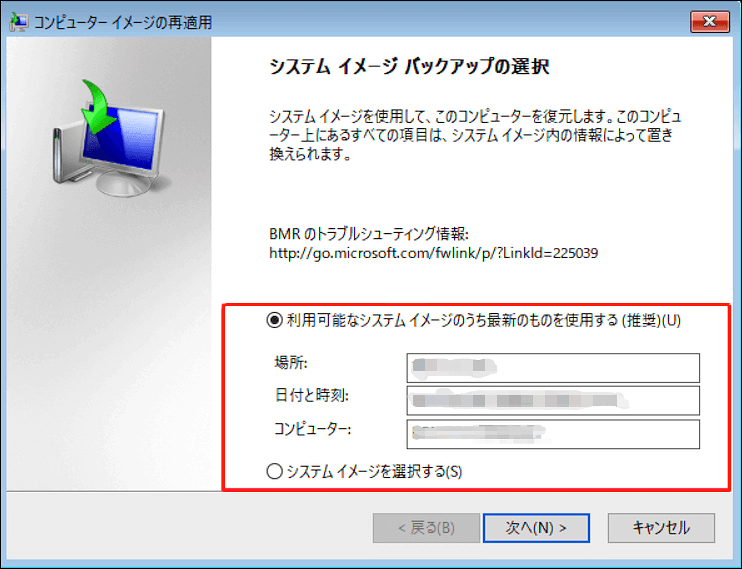
ステップ6.次に、「ディスクをフォーマットしてパーティションに再分割する」または「システムドライブのみ復元する」を選択します。「次へ」をクリックして続行します。
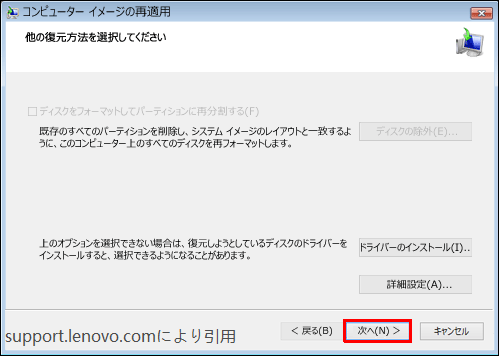
ステップ7.「完了」ボタンをクリックし、復元が完了するまで待ちます。
MiniTool ShadowMakerでファイル/システムを復元する
Windows Serverバックアップからファイルを復元する際に問題が発生した場合は、Windows Serverバックアップの代わりにMiniTool ShadowMakerを使用することをお勧めします。これはオールインワンのバックアップおよび復元ソリューションを提供するサーバーバックアップソフトであり、オペレーティングシステム、ディスク、パーティション、ファイル、フォルダーをバックアップできます。
このフリーソフトは、Windows Server 2022/2019/2016/2012/2012 R2に対応しています。Windows Serverバックアップは完全バックアップしか作成できませんが、MiniTool ShadowMakerは完全バックアップ、増分バックアップ、差分バックアップの3つのバックアップスキームを提供しています。
バックアップ機能に加え、この製品はクローンツールでもあり、SSDをより大きなSSDにクローンしたり、Windowsを別のドライブに移行したりすることができます。
それでは、MiniTool ShadowMakerを使ってWindows Serverのファイル/システムをバックアップおよび復元する方法を解説しましょう。
ステップ1.次のボタンからソフトウェアをダウンロードします。
MiniTool ShadowMaker Trialクリックしてダウンロード100%クリーン&セーフ
ステップ2.ソフトをインストールして起動します。そして、「体験版で続く」をクリックしてメインインターフェイスに入ります。
ステップ3.「バックアップ」ページに移動します。MiniTool ShadowMakerはデフォルトでオペレーティングシステムをバックアップソースとして選択します。Windows Serverでファイルをバックアップするには、「ソース」>「フォルダーとファイル」をクリックします。次に、バックアップするファイルにチェックを入れます。
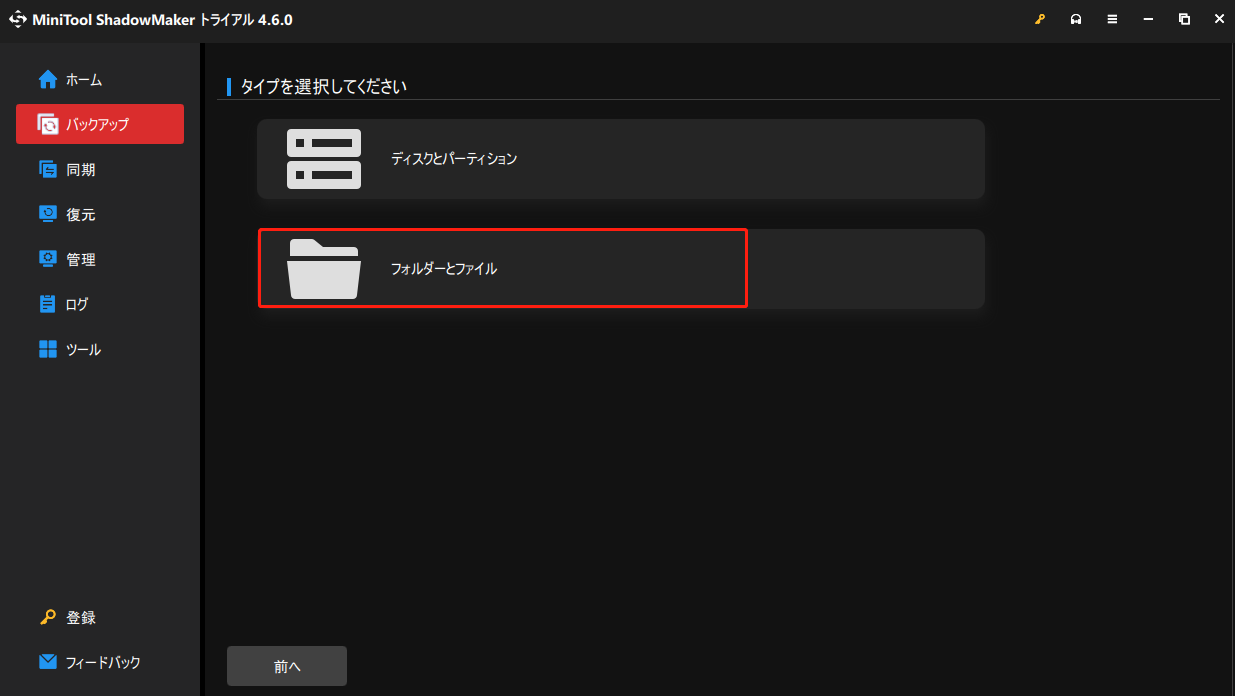
ステップ4.次に、「バックアップ先」をクリックして、バックアップイメージを保存するターゲットディスクを選択します。ここでは、「ユーザー」「コンピューター」「ライブラリー」「共有済み」の4種類のパスを選択可能です。
ステップ5.「今すぐバックアップ」をクリックして、バックアップタスクを開始します。
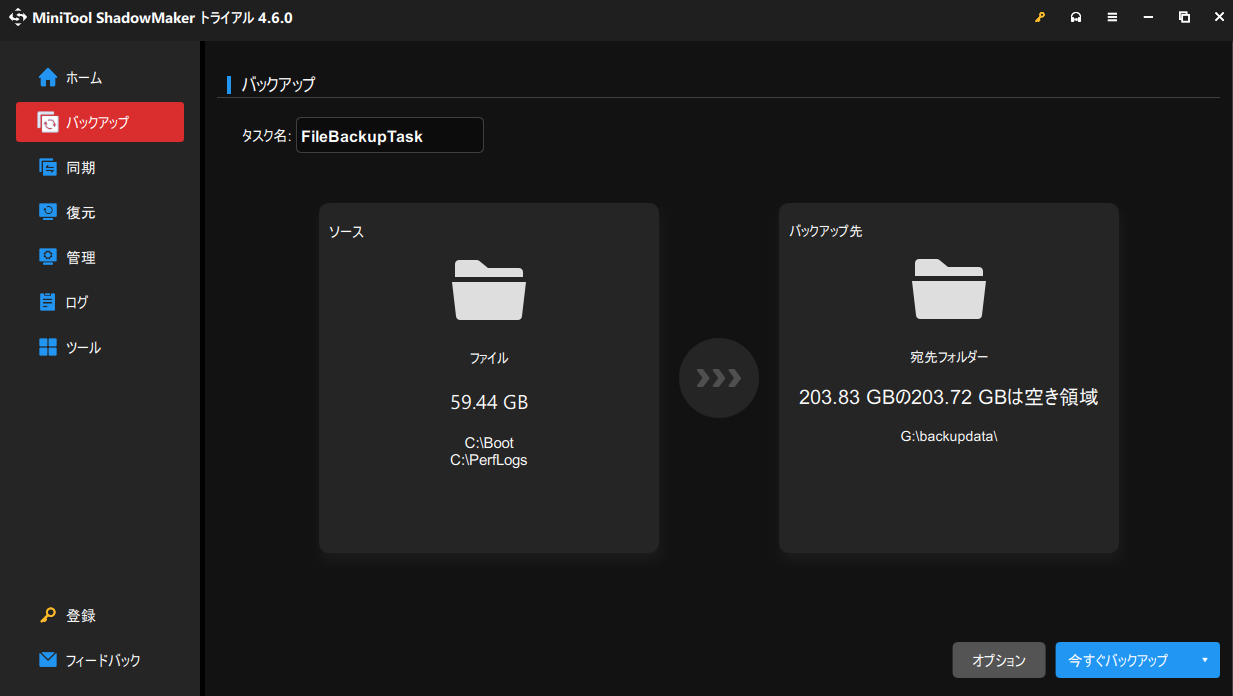
MiniTool ShadowMakerでファイルを復元する方法
MiniTool ShadowMakerを使ってWindows Serverでファイルを復元する手順は以下の通りです。
ステップ1.「復元」タブを開き、復元するファイルバックアップイメージを選択し、「復元」ボタンをクリックします。復元したいバックアップがここに表示されない場合は、右上にある「バックアップの追加」をクリックしてファイルバックアップイメージを手動で追加します。
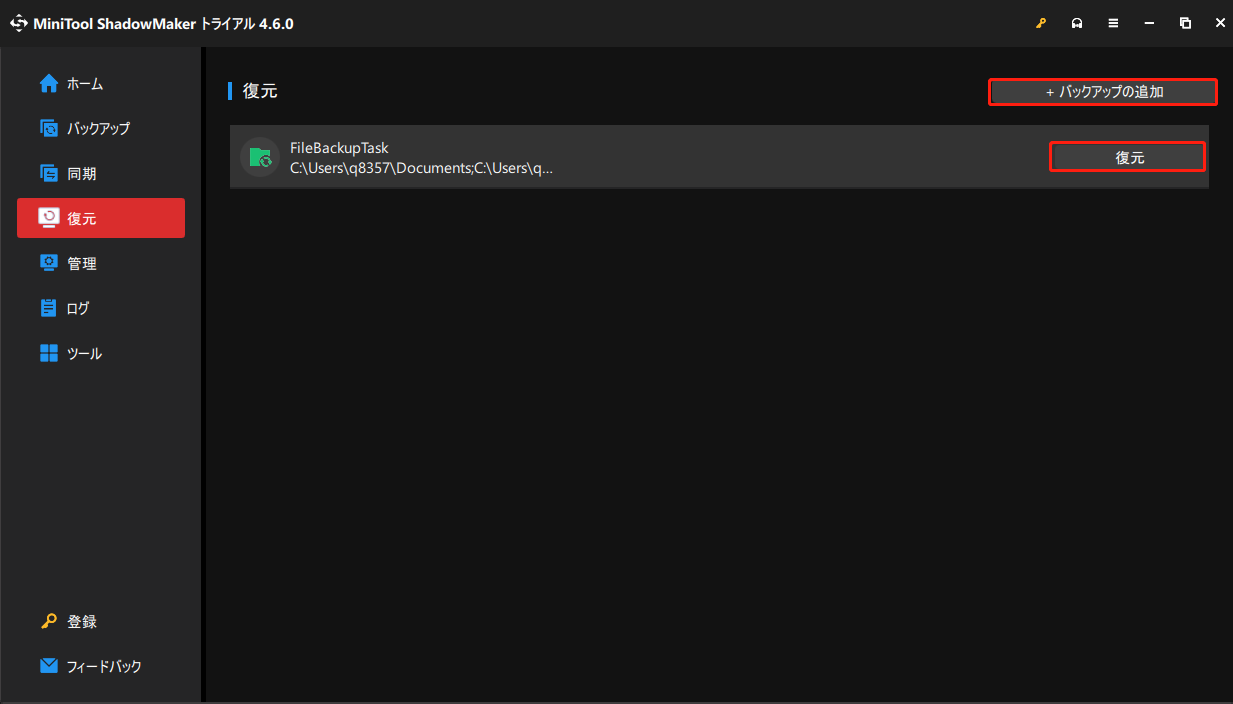
ステップ2.ポップアップウィンドウで、ファイル復元のバージョンを選択し、「次へ」をクリックします。
ステップ3.次に、復元するファイル/フォルダーを選択し、「次へ」をクリックします。
ステップ4.「参照」をクリックして、復元したファイルの保存先を選択します。
ステップ5.その後、「開始」をクリックして操作を開始します。MiniTool ShadowMakerはファイルイメージの復元を迅速に実行し、結果を表示します。
MiniTool ShadowMakerでシステムを復元する方法
システムクラッシュやWindows Serverシステム障害によりWindowsが起動できない場合、MiniTool ShadowMakerを使用して、以前に作成したシステムバックアップイメージからシステムを復元することができます。まず、「メディアビルダー」機能を使用してブータブルCD/DVDまたはUSBフラッシュドライブを作成する必要があります。次に、ブータブルディスクからパソコンを起動し、MiniTool ShadowMakerのメインインターフェイスに入ります。次の2つの記事が参考になります:
- ブータブルメディアビルダでブータブルCD/DVDディスクとブータブルフラッシュドライブを作成する方法
- 作成したMiniToolブータブルCD/DVDディスクまたはUSBフラッシュドライブから起動する方法
次に、MiniTool ShadowMakerを使ってWindows Serverからシステムを復元する方法を説明しましょう:
ステップ1.「復元」ページで、「バックアップの追加」をクリックし、復元するシステムバックアップイメージを選択し、「OK」をクリックします。すると、システムバックアップが画面に表示されます。「復元」をクリックして続行します。
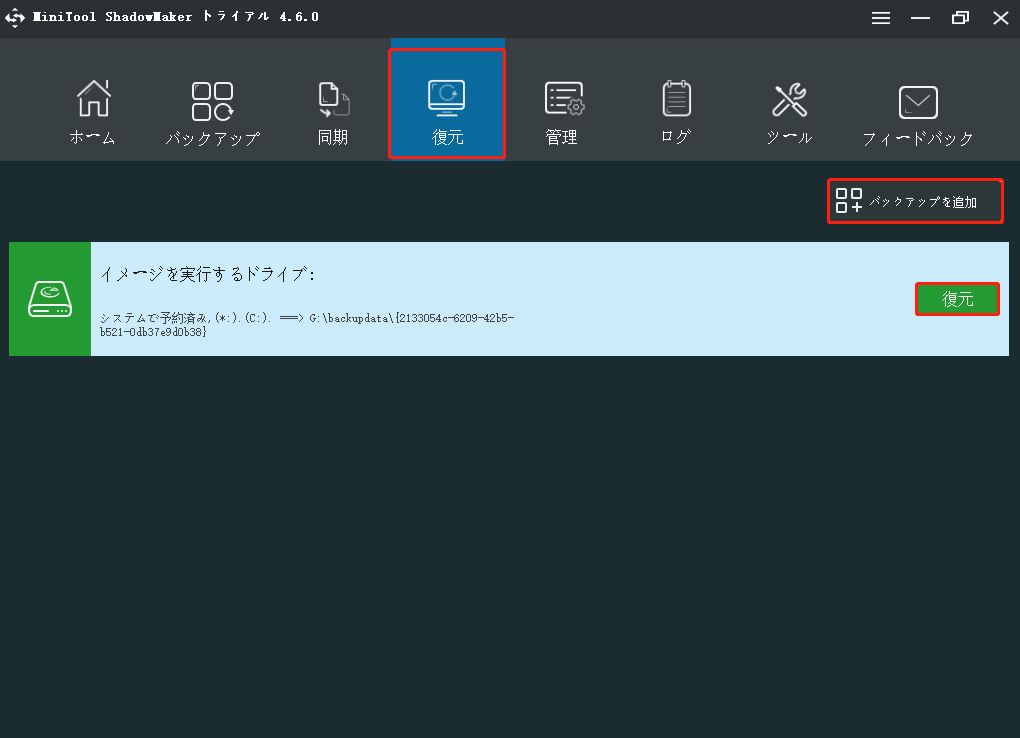
ステップ2.復元したいバックアップのバージョンを選択し、「次へ」をクリックして続行します。
ステップ3.選択したバックアップファイルから復元したいすべてのパーティションにチェックを入れて、「次へ」をクリックします。
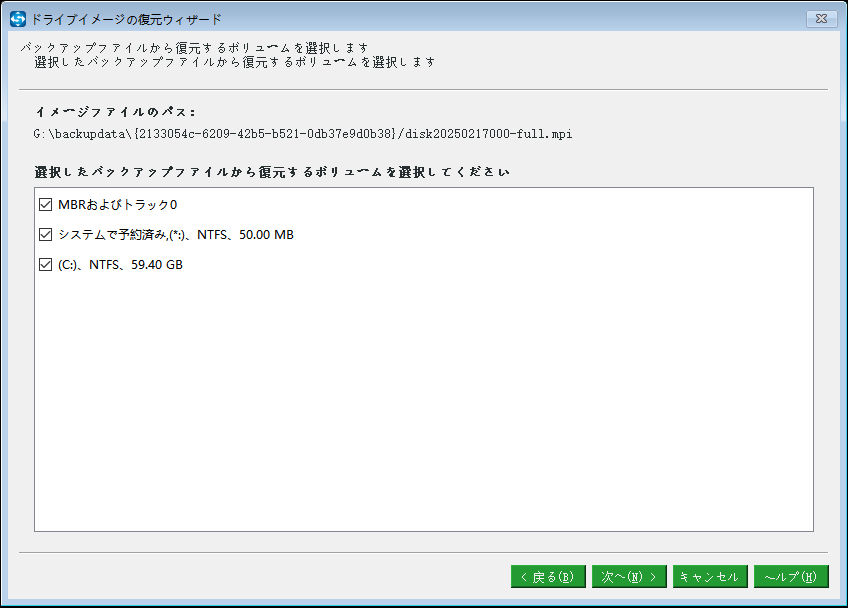
ステップ4.システムを復元するディスクを選択し、「次へ」をクリックして続行します。バックアップファイルを含むディスクにイメージを復元することはできません。その後、MiniTool ShadowMakerはイメージの復元時にどのパーティションが上書きされるかを表示します。
ステップ5.その後、操作の進捗状況のインターフェイスに入ります。システムイメージの復元が終わったら、「完了」をクリックします。長時間待ちたくない場合は、「操作が完了したら、コンピューターをシャットダウンします」ボックスにチェックを入れることができます。
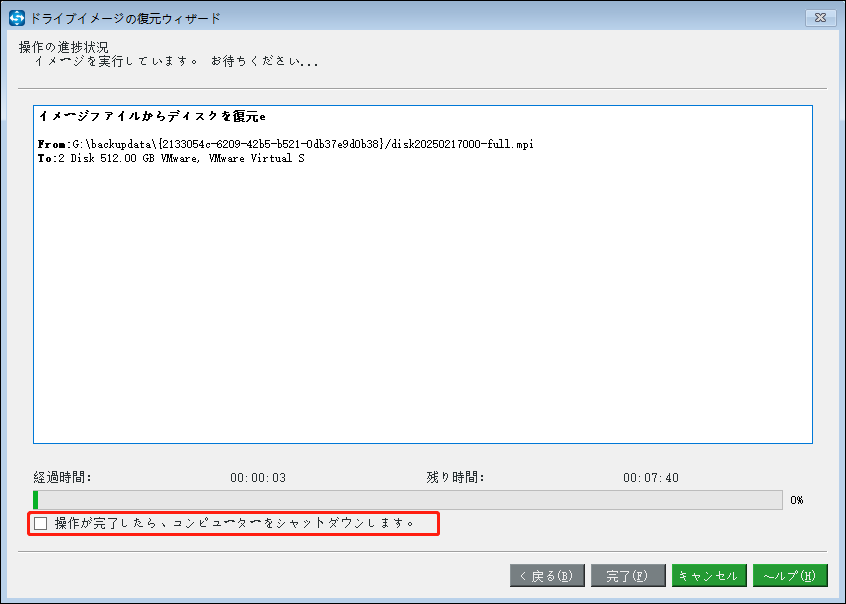
結語
まとめると、この記事では、Windows Serverバックアップを使用してファイルを復元する方法と、Windows Serverバックアップからシステムを復元する方法について説明しました。さらに、Windows Serverバックアップソフト-MiniTool ShadowMakerを使用してファイルとシステムを復元することも良い選択肢です。
MiniTool ShadowMakerの使用時にご不明な点がございましたら、[email protected]までお気軽にお問い合わせください。できるだけ早く返事いたします。
Windows Serverバックアップからファイルを復元する:よくあるご質問
2.フォルダーの空白部分を右クリックします。
3.「以前のバージョン」タブを開きます。
4.復元したいフォルダー/ファイルのバージョンを選択します。
5. 復元したいフォルダー/ファイルをクリックし、ターゲットディレクトリにドラッグします。
他の方法については、こちらの記事を参照してください-Windows Serverで紛失したファイルを素早く安全に復元する方法。