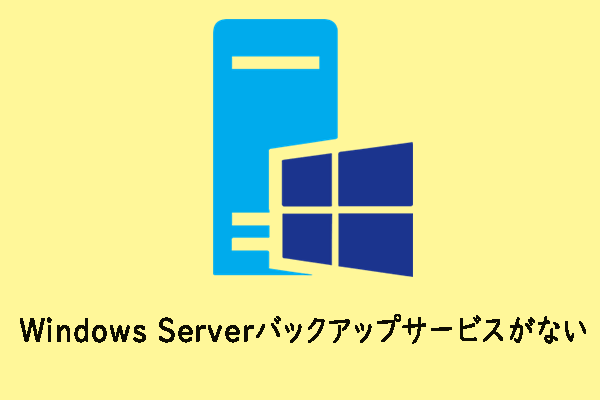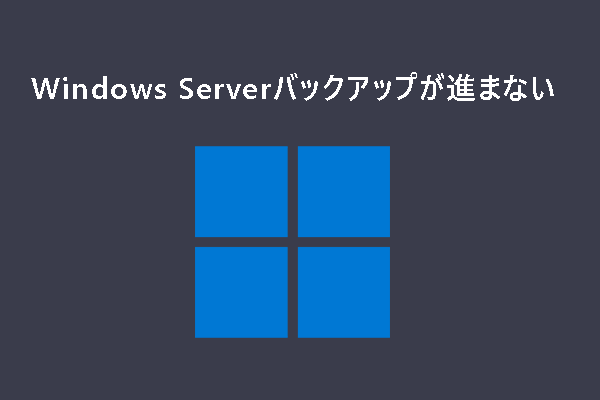MiniToolが提供するこの記事では、Windows Server 2022のファイルをバックアップする2つのツールをご紹介します。さらに、これらを使ってWindows Serverファイルを復元する方法についてもご紹介します。それでは、読み進めてください。
データの損失は深刻な結果をもたらす可能性があるため、ファイルのバックアップを作成することは非常に重要です。サーバーは、ユーザーが必要とするファイルや情報を収集し、提供するため、どの組織においても重要な役割を担っています。データをバックアップしておくことで、事故やランサムウェアへの感染、デバイスの故障が発生した場合でも、データを失わないことを保証できます。
この記事では、Windows ServerバックアップとMiniTool ShadowMakerを使用してWindows Server 2022のファイルをバックアップする手順を詳しくご説明します。
Windows Server 2022のファイルをバックアップする方法
方法1:Windows Serverバックアップ経由
まず、Windows Serverの組み込みツール、Windows Serverバックアップを使うことができます。データ量が2TB以下であれば、Windows Serverバックアップサービスを使って、サーバー全体、システム状態、選択したボリューム、指定したファイルやフォルダーを簡単にバックアップできます。
Windows Serverバックアップはインストール可能な内蔵機能です。つまり、このツールを使用するには、まずインストールする必要があります。そこで、Windows Serverバックアップのインストール方法と、Windows Server 2022のファイルをバックアップするための使い方を学びましょう。
Windows Serverバックアップのインストール手順
ステップ1:「サーバーマネージャー」を開き、「役割と機能の追加」をクリックします。次に、「次へ」をクリックします。
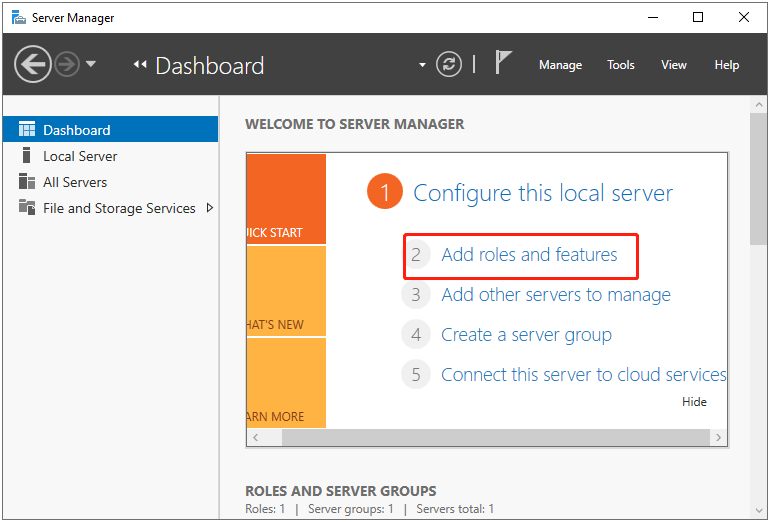
ステップ2:次に、インストールタイプのセクションを選択します。「役割ベースまたは機能ベースのインストール」オプションを選択し、「次へ」をクリックします。
ステップ3:サーバープールからサーバーを選択するか、仮想ハードディスクを選択します。次に、「次へ」をクリックして続行します。
ステップ4:「サーバーの役割を選択」で「次へ]をクリックします。
ステップ5:その後、「機能」セクションで、「Windows Serverバックアップ」機能をチェックし、「次へ」をクリックします。
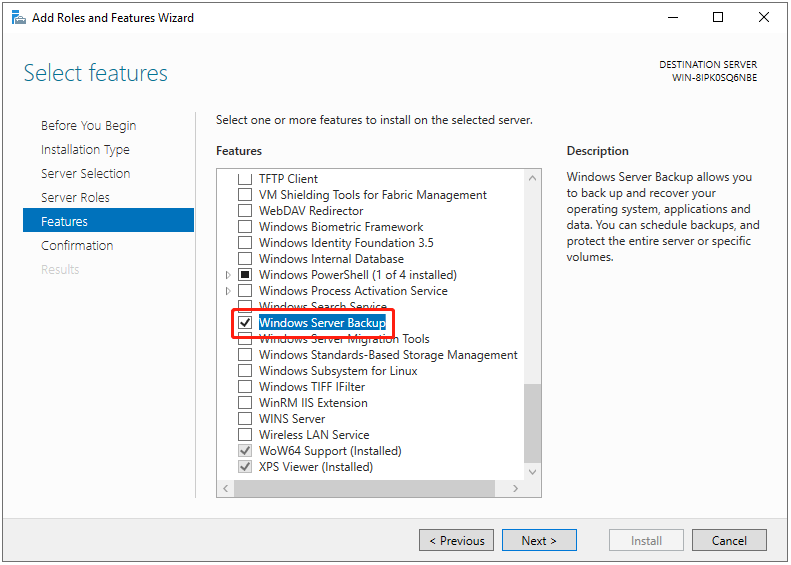
ステップ6:画面から操作の確認を求められたら、「インストール」をクリックします。Windows Serverバックアップ機能のインストールが始まります。完了するまでしばらくお待ちください。
Windows Server 2022 ファイルのバックアップ手順
ステップ1:「検索」ボックスに「Windows Serverバックアップ」と入力し、開きます。
ステップ2:「ローカルバックアップ」を右クリックし、「単発バックアップ…」を選択します。
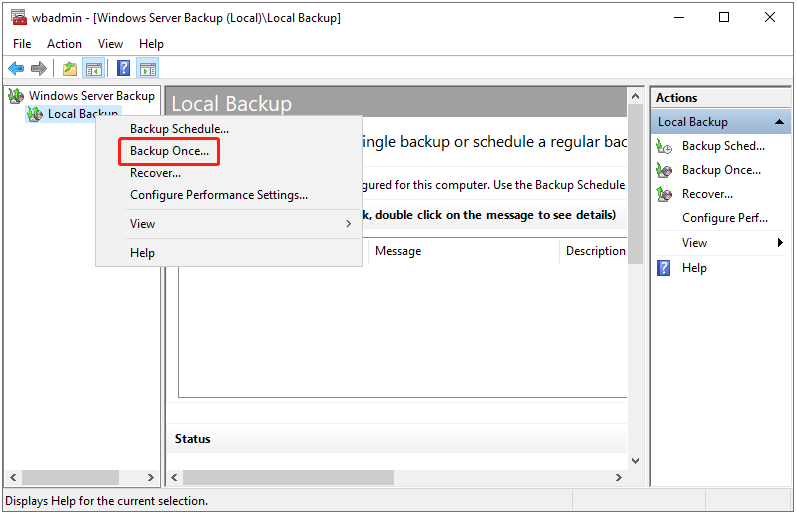
ステップ3:「バックアップオプション」で「別のオプション」を選択し、「次へ」をクリックします。スケジュールバックアップを作成していない場合、またはスケジュールバックアップとは異なるバックアップ場所や項目を指定する場合は、このオプションを選択してください。
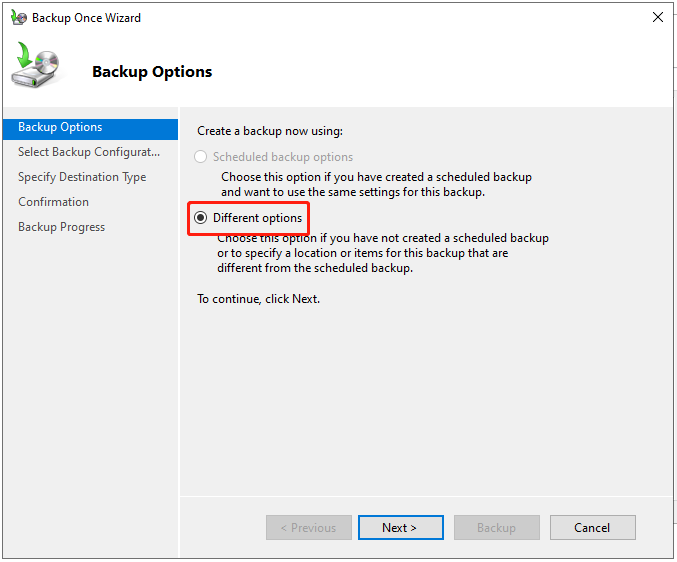
ステップ4:「サーバー全体(推奨)」または「カスタム」からスケジュールしたい構成のタイプを選択します。完全なサーバーバックアップでは、すべてのサーバーデータ、アプリケーション、およびシステム状態がバックアップされます。Windows Server 2022のファイルをバックアップする場合は、「カスタム」オプションを選択して「次へ」をクリックします。
ステップ5:次に、「項目の追加」をクリックし、バックアップしたいファイルを選択します。「次へ」をクリックして進みます。
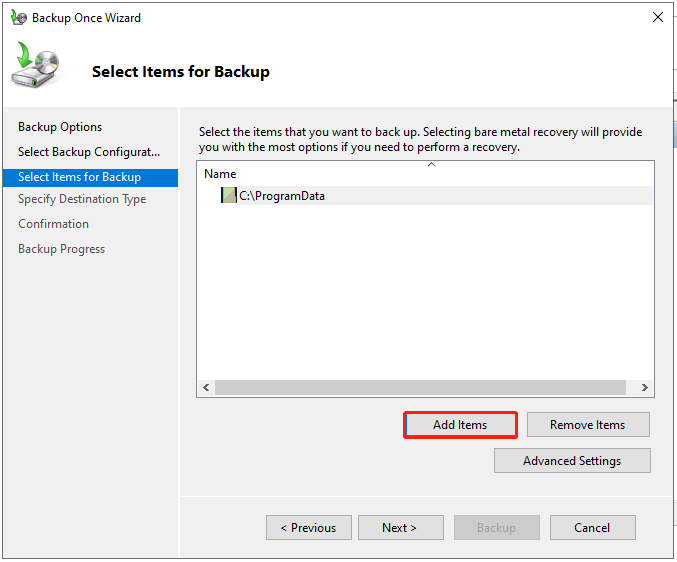
ステップ6:「作成先の種類の指定」で、バックアップするストレージのタイプを選択し、「次へ」をクリックします。「ローカルドライブ」または「リモート共有フォルダー」 の2つのオプションがあります。
ステップ7:ローカルドライブを選択した場合、次の画面でドロップダウンメニューをクリックしてバックアップ先を選択する必要があります。「次へ」をクリックして続行します。
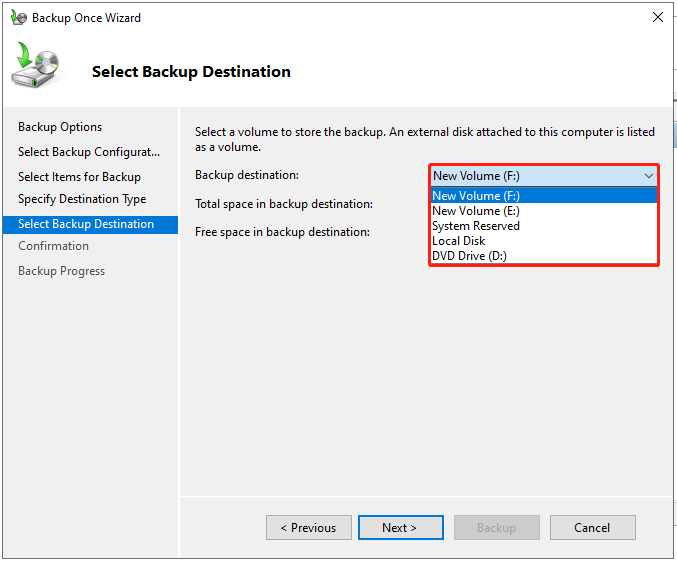
ステップ8:「バックアップ」をクリックしてバックアップタスクを開始します。バックアップが完了すると、「完了しました」という状態メッセージが表示されます。
スケジュールバックアップは非常に便利で、手動で操作することなくデータを定期的にバックアップできます。バックアップスケジュールを作成するには、何をバックアップするか、いつ、どれくらいの頻度でWindows Serverをバックアップするか、バックアップをどこに保存するかを決める必要があります。具体的な使い方は以下の通りです。
ステップ1:「検索」ボックスに「Windows Serverバックアップ」と入力し、開きます。
ステップ2:「ローカルバックアップ」を右クリックし、「バックアップスケジュール…」を選択します。「次へ」をクリックして続行します。
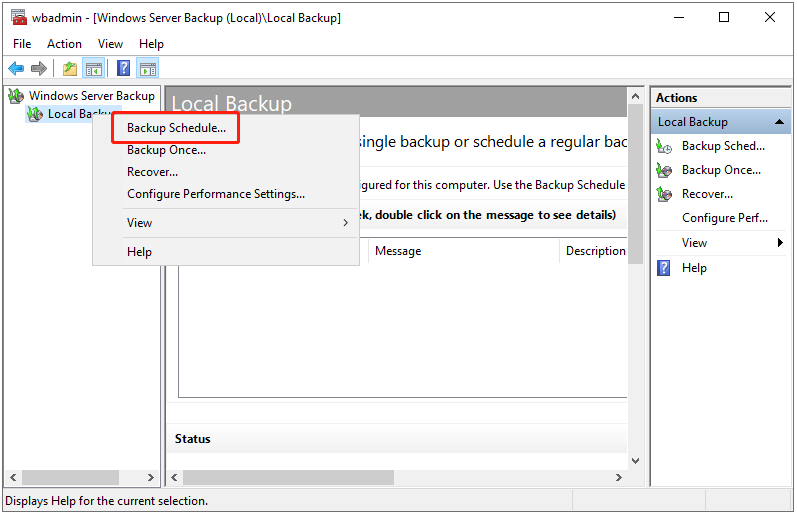
ステップ3:スケジュールする設定の種類を選択し、「次へ」をクリックします。
ステップ4:「バックアップする頻度と時間を指定してください」の下で、「1日1回」をクリックし、「次へ」をクリックします。また、1日に1回以上自動バックアップを作成するかどうかを選択することもできます。そして、指定可能な時間をスケジュールされた時に追加する必要があります。
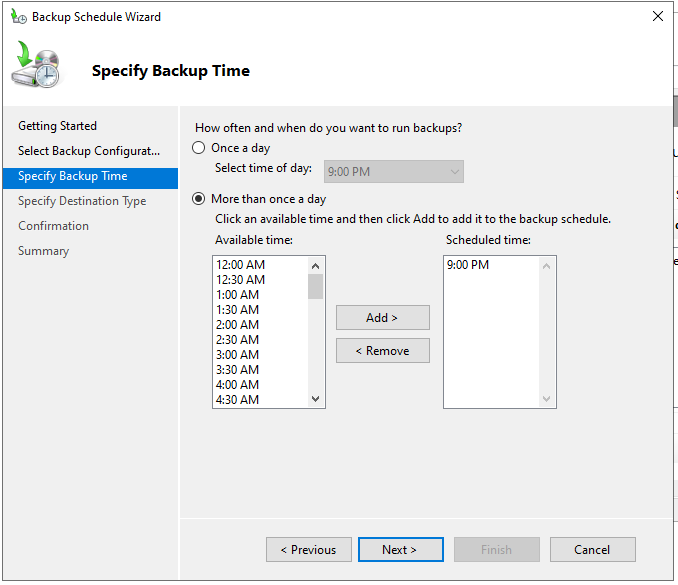
ステップ5:「作成先の種類の指定」ページで、下記の3つのオプションから1つを選択し、「次へ」をクリックします。
- バックアップ専用のハードディスクにバックアップする(推奨)
- ボリュームにバックアップする
- 共有ネットワークフォルダーにバックアップする
ステップ6:確認画面で「完了」をクリックします。「閉じる」をクリックしてウィンドウを閉じます。すると、サーバーに新しいスケジュールバックアップが設定されていることが確認できます。
方法2:MiniTool ShadowMaker経由
Windows Serverをバックアップするには、無料のWindows Serverバックアップ代替ソフトであるMiniTool ShadowMakerを強くお勧めします。これは、オールインワンのバックアップおよび復元ソリューションを提供するサーバーバックアップソフトであり、Windows Server 2008/2012/2016/2019/2022に対応しています。
MiniTool ShadowMakerは、PC、サーバー、ワークステーション用のデータ保護サービスと災害復旧ソリューションを提供します。また、オペレーティングシステム、ディスク、パーティション、ファイル、フォルダーをバックアップするように設計されています。
バックアップ機能に加え、このフリーソフトはクローンツールでもあり、SSDをより大容量のSSDにクローンしたり、Windowsを別のドライブに移行したりすることができます。
では、MiniTool ShadowMakerを使ってWindows Serverをバックアップする方法をご紹介します。
ステップ1:次のボタンからソフトをダウンロードします。
MiniTool ShadowMaker Trialクリックしてダウンロード100%クリーン&セーフ
ステップ2:ソフトをインストールして起動します。次に、「体験版で続く」をクリックしてメインインターフェイスに入ります。
ステップ3:「バックアップ」ページに移動します。MiniTool ShadowMakerはデフォルトでオペレーティングシステムをバックアップソースとして選択しています。Windows Server 2022のファイルをバックアップするには、「ソース」>「フォルダーとファイル」をクリックして、バックアップするファイルにチェックを入れます。
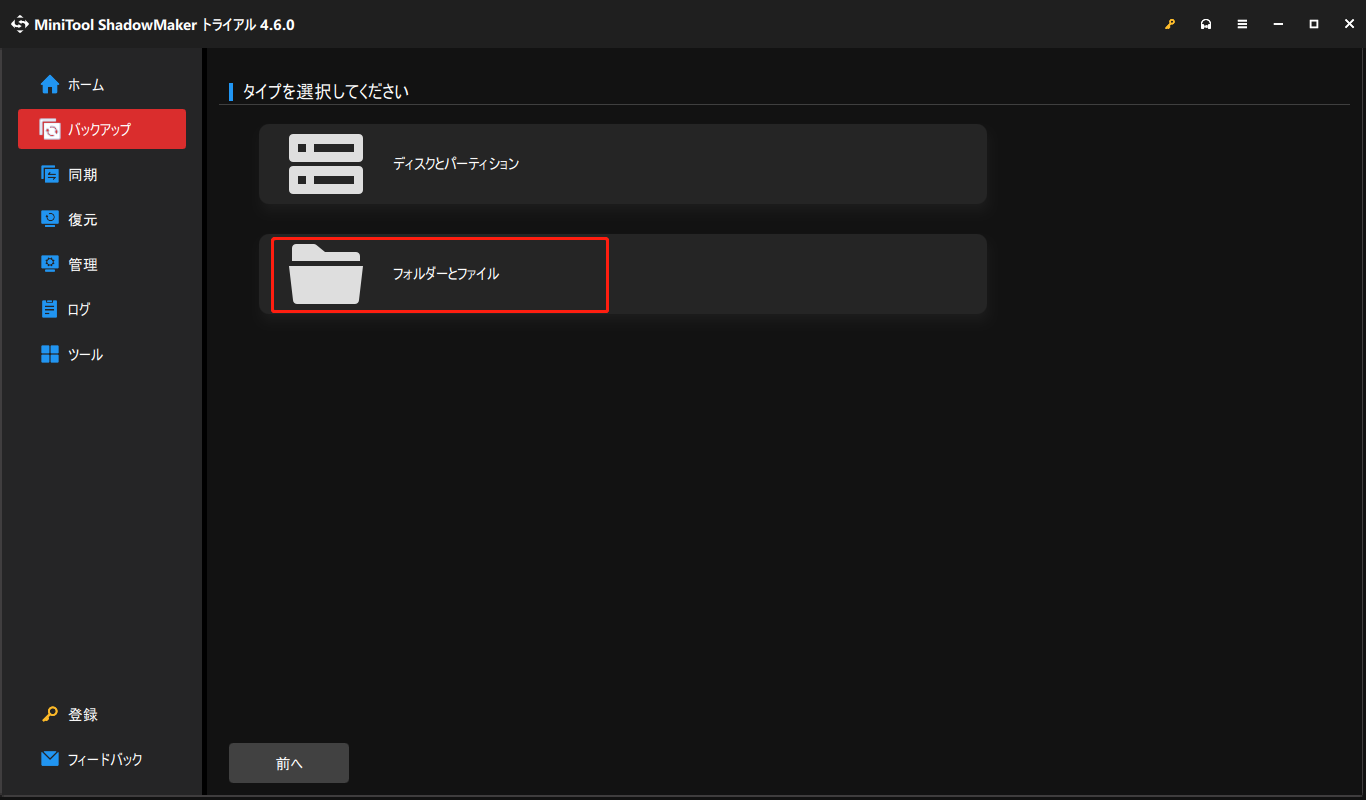
ステップ4:次に、「バックアップ先」をクリックしてバックアップイメージを保存するターゲットディスクを選択します。「ユーザー」「コンピューター」「ライブラリ」「共有済み」の4つのパスがあります。
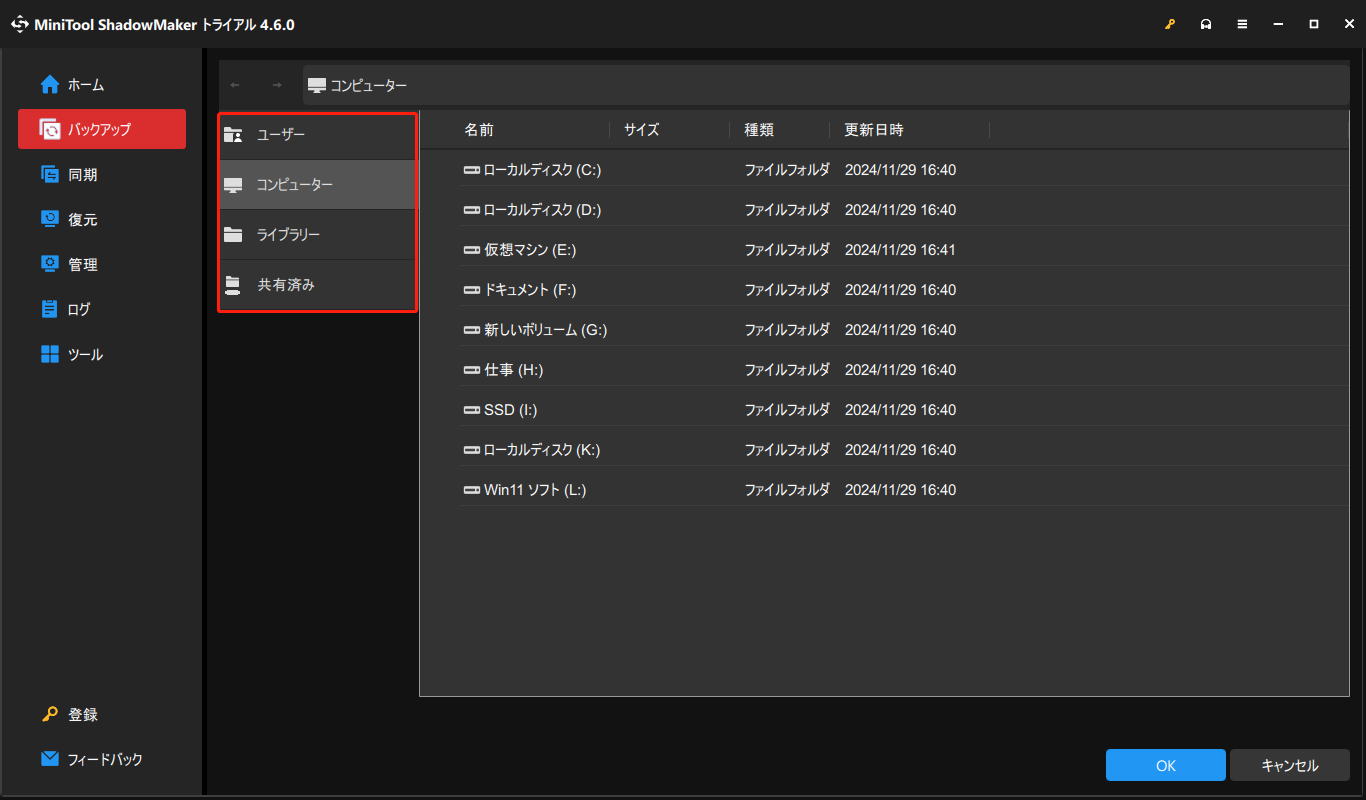
ステップ5:「オプション」>「スケジュール設定」をクリックすると、この機能はデフォルトでは無効になっていることが分かります。ボタンをオンに切り替えて有効にします。MiniTool ShadowMakerでは、スケジュールバックアップをカスタマイズする4つの方法を提供しています:
- 毎日 – 特定の時点を設定して、スケジュールされたバックアップタスクを毎日実行します。
- 毎週 – 毎週、特定の時間にバックアップを実行する曜日を選択します。
- 毎月 – 月内の指定した日にバックアップタスクを実行します。
- イベント時 – 指定したイベントに基づいてバックアップを実行します。
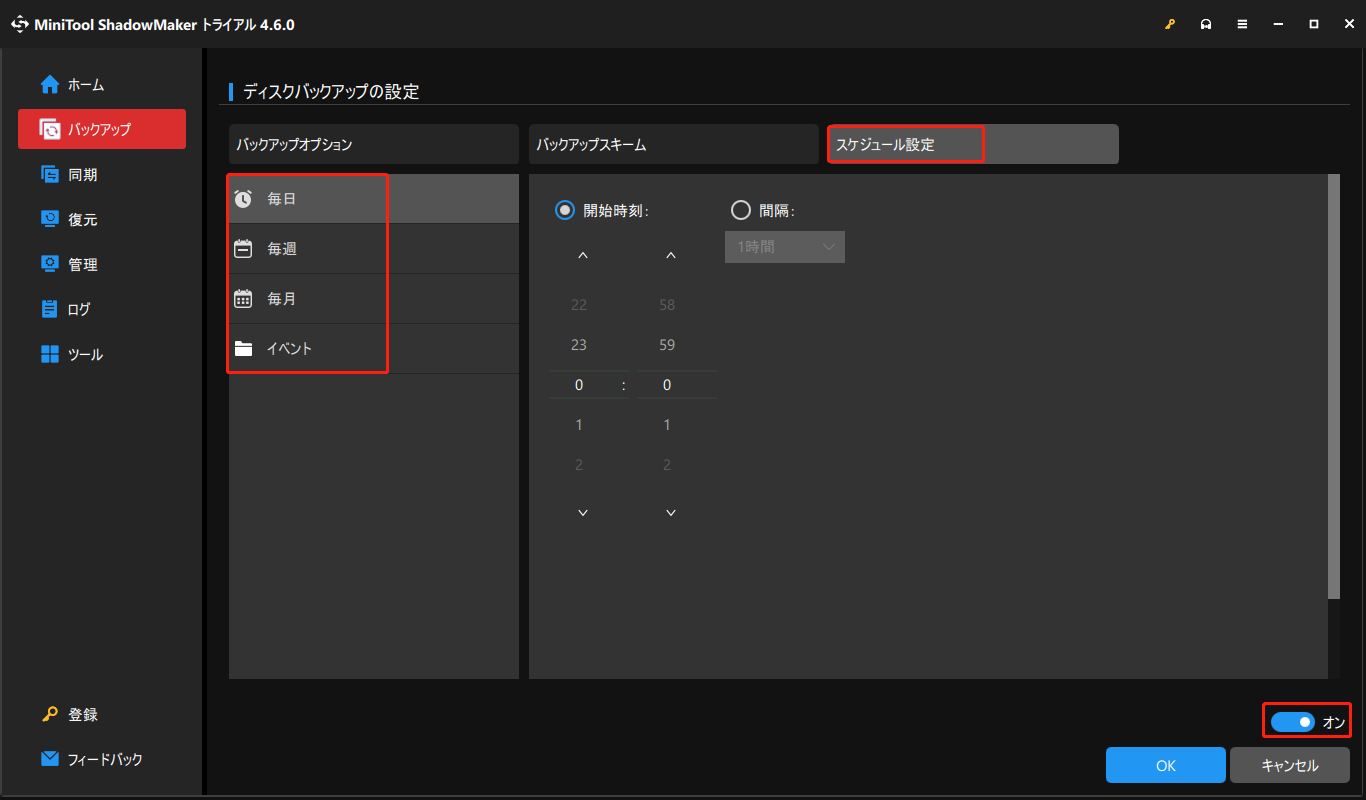
ステップ6:次に、「今すぐバックアップ」をクリックしてWindows Serverのバックアッププロセスを開始します。または、「後でバックアップ」をクリックして、バックアップタスクを遅延させることもできます。その後、「管理」ページでタスクを確認できます。
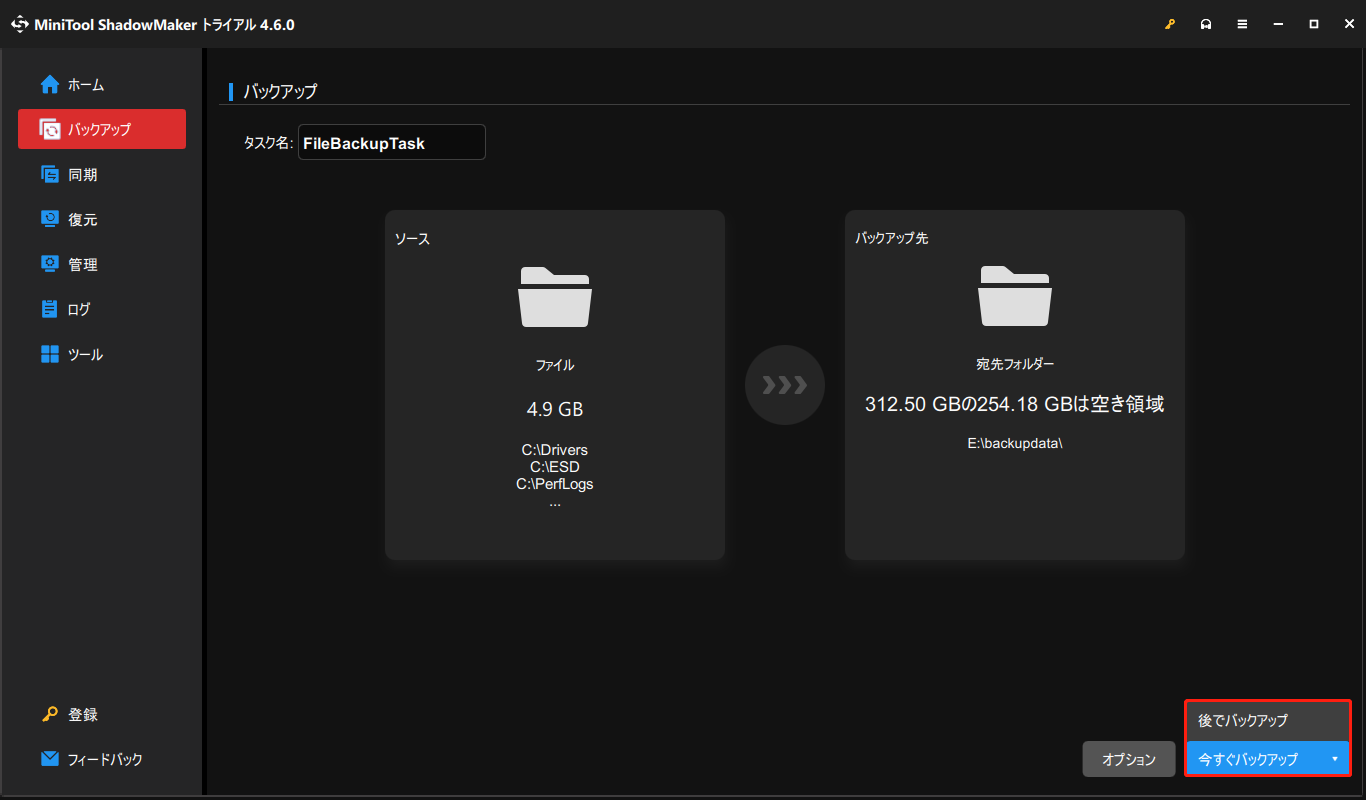
Windows Server 2022のファイルを復元する方法
方法1:Windows Serverバックアップ経由
ここでは、Windows Serverバックアップを使用してWindows Server 2022ファイルを復元する方法を説明します。
ステップ1:Windows Serverバックアップを起動し、「ローカルバックアップ」を選択します。
ステップ2:「操作」セクションで「回復…」を選択し、回復ウィザードを開きます。
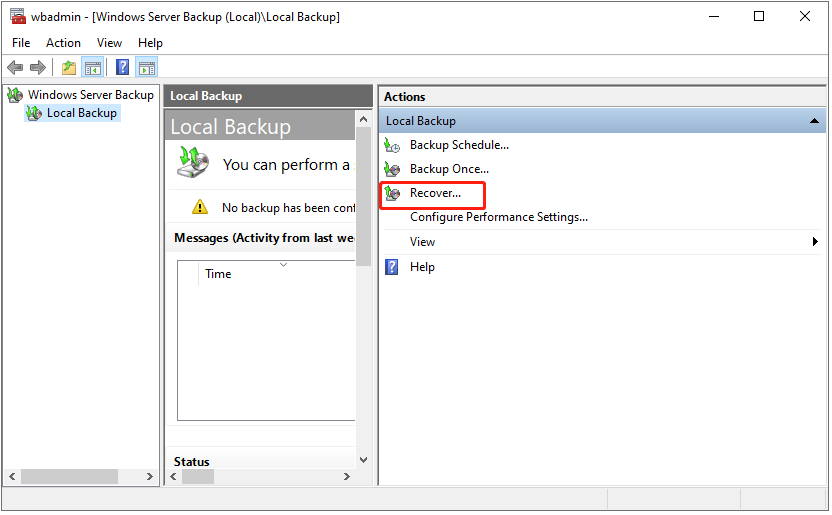
ステップ3:次に、データを復元する場所を選択するよう求められます。ローカルサーバーか別のサーバーのどちらか選択できます。
- バックアップがローカルサーバーに保存されている場合は、「このサーバー」を選択し、対象のサーバーを選択します。「次へ」をクリックして、ローカルサーバーから復元します。
- 別のサーバーからデータを復元する場合は、「別の場所に保存されているバックアップ」を選択し、「次へ」をクリックします。「バックアップの場所の種類指定」ウィンドウで、「ローカルドライブ」または「リモート共有フォルダー」を選択し、「次へ」をクリックします。
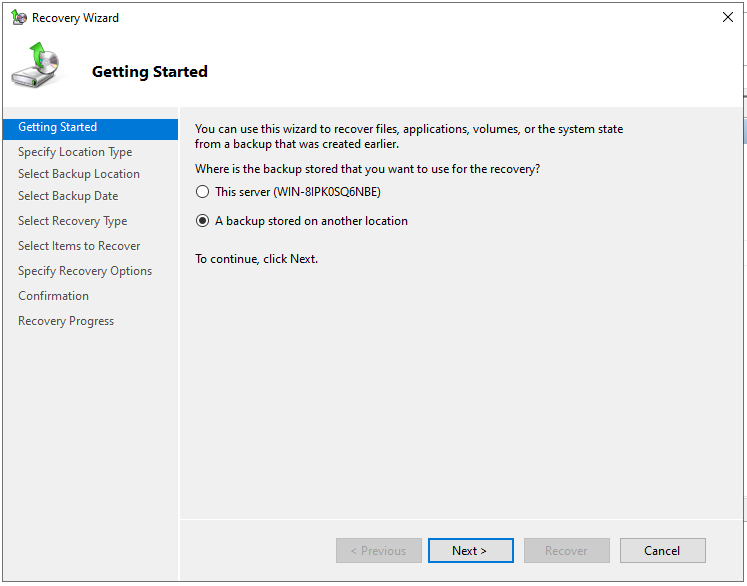
ステップ4:バックアップの日付の選択画面で、復元するWindows Serverバックアップを選択し、「次へ」をクリックします。
ステップ5:「回復の種類の選択」画面で、実際の状況に基づいて「ファイルおよびフォルダー」「ボリューム」「アプリケーション」または「システム状態」を選択し、「次へ」をクリックします。
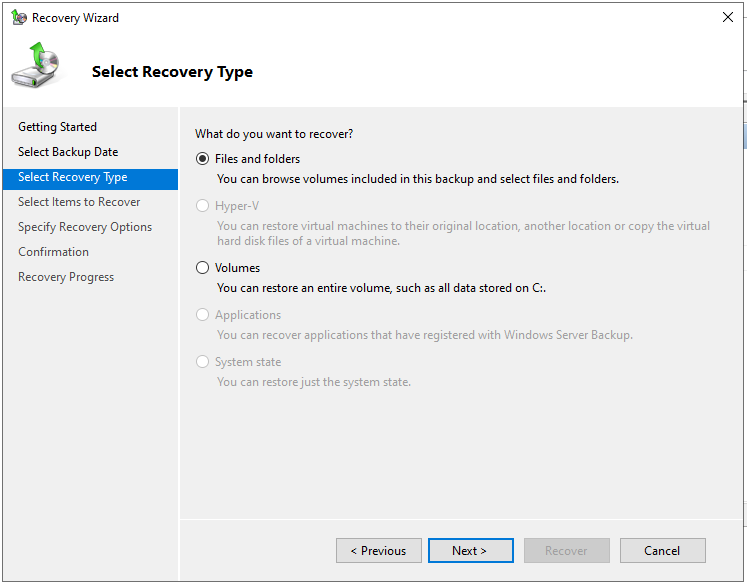
ステップ6:復元する項目を選択し、「次へ」をクリックします。
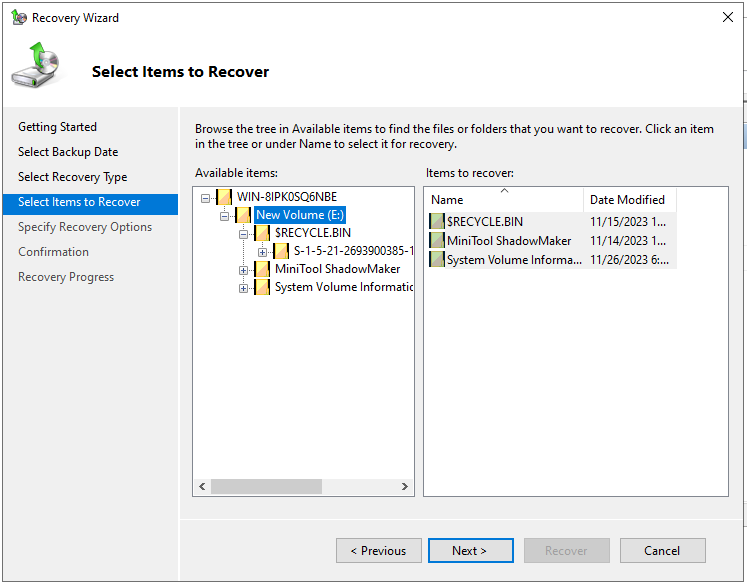
ステップ7:「回復オプションの指定」セクションで、データを復元する場所を選択し、「次へ」をクリックします。
- データを元の場所に直接復元する場合は、「元の場所」を選択します。このオプションを選択すると、バックアップされたすべてのデータベースが元の場所に復元されます。
- 「別の場所」を選択して、データベースとそのファイルを個別に別の場所に復元します。
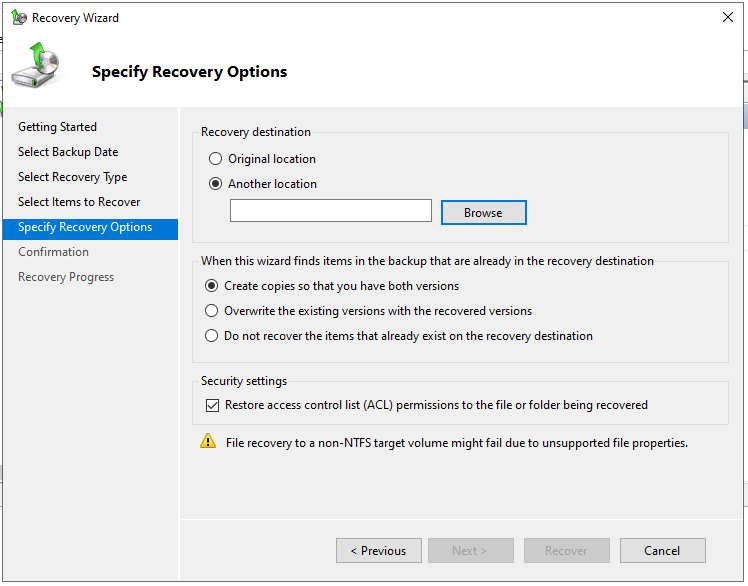
ステップ9:「確認」セクションでWindows Server の復元設定を確認し、「回復」をクリックします。ファイル復元の進捗状況は、回復の進行状況セクションで確認できます。
方法2:MiniTool ShadowMaker経由
それでは、MiniTool ShadowMakerでWindows Server 2022のファイルを復元する方法を見てみましょう。
ステップ1:「復元」タブで、復元したいファイルバックアップイメージを選択し、「復元」ボタンをクリックします。目的のバックアップがここに表示されていない場合は、右上にある「バックアップの追加」をクリックして、ファイルバックアップイメージを手動で選択します。
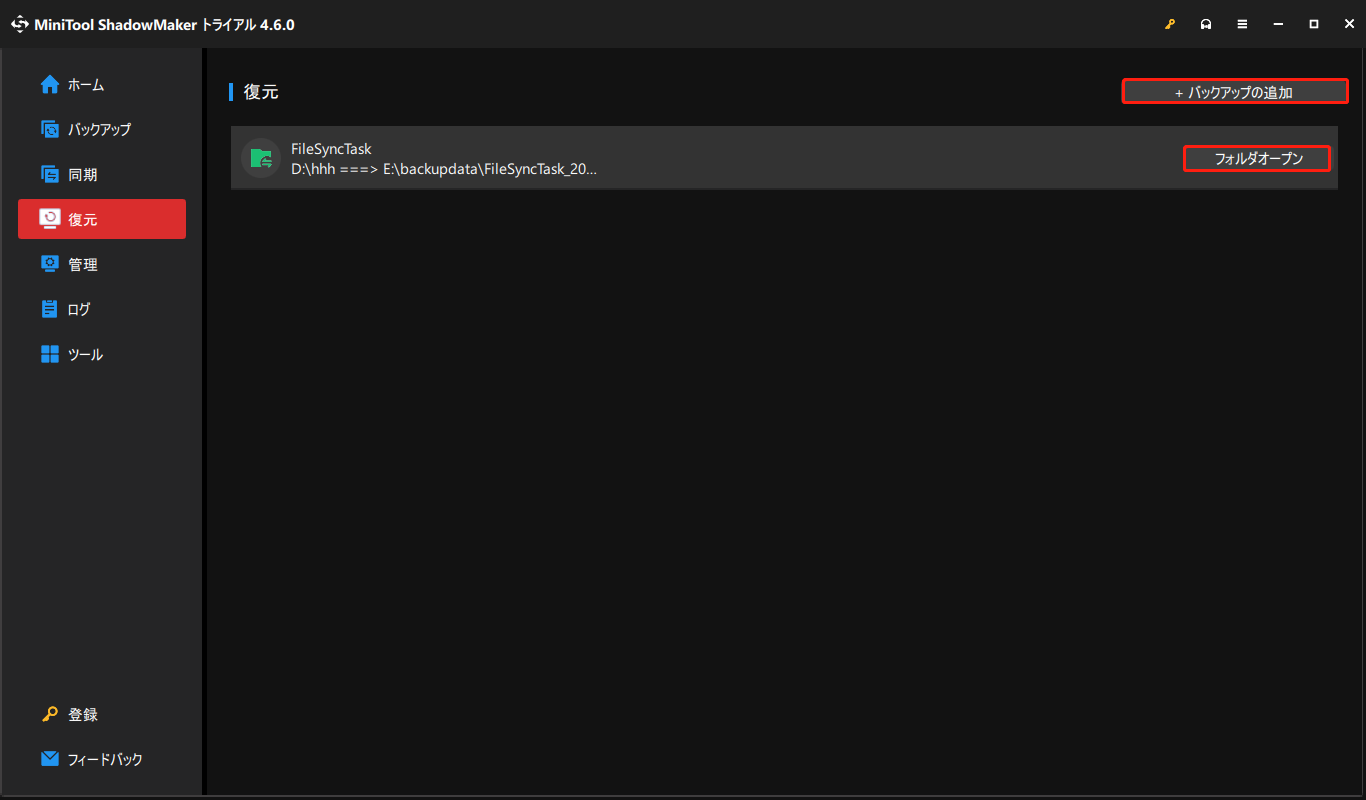
ステップ2:ポップアップウィンドウで、ファイルの復元バージョンを選択し、「次へ」をクリックします。
ステップ3:次に、復元するファイル/フォルダーを選択し、「次へ」をクリックして続行します。
ステップ4:「参照」をクリックして、復元されたファイルの保存先を選択します。次に、「開始」をクリックして操作をファイルの復元プロセスを開始します。すると、MiniTool ShadowMakerはファイルイメージの復元を素早く実行し、結果を表示します。
比較:Windows Server Backup vs MiniTool ShadowMaker
上記のセクションでは、Windows ServerバックアップとMiniTool ShadowMakerを使用してWindows Server 2022をバックアップする方法について説明しました。両者の間には何らかの違いがあることは明らかです。次にその類似点と相違点をご紹介します。どちらが自分に適しているかを知ることができます。
類似点:
- どちらもサーバーのバックアップ、バックアップイメージの復元、スケジュールバックアップの作成に使用できます。
- どちらもイメージファイルを共有フォルダーに保存できます。
相違点:
- MiniTool ShadowMakerはWindows Serverバックアップよりも簡単なステップでファイルをバックアップできます。
- MiniTool ShadowMkaerはWindows 11/10/8/7、およびワークステーションをバックアップできますが、Windows Serverバックアップはできません。
- MiniTool ShadowMakerを使用すると、イメージをUSBフラッシュドライブにバックアップできます。Windows Serverバックアップではそれは行えません。
- MiniTool ShadowMakerは、完全バックアップ、増分バックアップ、差分バックアップの3種類のバックアップスキームを提供しますが、Windows Serverバックアップは完全バックアップしか作成できません。
- MiniTool ShadowMakerは、同期、メディアビルダー、ディスククローン、ユニバーサル復元、バックアップ圧縮など、より多くの機能を提供します。
そのため、MiniTool ShadowMakerは簡単な手順でより強力な機能を提供します。ダウンロードして試してみてください。
MiniTool ShadowMaker Trialクリックしてダウンロード100%クリーン&セーフ
結語
まとめると、この記事ではWindows Serverバックアップと MiniTool ShadowMakerを使用してWindows Server 2022のファイルをバックアップする方法について説明しています。MiniTool ShadowMakerの使用時にご質問がございましたら、[email protected]までお気軽にお問い合わせください。できるだけ早く返事いたします。