Rsyncとは
Rsyncとは、リモート同期の略です。Rsyncは、Linux/Unix ベースのローカルおよびリモートのデータバックアップと同期ツールです。また、Rsyncコマンドを使用すると、ディレクトリ、ディスク、またはネットワークコンピュータ間でファイルやディレクトリを同期させることができます。
お勧め記事:Windows 10にLinux(Ubuntu)をインストールする方法【2022年版究極のガイド】
Rsyncのメリット
- 効率的にファイルをリモートシステムにコピーしたり、同期させたりすることができます。
- リンク、デバイス、オーナー、グループ、パーミッションのコピーに対応しています。
- 圧縮と解凍で両端で同時にデータを送受信するため、占有帯域幅の利用率が低いです。
- リモート更新プロトコルによると、Rsyncは2組のファイル間の差分のみを転送するため、SCP(セキュアコピー)よりも高速に転送することができます。
Rsyncの使い方
続いて、WindowsでRsyncを使用する方法について説明します。
ステップ1:Windows Subsystem for Linux(WSL)をインストールする
Windows 10でLinuxコマンドを実行するには、いくつかの方法があります。一つは、LinuxとWindowsのデュアルブートです。これは、どちらのシステムで起動するかを選択できますが、Linuxをあまり使おうとしない場合、これは面倒なことになります。
そのため、Windows Subsystem for Linux (WSL) をコンピューターにインストールすることをより強くお勧めします。Windowsのツールとして、Linuxディストリビューションをコマンドラインモードで起動することができます。これはWindows 10でRsyncを使う比較的簡単な方法です。また、WSLを通じて、他のLinuxツールでも起動できます。
WSLをインストールする詳細な手順については、こちらの記事‐ガイド:Win10にWindows Subsystem for Linux(WSL)をインストールする方法をご覧ください。
ステップ2:Rsyncをインストールする
Linuxディストリビューションで以下のコマンドでRsyncパッケージをインストールすることができます。ディストリビューションによってコマンドは異なりますので、お使いのLinuxディストリビューションに応じて選択してください。
Debian/Ubuntu & Mint – $ sudo apt-get install rsync
Arch Linux – $ pacman -S rsync
Gentoo – $ emerge sys-apps/rsync
Fedora/CentOS/RHEL and Rocky Linux/AlmaLinux – $ sudo dnf install rsync
openSUSE – $ sudo zypper install rsync
ステップ3:Rsyncの利用開始
以下は、Rsyncコマンドで使用される共通オプションについて説明します。
- -v: 冗長モード。
- -z: ファイルデータを圧縮する。
- -r: データを再帰的にコピーする(しかし、データ転送時のタイムスタンプとパーミッションは保持しません)。
- -a: アーカイブモード。ファイルの再帰的なコピーすると同時に、シンボリックリンク、ファイルのパーミッション、ユーザーとグループの所有権、タイムスタンプも保持します。
- -h: 人間が読み取れる。つまり人間が読み取れる形式で数値を出力します。
ここでは、Rsyncで外付けドライブにバックアップすることを例にとって説明します。まず、ドライブをコンピューターに接続する必要があります。すると、Windowsのエクスプローラでドライブが検索されます。Linux端末では、マウントされたドライブは「/mnt」に位置します。
ステップ1:「ls /mnt」と入力し、ドライブをリストアップします。すると、Windowsが指定するドライブパーティションの割り当て文字が表示されます。
ステップ2:外付けドライブはLinuxではなく、Windowsでマウントされたので、linuxで検索するには、次のコマンドを入力する必要があります。(Jは他のドライブレターに置き換えることができます。)
sudo mkdir /mnt/j
sudo mount -t drvfs J: /mnt/j
ステップ3:次のコマンドを入力し、パーティションの内容を確認します。
ls /mnt/j
Step 4: C:データをJ: にバックアップするには、以下のコマンドを入力する必要があります。
sudo rsync -avn /mnt/c/data/ /mnt/j/
Rsyncを使って、リモートサーバー(NASドライブなど)にデータをバックアップしたい場合、操作方法は以下の通りです。
リモートサーバーのディレクトリ「/abc/djskah」をローカルコンピューターの「/efg/klagd」にコピーしたい場合、次のコマンドを入力します。
rsync -avzh [email protected]/abc/djskah /efg/klagd
上記のコマンドの中で、「daisy」はリモートサーバーの名前に、「192.168.1.213」はリモートサーバーのアドレスに置き換えてください。
Windows 10用Rsync代替ソフト
以上のことから、Linuxのコマンドとして、RsyncはWindows 10で使用できますが、その作業は複雑で時間がかかることが分かります。そこで、ローカルおよびリモートでのファイルのバックアップと同期をより簡単にするために、Rsyncに代わるソフトとして、MiniTool ShadowMakerをお勧めします。
MiniTool ShadowMakerは、プロフェッショナルなファイルバックアップおよび同期ソフトウェアです。2台のコンピューター間でファイルを同期させたり、ファイルやフォルダ、システムのバックアップや復元をサポートします。
そのため、MiniTool ShadowMakerは大切なデータの保護やデータ復元をサポートします。さらに、ディスクのクローン作成、ブータブルメディアを作成しコンピューターを起動するなどの機能も備えています。
この無料のバックアップソフトは、すべてのバックアップ機能を30日間無料で体験できるトライアル版を提供しています。
では、順を追ってデータのバックアップ方法を写真付きでご紹介します。
ステップ1: MiniTool ShadowMakerをダウンロードしてインストールします。そして、起動したら、「体験版で続く」をクリックして続けます。
MiniTool ShadowMaker Trialクリックしてダウンロード100%クリーン&セーフ
ステップ 2: メインインターフェイスに入った後、「バックアップ」ページに進みます。そして、「ソース」モジュールをクリックして、バックアップソースを選択します。データをバックアップしたい場合、「フォルダとファイル」でバックアップしたいファイルを選択してください。
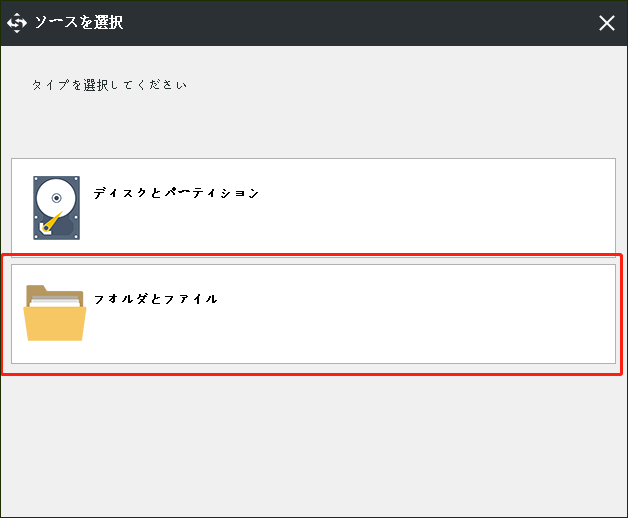
ステップ3:「バックアップ」ページに戻り、「バックアップ先」モジュールをクリックして、バックアップイメージを保存したい宛先パスを選択します。外付けハードディスクドライブを選択することが推奨されます。ここでは、NASドライブを保存先として選択することもできます。
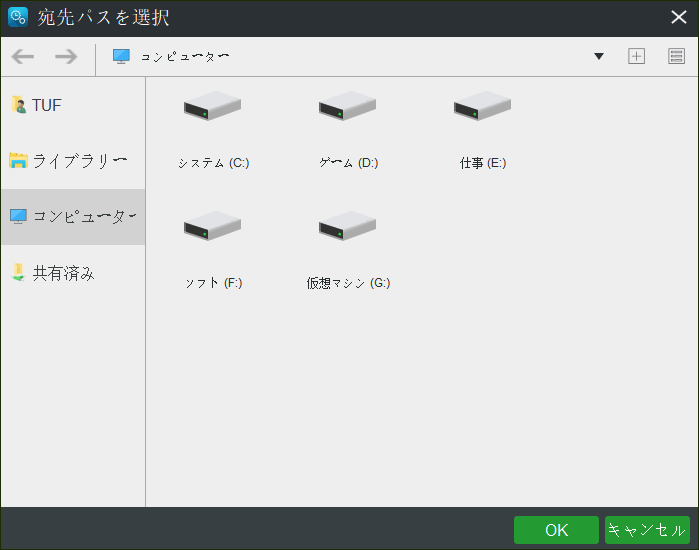
「共有済み」を選択すると、同じLAN内のパソコンに直接ファイルを同期させることができます。
優れたファイルバックアップ体験を得るために、3つの重要なことがあります。
- MiniTool ShadowMakerは、「スケジュール」ボタンをクリックすることで、ファイルの自動バックアップを設定できるユーザーフレンドリーなプログラムです。
- また、MiniTool ShadowMakerは3つのバックアップスキームを提供し、古いバックアップイメージを自動的に削除することでディスクスペースを確保します。デフォルトでは増分バックアップのスキームが選択されており、「スキーム」機能をクリックすることで変更することができます。
- 「オプション」で、イメージ作成モードの変更、ファイルサイズの圧縮など、高度なバックアップパラメータを設定することができます。
ステップ4:バックアップソースとバックアップ先を選択した後、「今すぐバックアップ」をクリックして、すぐにデータのバックアップ操作を実行することができます。また、「後でバックアップ」をクリックすると、ファイルのバックアップ処理を延期することもできます。
上記のプロセスが完了すると、ファイルのバックアップを成功し、データの保護もできました。上記の情報から分かるように、MiniTool ShadowMakerはRsyncの優れた代替品であり、ファイルのバックアップはとても手軽で便利です。
また、MiniTool ShadoaMakerの同期機能を利用して、データをバックアップすることも可能です。詳細な手順は以下のとおりです。
ステップ1:メインインターフェイスに入る
ステップ2: 同期するフォルダとパスを指定する
- 「ツール」バーで「同期」をクリックします。
- ファイルのソースと宛先を指定します。
何を同期する
- 「ソース」セクションに移動します。
- 「ソース」タブの下には、「管理者」、「ライブラリー」、「コンピューター」の3つのパスがあります。自分のニーズでソースを選択してください。次に、「OK」をクリックして続行します。
同期されたフォルダの保存先
「バックアップ先」タブには、「管理者」、「ライブラリー」、「コンピューター」、「共有済み」の4つのパスが利用可能です。NASにファイルを同期するには、「共有済み」を選択し、「パス」、「ユーザ名」、「パスワード」を順に入力し、最後に、「OK」をクリックして完了します。
ステップ3:ファイルの同期を開始する
- 「同期」に移動します。
- 「今すぐ同期」をクリックしてすぐにファイルの同期を実行するか、「後で同期」をクリックして延期することができます。その上、「管理」ページでこの同期タスクを続けることができます。
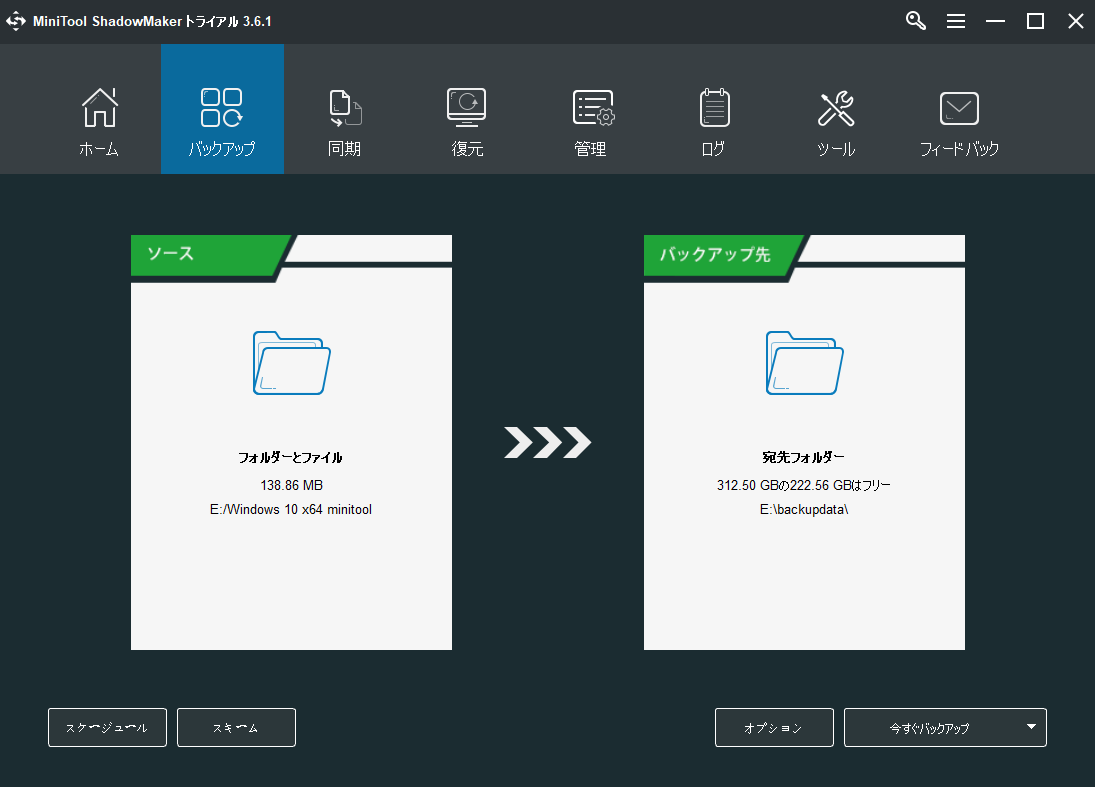
ファイルを自動的に同期させたい場合は、「スケジュール」ボタンをクリックしてください。スケジュール設定は、「毎日」、「毎週」、「毎月」、「イベント」の4つが選択できます。選択した後「OK」ボタンをクリックすると、自動ファイルシンクの設定が完了です。
詳細な同期パラメータを設定したい場合は、「オプション」ボタンをクリックしてください。ここでは、同期したいファイルを比較したり、フィルターをしたりすることができます。
また、Windowsのスナップインツール-バックアップと復元(Windows 7)を利用して、データのバックアップを取ることもできます。ここでは、その使用方法を順を追って説明します。これもRsyncの代替ツールです。
ステップ1:Windows 10の検索ボックスに「コントロールパネル」と入力し、クリックします。
ステップ2:ポップアップウィンドウで「バックアップと復元(Windows 7)」リンクを選択して続行します。
ステップ3:次に、「ファイルのバックアップまたは復元」セクションの「バックアップの設定」をクリックして進みます。
ステップ4:ここで、バックアップイメージを保存する場所を決定し、「次へ」をクリックして続行します。
ステップ5:次のウィンドウで、2つのオプションが表示されます。自分でバックアップソースを選択したい場合は、「自分で選択する」オプションを選択し、「次へ」をクリックして続行します。
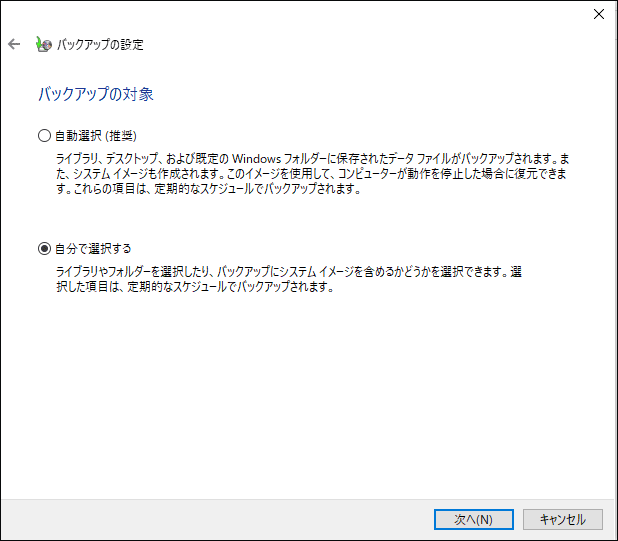
ステップ6:バックアップしたいファイルを選択し、「次へ」をクリックして続行します。
ステップ7:次に、バックアップの設定を確認する必要があります。そして、自動バックアップを設定したり、バックアップスケジュールを変更したりする場合は、「スケジュールを変更する」をクリックして続行します。また、「設定を保存してバックアップを実行する」をクリックして、データのバックアッププロセスを実行します。
ステップ8:その後、ファイルのバックアップ処理が始まります。完了すると、ファイルのバックアップは成功になります。
お勧め記事:Windows 10でバックアップと復元(Windows 7)の使い方
ボトムライン
以上はRsync Windows 10の内容や使い方に関する情報です。Rsyncのバックアップ機能は複雑で時間がかかります。そのため、Windows 10のRsyncの代替として、MiniTool ShadowMakerのバックアップ機能および同期機能を試すことがお勧めです。
Rsync Windows 10についてご質問がある場合は、コメント欄でお寄せください。なお、MiniToolソフトウェアに何か不具合がある場合、遠慮なく[email protected]までご連絡ください。