なぜWindows 10/11でSanDiskクローンソフトが必要か?
従来のHDDと比べ、SSDは読み取り/書き込み速度、セキュリティ、消費電力、耐久性の面でより多くの利点を持っています。そのため、ますます多くの人が古いHDDをSSDに交換しようとしています。数ある製品の中でも、SanDisk SSDは優れた性能と互換性で広く使われています。
しかし、新しいSanDisk SSDに換装した後、古いHDDからSSDにデータを移行してシステムを再インストールすることは、少し面倒に思えるかもしれません。HDD上のすべてのデータをSanDisk SSDに移行するのに、もっと簡単な方法はありませんか?
もちろん、より良い方法はあります。プロフェッショナルなSanDisk SSDクローンソフトを使用すると、オペレーティングシステムをゼロから再インストールする必要はなく、HDD上のデータとシステムをSanDisk SSDに移行することができます。
SanDisk SSDクローンソフト
このセクションでは、信頼性の高い2つのSanDiskクローンソフト‐「MiniTool ShadowMaker」と「MiniTool Partition Wizard」を使用して、HDD上のすべてのデータをSanDisk SSDにクローンする方法を紹介していきます。この2つの製品はSanDiskをサポートするだけでなく、Kingston、Western Digital、Samsungなど、Windowsが検出できる他のブランドのHDDおよびSSDとも互換性があります。
MiniTool ShadowMakerでHDDをSanDisk SSDにクローンする
MiniTool ShadowMakerはWindows PC向けのオールインワンデータ保護および災害復旧ツールです。この無料PCバックアップソフトウェアは、ファイルバックアップ、システムバックアップ、パーティションバックアップ、さらにディスクバックアップなど、様々なバックアップサービスをサポートしています。システムクラッシュ、ハードディスクの故障など不具合が発生してデータが失われた場合、数回クリックするだけで素早く大切なデータを復元できます。
MiniTool ShadowMaker Trialクリックしてダウンロード100%クリーン&セーフ
さらに、MiniTool ShadowMakerにはもう1つの強力な機能「ディスクのクローン」があり、ディスクのアップグレードを行いたいユーザーにとって非常に便利です。この機能を使ってHDDをSanDisk SSDにクローンしてデータを移行することができます。では、この無料なSanDiskクローン作成ソフトがどのように機能するか見ていきましょう:
ステップ1.SanDisk SSDをパソコンに接続し、MiniTool ShadowMakerを起動してメインインターフェイスに入ります。
ステップ2.「ツール」ページに移動し、「ディスクのクローン」をクリックして続行します。
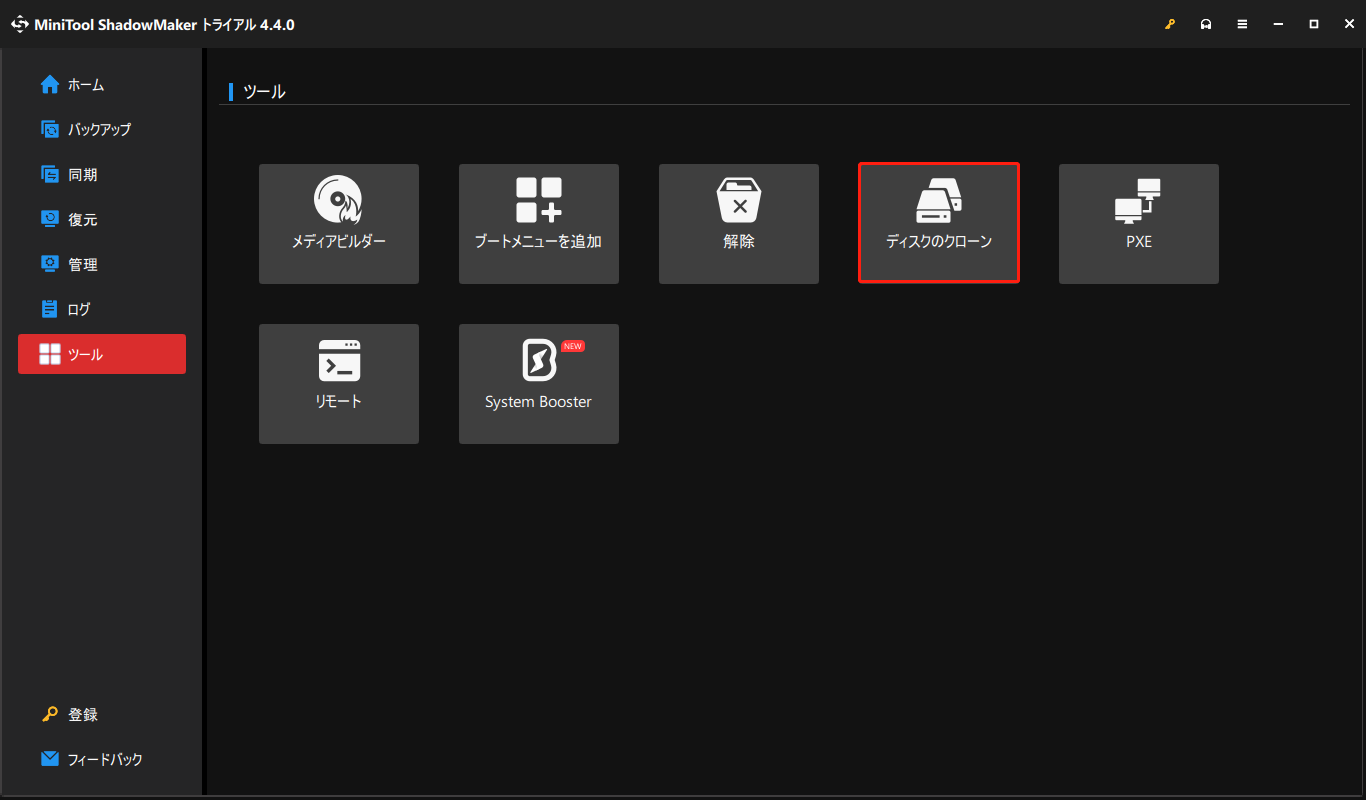
ステップ3.新しいウィンドウでソースディスクとターゲットディスクを選択します。
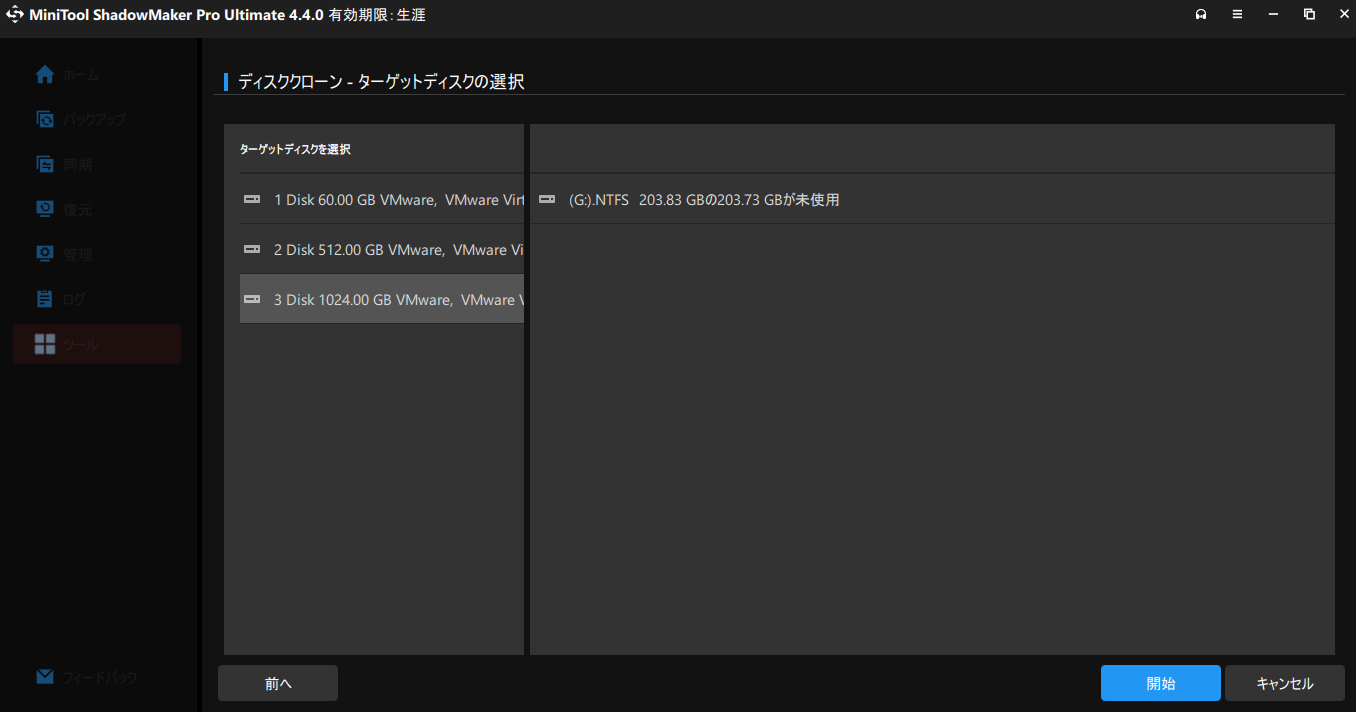
ステップ4.その後、「OK」をクリックして操作を確定します。クローン作成は時間がかかるので、プロセスが完了するのを待つか、あるいは「操作が完了したら、コンピューターをシャットダウンします」オプションにチェックを入れます。これにより、クローン作成プロセスを終了した後、コンピューターが自動的にシャットダウンできるようになります。
ステップ5.プロセスが完了すると、ソースディスクとターゲットディスクは同一になります。この時点で、ソースディスクとSanDisk SSDは同じ署名を持っているため、ディスク署名の衝突を避けるために、ソースディスクかサンディスクSSDのどちらかをPCから切断する必要があります。そうしないと、Windowsによって1つのディスクがオフラインとしてマークされます。
データの保存にソースディスクを使い続けたい場合は、それをフォーマットし、パーティションを作り直す必要があります。
MiniTool Partition WizardでHDDをSanDisk SSDにクローンする
もう1つのおすすめのSanDiskクローンソフトはMiniTool Partition Wizardです。このパーティションマネージャーは世界中でよく知られています。パーティションのサイズ変更、パーティションの抹消、ダイナミックディスクの管理、SSD/HDDへOSの移行、パーティションのコピー、ディスクのコピーなど、多くの強力な機能を提供しています。
したがって、HDDをSanDisk SSDに換装する場合、MiniTool Partition Wizardが最適な選択となります。「ディスクコピー」機能を使えば、システムディスクとデータディスクを移行することができます。では、この機能を使ってディスククローンを実行する方法を見てみましょう。
ステップ1.MiniTool Partition Wizardを起動します。
MiniTool Partition Wizard Demoクリックしてダウンロード100%クリーン&セーフ
ステップ2.メインインターフェースで、クローンしたいディスクを選択し、左側から「ディスクコピー」を選択します。
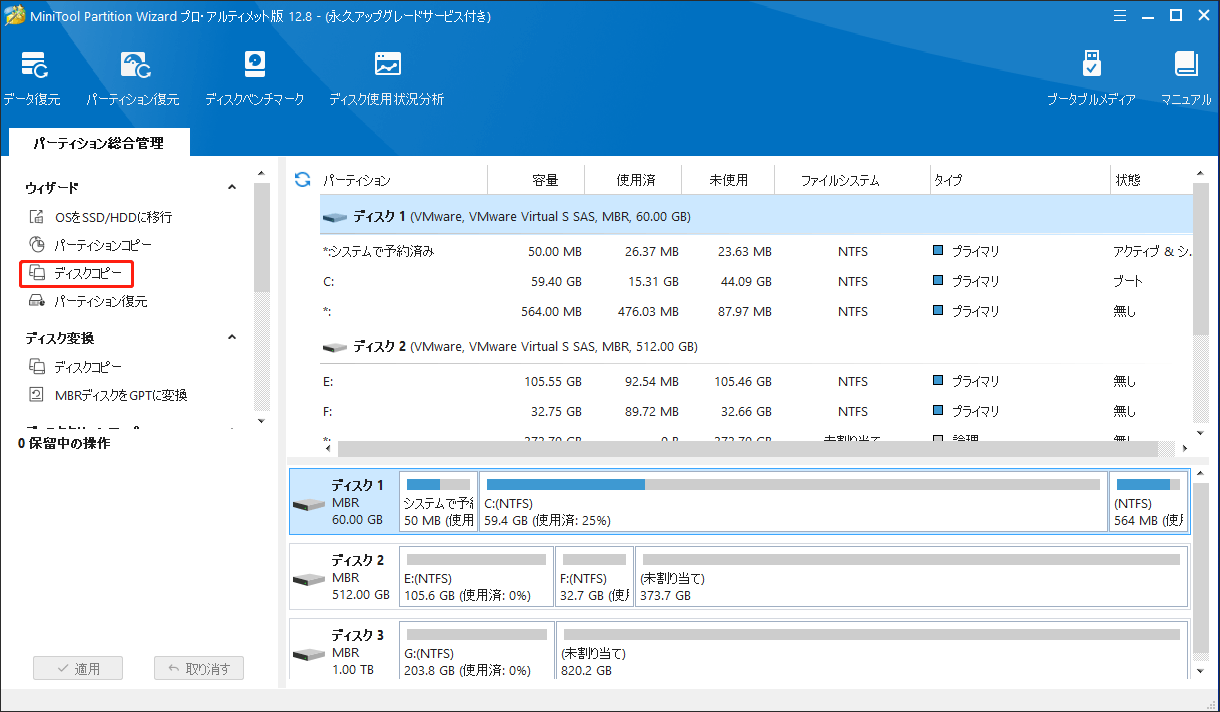
ステップ3.次に、SanDisk SSDをターゲットディスクとして選択し、「次へ」をクリックして続行します。
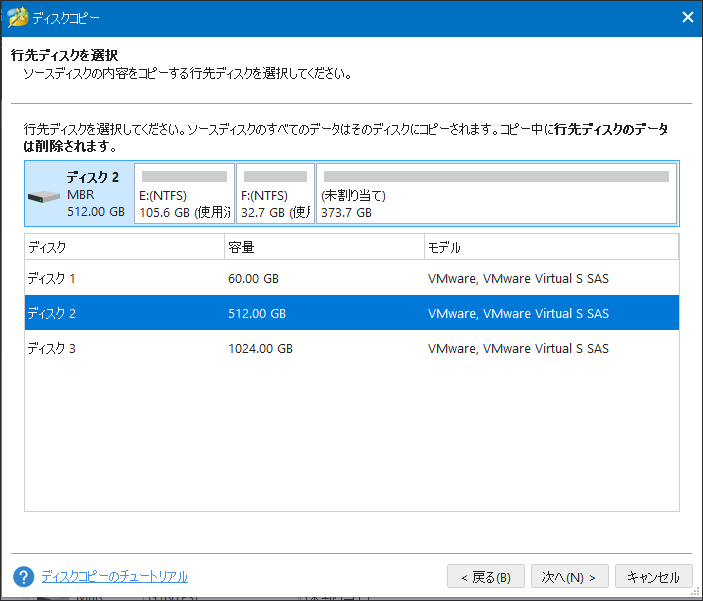
ステップ4.ポップアップウィンドウで、以下の4つのオプションから選択できます:
- パーティションをディスク全体に合わせる:ターゲットディスクのすべてのディスク領域が使用されます。
- パーティションをサイズ変更せずにコピーする:元のパーティションのサイズに従うため、宛先ディスクのディスク容量はソース ディスクより小さくてはいけません。そうしないと、このオプションはグレー表示になります。
- パーティションを1MBに調整する:アドバンスドフォーマットディスクとSSDのパフォーマンスが向上させます。ターゲットディスクがSSDの場合、このオプションにチェックを入れることをお勧めします。
- 行先ディスクにGUIDパーティションテーブルを使用する:ターゲットディスクをGPTパーティションスタイルに変換できます。
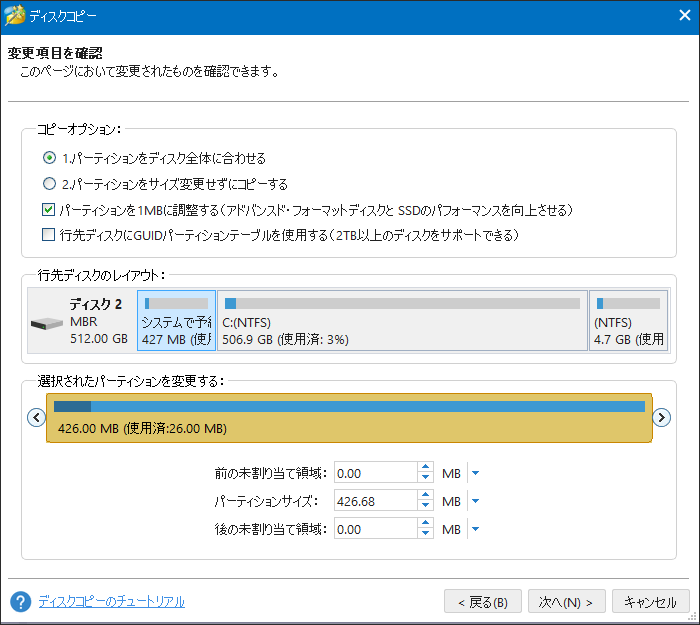
ステップ5.次の画面では、ターゲットディスクからPCを起動する方法が説明されます。SanDisk SSDから起動する場合は、BIOSで起動順序を変更し、ターゲットディスクをデフォルトの起動ディスクとして設定する必要があります。
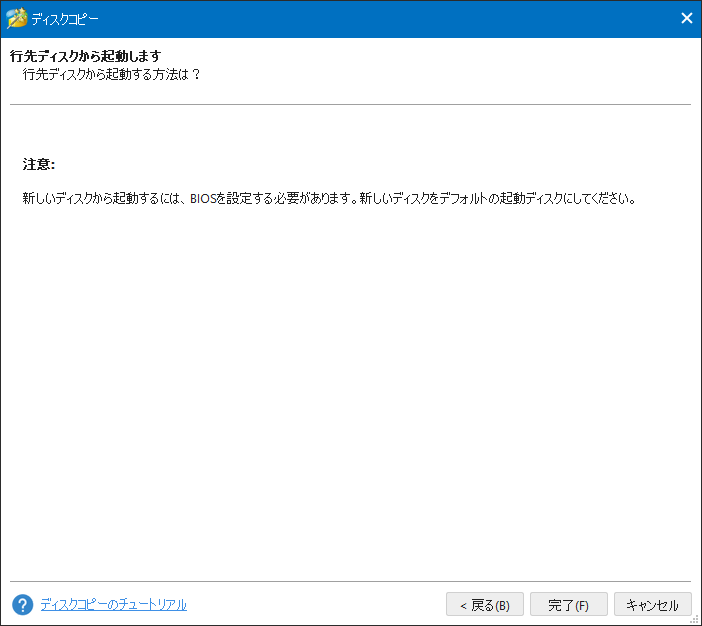
ステップ6.ターゲットディスクにソースディスクのコピーがあるかどうかをプレビューできます。問題がない場合は「適用」をクリックします。なお、クローンプロセスを完了するにはPCを再起動する必要があります。
MiniTool Partition Wizardでシステムディスクのクローンを作成する場合、最後のクローン作成操作を適用するためにライセンスを登録する必要があります。データディスクのクローン作成は完全無料です。
MiniTool ShadowMaker vs MiniTool Partition Wizard
MiniTool ShadowMakerとMiniTool Partition WizardはWindows 10/11用の便利なSanDiskクローンフリーソフトで、元のデータに影響を与えることなくHDD・SSDをクローンできます。そして、ディスククローン作成後、ターゲットディスクからパソコンを直接に起動できます。
MiniTool ShadowMakerでは、ディスク全体のクローン作成のみをサポートし、クローン作成プロセスにPCの再起動は必要ありません。その一方、MiniTool Partition Wizardはクローン作成完了に再起動が必要となります。
MiniTool Partition Wizardの「ディスクコピー」機能は、MiniTool ShadowMakerの「ディスクのクローン」機能とよく似ており、どちらもシステムディスクのクローン作成とデータディスクのクローン作成に適しています。オペレーティングシステムをSSDに移行するには、MiniTool Partition Wizardの「OSをSSDに移行」機能もお勧めですが、ソースディスクがシステムディスクの場合は有料になります。
Windows PCのバックアップツールが必要な場合は、プロフェッショナルなバックアップソフトとして、MiniTool ShadowMakerがそのニーズにお応えします。パーティションやハードドライブの管理が必要な場合は、MiniTool Partition Wizardが最適です。
# さらに読む:異なるサイズのディスクをクローンする
ディスククローンとは、ソースディスク上のすべてのデータをターゲットディスクにコピーすることです。異なるサイズのハードディスクをクローンする場合、何に注意する必要があるか知っていますか?通常、2つのケースがあります:
大容量ディスクから小容量ディスクへのクローン作成:大容量ディスク上のデータのサイズが小容量ハードドライブのサイズを超える場合、ディスクのクローン作成に失敗する可能性があります。この場合、データスクリーニングを行い、必要なデータのみを小型ハードディスクにクローンしてください。
しかし、クローン元ディスクの使用容量が行先ディスクの容量と同等またはそれ以下であれば、クローン作成プロセスを順調に進めることができます。例えば、1TBのディスク(使用容量200GB)を別のHDDやSSDにクローンする場合、300GBのターゲットディスクを準備するだけです。
小容量ディスクから大容量ディスクへのクローン作成:ソースディスクのデータ容量がコピー先ディスクのデータ容量より小さい場合、サードパーティ製クローンソフトウェア(Clonezillaなど)を使用してディスクのクローンを実行すると、コピー先ディスクに未割り当て領域が存在します。しかし、MiniTool ShadowMakerとMiniTool Partition Wizardを使用すると、このような問題は発生しません。
全体として、MiniTool ShadowMakerとMiniTool Partition Wizardはディスクのクローン作成に最適な無料のSanDisk SSDクローンソフトです。この2つのツールを使えば、ターゲットディスクのサイズが元のディスクより大きいか小さいかに関係なく、ターゲットディスクがソースデータを格納するのに十分なサイズである限り、ディスクのクローンがスムーズに行われます。
関連記事:
結語
OSを再インストールせず、データを失うことなく、Windows 10/11でHDDをSSDにクローンしてデータを移行する方法は?この記事を読んで、その答えが見つかったと思います。SanDiskデータ移行ソフト‐MiniTool ShadowMakerとMiniTool Partitionは操作が簡単で実用的で、今すぐ試してみましょう。
どの製品がお好みですか?下のコメント欄でをお知らせください。MiniTool製品についてご意見またはご質問がありましたら、お気軽に[email protected]までお問い合わせください。

