Seagate DiscWizardとは?
Seagate DiscWizardは、PC上のすべての情報のセキュリティを保護するソフトウェアです。オペレーティングシステム、アプリケーション、設定、データ、ディスク、パーティションをバックアップできます。
データの紛失、重要なファイルやフォルダーの誤削除、ハードディスクが完全動作不能になるなどの災害が発生した場合に、Seagate DiscWizardは回復ソリューションを実行することもできます。
Seagate DiscWizardにはディスクのクローン作成機能もあります。この機能を使うと、オペレーティングシステム、アプリケーション、ドキュメント、個人設定など、すべての情報やデータを古いハードドライブから新しいハードドライブに移行することができます。
以上がSeagate DiscWizardの主な機能ですが、次にSeagate DiscWizardの使い方について詳しく説明します。
Seagate DiscWizardの使い方
このセクションでは、Seagate DiscWizardソフトウェアの使用方法について詳細に解説します。なお、Seagate DiscWizardを正常にインストールするには、Seagate(シーゲイト)またはMaxtor(マックストア)のハードディスクが少なくとも1台をコンピューターに接続する必要があります。
では、Seagate DiscWizardの使い方を紹介します。まず、ここをクリックしてSeagate DiscWizardをダウンロードし、インストールしてください。ソフトを起動すると、メインインターフェイスが表示されます。左側には、バックアップ、ツール、アカウント、設定、ヘルプという5つのオプションが見えます。
まず、Seagate DiscWizardバックアップツールの使い方をわかりやすく説明します。
Seagate DiscWizardバックアップツールの使い方
このセクションでは、Seagate DiscWizardバックアップツールの使用方法について説明します。
1.左側のペインで「バックアップ」タブをクリックします。
2.右側のペインには、「ソースの選択」と「保存先の選択」の2つのモジュールがあります。
3.次に、「ソースの選択」モジュールをクリックし、「コンピューター全体」「ディスクとパーティション」「ファイルとフォルダ」「NAS」のバックアップを選択できます。なお、「ファイルとフォルダ」と「NAS」は無料版で利用不可ですが、プレミアム版では利用可能なので、ご注意ください。
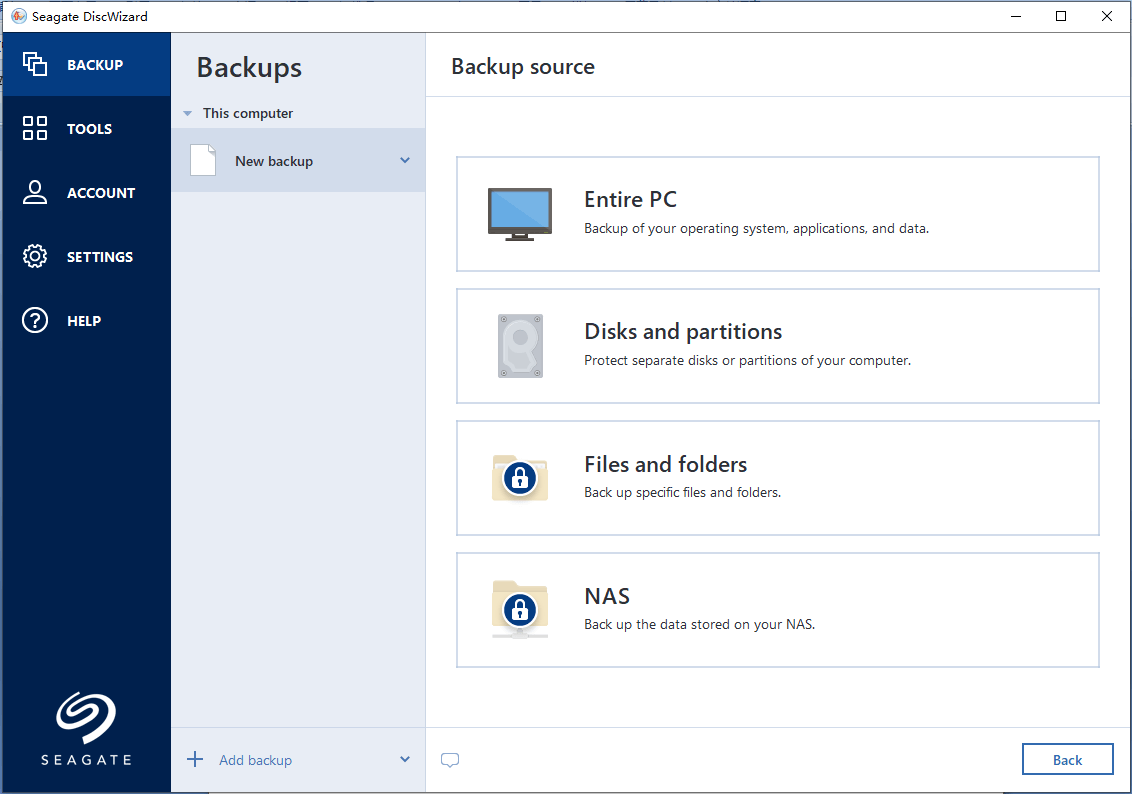
4.その後、メイン画面に戻り、「保存先の選択」モジュールをクリックして、バックアップを保存する保存先を選択します。リムーバブルハードドライブまたはバックアップのカスタム場所を指定できます。カスタム場所を選択した場合、フォルダーを選択する必要があります。次に、「OK」をクリックして続行します。
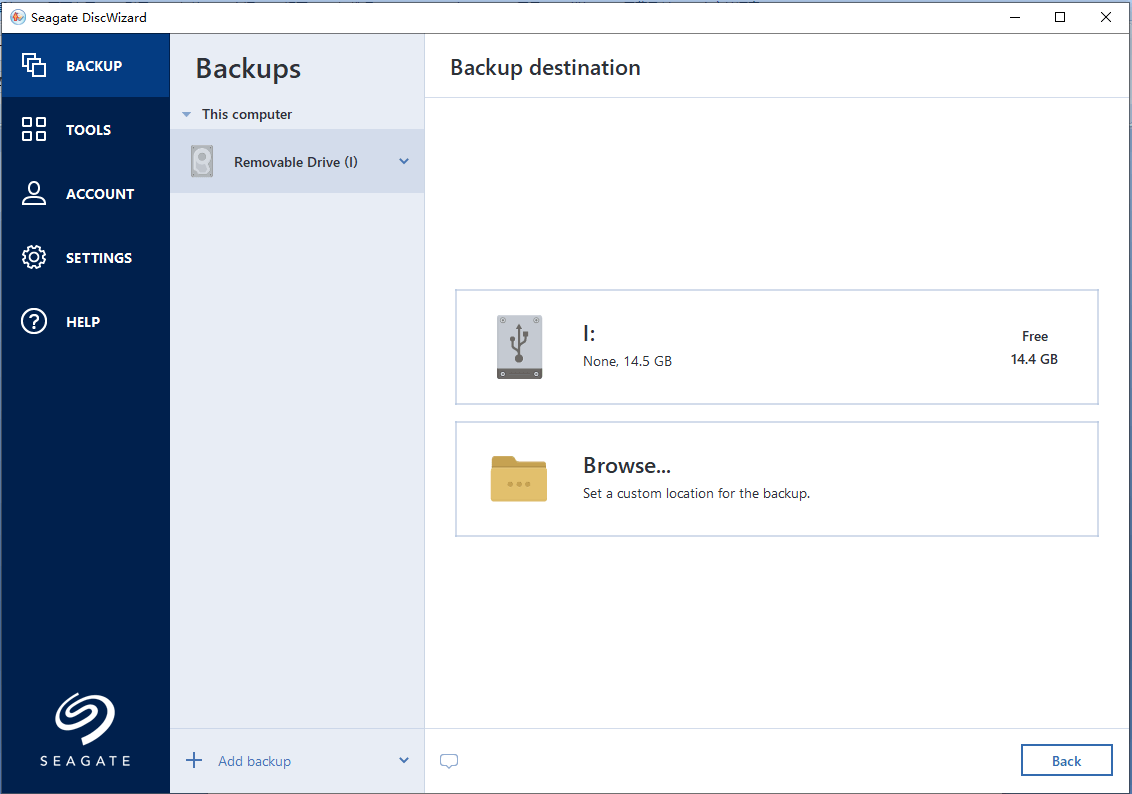
5.次に、「オプション」をクリックして、他のバックアップパラメータを設定することができます。
6.「スケジュール」タブでは、毎日、毎週、毎月、イベント時、ノンストップなどのスケジュールバックアップを設定できます。その他、いくつかの詳細設定も用意されています。
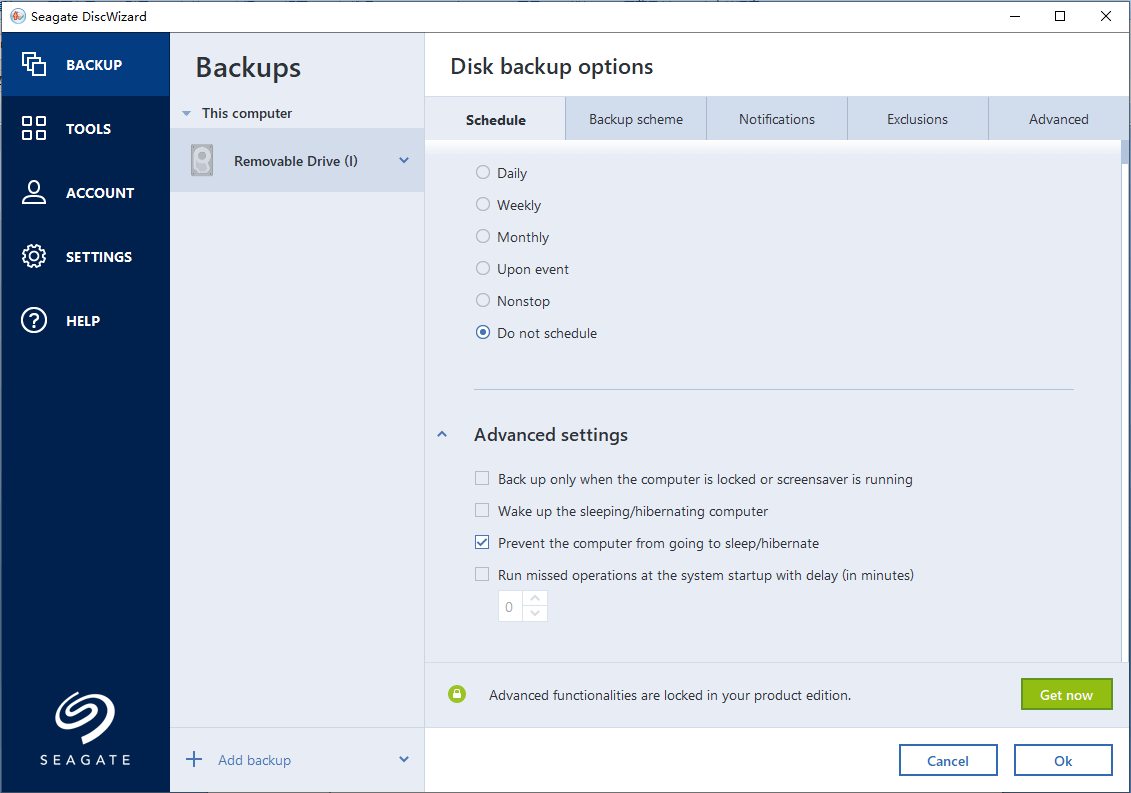
7.「スキーム」タブで、バックアップスキームを変更することができます。デフォルトでは、完全バックアップスキームが設定されています。 (3種類のバックアップ:完全、増分、差分)
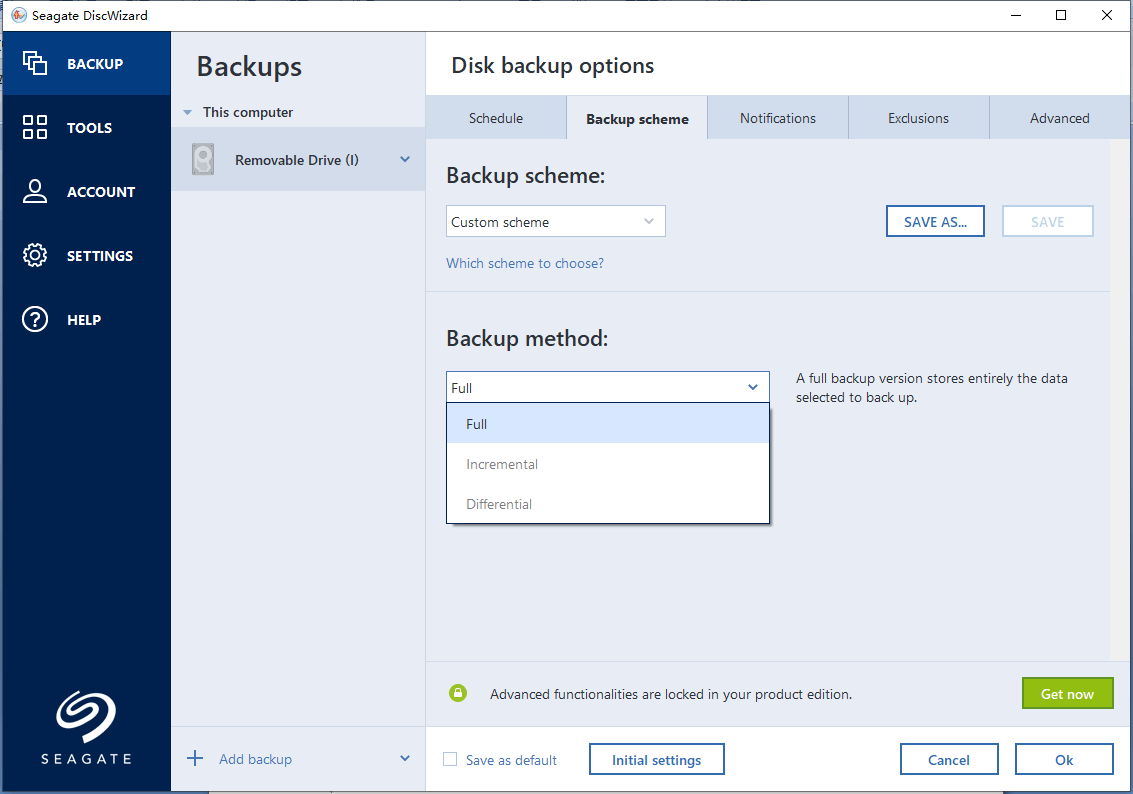
8.「通知」タブにチェックを入れて、メールアドレスなどを入力すると、ディスクの空き容量が不足した場合に通知したり、動作状況をメールでお知らせしたりすることができます。
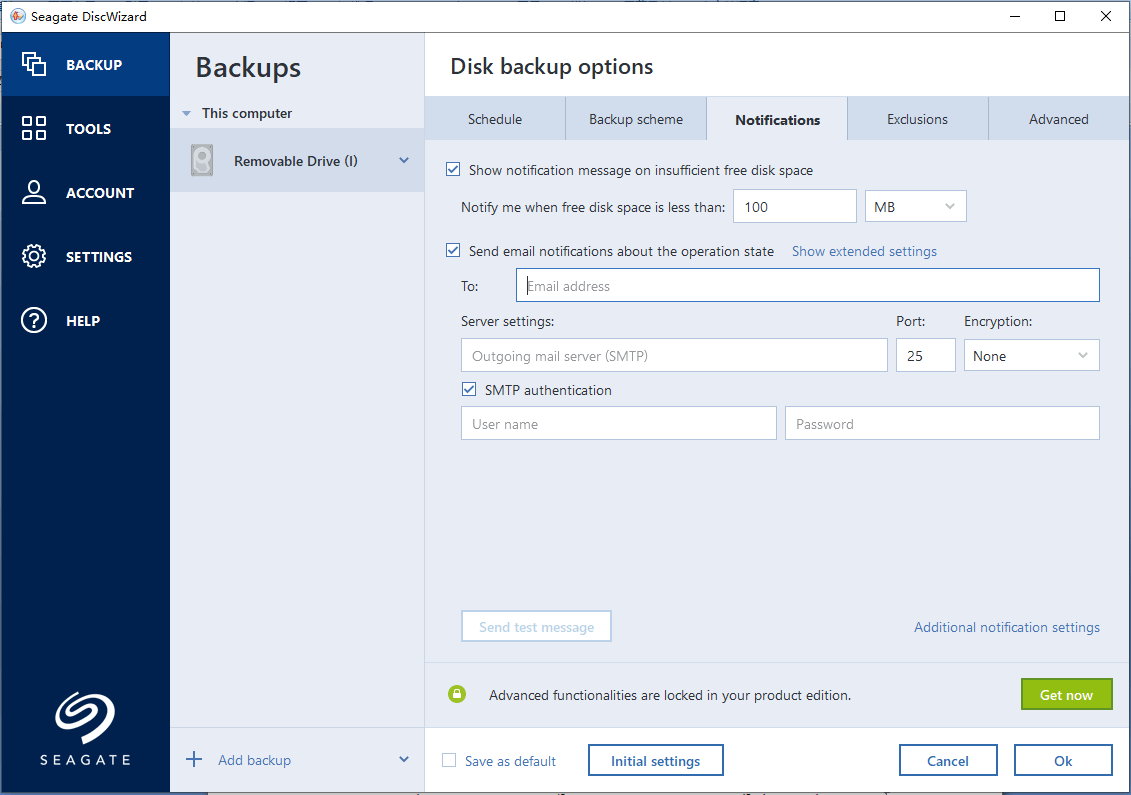
9.Seagate DiscWizardでは、一部のファイルをバックアップから除外することも設定できます。セクタごとのバックアップ、バックアップ保護、バックアップ分割、検証など、「詳細」タブで高度なバックアップ設定を行うことができます。
10.最後に、すべてのバックアップ設定を確認した後、「今すぐバックアップ」をクリックすると、すぐにバックアップタスクを実行できます。
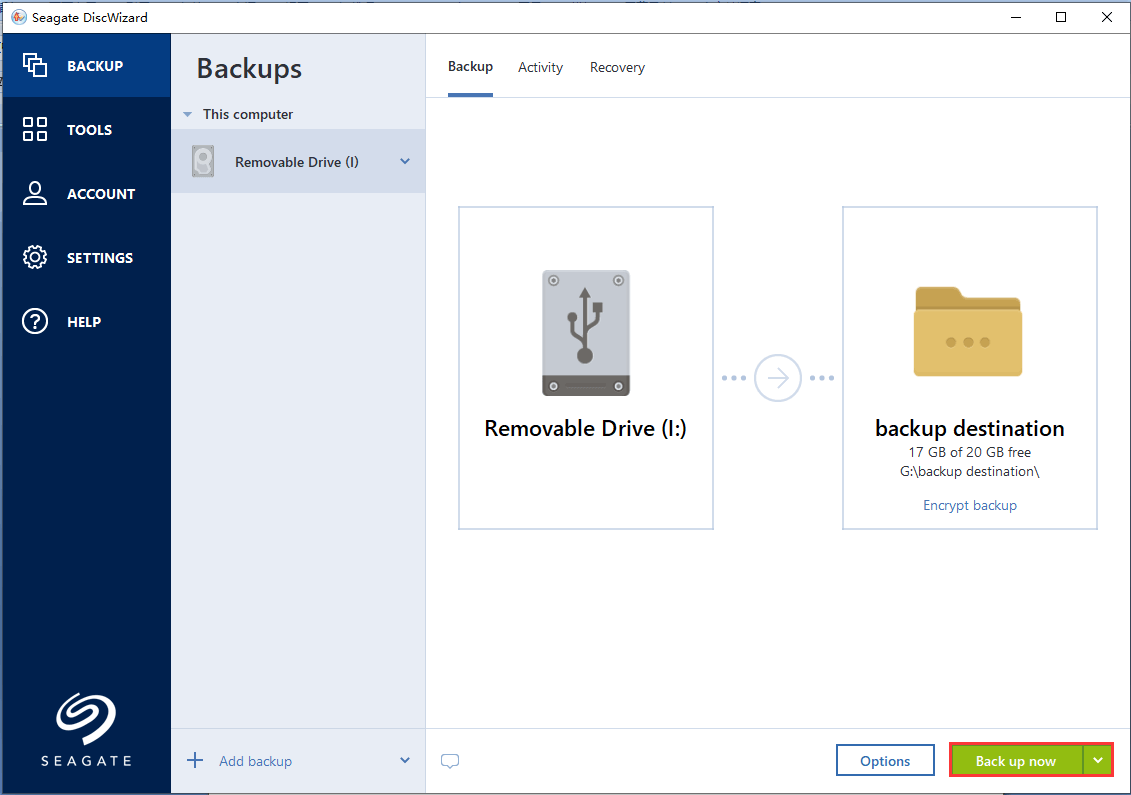
その後、バックアップタスクが開始されます。必要な時間は、バックアップしたソースファイルの数によって異なりますので、しばらくお待ちください。プロセスが終了したら、システム、パーティション、またはディスクのバックアップは成功です。
Seagate DiscWizardを使用してバックアップイメージを復元する方法
システムの起動に失敗したり、ファイルが失われたりした場合は、システム復元やファイル復元を実行する必要があります。このプロセスでは、オペレーティングシステム、プログラムの再読み込み、およびデータの復元が必要になります。では、Seagate DiscWizardを使用してバックアップイメージを復元する方法を手順付き紹介します。
- Seagate DiscWizardソフトウェアを起動します。
- 復元したいバックアップを選択し、ウィンドウの右上にある「リカバリ」をクリックします。
- Seagate DiscWizardに、 以前のバックアップファイルが表示されます。システムの復元を実行するには、「ディスクの復元」ボタンをクリックします。
- 次に、復元したい1つまたは複数のドライブにチェックを入れ、復元する場所を選択します。
- 「今すぐ復元」をクリックすると、すぐに復元作業を開始します。ターゲットドライブにデータを格納した場合、ドライブを消去するかどうかを確認するメッセージが表示されます。「はい」をクリックすると、復元プロセスが開始されます。
- その後、プロセスが終了するまで気長にお待ちください。場合によって、コンピューターの再起動が必要になります。
すべての手順を完了すると、ファイル、ドライブ、パーティション、およびオペレーティングシステムの復旧が成功したことになります。
バックアップと復元機能以外に、Seagate DiscWizardにはディスククローン、レスキューメディアビルダー、Acronisユニバーサル復元、トライ&デシジョン、新しいディスク追加、Acronisセキュアゾーン、DriveCleanser、インストール/アンインストールイメージなど、その他の便利な機能が搭載されています。これらの機能には、無料で利用できるものと有料のものがあります。そこで、次のセクションでは、これらのツールの一部の使い方を紹介します。
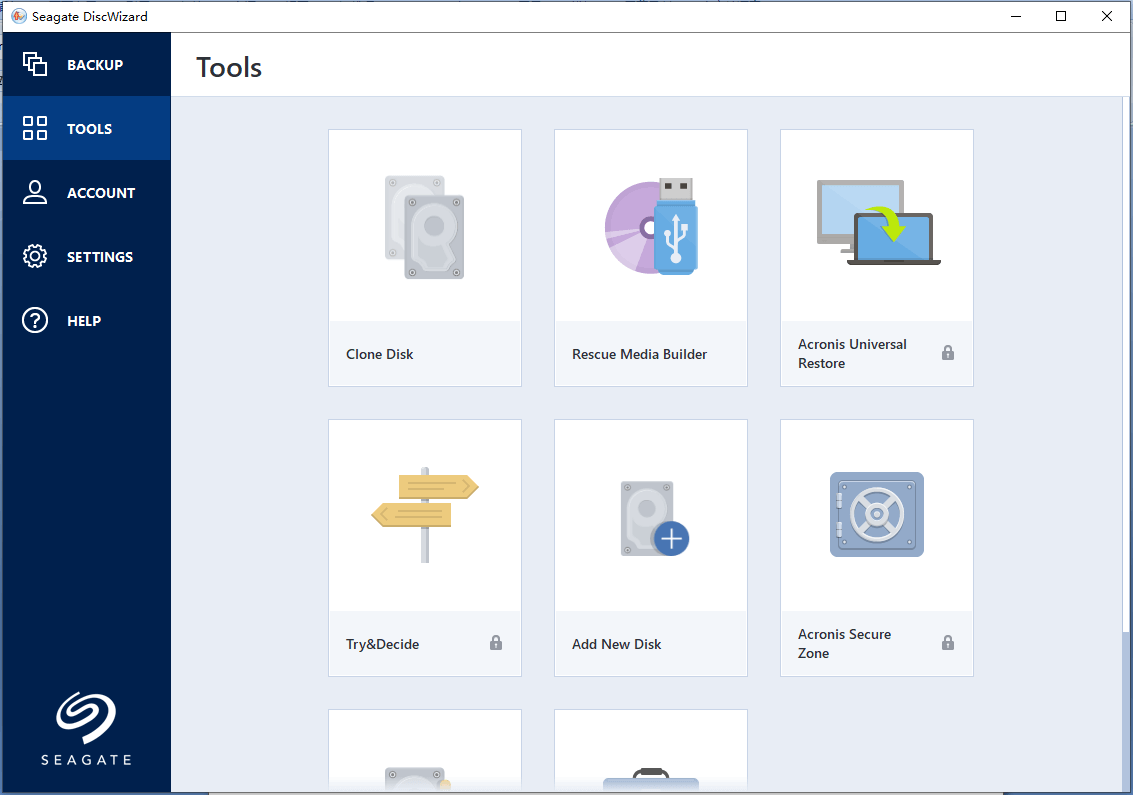
Seagate DiscWizardを使用してディスクのクローンを作成する方法
このセクションでは、Seagate DiscWizardを使用してディスクをクローンする方法について説明します。なお、Seagate DiscWizardはハードディスク全体をクローンを作成でき、指定したパーティションのみは作成できないことにご注意ください。
では、Seagate DiscWizardのディスククローンを作成機能の使い方を説明します。
1.Seagate DiscWizardを起動します。
2.左ペインの「ツール」タブに移動します。
3.「ディスクのクローン作成」ツールをクリックします。
4.クローン作成モードを選択し、「次へ」をクリックします。ここでは、「自動(推奨)」を選択します。
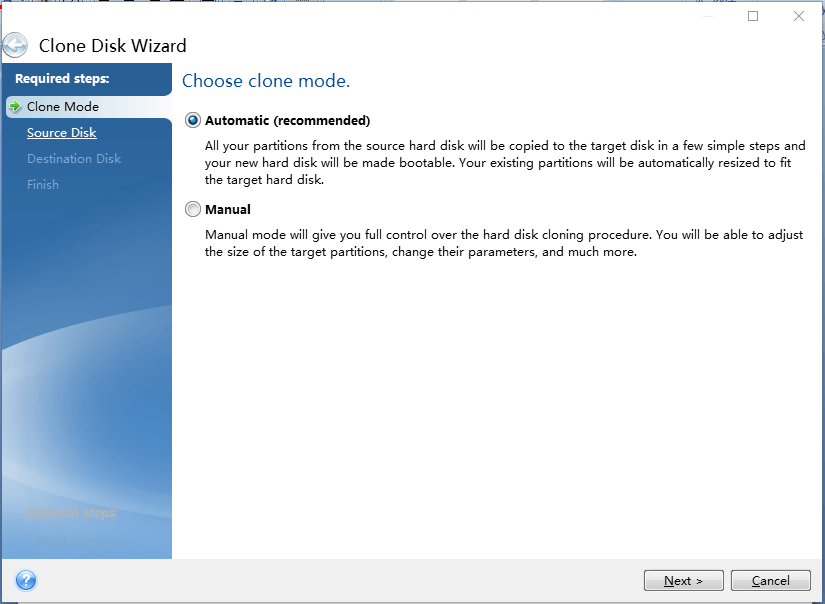
5.クローンを作成するディスクを選択し、「次へ」をクリックして続行します。
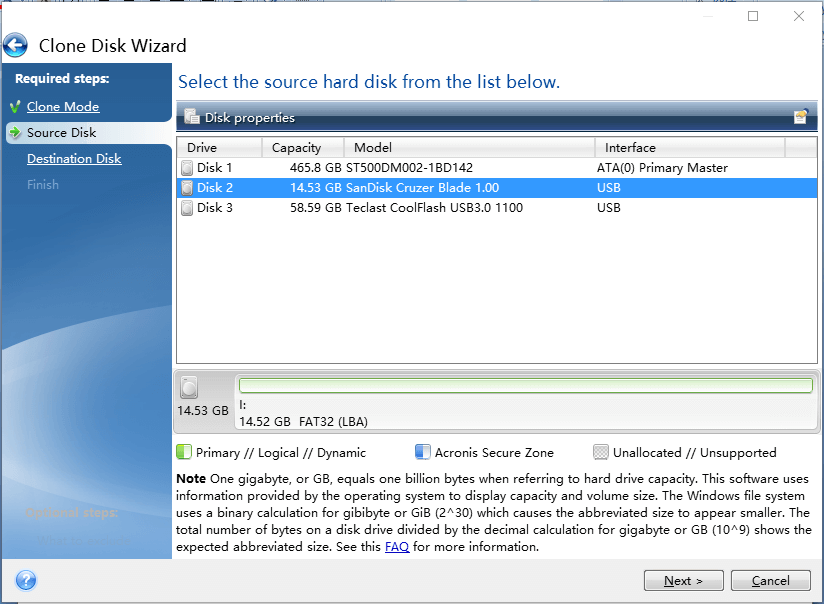
6.次に、コピー先ディスクを選択する必要があります。保存先ディスクは、ソースディスク上のすべてのファイルを保存するのに十分な空き領域がある必要があります。そして、「次へ」をクリックして続行します。なお、宛先ディスクのすべてのデータとパーティションは削除されます。
7.次に、クローン方法として、「パーティションを変更せずにコピーする」または「パーティションをコピーしてディスクを非システム、GPTスタイル」を選択します。その後、「次へ」をクリックして続行します。
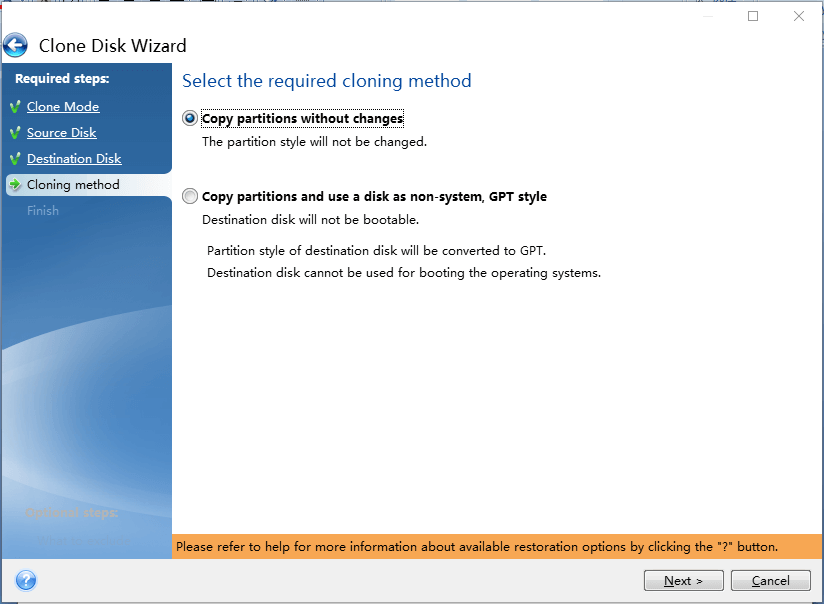
8.設定を確認し、「続行」をクリックします。
9.その後、Seagate DiscWizardがディスクのクローン作成プロセスを開始しますので、しばらくお待ちください。
すべての手順が完了したら、ディスクのクローン作成は成功です。この機能は、データを失うことなくハードディスクを換装・アップグレードするのに役に立ちます。
Seagate DiscWizardでレスキューメディアビルダーを使用する方法
ベアメタルシステム、または起動不能なクラッシュしたコンピューターの緊急ブートディスクからSeagate DiscWizardを実行できます。ディスクのセクタをイメージ作成して、すべてのデータをバックアップアーカイブにコピーすることにより、Windows以外OSを使うパソコンのディスクをバックアップすることもできます。
ここでは、Seagate DiscWizardを使用してブータブルメディアを作成する方法を説明します。
1.Seagate DiscWizardを起動します。
2.左ペインで「ツール」タブをクリックします。
3.「レスキューメディアビルダー」を選択して続行します。
4.作成方法を選択します。簡易オプションは、このコンピューターに最適な設定を自動的に行います。詳細オプションでは、お使いのコンピューターまたは別のコンピューターに合わせて、ブータブルメディアのパラメータを調整することができます。
5.次に、ブータブルメディアの種類を選択します。
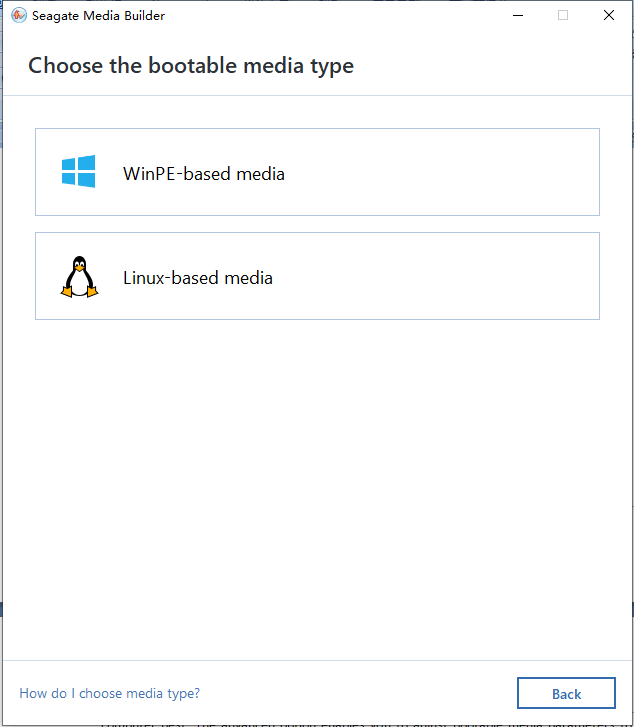
6.「アーキテクチャ」と「ツールキット」を選択します。
7.さらに、互換性を高めるためにドライバーを追加することもできます。
8.次に、メディアの保存先を選択します。ISOファイル、WIMファイル、USBドライブが選択可能です。
9.続いて、「続行」をクリックすると、ブータブルメディアの作成が開始されます。
すべての手順が完了すると、ブータブルメディアが正常に作成されました。このメディアを使用して、クラッシュしたコンピューターを起動し、いくつかの復旧および保護シナリオを実行することができます。
上記の内容では、バックアップ、復元、ディスククローン作成、レスキューメディアビルダーなど、Seagate DiscWizardの主要4機能の使い方について説明しました。ほかにもいろいろな機能がありますが、ご自身で調べていただくか、オンラインで説明書をお探しください。
ただし、Seagate DiscWizardを使用するには、Seagateまたは Maxtorハードディスクドライブがコンピューターにインストールされている必要があります。また、Seagate DiscWizard の使用時に、「Seagate DiscWizardをインストールできない」「Seagate DiscWizardスケジューラーサービスが起動できない」「Seagate DiscWizard スケジューラサービスが停止した」などのエラーが発生することがあります。
このような問題に遭遇した場合、エラーを修正してみるか、Seagate DiscWizardの代替品を使用することができます。市場にはバックアッププログラムがたくさんあるりますが、次のセクションではSeagate DiscWizardの最適の無料代替ソフト-MiniTool ShadowMakerを紹介します。
Seagate DiscWizardの無料代替ソフト – MiniTool ShadowMaker(日本語対応)
MiniTool ShadowMakerは、無料のプロフェッショナルなWindows 10バックアップソフトです。そして、日本語版があります。オペレーティングシステム、ファイル、フォルダー、パーティション、ディスクをバックアップするように設計されています。システムクラッシュ、誤った削除、ハードドライブの故障など、予期せぬ事故が起こった時に、復元ソリューションを実行する方法を提供します。
また、ディスククローン、ブータブルメディアの作成、イメージのマウント/マウント解除、ユニバーサル復元などのサービスも提供します。さらに、MiniTool ShadowMakerは、ファイルを2つの場所に同期させ、同期状態を保つことをサポートしています。
では、Seagate DiscWizardの無料代替ソフト‐MiniTool ShadowMakerの使い方を紹介します。
MiniTool ShadowMakerのバックアップツールの使い方
ここでは、MiniTool ShadowMakerのバックアップツールの使用方法について取り上げます。
1.以下のボタンからMiniTool ShadowMakerをダウンロード、インストール、起動します。
MiniTool ShadowMaker Trialクリックしてダウンロード100%クリーン&セーフ
2.「体験版で続く」をクリックします。
3.その後、「バックアップ」ページに移動します。MiniTool ShadowMakerはオペレーティングシステムをバックアップするように設計されているため、デフォルトでシステム関連パーティションをバックアップソースとして選択されます。バックアップ元を変更したい場合は、「ソース」モジュールをクリックし、ウィザードに従って続行してください。
4.「バックアップ先」モジュールをクリックし、バックアップを保存する保存先ディスクを選択します。バックアップイメージを内蔵ハードディスク、外付けハードディスク、NASに保存できます。
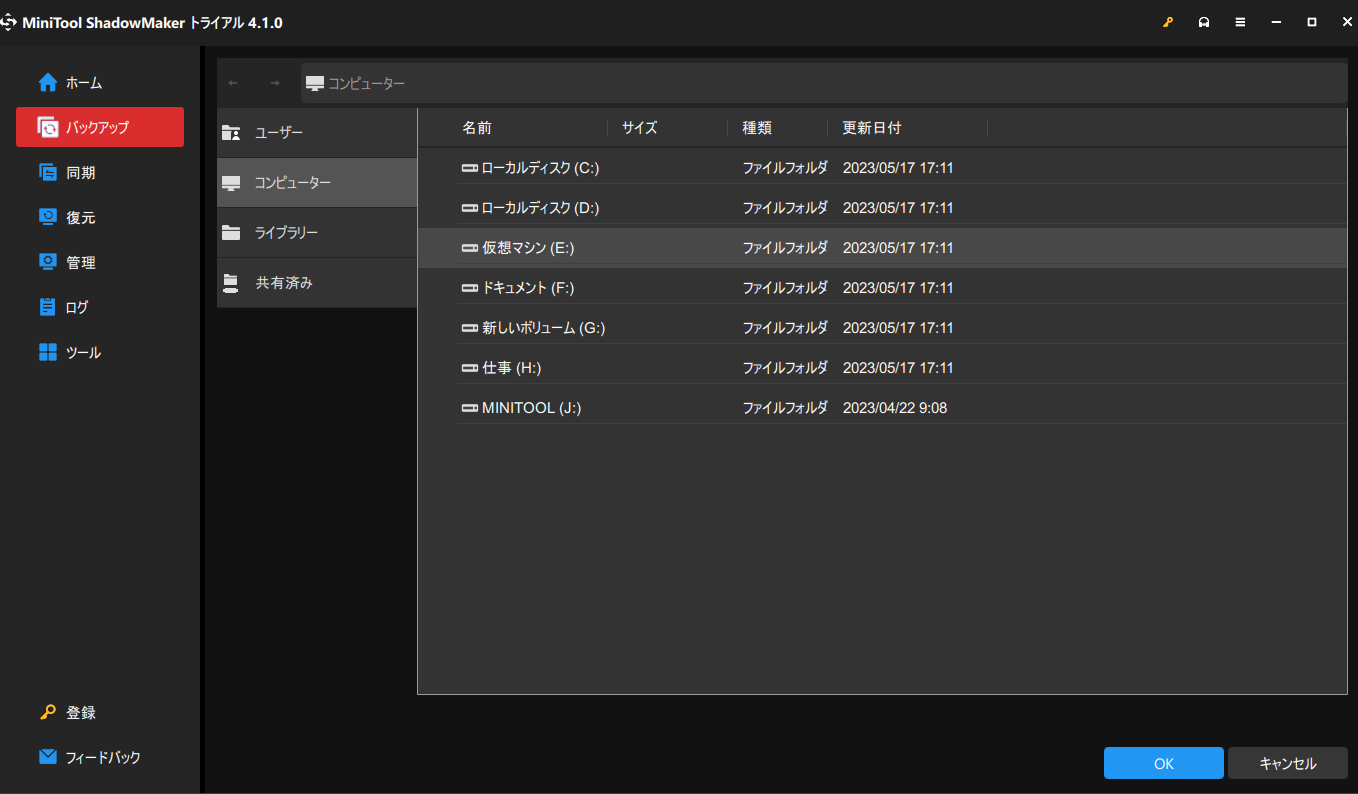
5.MiniTool ShadowMakerでは、スケジュールバックアップを作成できます。毎日、毎週、毎月、イベント時でバックアップを作成することができます。定期バックアップを設定するには、「オプション」>「スケジュール設定」ボタンをクリックするだけです。
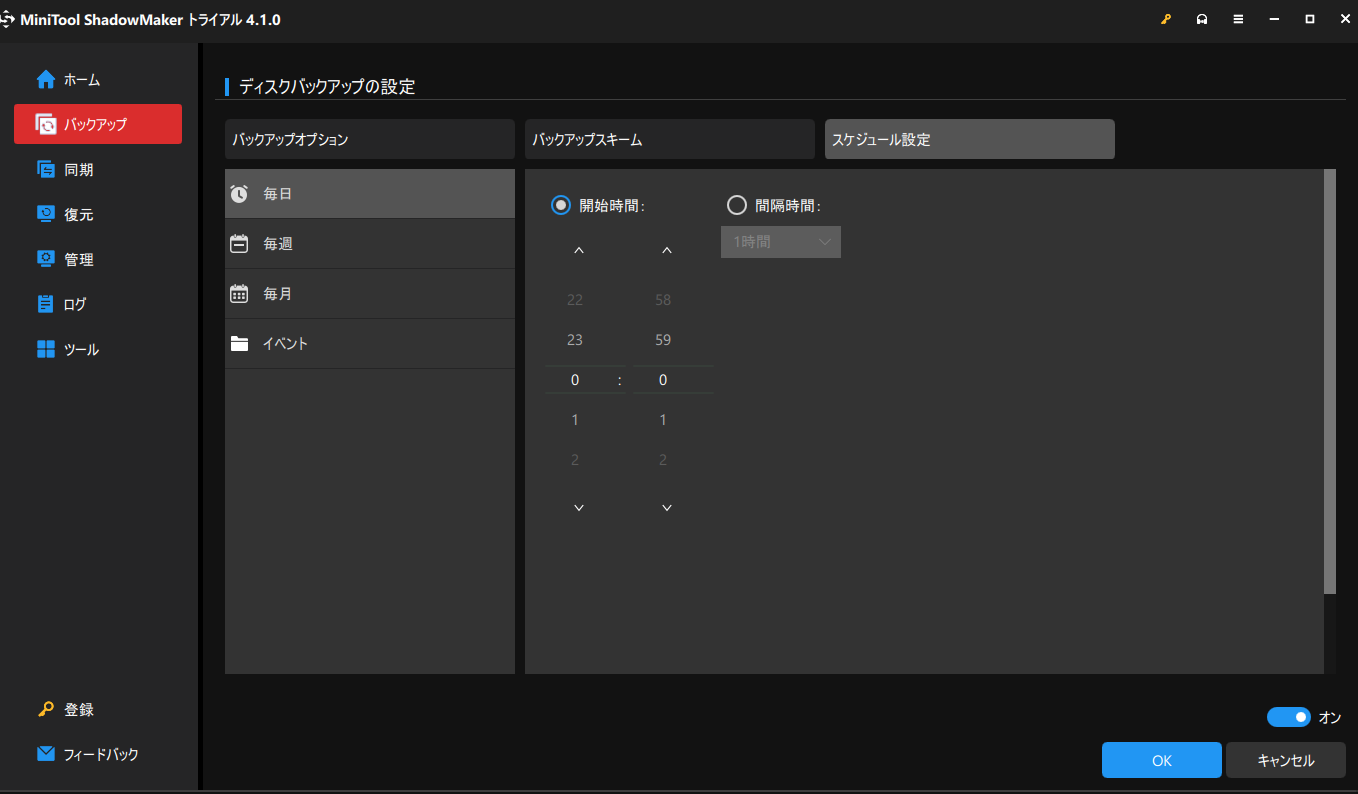
6.MiniTool ShadowMakerには、完全バックアップ、増分バックアップ、差分バックアップという3つのバックアップスキームを提供しています。増分バックアップはデフォルトで選択されていますが、「オプション」>「バックアップスキーム」ボタンをクリックして変更することができます。
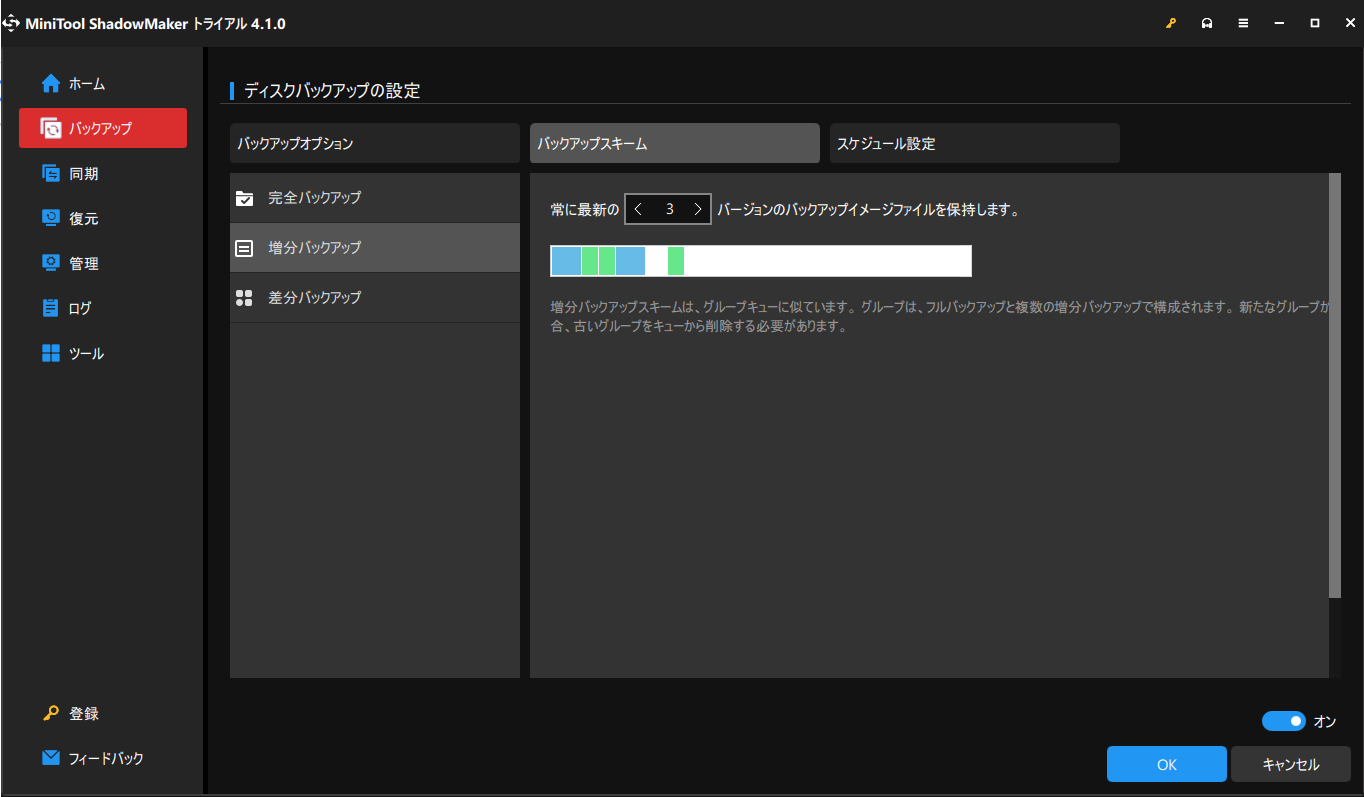
7.「オプション」>「バックアップオプション」をクリックして、いくつかの詳細バックアップパラメータを設定できます。
- バックアップイメージの作成モード。
- バックアップイメージの最大ファイルサイズ。
- バックアップの圧縮。
- 電子メール通知の有効。
- バックアップするファイルの除外。
- バックアップが完了したらコンピューターをシャットダウンする。
- バックアップイメージをパスワードで保護する。
- バックアップの検証。
8.その後、「今すぐバックアップ」をクリックして、バックアップタスクを開始します
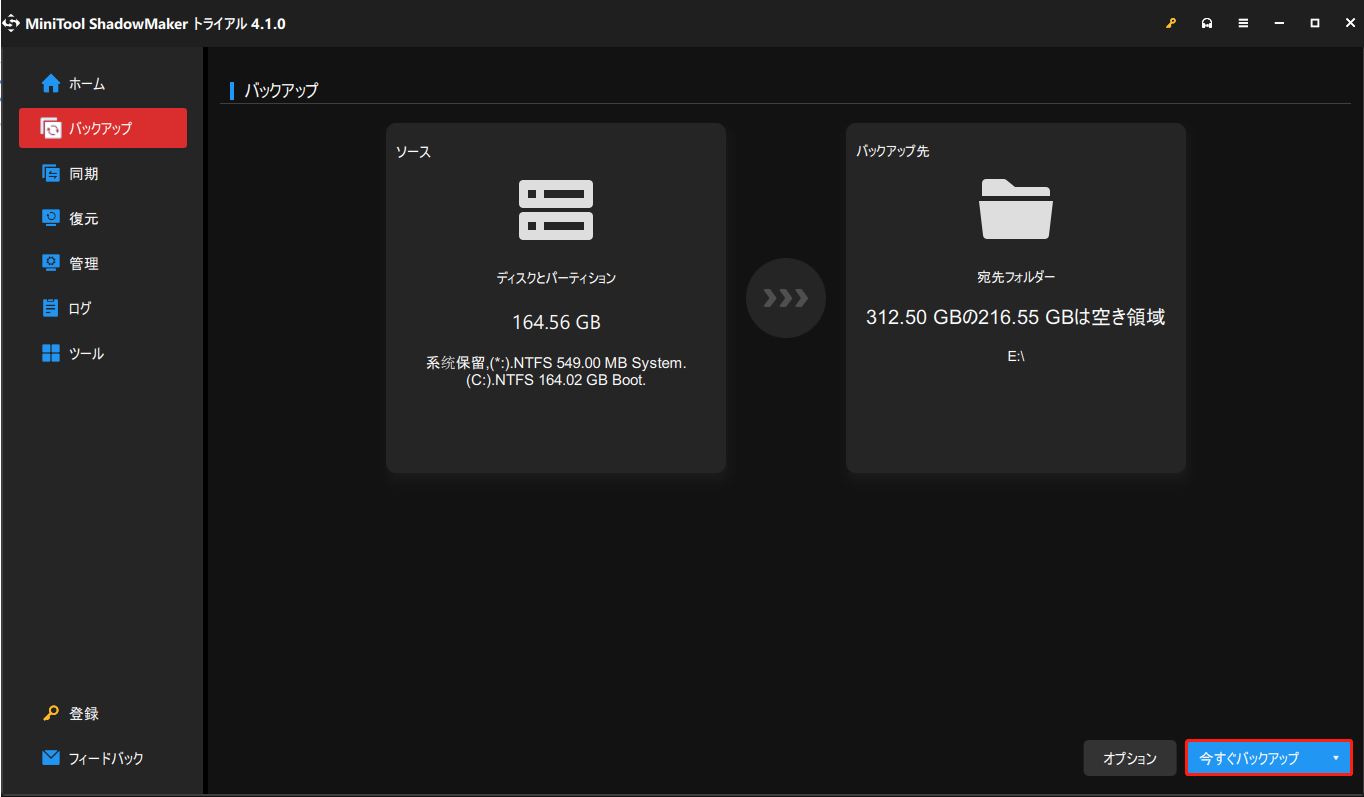
バックアップ機能に加えて、MiniTool ShadowMakerは多くの復元ソリューションを実行することができます。バックアップイメージを使用することで、コンピューターを以前の状態に復元できます。
「ツール」ページに移動すると、メディアビルダー、ブートメニューの追加、イメージのマウント/マウント解除、ディスクのクローンなど、その他の便利な機能を見つけることができます。
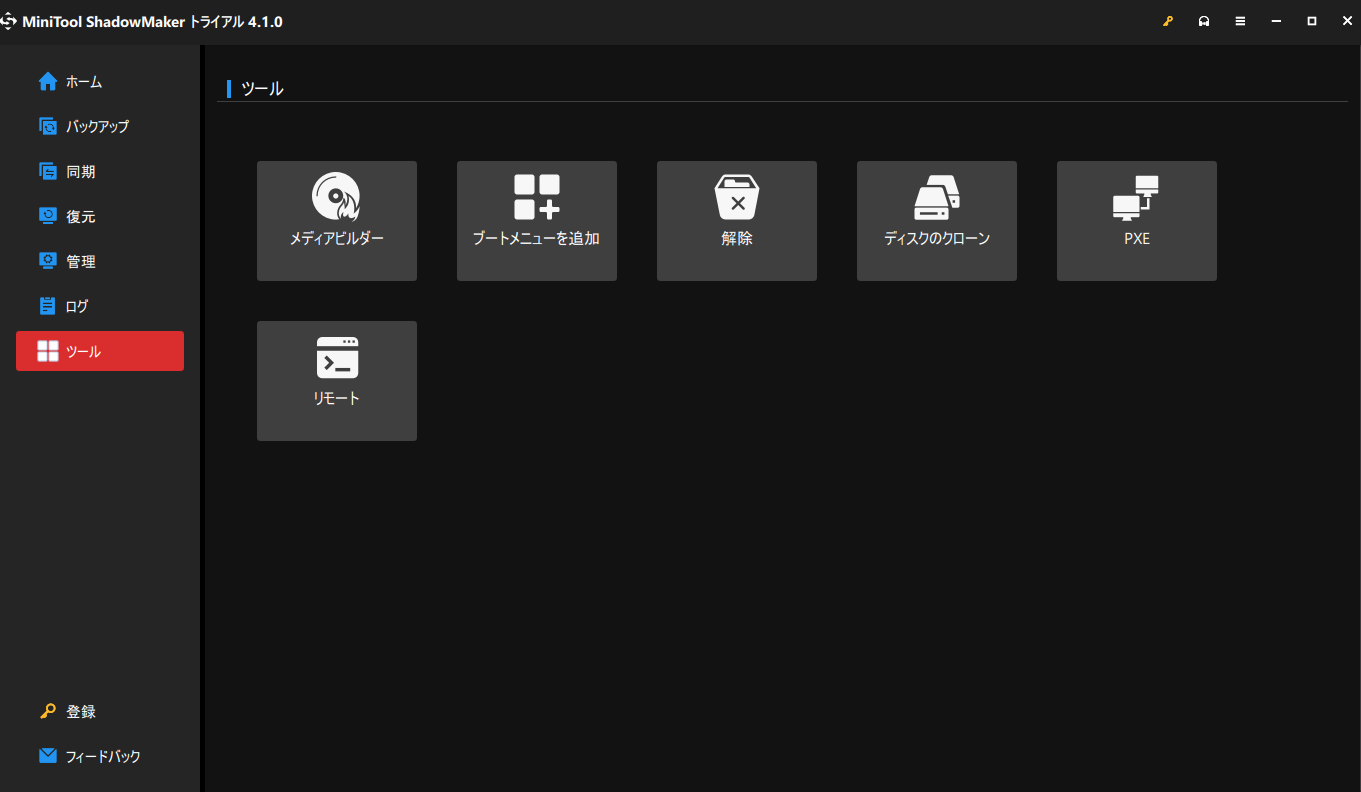
メディアビルダー機能の使用方法について、詳しくはこちらの記事をご覧ください:ブータブルメディアビルダでブータブルCD/DVDディスクとブータブルフラッシュドライブを作成する方法
Seagate DiscWizardの代替ソフト-MiniTool ShadowMakerを使用してハードドライブをクローンする方法については、これらの記事をご覧ください:2つの強力なSSDクローン ソフトウェアを使用してOSをHDDからSSDにクローンする
さらに、MiniTool ShadowMakerのその他の機能の使い方については、こちらをクリックして詳細をご覧ください。
結語
この記事では、Seagate DiscWizardとは何か、Seagate DiscWizardの使用方法について説明しました。 Seagate DiscWizardについて何か異なるアイディアがあれば、コメント欄でお寄せください。
さらに、この記事では、Seagate DiscWizardの無料代替ソフト-MiniTool ShadowMakerも紹介しています。このバックアップソフトは日本語も対応します。MiniTool ShadowMakerに何かご不明な点がございましたら、お気軽に[email protected]までお問い合わせください。
Seagate DiscWizard:よくあるご質問
Seagate DiscWizardは、PC上のすべての情報のセキュリティを保つためのソフトウェアです。ディスク、パーティション、ファイル、フォルダー、オペレーティングシステムをバックアップできます。また、ディスククローン作成、レスキューメディアビルダーなどのサービスも提供しています。
シーゲイト(Seagate)の公式ウェブサイトからダウンロードできるフリーソフトです。 ただし、一部の機能は有料で利用可能です。日本語も対応します。
Seagate DiscWizardは、ハードディスククローンソフトウェアでもあります。データを失うことなく、ハードディスクのクローン機能ことができます。