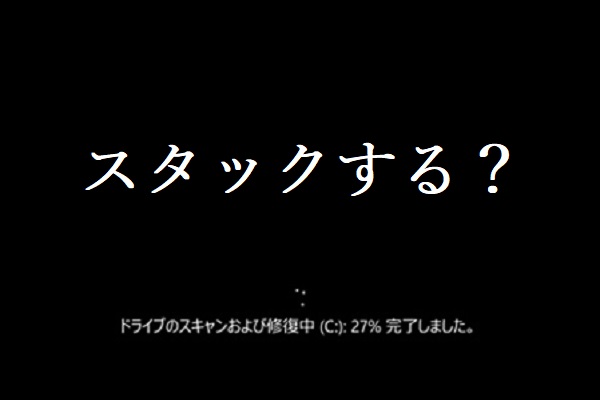SMARTハードディスクエラーとは?
コンピュータの電源を入れたり、オペレーティングシステムに入ったりしようとすると、SMARTハードディスクエラーが発生するおそれがあります。
このSMARTハードディスクエラー301の詳細情報は以下のように示します。
「SMARTハードディスクチェックで、緊急の障害が検出されました。データの損失を防ぐため、コンテンツをすぐにバックアップし、システム診断でハードディスクテストを実行してください。」
上記の情報から、ハードディスクに障害が発生しようとしているという情報を取得できます。または、さらに悪い状況は、ハードディスクに障害が発生しました。
では、SMARTハードディスクエラーの原因は何ですか?
SMARTハードディスクエラーの原因
実際のところ、SMARTハードディスクエラー301には、多くの理由が考えられます。次の理由によって引き起こされる可能性があります。
- SMARTハードディスク チェックの失敗。
- ハードドライブの物理的な損傷。
- 予期しないシャットダウン。
- マザーボードのIDE/SATAコントローラーチップが壊れています。
- 古いBIOSまたは正しく構成されていないBIOS。
- ウイルスの攻撃。
- その他…
理由が何であれ、最も重要なことは、エラーメッセージによって引き起こされるデータ損失を回避するためにすべてのファイルをバックアップし、SMARTハードディスクエラーを修復することです。
したがって、次のパートでは、ハードドライブをバックアップする方法と、問題を修正する方法を段階的に説明していきます。
関連記事:SMART Failure Predicted on Hard Disk‐PCをバックアップしましょう
データ損失を回避するためにコンテンツをバックアップ
SMARTハードディスクエラー301が発生した場合は、とりあえずコンテンツをバックアップしてください。ハードドライブまたはファイルをバックアップするには、専門のバックアップソフトウェアが必要です。
ここでは、MiniTool ShadowMakerを強くお勧めします。MiniTool ShadowMakerは、ファイル、フォルダ、オペレーティングシステム、およびハードドライブをバックアップするのを助けることができるプロフェッショナルなバックアップツールです。
そのため、ハードドライブのコンテンツをバックアップするために、MiniToolShadowMakerには強力なバックアップ機能とディスククローン機能が搭載されています。
関連記事:2つの強力なMiniToolSSDクローンソフトウェア(データ損失なし)
今すぐMiniTool ShadowMakerを入手してデータを保護しませんか?
MiniTool ShadowMaker Trialクリックしてダウンロード100%クリーン&セーフ
それでは、データ損失を回避するための2つの異なる方法を紹介します。
ハードドライブをバックアップする
まず、プロのバックアップ ソフトウェアでハードドライブをバックアップする方法を見てみましょう。
SMARTハードディスクエラーは、コンピュータの起動時に常に発生します。したがって、コンピュータを起動するには、起動可能なメディアが必要です。まずは正常に実行しているコンピュータで起動可能なメディアを作成します。
また、データディスクでハードディスク301エラーが発生して、コンピュータが正常に起動できる場合は、起動可能なメディアを作成する手順を無視して、直接的にハードドライブをバックアップすることができます。
ステップ1:MiniTool ShadowMakerを起動する
- MiniTool ShadowMakerをインストールして起動します。
- 「今すぐバックアップ」をクリックしてメインインタフェースに入ります。
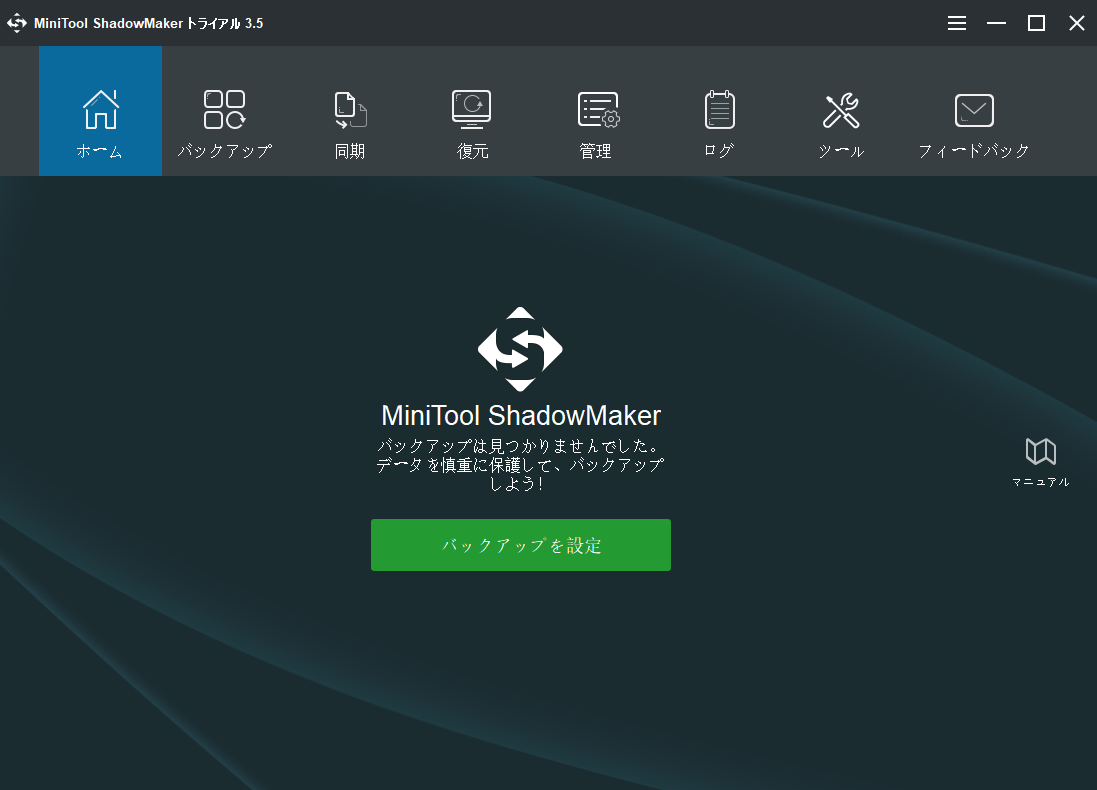
ステップ2:起動可能なメディアを作成する
- 「ツール」ページに移動します。
- 「メディアビルダー」をクリックして、起動可能なメディアを作成します。
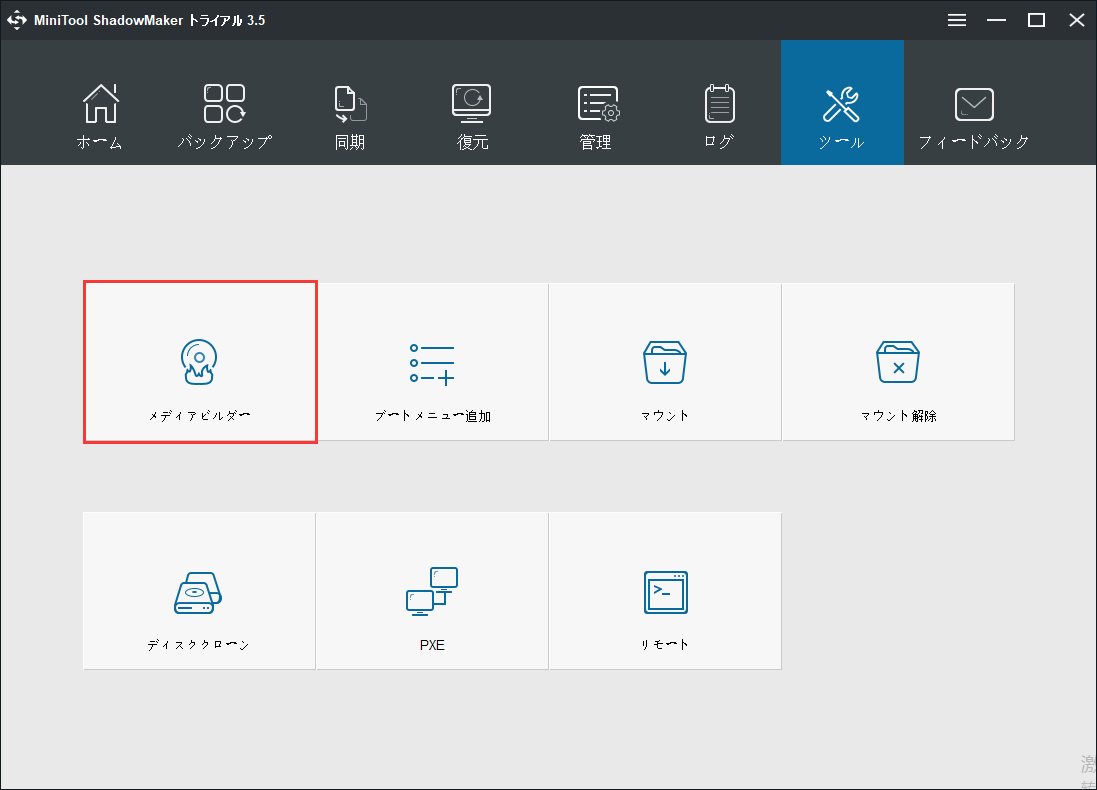
ステップ3:起動可能なメディアからコンピューターを起動する
- 起動可能なメディアをハードディスクエラー301が発生しているコンピュータに接続します。
- コンピューターを起動可能なメディアから起動します。
関連記事:作成したMiniToolブータブルCD/DVDディスクまたはUSBフラッシュドライブから起動する方法
ステップ4:バックアップソースを選択する
- MiniTool ShadowMakerのメインインターフェイスに入ります。
- 「バックアップ」ページに移動します。
- 「ソース」モジュールをクリックして、「システムとパーティション」を選択します。
- SMARTハードディスクエラーが発生しているディスクを選択し、「OK」をクリックして続行します。
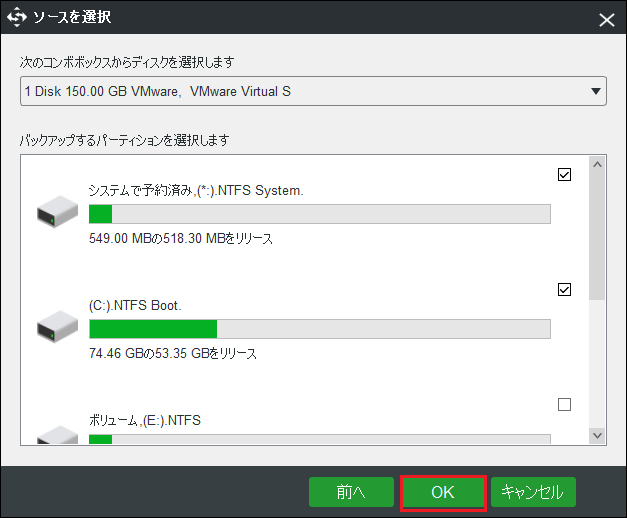
ステップ5:バックアップ先を選択する
- 「バックアップ」 ページで「バックアップ先」モジュールをクリックします。
- バックアップイメージを保存するバックアップ先を選択します。外付けハードドライブを選択することをお勧めします。
- 「OK」をクリックして続行します。
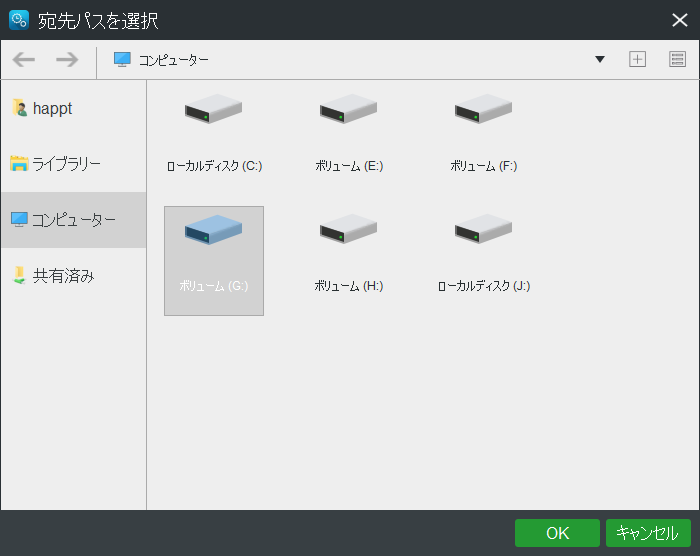
ステップ6:バックアップを開始する
- 「バックアップ」ページに戻り、「今すぐバックアップ」をクリックして、すぐにバックアップを開始します。
- または、「後でバックアップ」をクリックして、ハードドライブのバックアップタスクを遅らせることもできます。
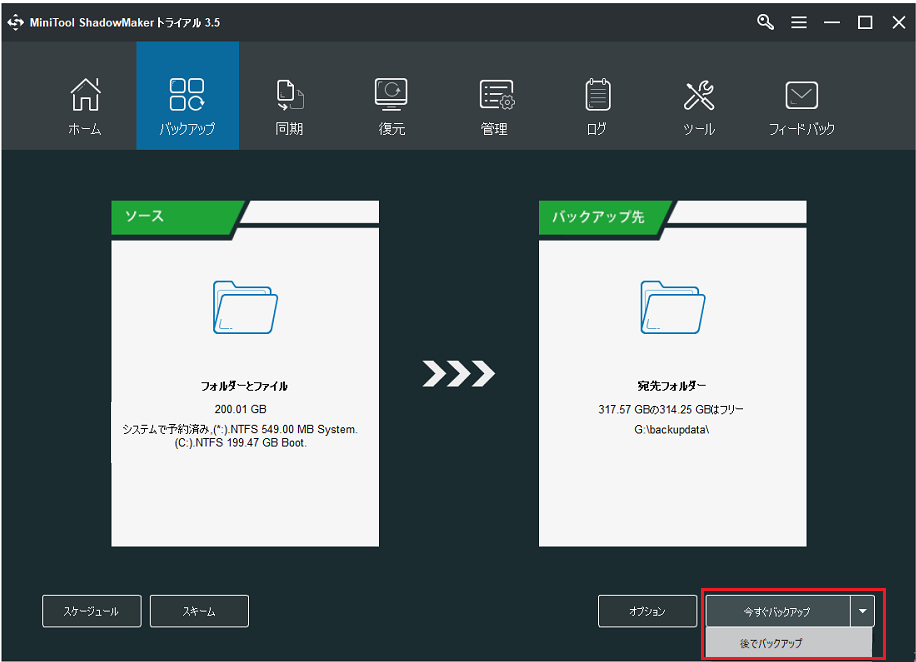
すべての手順が完了したら、ハードドライブのすべてのファイルとコンテンツが正常にバックアップされます。すると、SMARTエラーハードドライブが発生した場合でも、データが失われることはありません。
上記で述べたように、データの安全を保つための2つの方法を紹介します。それでは、SMARTハードディスクチェックで緊急の障害が検出されたときに、データを安全に保つための2番目の方法を紹介します。
次の手順をステップバイステップで実行してください。
ハードドライブをクローンする
この方法では、ハードドライブのクローンを作成することで、ハードディスク301の問題によるデータ損失を回避できます。
MiniTool ShadowMaker Trialクリックしてダウンロード100%クリーン&セーフ
ステップ1:コンピューターを起動してディスククローンを選択する
- SMARTハードディスクエラー301が発生して、コンピューターが起動に失敗した場合は、上記の部分と同じ方法で起動可能なメディアからコンピューターを起動できます。
- MiniTool ShadowMakerのメインインターフェイスに入ります。
- 「ツール」ページに移動し、「ディスククローン」を選択して続行します。
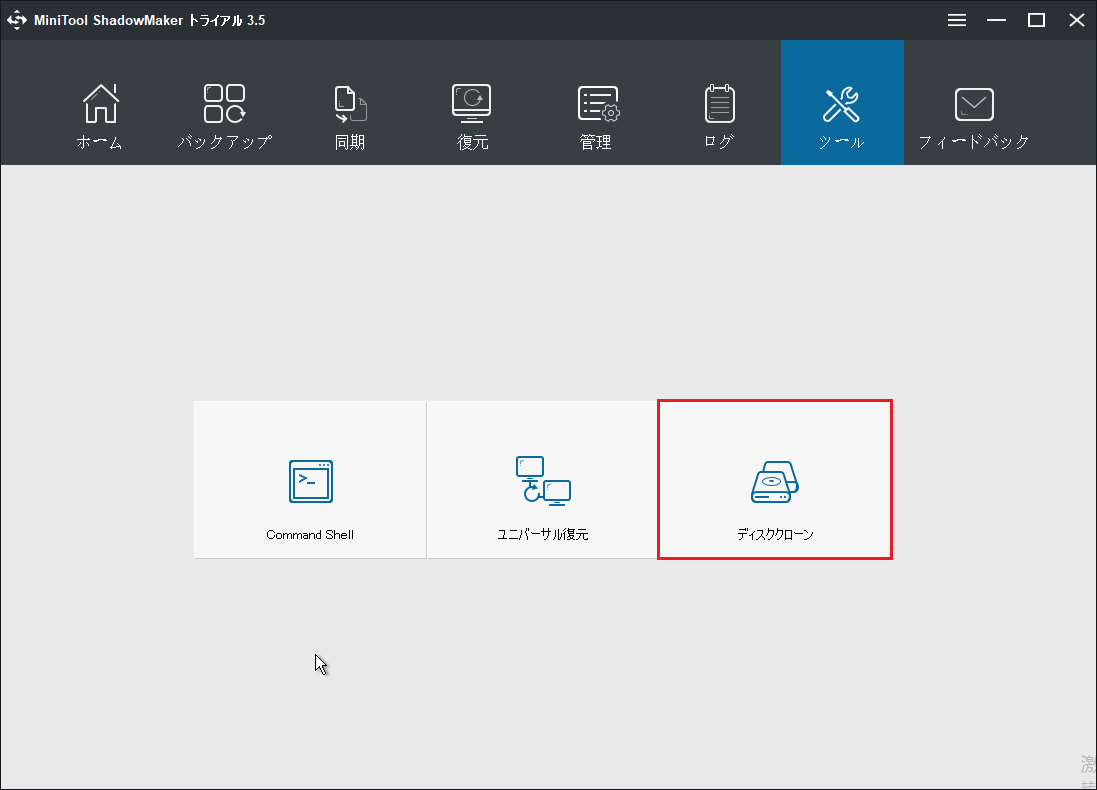
ステップ2:ディスククローンのソースを選択する
- 「ソース」モジュールをクリックします。
- ソースディスクを選択します。ここでは、SMARTハードディスクエラーが発生したハードディスクを選択する必要があります。
- 「完了」をクリックして続行します。
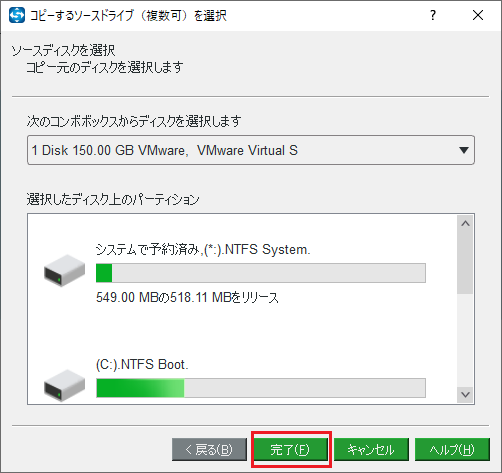
ステップ3:ターゲットディスクを選択する
- 「宛先モジュール」を クリックします。
- プルダウンメニューからターゲットディスクを選択します。
- 「完了」をクリックして続行します。
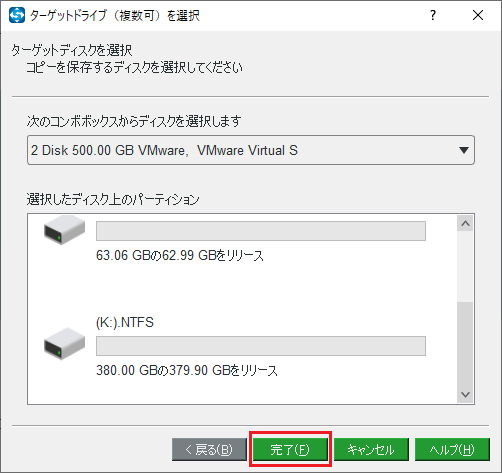
ステップ4:ハードドライブのクローン作成を開始する
- MiniTool ShadowMakerがディスククローンのプロセスを実行するのを数分待ちます。
- ディスククローンのプロセスを中断せず、プロセスが完了したときに表示された警告メッセージを注意深くお読みください。
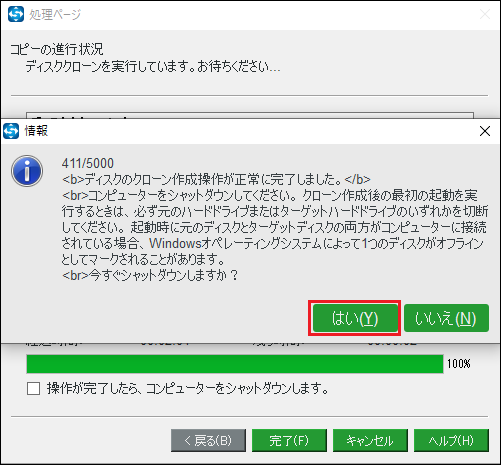
この警告情報には、次のようなことを示します。
- ソースディスクとターゲットディスクの署名は同じです。
- ディスククローンの作成後に初めてコンピュータを起動するときは、これら2つのハードディスクのいずれかを取り外してください。
- 両方がコンピュータに接続されている場合、1つのディスクがオフラインとしてマークされます。
- ターゲットディスクからコンピュータを起動する場合は、BIOSで起動順位を変更する必要があります。
ディスククローンのプロセスが終了すると、ハードドライブのすべてのコンテンツが正常にバックアップされました。
これで、すべての重要なファイルがバックアップされました。では、SMARTハードディスクエラーを修正する方法を見てみましょう。
MiniTool ShadowMakerは2つの方法でデータをバックアップするのに役立つ強力なバックアップツールです。より多くの友人とこれを共有したいと思います。Twitterでシェア
SMARTディスクエラーを修正する方法は?
- BIOSメニューでテストを実行します。
- Chkdskコマンドを実行します。
- ハードドライブをチェックします。
SMARTハードディスクエラー301を無効にする方法
SMARTハードディスクエラーを無効にするには、次の手順に従ってください。以下では、解決策を段階的に示します。
解決策1.BIOSメニューでテストを実行する
SMARTハードディスクエラー301を無効にするには、BIOSメニューでテストを実行してみることができます。では、指示に従ってこの問題を修正してみましょう。
ステップ1:ハードドライブを取り外して再接続する
- コンピュータからハードドライブを取り外します。
- SMARTハードディスクエラーが発生したハードドライブを再接続します。
ステップ2:BIOSメニューに入る
- コンピューターを起動します。
- システムの起動を開始したら、F10キーを押し続けてBIOSメニューに入ります。BIOSキーがコンピュータのブランドによって異なる可能性があることを知っておく必要があります。
ステップ3:ハードドライブ テストを実行する
- ハードドライブ テストを実行するオプションを選択します。それが「詳細設定」タブまたは「診断」タブの下にある場合があります。
- ハードドライブ テストが完了するのを待ちます。
ハードドライブ テストが完了したら、コンピューターを再起動して、SMARTハードディスクエラーが解決されたかどうかを確認できます。
ただし、このソリューションが役立たない場合は、次の修正方法に進むことができます。
解決策2.Chkdskコマンドを実行する
SMARTハードディスクエラーは、ハードドライブ上の不良セクタ、壊れているディレクトリ、またはクラスタの損失などが原因である可能性があります。
したがって、chkdskを実行してSMARTハードディスクエラー301を修正してみることができます。次のステップバイステップの手順に従ってください。
ステップ1:コマンドプロンプトに入る
- Windowsインストールディスクをコンピューターに接続します。
- それからコンピュータを起動します。
- 次に、画面の指示に従って続行し、「コンピューターを修復する」をクリックします。
- 「コマンドプロンプト」をクリックして続行します。
ステップ2:コマンドを入力する
コマンドchkdsk /f /r c:を入力し、「Enter」キーを押して続行します。
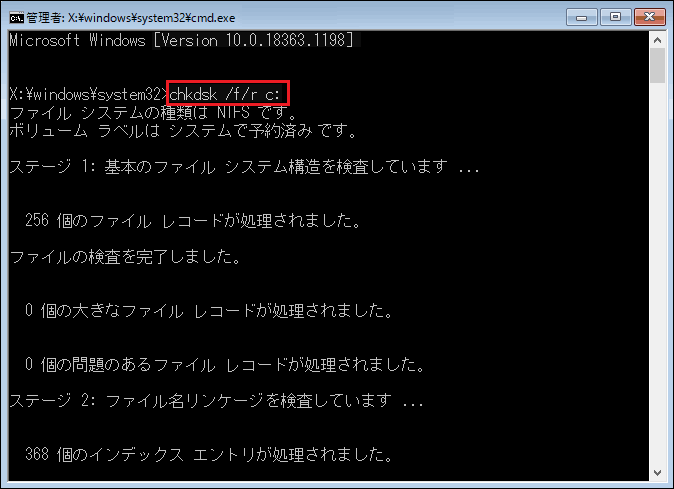
スキャンプロセスが完了したら、コマンド ウィンドウを終了し、コンピューターを再起動して、SMARTハードディスクエラーが解決されたことを確認できます。
解決策3.ハードドライブをチェックする
SMARTハードディスクエラーが発生してもコンピュータが起動できる場合は、ハードドライブエラー301の原因となる物理的な問題がないかハードドライブをチェックしてみてください。
そして次のパートでは、ハードドライブのエラーをチェックする方法を段階的に説明します。
ステップ1:ファイルエクスプローラーに入る
コンピューターの「スタート」をクリックし、「コンピューター」または「PC」を選択して続行します。
ステップ2:ハードドライブのエラーチェックを開始する
- SMARTエラーが発生したハードドライブを選択して右クリックします。
- 「プロパティ」を選択して続行します。
- 「ツール」タブに移動し、「チェック」をクリックして続行します。
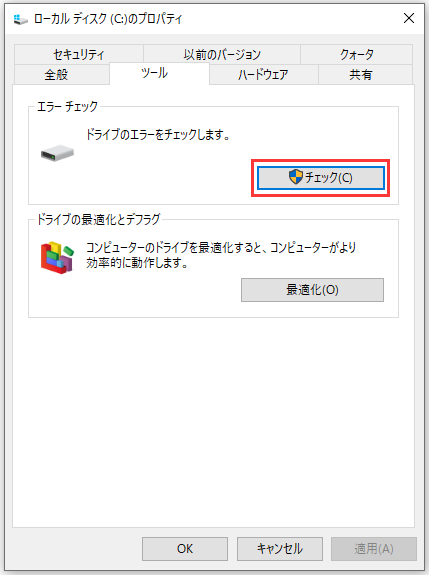
ステップ3:ハードドライブを確認する
- ハードドライブにエラーが見つかった場合は、ディスクをチェックするように求められます。
- エラーが見つからない場合は、次の図に示すようなメッセージが表示されます。それでもハードドライブをチェックしたいなら、「ドライブのスキャン」をクリックして続行できます。
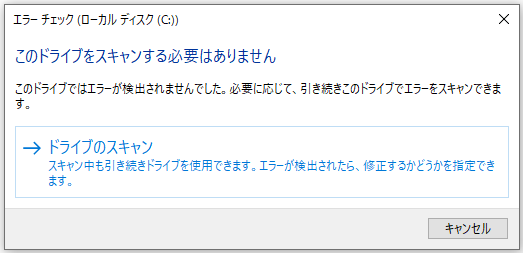
ステップ4:ハードディスクチェックプロセスを待つ
- しばらくすると、ハードドライブのチェックプロセスが完了します。
- ハードドライブにエラーが見つかった場合、Windowsはエラーを修正するためにコンピューターを再起動するように求めます
- エラーが見つからない場合は、チェックウィンドウを閉じることができます。
最後に、コンピュータを再起動して、問題が修正されたかどうかを確認します。SMARTハードディスクエラーが発生した場合は、この解決策を利用できます。
一言で言うと、SMARTハードディスクエラー301を無効にする方法については、これら3つの解決策を試してみることができます。また、SMARTハードディスクエラー301が発生した場合は、データの損失を防ぐために、まずファイルをバックアップしてください。
MiniTool ShadowMaker Trialクリックしてダウンロード100%クリーン&セーフ
SMARTハードドライブエラー301が発生し、解決策を探していました。そして、この記事は私を助けてくれました。Twitterでシェア
結語
結論として、この記事では、SMARTハードディスクエラーを修正する3つの方法と、この問題が発生したときにファイルをバックアップする2つの方法を紹介しています。HPノートパソコンのSMARTハードディスクエラー301の解決策をお探しの場合は、上記の方法をお試しください。
また、SMARTハードディスクエラー301を無効にするためのより良い解決策がある場合は、コメント欄で共有できます。
さらに、MiniTool ShadowMakerに関するご質問がありましたら、お気軽に[email protected]までお問い合わせください。なるべく早く返信いたします。
SMARTハードディスク エラーについてよくある質問
- BIOSメニューでテストを実行します。
- Chkdskコマンドを実行します。
- ハードドライブをチェックします。
- SMARTハードディスク チェックの失敗。
- ハードドライブの物理的な損傷。
- 予期しないシャットダウン。
- マザーボードのIDE/SATAコントローラーチップが壊れています。
- 古いBIOSまたは正しく構成されていないBIOS。
- ウイルスの攻撃。