WD Black SN850XとSamsung 980 Proは、どちらも近年人気のSSDです。両者の違いを知りたい、そしてどちらを購入すべきか知りたいというユーザーもいるでしょう。MiniToolのこの記事では、SN850xと980 Proの比較レビューについて詳しくご紹介します。
SSDの購入を検討していますが、WD Black SN850XとSamsung 980 Proのどちらを選ぶべきか迷っている方には、この記事がぴったりです。ここでは、SN850xと980 Proの比較について解説していきます。
WD Black SN850Xとは
WD Black SN850Xは、PlayStation 5(PS5)またはPC用のハイエンドPCIe 4.0 SSDです。SN850Xは、前モデル(大人気のWD SN850)よりも高速なシーケンシャル性能とIOPSを実現します。さらに、新しいゲーミングモード2.0により、ユーザーのゲーム体験が向上します。
Samsung 980 Proとは
980 PROは、コンパクトなM.2 2280フォームファクターを採用し、デスクトップやノートパソコンに簡単に差し込むことができます。電力効率が最適化されたため、このドライバーは高性能コンピューティングシステムの構築に適しています。さらに、980 PROはPCIe 3.0の2倍のデータ転送速度を持つPCIe 4.0インターフェイスを備えています。
SN850Xと980 Proの比較
| Samsung 980 Pro | WD Black SN850X | |
| ハードウェアインターフェイス | PCIe 4.0 | PCIe 4.0 |
| ストレージ種類 | 500 GB、1 TB、2 TB | 1TB、2TB、4TB |
| 読み取り速度 | 7450 MB/s(1 TB) | 7300 MB/s(1 TB) |
| 書き込み速度 | 6900 MB/s(1 TB) | 6300 MB/s(1 TB) |
| 保証期間 | 5年保証 | 5年保証 |
| 価格 | ¥20,500(1 TB)、¥30,700(2 TB) | ¥15,460(1 TB)、¥25,300(2 TB) |
| 最適な用途 | 動画編集 | ゲーミング |
サムスン980 Proの書き込み速度と読み取り速度がかなり速く、安定した高性能を必要とするユーザーに最適で、エディター、グラフィックデザイナー、ゲーマーにぴったりです。
このSSDを使用すると、GPUレンダリング、ゲームの読み込み、高品質動画の編集をより高速に処理できます。コンピューターを安定したパフォーマンスで動作させたいなら、980 Proがおすすめです。読み書き速度を考慮して、980 Proのハードウェアのビルドは優れていますが、購入を検討している場合は、負荷の高い作業で故障しないように、ヒートシンク付きのものを購入する方が良いでしょう。
Samsung 980 Proと比較すると、WD Black SN850Xの読み込みと書き込み速度は少し遅れますが、驚くべきことにPC Markのテスト結果によると、ゲームの読み込み、処理、レンダリングはかなり高速です。また、PCIe 4.0インターフェイスを採用し、高いパフォーマンスと低レイテンシを実現します。
ゲームをプレイすることが好きで、高性能なSSDが必要なら、SN850Xは良い選択となっています。あらゆるベンチマークが示すように、SN850Xはすべてをスムーズに動作させるのに十分なパワーを備えています。編集、ゲーム、一般的な用途のいずれであっても、予算を考慮するならSN850Xがおすすめです。
総じて言えば、どちらが良いか悪いかは、次の2点にかかっています。エディターやデザイナーなど、安定したパフォーマンスを必要とする人なら、Samsung 980 Proに勝るものはありません。その一方、ゲーマーなら、WD black SN850Xが優れています。ただし、予算が限られている場合は、SN850Xを使用すると、少し遅くなりますが、作業を完了するのにちょうどよいでしょう。
新しいSSDにデータを移行する方法
SN850Xと980 Proの2つのSSDからどちらを購入するかを決めたら、次にやるべきことは、古いSSD/リムーバブルドライブから新しいSSDにデータを転送することです。SSDから別のSSDにデータを移行する方法はいろいろありますが、最も簡単なのはクローン作成です。
ここでは、優れたバックアップソフト-MiniTool ShadowMaker Freeをご紹介します。「ディスクのクローン」機能を使えば、ハードドライブ全体のデータを古いディスクから新しいディスクにコピーすることができます。SSDをより大容量のSSDにクローンしたり、セクターごとにクローンしたりすることができます。
今すぐダウンロードして無料で体験しましょう。
MiniTool ShadowMaker Trialクリックしてダウンロード100%クリーン&セーフ
ステップ1:MiniTool ShadowMakerを開き、「体験版で続く」をクリックします。次に、「ツール」に移動して「ディスクのクローン」をクリックします。
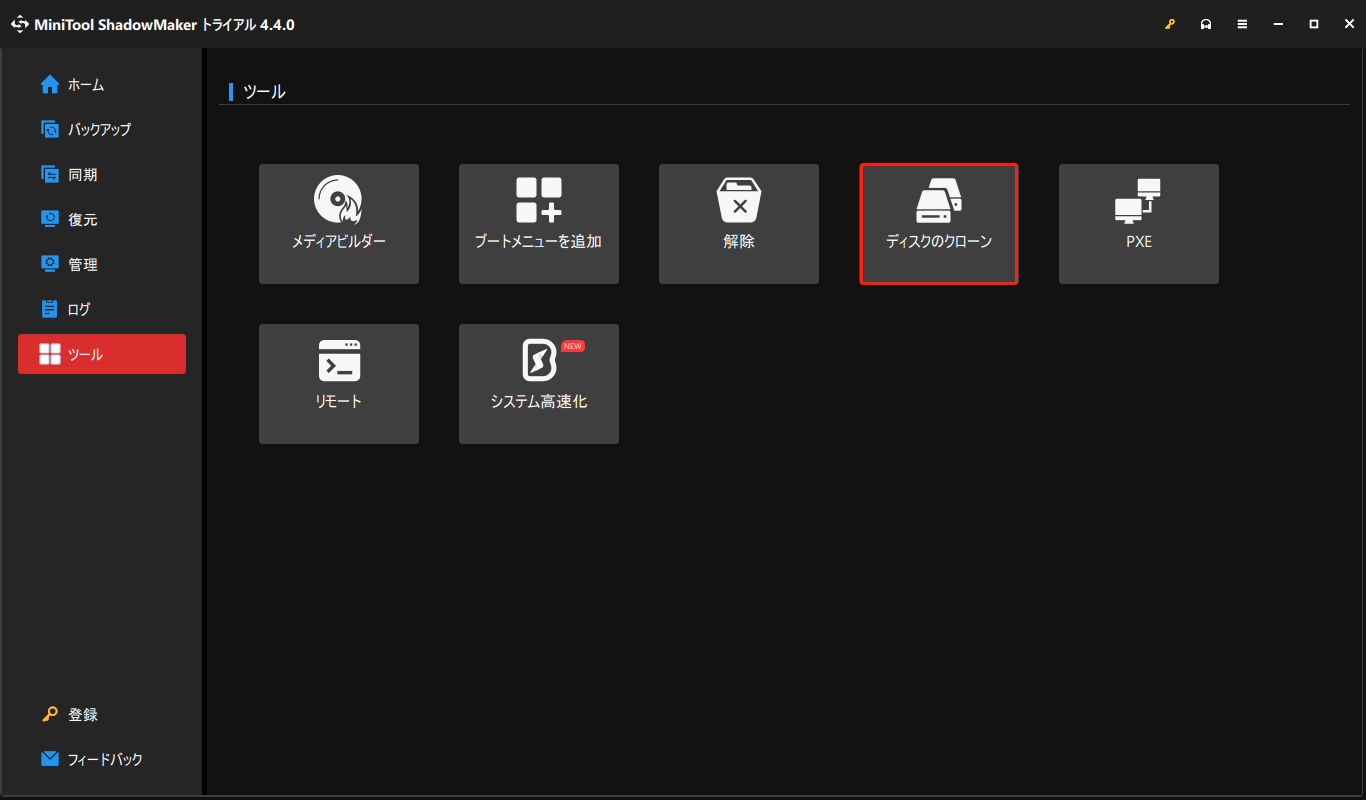
ステップ2:下部の「オプション」ボタンをクリックします。「新しいディスクID」タブの下にある「同じディスクID」または「新しいディスクID」を必要に応じて選択します。
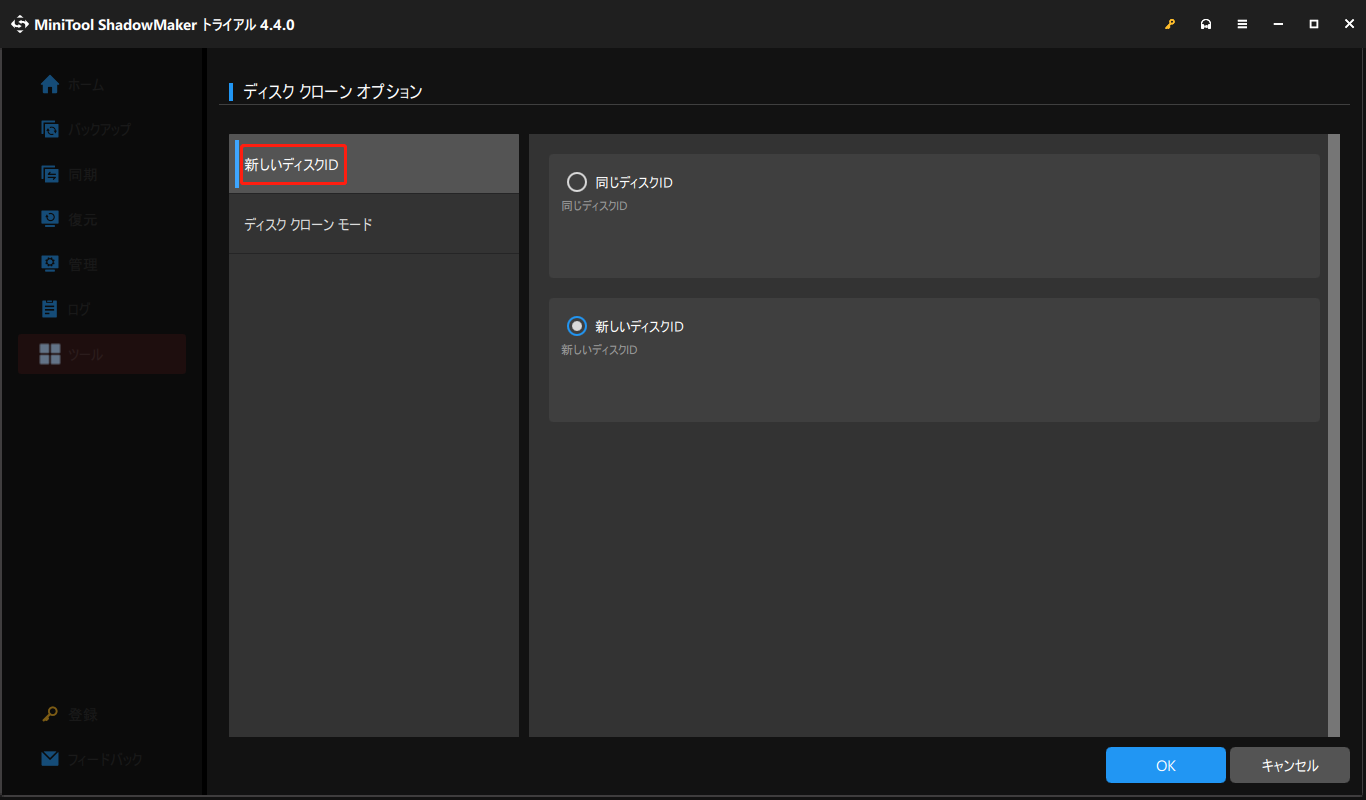
「ディスククローンモード」に切り替え、必要に応じて「使用済みセクターのクローン」または「セクターごとのクローン」を選択します。
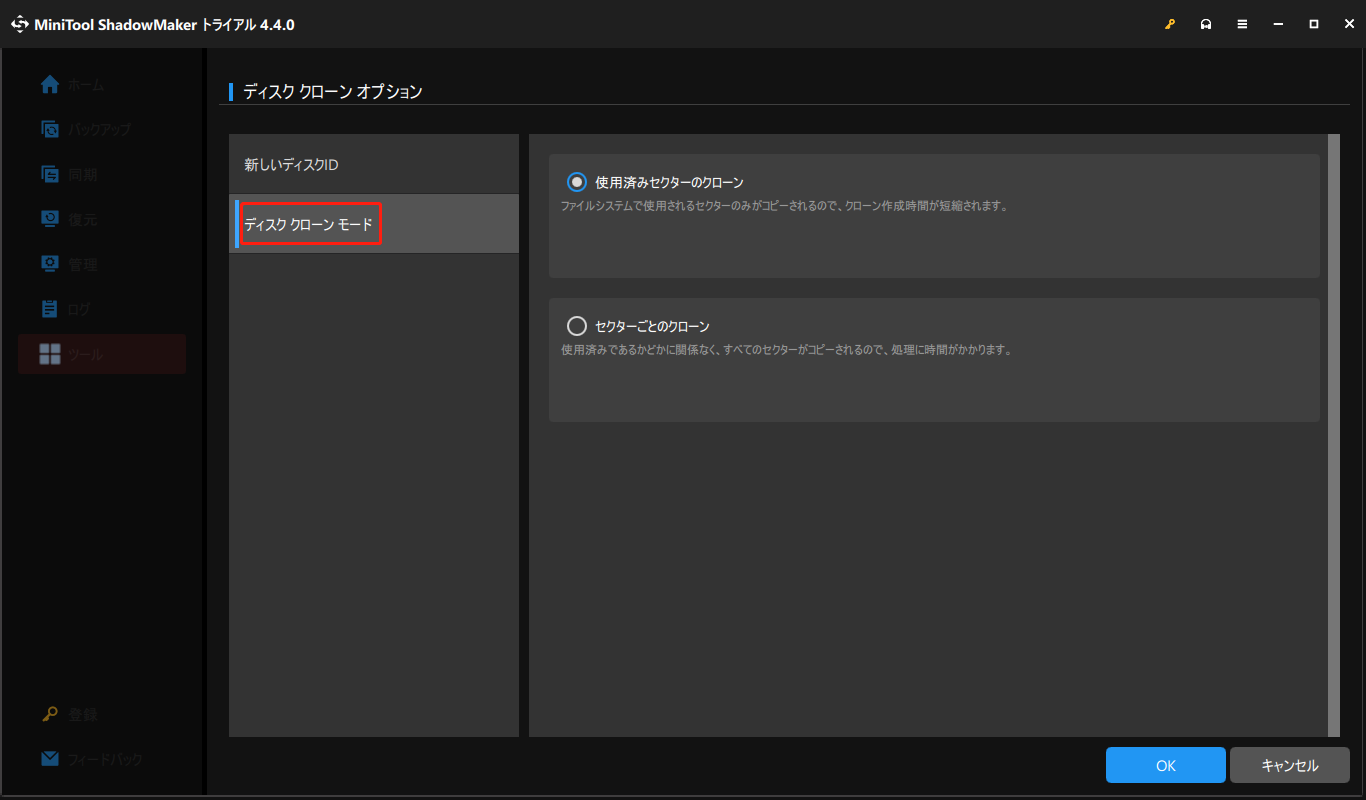
ステップ3:「OK」をクリックして設定を保存します。
ステップ4:クローンしたいディスクを選択し、「次へ」をクリックして続行します。次のページでコピーを保存する場所を選択します。その後、「開始」をクリックしてSSDの移行プロセスを開始します。
ステップ5:タスクを開始することを確認します。プロセスが完了するまで待ちます。
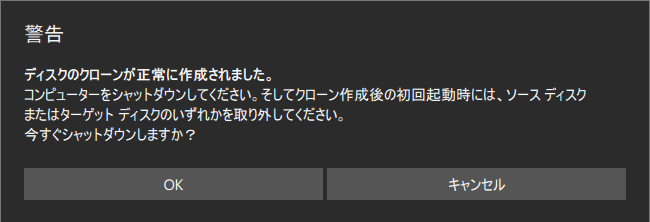
結語
SN850xと980 Pro、どっちが優れているのでしょうか?この記事では、SN850xと980 Proの違いをいくつかの点から解説しました。どちらを選ぶべきか迷っている方は、上の部分を参考にしてください。また、MiniTool ShadowMakerの使用時に問題が発生した場合は、お気軽に[email protected]までお問い合わせください。できるだけ早く返事いたします。


