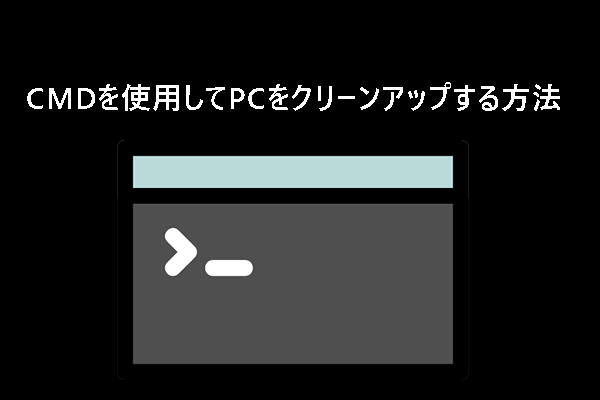付箋アプリは現在利用できません エラーコード0x803F8001
Sticky Notes(付箋)は Windows用のデスクトップアプリケーションです。このカラフルな付箋を使って重要な情報を記録し、忘れないように様々な場所に貼り付けることができます。
しかし、時には、様々な原因で、Windows 10で付箋の使用時にエラーや不具合が発生し、記録されたコンテンツが失われたり、アクセスできなくなったりすることがあります。バックアップの重要性を思い出してください。
例えば、付箋(Sticky Notes)アプリにアクセスしようとすると、下記のようなエラーメッセージが表示されるという報告があります:
「アカウントを確認してください
お使いのアカウントで付箋アプリは現在利用できません。
Microsoft Storeで見る」
このメッセージが表示されると、付箋アプリを起動しなくなります。また、一部の付箋にはエラーコード 0x803F8001が表示され、これもSticky Notesが使用できないことを意味します。
どのエラーメッセージを受け取ったとしても、問題の原因と修正方法はほぼ同じです。次の内容を読んで、自分の状況に適した解決策を見つけてください。
まず、なぜWindowsデスクトップに「付箋アプリは現在利用できません」エラーが発生するのでしょうか?
- Windowsシステムまたは付箋アプリが古い。
- 付箋ファイルが破損した。
- Microsoft Storeにエラーが発生した。
- Sticky Notesプログラムの構成が間違っている。
続いて、次のパートでトラブルシューティング方法を確認してください。
「付箋は現在利用できません エラーコード0x803F8001」の対処法
データをバックアップしておく
以下の方法(少なくともその一部)を実行すると、付箋アプリのデータを自動的に削除する可能性があるため、以下の修正を開始する前にデータをバックアップしておくことをお勧めします。
重要なデータをバックアップしておくと、Sticky Notesで作成したメモが開かない、または付箋アプリ起動しない場合は、別の手段でデータを復元したり情報を参照したりすることができます。具体的な方法は以下の通りです。
ステップ1:エクスプローラーを開き、次のパスに従って「plum.sqlite」を見つけます。
%LocalAppData%\Packages\Microsoft.MicrosoftStickyNotes_8wekyb3d8bbwe\LocalState
ステップ2:ファイルをコピーし、安全な場所に貼り付けます。データの紛失が発生したら、同じファイルを元の場所にコピーするだけで、バックアップを復元できます。
しかし、この方法にはいくつかの制限があります。例えば、一部のユーザーによると、Windowsのアップデート後に、付箋ファイルの保存場所が勝手に変わってしまうという現象が報告されています。
また、コピーして貼り付けるという方法でバックアップを作成する場合、新しいコンテンツを追加するたびにこのプロセスを繰り返す必要があり、時間とストレージ容量を浪費するでしょう。
そのため、バックアップソフトウェアであるMiniTool ShadowMakerを使用して、バックアップソリューションをカスタマイズし、付箋(Sticky Notes)を迅速かつ自動的にバックアップすることをお勧めします。
ダウンロードボタンをクリックして、MiniTool ShadowMakerをダウンロード・インストールします。このプログラムを開いて「体験版で続く」をクリックしすると、30日間の無料トライアルを利用できます。
MiniTool ShadowMaker Trialクリックしてダウンロード100%クリーン&セーフ
ステップ1:「バックアップ」タブで「ソース」セクションをクリックし、「フォルダーとファイル」をクリックします。バックアップしたいものを選択し、「OK」をクリックして保存します。
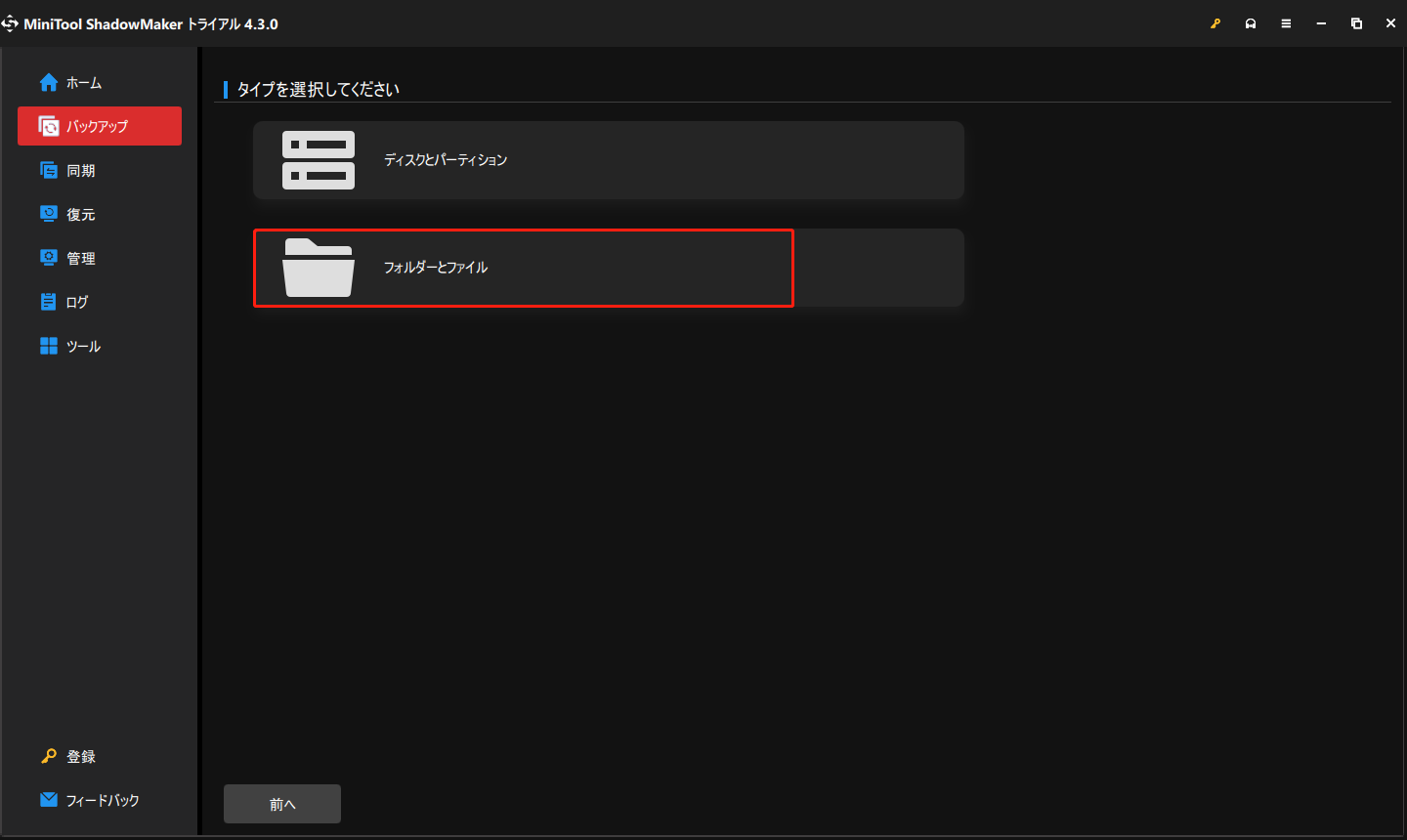
ステップ2:「バックアップ先」に移動して、保存場所を選択します。「ユーザー」「コンピューター」「ライブラリー」「共有済み」の4つの場所を選択できます。その後、「今すぐバックアップ」を選択してタスクを実行します。
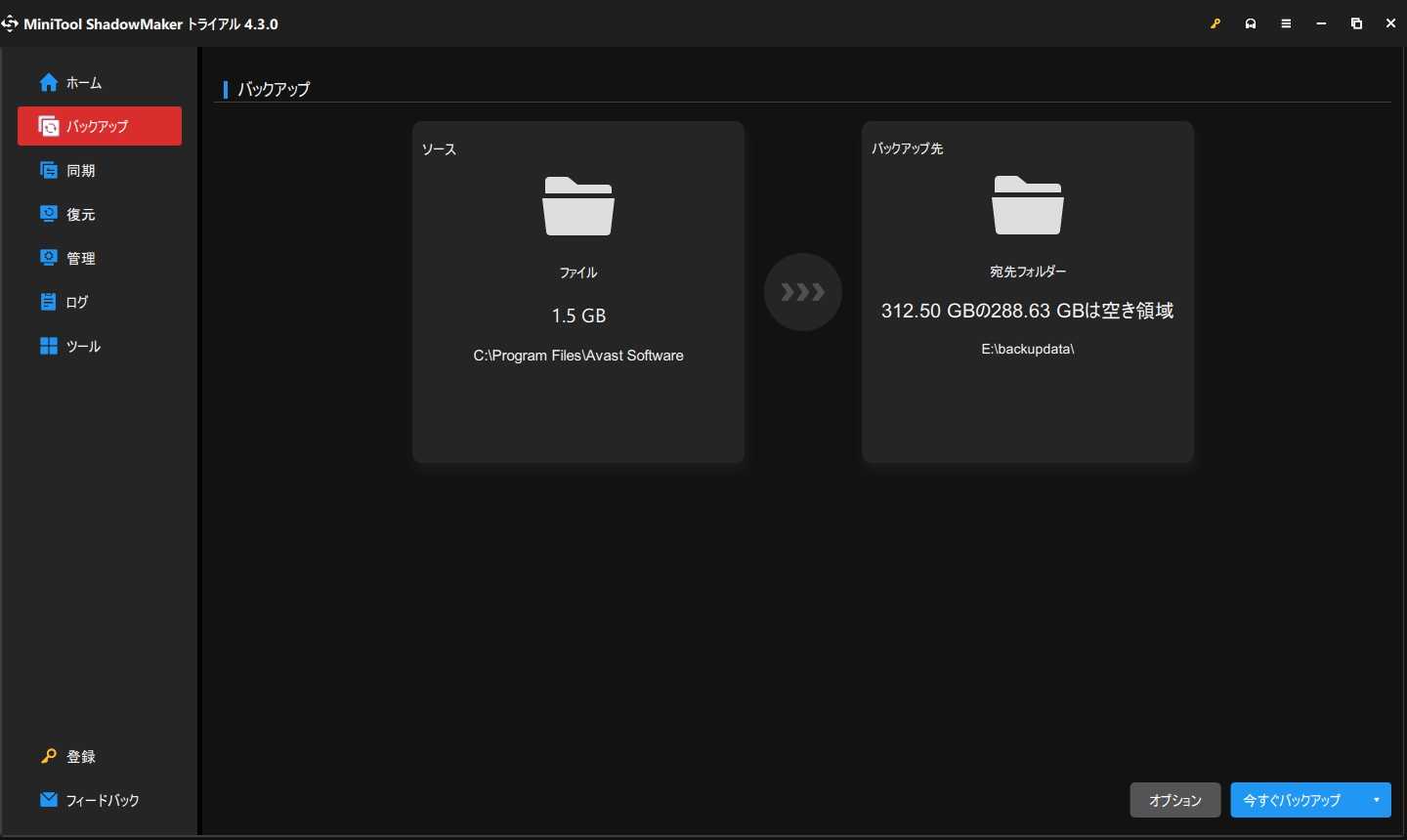
次に、バックアップタスクをカスタマイズできます。
- 現在のバックアップタスクの詳細パラメータを設定するには、「オプション」>「バックアップオプション」をクリックします。
- 定期的に実行するバックアップタスクを設定するには、「オプション」>「スケジュール設定」に進みます。
- バックアップファイルが使用するディスク容量を管理するには、「オプション」>「バックアップスキーム」に進みます。
対処法1:Windowsストアアプリのトラブルシューティングを実行する
Windowsストアアプリのトラブルシューティングツールを使用して、Windows Storeのキャッシュが原因かどうかを判断できます。キャッシュが原因で問題を引き起こす場合は、Windows Storeキャッシュを手動でリセットしてから、「付箋アプリは現在利用できません」エラーが修正されたかどうかを確認します。
これを行うには、次の手順に沿って操作してください。
ステップ1:「スタート」>「設定」>「更新とセキュリティ」>「トラブルシューティング」の順に進みます。
ステップ2:下にスクロールして、「他の問題の発見と解決」セクションの下にある「Windowsストアアプリ」を選択し、「トラブルシューティングツールを実行」をクリックします。
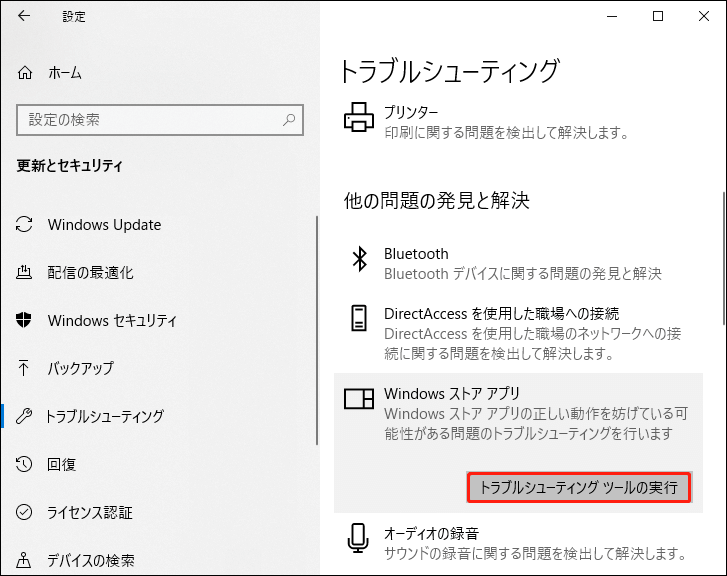
その後、画面の指示に従ってプロセスを完了します。この方法で付箋が起動しない問題を修正できない場合は、Microsoft Storeのキャッシュをリセットすることができます。
ステップ1:「スタート」>「設定」>「アプリ」と進み、右側のパネルから下にスクロールして、「アプリと機能」セクションで「Microsoft Store」を見つけてクリックします。
ステップ2:次に、「詳細オプション」リンクを選択し、下にスクロールして「リセット」をクリックしてアプリのデータを削除します。
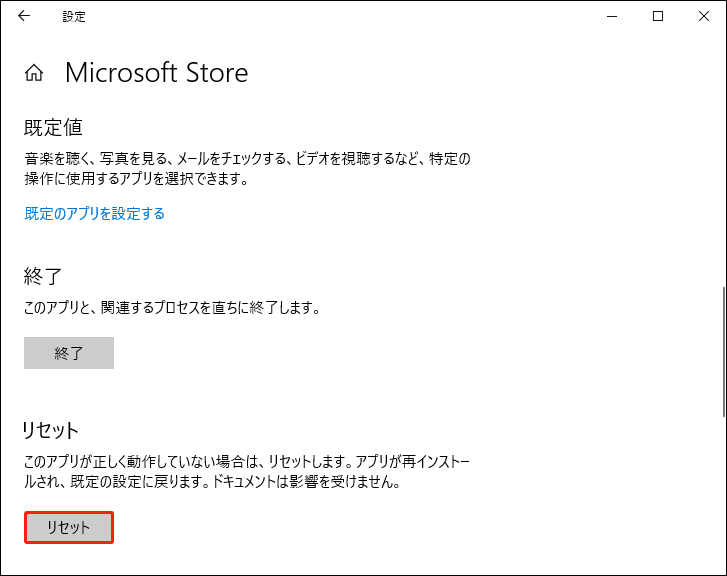
対処法2:付箋アプリを修復またはリセットする
さらに、Sticky Notesが起動しない・利用できないエラーがSticky Notesアプリ自身の破損や障害によって発生した場合、Windows設定から修復またはリセット機能を使用して破損したファイルを復元できます。この2つのオプションの違いとして、リセット機能を使用するとデータが失われる可能性があります。そのため、まず修復オプションを試してください。
付箋アプリをリセットする手順は、対処法1の修正方法と同じです。Sticky Notesプログラムを探し、「詳細オプション」リンクをクリックします。その後、「修復」と「リセット」オプションが表示されます。1つずつ試してみてください。
その後、付箋を開き、「付箋は現在利用できません エラーコード0x803F8001」が修正されるかどうかを確認します。
対処法3:付箋を再登録する
「Sticky Notesは現在利用できません」エラーメッセージを修正するもう1つの方法は、Sticky Notesプログラムを再登録することです。そして、この方法はインターネット環境に依存しないので、試してみる価値があります。
ステップ1:検索ボックスに「PowerShell」と入力し、「Windows PowerShell」を管理者として実行します。
ステップ2:管理者権限を求めるプロンプトが表示されたら、「はい」をクリックします。
ステップ3:以下のコマンドをコピーして貼り付け、「Enter」キーを押して実行します。
Get-AppXPackage -AllUsers -Name Microsoft.MicrosoftStickyNotes | Foreach {Add-AppxPackage -DisableDevelopmentMode -Register “$($_.InstallLocation)\AppXManifest.xml” -Verbose}
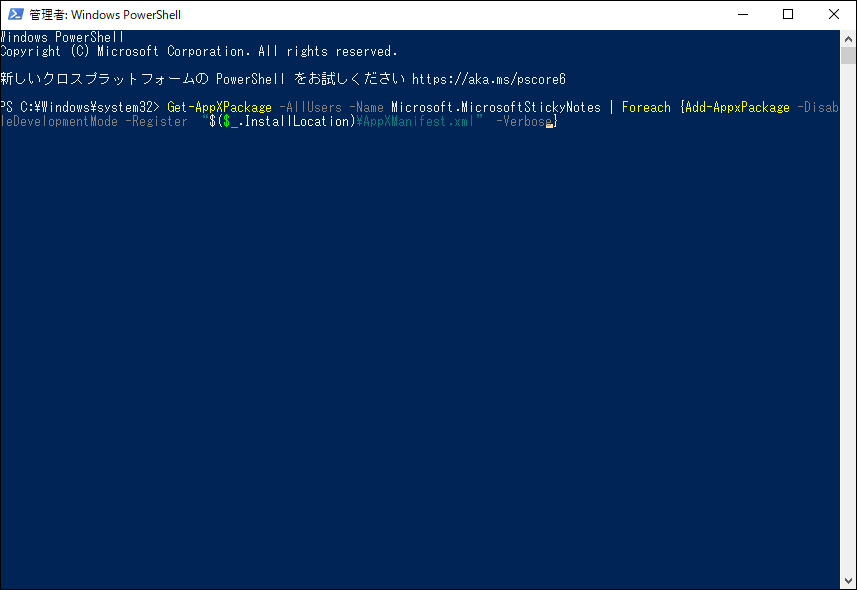
その後、気長にお待ちください。プロセスが終了したら、付箋プログラムを再起動し、「Sticky Notesは現在利用できません」Windows エラーが修正されていることを確認します。
対処法4:付箋アプリを再インストールする
ほとんどのプログラム問題は、再インストールすることで解決できます。Sticky Notesアプリを再インストールすることで、破損したファイルを修復し、最新バージョンのSticky Notesを利用できるようになります。
なお、このアプリはWindowsの組み込みプログラムであるため、通常の方法では削除できず、Windows PowerShellを使用して手動でアンインストールするしかありません。
ステップ1:「Windows PowerShell」を管理者として実行します。
ステップ2:ウィンドウが開いた後、以下のコマンドをコピー&ペーストしてSticky Notesプログラムをアンインストールします。
Get-AppxPackage Microsoft.MicrosoftStickyNotes | Remove-AppxPackage
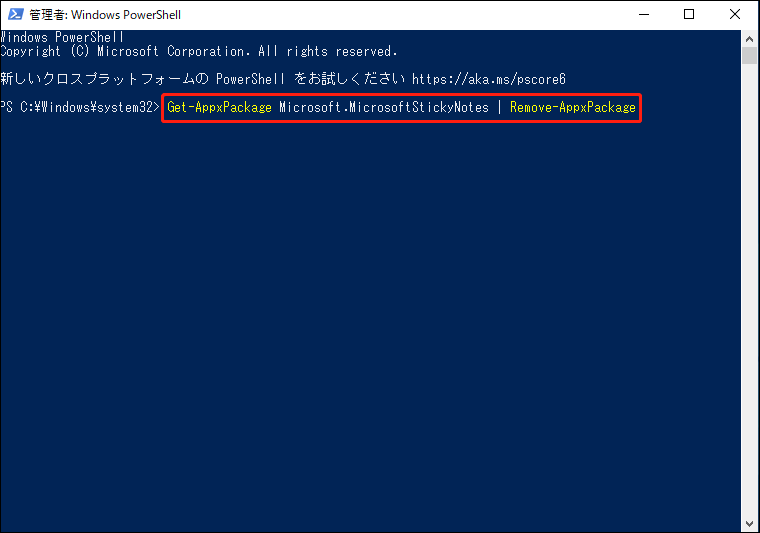
ステップ3:削除完了後、Microsoft Storeで付箋を検索し、このアプリをダウンロードして再インストールします。
対処法5:インサイト機能を無効にする
インサイト機能は、コルタナが付箋に追加した情報にアクセスおよび管理できるようにするために使用されますが、この機能がアプリと競合することがあります。
Sticky Notesが起動しない問題が発生する場合、インサイト機能を無効にすれば解消されるケースがあります。この機能を無効にする方法は以下の通りです。
ステップ1:付箋アプリを開き、右上の「設定」(歯車アイコン)をクリックします。
ステップ2:「全般」セクションの下で「インサイトを有効にする」の横にあるトグルをオフにします。
その後、もう一度付箋アプリを起動してみてください。
対処法6:付箋/Windowsの更新プログラムをチェックする
前述の通り、Windowsシステムやプログラムが古くなっていると、「付箋は現在使用できません」というエラーメッセージが表示されることがあります。そのため、下記の手順に従って利用可能な更新プログラムがあるか確認してください。
ステップ1:「スタート」>「設定」>「更新とセキュリティ」>「Windows Update」の順に進みます。
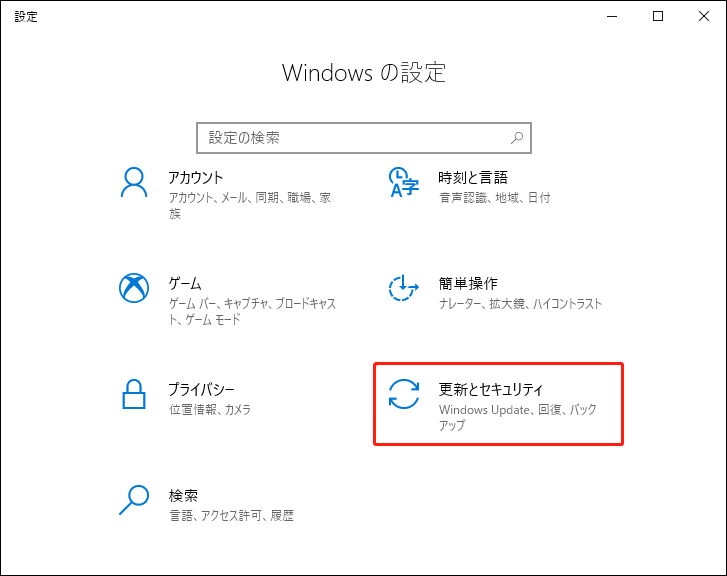
ステップ2:右側のパネルから「更新プログラムのチェック」を選択し、利用可能なアップデートがある場合は、それをダウンロードしてインストールしてから、システムを再起動します。
その後、付箋が起動しないエラーが修正されているかどうかを確認してください。そうでない場合、付箋アプリも最新バージョンにアップデートしてみましょう。場合によっては、古いソフトウェアがWindowsの最新バージョンと互換性がないせいで、付箋アプリが使用できないエラーが発生する可能性があります。
ステップ1:Microsoft Storeにアクセスし、左側のパネルから「ライブラリ」をクリックします。
ステップ2:「更新プログラムを取得する」をクリックすると、利用可能なアップデートが自動的にダウンロードされ、インストールされます。

アップデートが完了したら、付箋アプリをもう一度開き、「付箋は現在利用できません」エラーが表示されるかどうかを確認してください。
対処法7:Windowsを復元する
上記の方法がすべて役に立たない場合、もう1つの方法は利用可能です。システムの復元ポイントがある場合、Windowsを通常の状態に復元することができます。ただし、これは以前に復元ポイントを作成したことがあるユーザーだけに適用されるもので、そうでない方には、次の方法がお勧めです。
復元ポイントを作成するには、こちらの関連記事を参照してください:システムの復元ポイントとは?作成する方法をご紹介!
復元オプションを使用方法は次の通りです。
ステップ1:検索で「復元ポイントの作成」と入力し、「最も一致する結果」でその結果を開きます。
ステップ2:「システムの復元…」をクリックして、ポップアップウィンドウで「次へ」をクリックし、使用する復元ポイントを選択し、もう一度「次へ」を選択します。
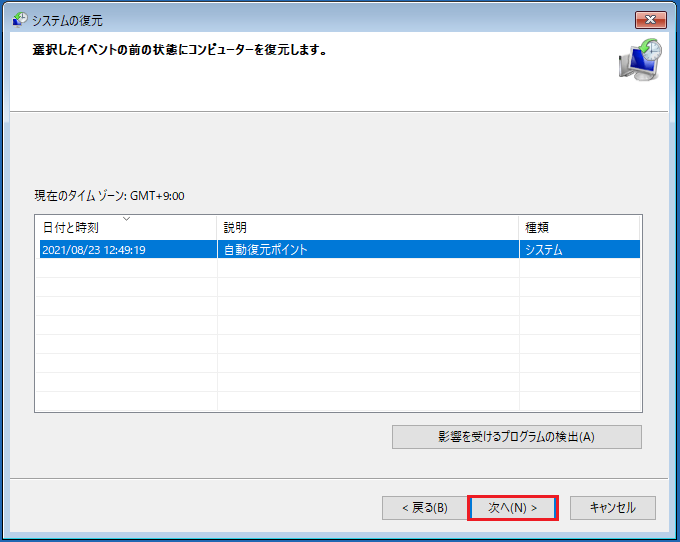
ステップ3:その後、「完了」をクリックします。すると、復元プロセスが開始されるので、終了するまで気長にお待ちください。
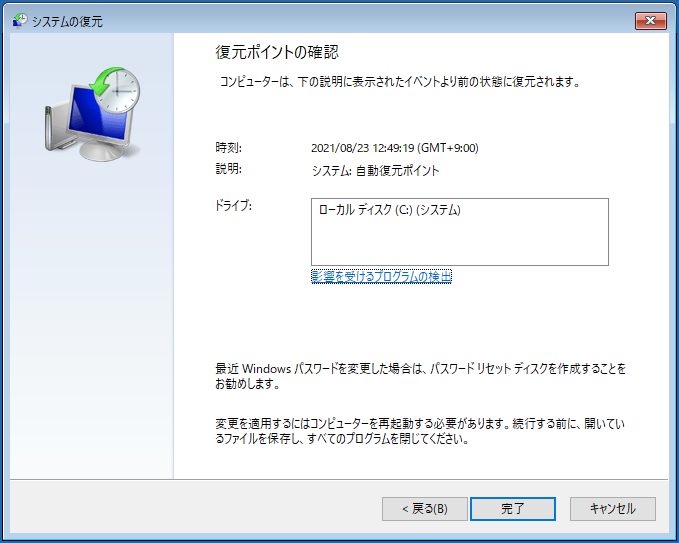
対処法8:コンピューターをリセットする
コンピューターをリセットすると、破損したファイルやプログラムがすべて削除され、現在のオペレーティングシステムが工場出荷時の設定に戻ります。そのため、この操作を行う前に、MiniTool ShadowMakerで重要なデータをバックアップしておくことを強くお勧めします。
MiniTool ShadowMaker Trialクリックしてダウンロード100%クリーン&セーフ
Windowsを初期化するには、以下の手順に従います。
ステップ1:「スタート」>「設定」>「更新とセキュリティ」>「回復」の順に進みます。
ステップ2:右側のパネルから「このPCを初期状態に戻す」の下で「開始」を選択し、画面の指示に従ってリセットを完了します。
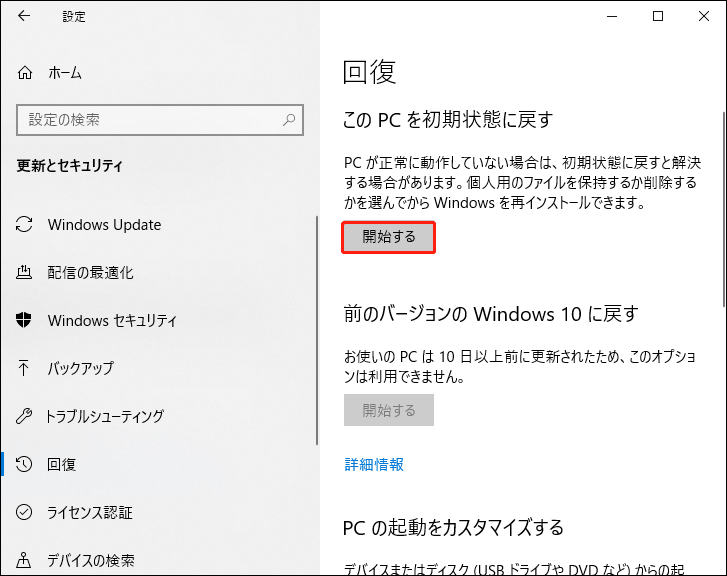
結語:
この記事では、「付箋は現在利用できません エラーコード0x803F8001」というエラーメッセージを解決する方法をご紹介しました。Sticky Notes内の情報を保護するために、何よりも大切なことはバックアッププランをしっかり立てることです。コンピューターに重要なデータがある場合、データの紛失を避けるために、バックアップを作成することを強くお勧めします。
MiniTool ShadowMakerの使用時に問題が発生した場合は、以下のコメント欄にメッセージをご記入ください。できるだけ早く返事いたします。また、MiniToolソフトウェアの使用時にサポートが必要な場合は、お気軽に[email protected]までお問い合わせください。