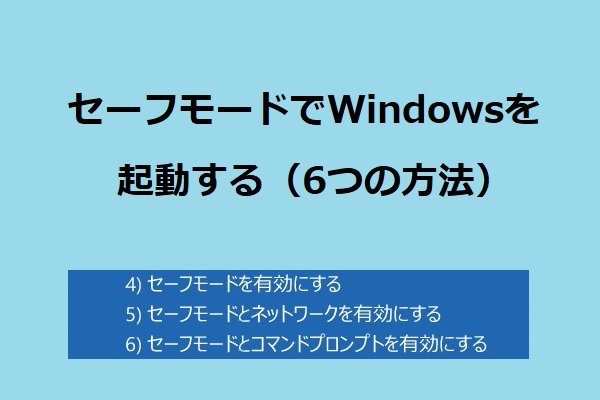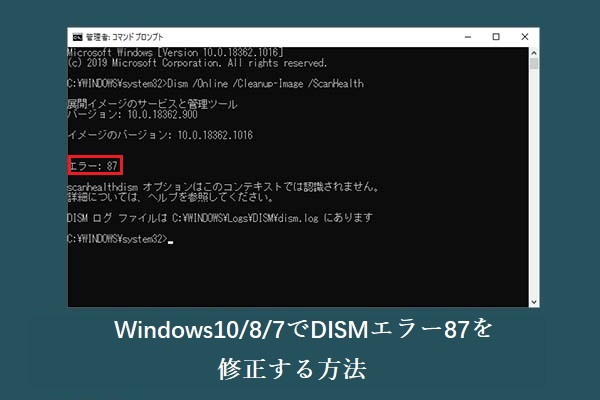Storport.sysについて
死のブルースクリーンエラーには、この記事で紹介するstorport.sysなどのファイルに関連するものがあります。storport.sysとはどんなものでしょうか?
関連記事:ブルースクリーン後にデータを復元する方法と修正方法
Storport.sysは、コンピューター上の記憶装置へのデータの保存に関連するシステムファイルで、Microsoft Storage Port Driverが作成しています。storport.sysのBSODエラーは、主にハードウェアの問題、ファームウェアの非互換性、ドライバーの破損などが原因で発生します。
Microsoft Windowsが提供するstorport.sysファイルは、ストレージポートドライバーとして、ファイバーチャネルバスやRAIDアダプターなどの高性能バスの使用に適しています。Microsoftによると、SCSIポートドライバーの代わりにstorport.sysを使用することにはいくつかの利点があるそうです。
しかしその一方で、storport.sysが原因でブルースクリーンエラーが発生することがあります。このエラーに悩まされている方には、次のパートで解決策をいくつかご紹介しますのでご安心下さい。
Windows 10のStorport.sysを修正する
PCを正常に起動できない場合はセーフモードで起動して、storport.sysのブルースクリーンエラーを修正して下さい。PCを正常に起動できたら、以下の方法を実行します。
解決策 1: デバイスドライバーを再インストールする
デバイスドライバーが古くなっているか、間違ったものがインストールされていると、storport.sysのブルースクリーンエラーが発生することがあります。この問題を解決するには、デバイスドライバーを再インストールしてみて下さい。
ステップ1: スタートメニューを右クリックし、デバイスマネージャーをクリックして開きます。
ステップ2: デバイスドライバーを右クリックし、「プロパティ」を開きます。
ステップ3: ドライバータブに移動して、デバイスのアンインストールをクリックします。
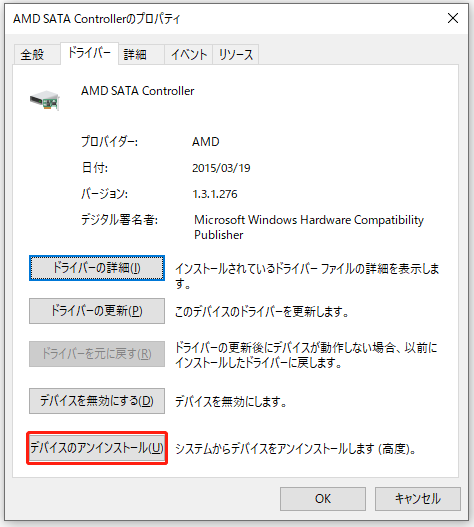
ステップ4: ポップアップウィンドウでアンインストールをクリックします。
ステップ5: コンピューターを再起動します。自動的にデバイスドライバーが再インストールされます。あるいは、お使いのPCに対応するドライバーをメーカーのウェブサイトから直接ダウンロードすることもできます。
その後、storport.sysのブルースクリーンエラーが解決したかどうかを確認します。
解決策 2: Storport.sysファイルの再作成
Storport.sysファイルを再作成することでも、 storport.sysのブルースクリーンエラーの解決を試みることができます。
Windows 10 PCを起動する度にインストール済みのシステムドライバーをすべて探し、見つからない場合は作成します。そのため、破損したドライバーファイルを削除すると、ファイルを再作成することで修復します。
以下の手順でStorport.sysファイルを再作成します。
ステップ1: ファイルエクスプローラーを開きます。
ステップ2: 以下の場所にアクセスします: ローカルディスク (C:)WindowsSystem32drivers
ステップ3: storport.sysを見つけて、その名前をstorport.oldに変更します。
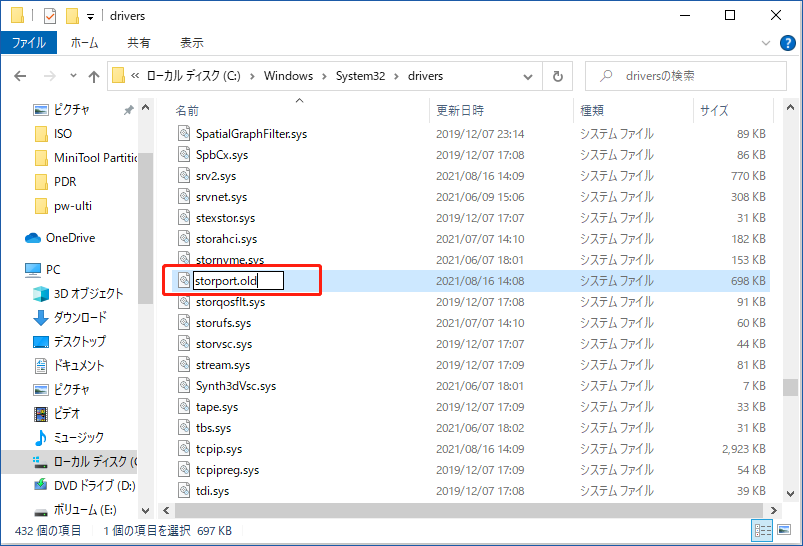
PCを再起動し、storport.sysのブルースクリーンエラーが解決されたかどうかを確認します。
解決策 3: システムファイルチェッカー(SFC)の実行
システムファイルチェッカーは、Windows 10内蔵のコマンドユーティリティです。正常なシステムファイルに置き換えることで、破損したファイルや紛失したファイルを復元するものです。
以下の手順でSFCコマンドを実行します。
ステップ1: WindowsキーとRキーを同時に押して、「ファイル名を指定して実行」ダイアログボックスを開きます。
ステップ2: cmdと入力し、Ctrl + Shift + Enterを押すと、コマンドプロンプトが管理者として実行されます。
ステップ3: sfc /scannow と入力してEnterを押すと、コマンドが実行されます。
ステップ4: 以下のいずれかの結果が表示されます。
Windowsリソース保護で整合性違反は見つかりませんでした。
Windowsリソース保護により、破損したファイルが見つかりましたが、それらは正常に修復されました。
Windows リソース保護により、破損したファイルが見つかりましたが、それらの一部は修復できませんでした。
ステップ5: PCを再起動し、storport.sysのブルースクリーンエラーが解決されたかどうかを確認します。
解決策 4: DISMツールの実行
DISMは、破損したシステムファイルを修復することでブルースクリーンエラーを解決します。以下の手順に従ってDISMコマンドを実行します。
ステップ1: 検索バーで「cmd」と入力し、「コマンドプロンプト」を右クリックして「管理者として実行」を選択し、管理者権限で実行します。
ステップ2: 以下の各コマンドを入力し、それぞれの後にEnterを押して実行します。
Dism /Online /Cleanup-Image /CheckHealth
Dism /Online /Cleanup-Image /ScanHealth
Dism /Online /Cleanup-Image /RestoreHealth
ステップ3: コマンドの実行後にPCを再起動し、storport.sysのブルースクリーンエラーが解決したかどうかを確認します。
解決策 5: ブルースクリーン・トラブルシューティングの実行
BSODエラーのトラブルシューティングは、Windows 10に搭載されているトラブルシューティングツールで実行できます。ここではその使い方をご紹介します。
ステップ1: Win キー+I キーを同時に押して「設定」を開きます。
ステップ2: 「更新とセキュリティ」をクリックし、左側にあるトラブルシューティングをクリックします。
ステップ3: 右側にある「その他のトラブルシューティングツール」の項目で「ブルースクリーン」を見つけ、「トラブルシューティングツールの実行」をクリックします。
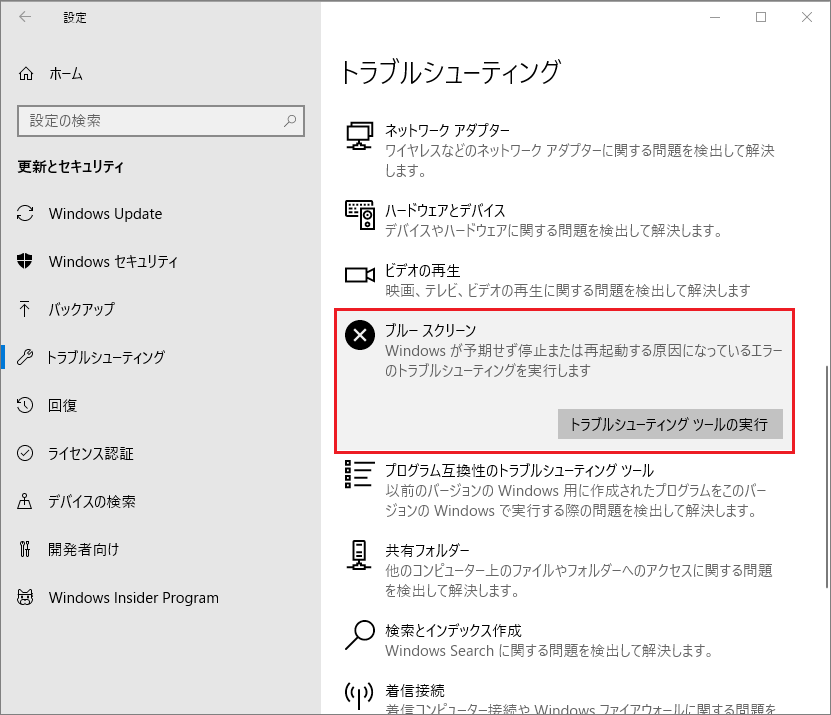
ステップ4: 画面の指示に従ってPCを再起動し、storport.sysのブルースクリーンがまだ表示されるかどうかを確認します。
解決策 6: SSDのパワーサイクル
SSDが突然シャットダウンしたり、電源の供給が断たれたりすることもstorport.sysのブルースクリーンエラーの原因となります。この場合はパワーサイクルを行うことで問題の解決を図ることができます。以下の手順に従って操作します。
ステップ1: PCの電源を切ります。
ステップ2: PCの電源コードを抜きます。
ステップ3: 電源ボタンを30秒以上長押ししてから、10分待ちます。
ステップ4: 電源コードをもう1度接続します。
ステップ5: Shiftキーを押しながら、Windowsロゴアイコン→電源アイコン→シャットダウンをクリックします。
ステップ6: ファンクションキーを長押ししてBIOSに入ります。
ステップ7: 20分間、BIOSのまま待機します。
ステップ8: ステップ1~ステップ3をもう1度行い、SSDを取り外します。デスクトップの場合はケーブルを抜きます。ノートパソコンの場合はドライブをジャンクションから外します。
ステップ9: 電源コードをもう1度接続します。
ステップ10: PCの電源を入れ、storport.sysのブルースクリーンエラーが解決されたかどうかを確認します。
解決策 7: ディスクエラーのチェック
ディスクチェックはWindowsの内蔵ツールで、ドライブのファイルシステムエラーをスキャン・修復するものです。これでstorport.sysのブルースクリーンエラーの修正を試みることができます。
ここからはチュートリアルです。
ステップ1: Windows+Eキーを同時に押してファイルエクスプローラーを開きます。
ステップ2: 「このPC」をクリックして展開し、「ローカルディスク(C:)」を右クリックして「プロパティ」を開きます。
ステップ3: 「ツール」タブに切り替え、「エラーチェック」の「チェック」ボタンをクリックし、ポップアップウィンドウで 「ドライブのスキャン」をクリックします。
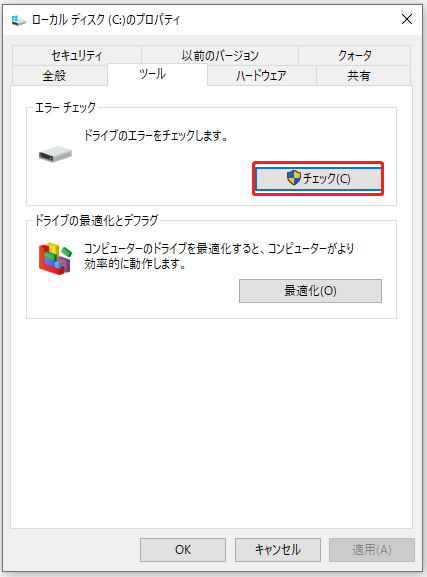
ステップ4: 画面の指示に従って、エラーの検出と修正を行います。
ステップ5: コンピューターを再起動し、storport.sysのブルースクリーン問題が解決されたかどうかを確認します。
役立つ提案システムのバックアップ
BSOD(Blue Screen of Death/死のブルースクリーン)は、致命的なシステムエラーにより、PCを正常に動作させることができなくなったときに発生します。そのため、あらかじめシステムをバックアップしておくことを強くお勧めします。
storport.sysのBSODエラーなど、システムに異常が発生した際にこのシステムイメージを使用することで、PCを初期の正常な状態に戻すことができます。
ここでは、強力な無料バックアップソフトであるMiniTool ShadowMakerをお試しいただけます。システムイメージを作成するだけでなく、PCに予期せぬ問題が発生した際に復元することもできます。
また、PCの保護に役立つ機能を他にも多数搭載しています。重要なファイルやフォルダの同期や、ディスククローンも可能です。簡単に言えば、PCのデータ保護と復元において非常に優秀なプログラムです。
ご興味のある方は、ぜひMiniTool ShadowMaker Trialをダウンロードして下さい。トライアル版では、すべてのバックアップ機能を30日間無料でご利用いただけます。今すぐ以下のボタンをクリックして入手して下さい。
MiniTool ShadowMaker Trialクリックしてダウンロード100%クリーン&セーフ
MiniTool ShadowMakerを永続的に使用するには、上級版にアップグレードする必要があります。
ここでは、MiniTool ShadowMakerのバックアップ機能でシステムをバックアップする方法を詳しく説明します。
ステップ1: バックアップモードの選択
1.インストール後、MiniTool ShadowMakerを起動します。
2.「体験版で続く」をクリックしてトライアル版の使用を継続します。
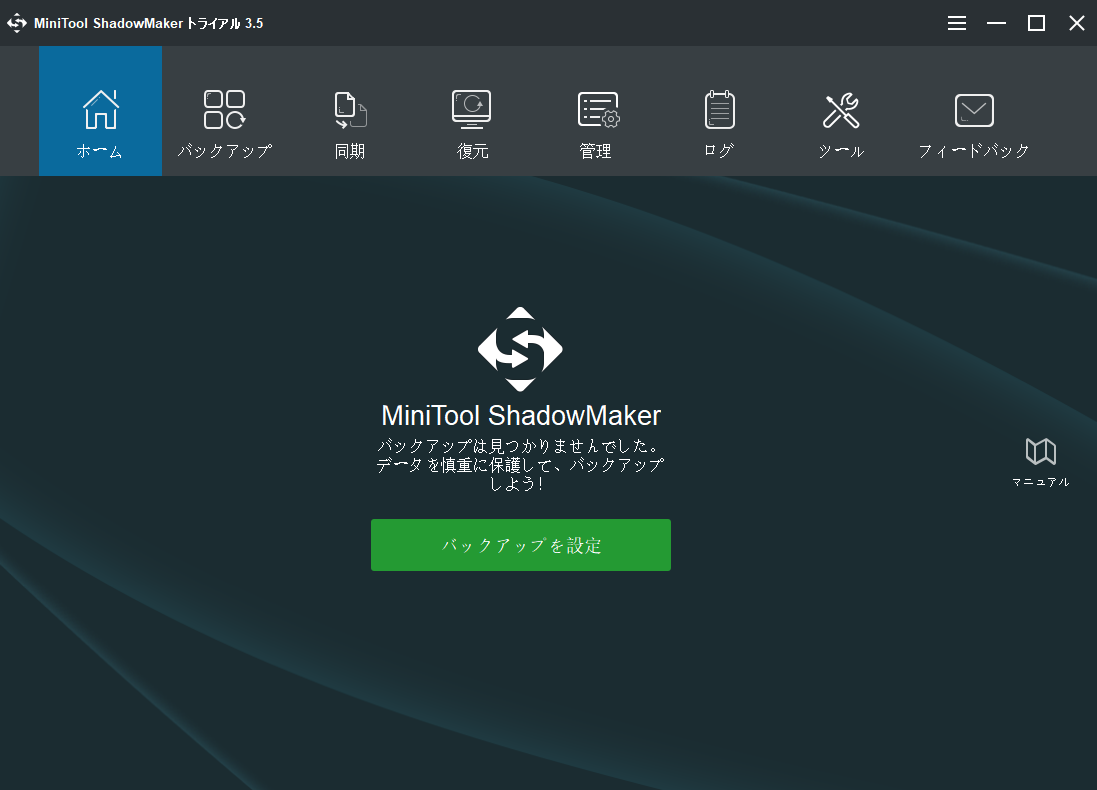
ステップ2: バックアップ元の選択
システムの予約済みパーティションとCドライブはデフォルトで選択されているので、改めて選択する必要はありません。
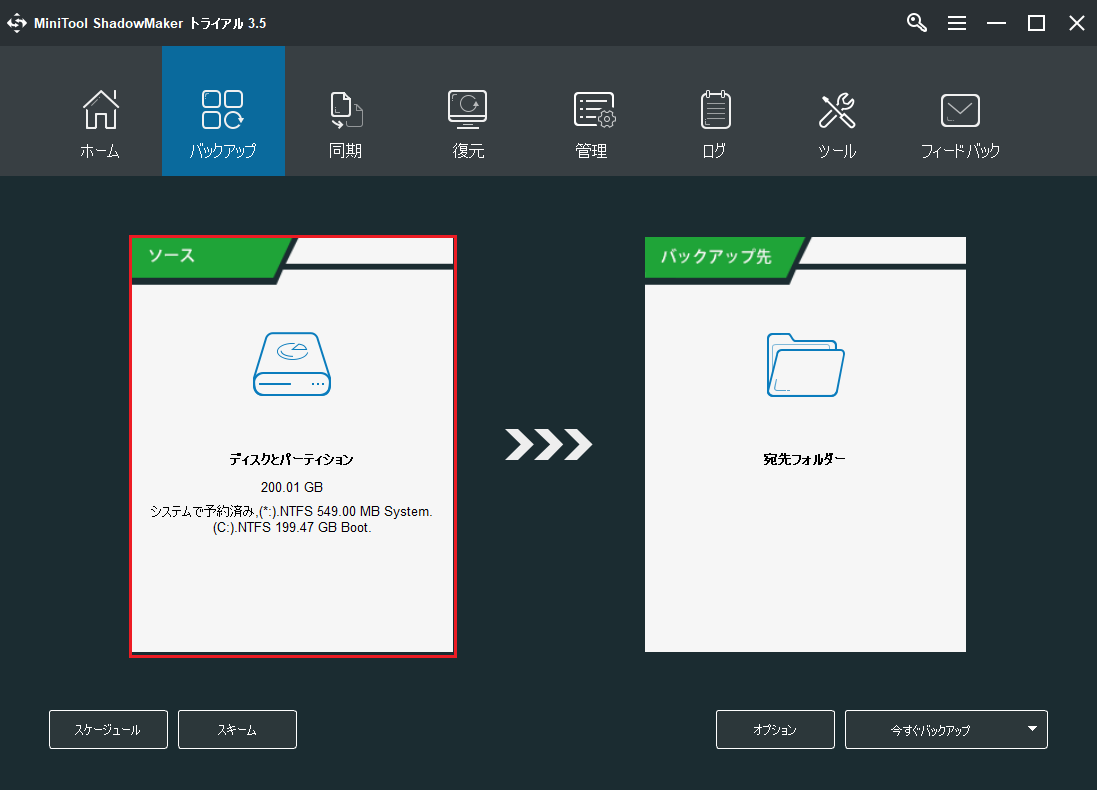
オプション: 他のバックアップ元を選択するには、以下の手順に従います。
1.「バックアップ」オプションをクリックしてインターフェースに入ります。
2.「ソース」タブをクリックすると新しいウィンドウが表示されるので、 フォルダとファイル / ディスクとパーティション オプションと、バックアップ元を選択します。「OK」ボタンをクリックして「バックアップ」ページに戻ります。
ステップ3: システムイメージの保存先の選択
1.「バックアップ」ページで「バックアップ先」タブをクリックします。
2.保存先は4種類あります。システムイメージを保存したい場所を選択します。「OK」をクリックするとメインインターフェースに戻ります。
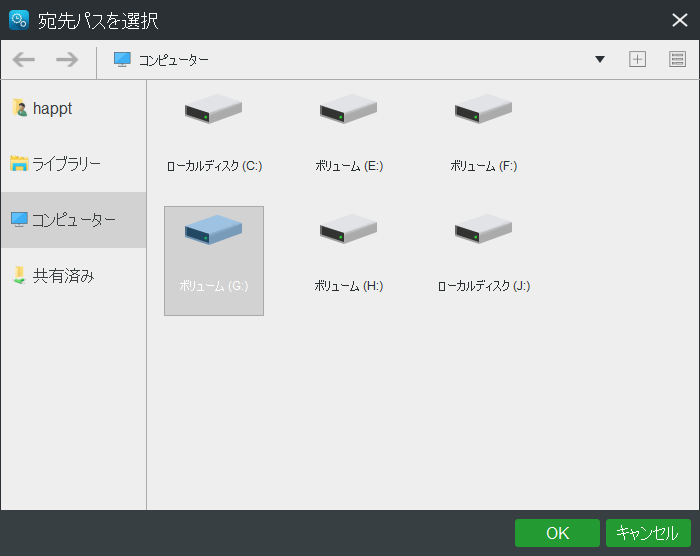
1.バックアップ先には外付けハードドライブを選択することをお勧めします。
2.バックアップタスクを開始する前に、「バックアップ」ページの「スケジュール」「スキーム」「オプション」で高度な設定を行うことができます。Scheme機能についてはこちらの記事「3種類のバックアップ: フル・増分・差分 – MiniTool」をご覧下さい。
ステップ4: バックアップの開始
1.「今すぐバックアップ」をクリックすると、バックアップタスクが実行されます。
オプション: 「後でバックアップ」をクリックすると、後でバックアップを行えるように設定できます。「管理」 ページで 「今すぐバックアップ」をクリックすると、保留していたタスクが実行されます。
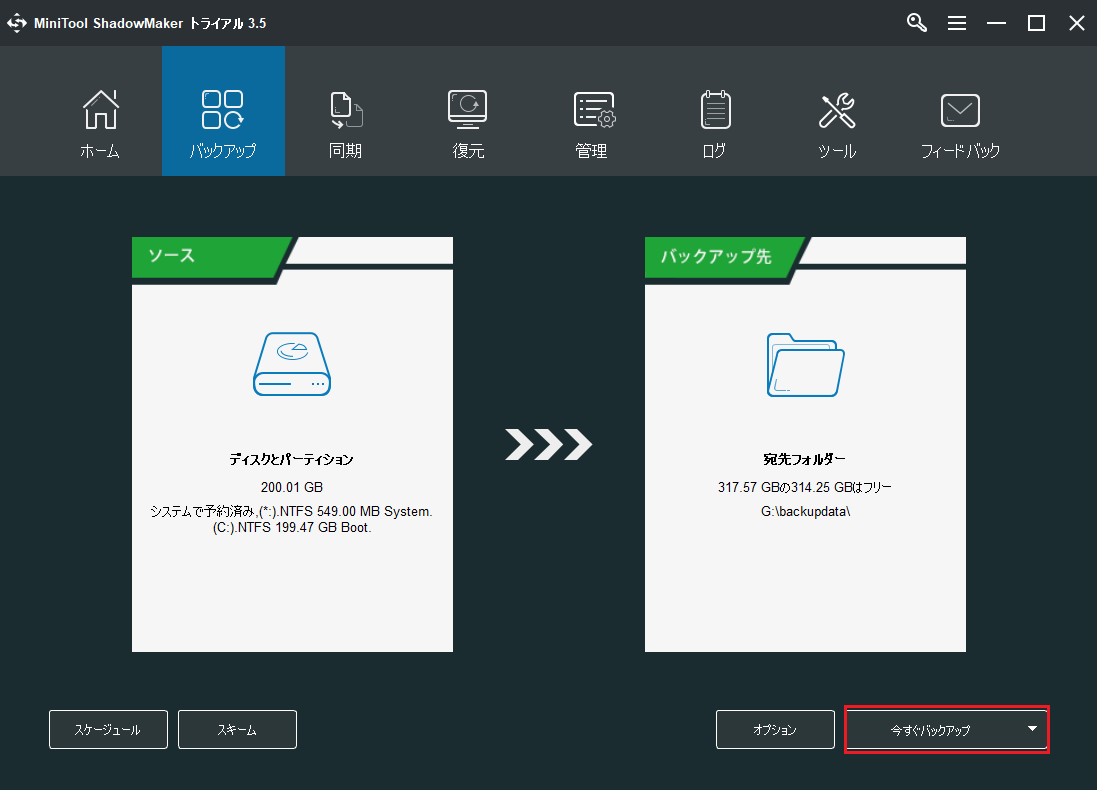
2.「今すぐバックアップを実行しますか?」という確認メッセージが表示されます。今すぐ実行するにはYesボタンを押します。実行中のバックアップタスクがすべて終了したらコンピューターをシャットダウンするというオプションを選択することもできます。
上記のすべての手順が終了したら、MiniTool ShadowMakerでのシステムバックアップは成功です。
最後に
この記事を読んで、Windows 10でstorport.sysのBSODエラーを修正する方法をご理解いただけたと思います。また、システムのバックアップを作成する強力なプログラムであるMiniTool ShadowMakerについてもご紹介しています。
MiniTool ShadowMaker Trialクリックしてダウンロード100%クリーン&セーフ
使用中に問題が発生した場合は、[email protected]までメールでご連絡下さい。