Surface Pro 3は若者の間で人気のあるノートパソコンです。Surfaceシリーズはどれもスタイリッシュでミニマルな外観をしています。しかし、Surface Pro 3がSurfaceのロゴ画面で止まって起動しないことがあります。これは早急に解決しなければならない難しい問題です。MiniTool Webサイトのこの記事では、Surface Pro 3がロゴ画面で止まってしまう問題の原因と解決策をご紹介します。
Microsoft Surface Proシリーズは、多くのユーザーから高い評価を得て、市場での地位を確立していますが、まだ不十分な点があります。どのパソコンでもあらゆる問題によって起動しないことが発生する可能性があり、Surface Proも例外ではありません。同じような問題に遭遇した場合は、以下の関連記事を参照してください:
Surface Pro 3がSurfaceロゴ表示で止まって起動しない
Surface Pro 3を起動しようとした時、画面が「Surface」ロゴのままでWindowsにアクセスできず、パソコンを終了することさえできないことがあります。これは非常に厄介な問題です。原因がまだはっきりしていないため、直接にトラブルシューティングを行うことができません。
ご使用のSurface Proがロゴ画面から進まない場合、ハードウェアの技術的な問題が原因かどうかを専門家に確認してもらうか、Microsoftサポートに連絡して助けを求めることができます。
ただし、その前に、以下の方法を試して、自分でこの問題を解決できるかどうかを確認することができます。
Surface Pro 3がロゴ画面で動かない時の対処法
対処法1:フリーズしたSurface Pro 3をリセットする
Surfaceがロゴ画面から進まない場合、最初に試すべき方法は、Surface Pro 13の強制リセットです。この方法は、黒い画面の問題であれ、ディスプレイがフリーズした問題であれ、Surface Proが起動しないに関する問題を修正するには効果的です。
ステップ1:ノートパソコンがシャットダウンするまで、Surface Pro 3の「電源」ボタンを30秒以上押し続けます。
ステップ2:次に、「音量Up」ボタンと「電源」ボタンを同時に15秒間長押しします。
ステップ3:15秒後にボタンを離し、10秒間待ちます。
ステップ4:最後に、「電源」ボタンを押してSurfaceデバイスの電源を入れ、正常に起動可能かどうかを確認します。
Surface Pro 3が通常の状態に戻っても、手順はまだ完了していません。上記で紹介したノートパソコンを強制リセットする方法は対症療法のみで、根治療法を施していません。同じような問題を避けるには、ドライバとファームウェアのバージョンが最新であることを確認すべきです。
ドライバーとファームウェアの更新プログラムをダウンロードするには、以下の手順に沿って操作してください:
アップデートのダウンロードを開始する前に、インターネット接続が安定していることを確認し、Surfaceに管理者権限でログインしてください。
Surfaceデバイスが少なくとも 40%充電されていること、更新中にSurfaceが接続されていて電源が入っていることを確認してください。そうしないと、ダウンロードに失敗する可能性があります。
Windowsアイコン>「設定」>「更新とセキュリティ」>「Windows Update」>「更新プログラムのチェック」の順にクリックします。利用可能なバージョンがある場合は、Windowsを更新します。
利用可能なすべてのオプションの更新プログラムをインストールすることをお勧めします。「更新プログラムのチェック」で「オプションのアップデートを表示」を選択し、次のページで、Surfaceという名前を持つ利用可能なすべてのドライバーアップデートをダウンロードするように選択します。
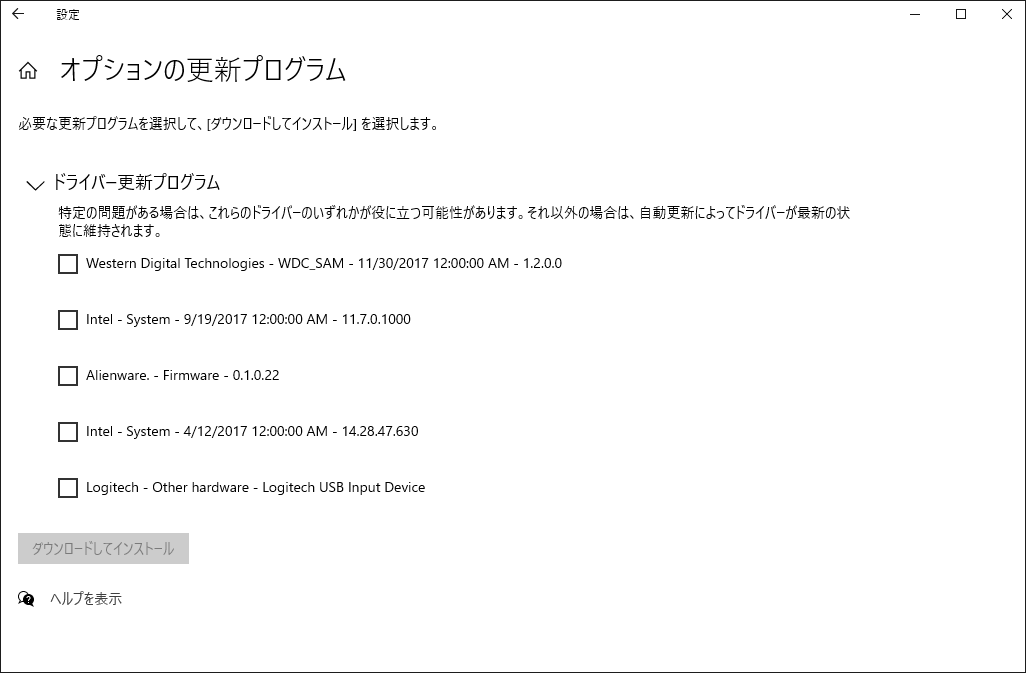
上記の方法でドライバーとファームウェアをアップデートする際に問題が発生した場合は、手動で更新してみてください。幸い、Microsoftダウンロードセンターを使用すると、Surface Pro、Surface Laptop、Surface Book、およびその他のSurfaceデバイスの最新ファームウェア、ドライバー、ソフトウェアを1つのパッケージでダウンロードできます。
そのため、使用しているSurfaceモデルを覚える必要があります。Surface Pro 3で「Microsoft Surface」アプリを開くと、デバイス情報にSurfaceのモデル番号が表示されます。
また、Windowsのバージョンを確認するには、次の手順に従います:
ステップ1:メニューバーのWindowsアイコンをクリックし、「設定」を選択します。
ステップ2:「システム」を選択し、左側のパネルを下にスクロールして「バージョン情報」をクリックします。
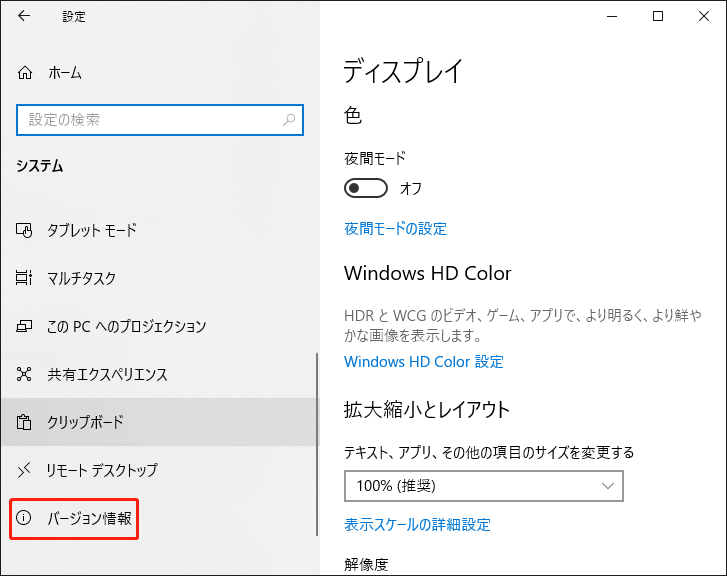
ステップ3:「Windowsの仕様」の下で、オペレーティングシステムのバージョンとOSビルド番号を確認できます。
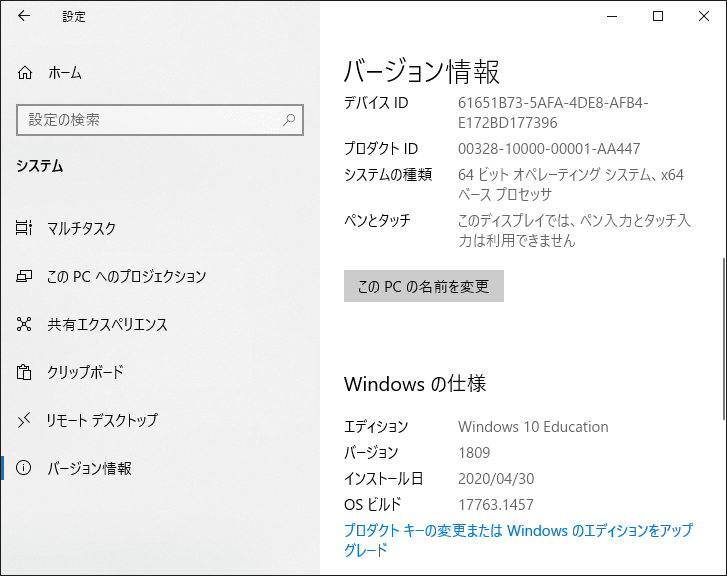
次に、ここをクリックして、Surface Pro 3用のサウンド、ディスプレイ、イーサネット、Wi-Fiの最新ファームウェアとドライバーをダウンロードしてインストールできます。
Microsoftダウンロードセンターで「ダウンロード」をクリックし、Surfaceを最新のドライバーとファームウェアでアップデートします。
対処法2:Surface Pro 3でWindowsを復元する
音量キーを試してもSurface Pro 3がSurfaceのロゴ画面から進まない場合は、Windowsを以前の正常な状態に復元できます。パソコンが起動しないため、Windows回復環境にアクセスしてからシステムを復元する必要があります。
ステップ1:画面が消えるまで「電源」ボタンを押し続け、その後3回押します。
ステップ2:Windowsロゴの下に「自動修復を準備しています」という文字が表示されたら、WinREにアクセスして「詳細オプション」>「システムの復元」を選択します。

ステップ3:ポップアップウィンドウで「次へ」をクリックし、以前に作成した復元ポイントを選択し、「次へ」をクリックして続行します。
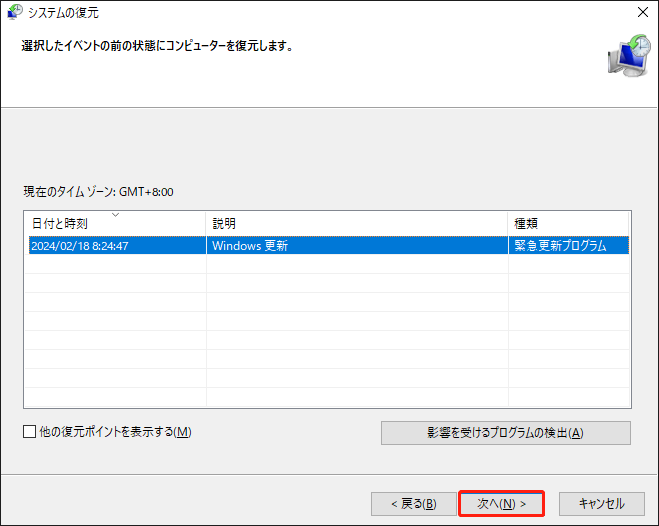
ステップ4:復元プロセスを開始するには、「完了」をクリックします。
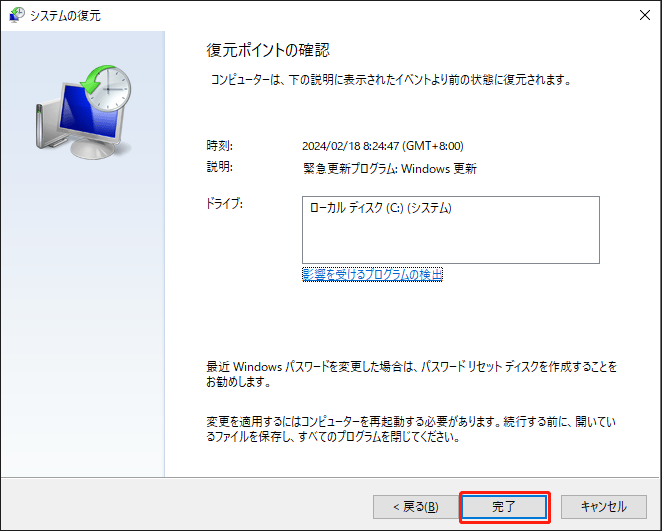
その後、コンピューターは正常な状態に戻ります。そして、一部のエラーをトラブルシューティングするために、前述通りにドライバーとファームウェアを更新することをお勧めします。
WinREにアクセスするために、他の方法が必要な場合は、こちらの記事をご覧ください‐起動可能/起動しないPCでWindows 回復モードで起動する方法。
対処法3:Windowsのクリーンコピーをインストールする
Windowsの復元ポイントを作成していない場合、Surface Pro 3を起動するもう1つの方法は、Windowsのクリーンコピーをインストールすることです。クリーンインストールによって多くの起動問題が解決されますが、デバイス上のデータは復元されないのでご注意ください。
だからこそ、私たちは常にノートパソコンのバックアップを作成する重要性を強調しているのです。そこで、次のセクションでは、データをよりよく保護する方法に焦点を当てます。
起動しないSurface Pro 3にWindowsのクリーンコピーをインストールするには、別のPCからブータブルUSBドライブを作成し、Surface Pro 3に接続する必要があります。
こちらの記事では、ブート可能なインストールメディアを作成するための詳細な手順を説明しています:Windows 10を新しいハードディスクにインストールする方法。
その後、Surface Pro 3の電源を入れてフラッシュドライブからPCを起動するか、BIOSに直接アクセスし、フラッシュドライブから優先的に起動するように起動順序を変更します。
関連記事:
その後、Windowsのロゴが表示されたら、インストール画面に正常に入ったことを意味します。指示に従って言語と形式を選択し、インストールを続行します。
次のページでは、ライセンスキーの入力とインストールの種類の選択を求められますので、画面の指示に従ってください。最後に、Windowsをインストールするドライブを選択すると、インストールが始まります。
MiniTool ShadowMaker – 事前バックアップ
プロでない人にとって、パソコンが起動しないという問題は、自分の力で修復するのが難しいものでしょう。Surface Pro 3がまだロゴ画面で止まって起動しないことは言うまでもなく、運良くWindowsを正常に戻したとしても、データを失うリスクがまだまだ残っているのです。
どのようなコンピューター問題にあっても、データはインターネット上では貴重で紛失しやすい資産です。デジタル資産をより良く保護するために、多くの特徴と機能を持つ優れたバックアップ専門家‐MiniTool ShadowMakerをお勧めします。
まず、MiniTool ShadowMakerをダウンロードしてインストールし、30日間の無料試用版を取得しましょう。
MiniTool ShadowMaker Trialクリックしてダウンロード100%クリーン&セーフ
ステップ1:MiniTool ShadowMakerを開き、右下にある「体験版で続く」をクリックしてインターフェースに入ります。
ステップ2:「バックアップ」ページに移動し、「ソース」セクションをクリックしてバックアップするものを選択します。ここでは、システムをバックアップすることをお勧めします。このフリーソフトではデフォルトでシステムが選択されているので、バックアップソースを変更する必要はありません。
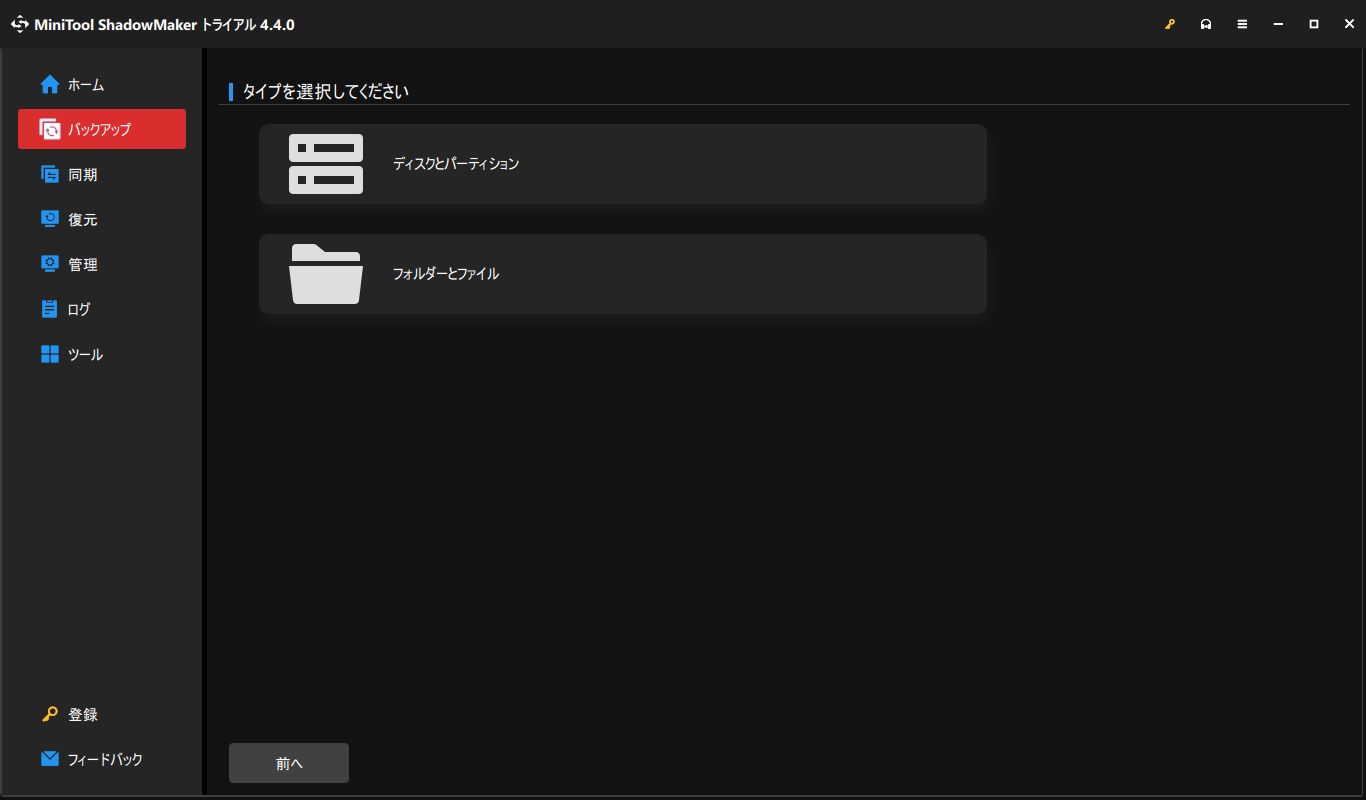
MiniTool ShadowMakerでシステム、ディスク、パーティション、フォルダー、ファイルをバックアップできます。重要なデータを選択してバックアップしましょう。
ステップ3:「バックアップ先」セクションをクリックして、データの保存場所を選択します。バックアップ先には、「ユーザー」「コンピューター」「ライブラリー」「共有済み」の4つの場所があります。「共有済み」を選択してネットワークパスを追加すれば、NASバックアップを実行できます。
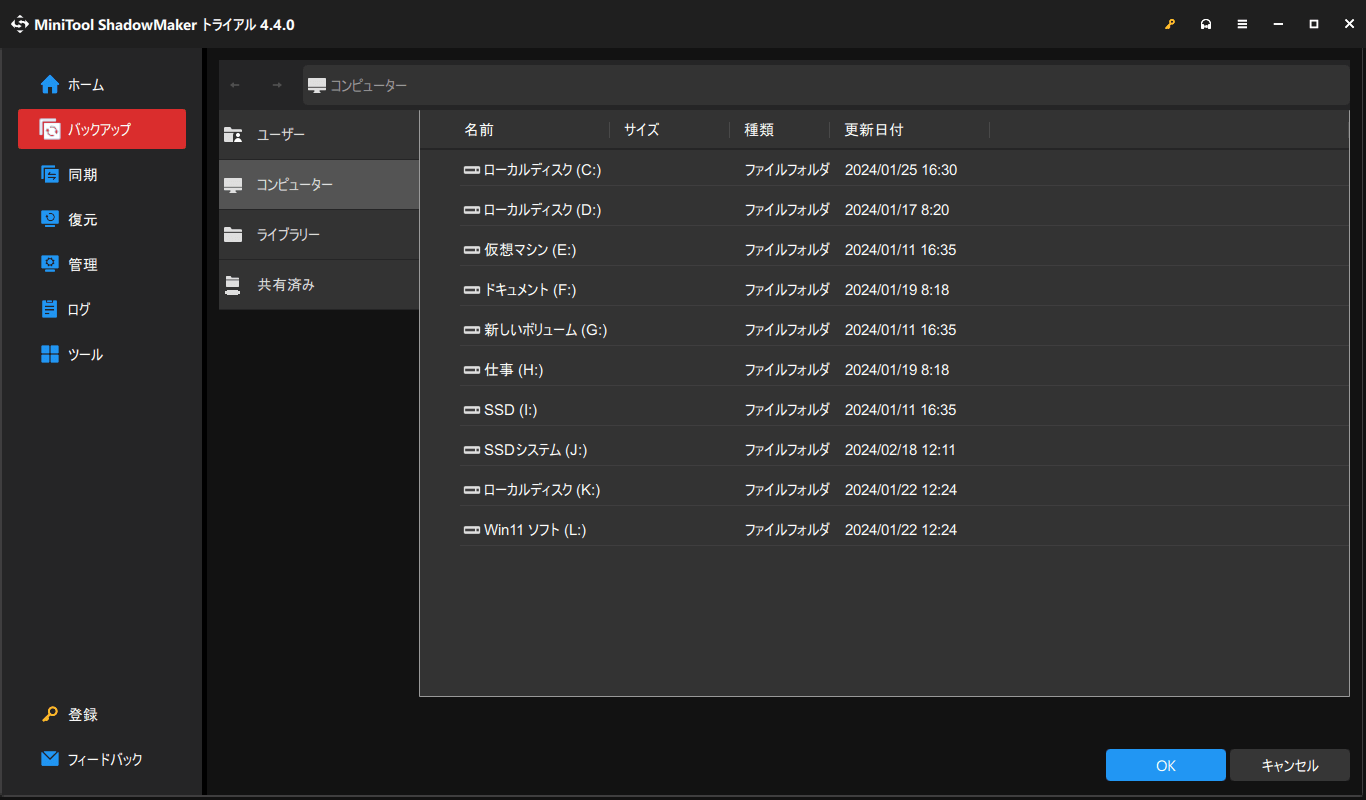
ステップ4:すぐにバックアップ操作を開始する場合は「今すぐバックアップ」、バックアップを遅延させる場合は「後でバックアップ」を選択します。遅延バックアップタスクは「管理」ページにあります。
バックアップ機能だけでなく、MiniTool ShadowMakerには驚くべき機能がたくさんあります。簡単なステップでシステムディスクのクローンを作成できます。この場合、ターゲットディスクとして外付けHDDを使用する方が良い選択です。
ステップ1:外付けHDDをパソコンに接続し、MiniTool ShadowMakerを開き、「体験版で続く」をクリックします。
ステップ2:「ツール」ページに切り替え、「ディスクのクローン」を選択します。
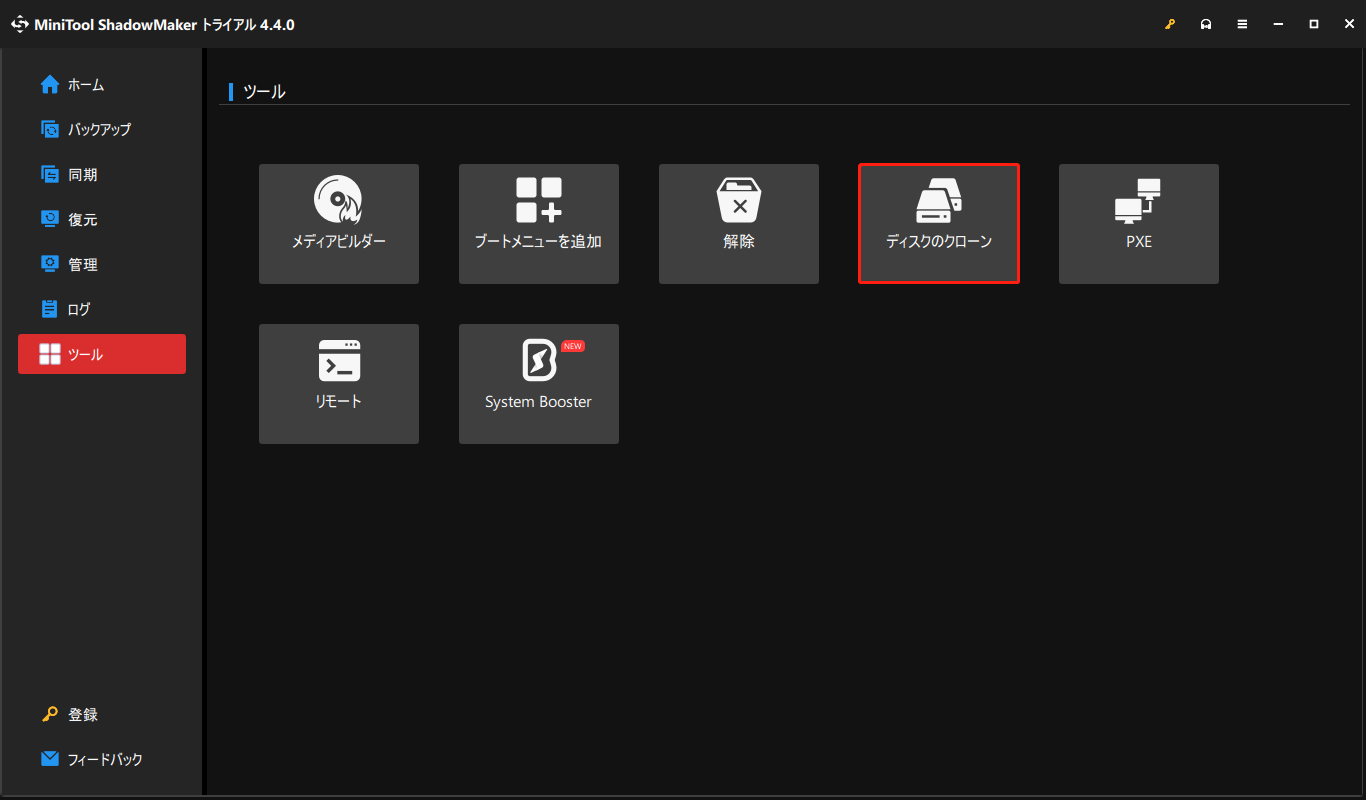
ステップ3:システムディスクを選択し、「次へ」をクリックして外付けHDDを選択します。そして、「開始」をクリックしてクローン作成プロセスを開始します。
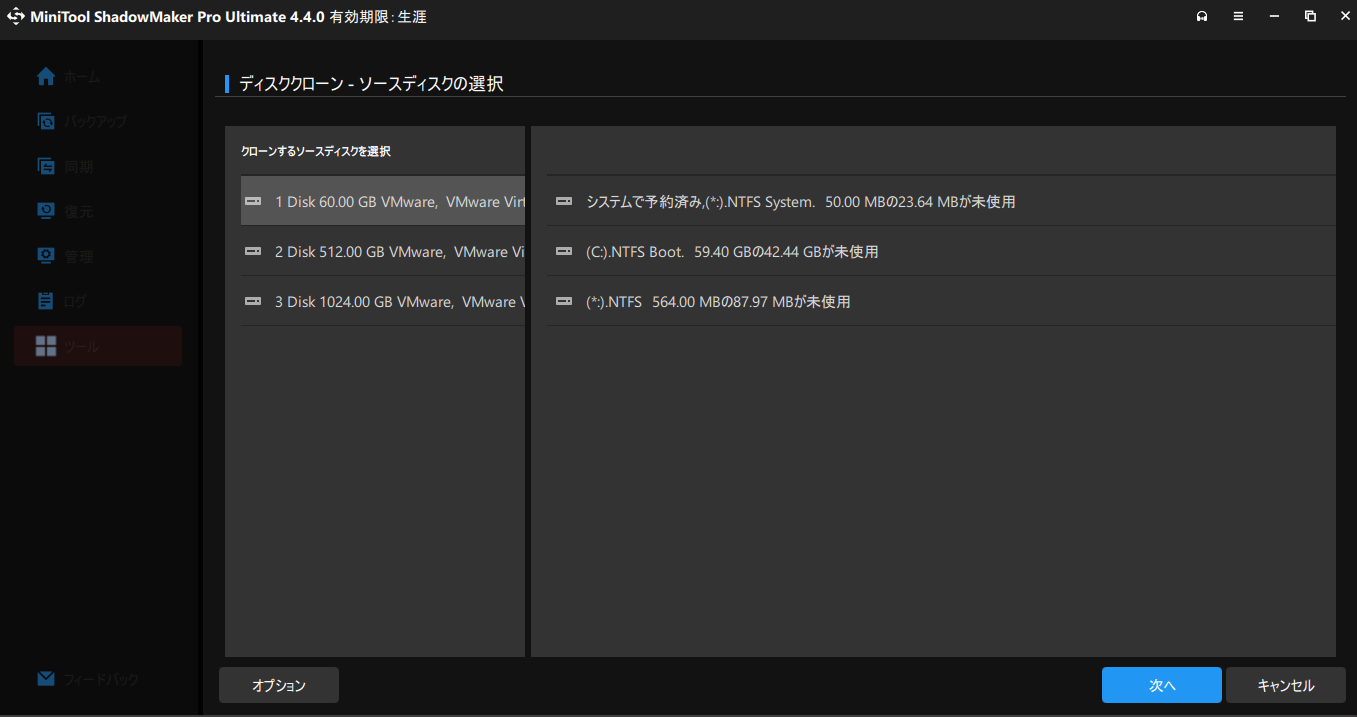
ステップ4:その後、ターゲットディスク上のデータが破壊されるという警告メッセージが表示されます。ディスクに重要なデータがないことを確認してから、「OK」をクリックしてクローン作成を開始します。
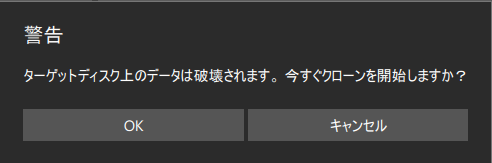
クローン作成が完了するまでしばらく待ち、「完了」をクリックします。
ディスクのクローンが完了すると、いずれかのディスクがWindowsによってオフラインとしてマークされたことを通知するメッセージが表示されます。今すぐまたは後でシャットダウンすることを選択できます。
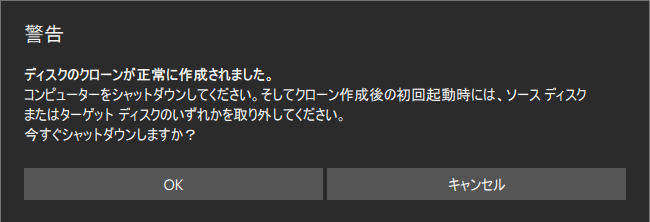
さらに読む:Surface Pro 3に関するよくある問題
Surface Pro 3がロゴ画面で止まって起動しない問題に加えて、一部のユーザーからは別の問題も報告されています。参考のため、その一部を列挙します。
問題1:Wi-Fiの速度が遅く、制限がある
Surface Pro 3のインターネット接続が遅く、制限されていると感じています。この問題は通常、パソコンをスリープから復帰した際に発生します。この問題を解決するには、インターネットへの接続を一旦切断してから再接続してみてください。それは役に立ちます。
問題2:オーバーヒートの問題
特にIntel Core i7バージョンで、多くのSurface Pro 3ユーザーがタブレットが過熱する問題を経験しています。ユーザーが何をしていてもオーバーヒートが発生する可能性があります。この問題を解決するには、タスクマネージャーで不要な実行プロセスをできるだけ終了できます。
問題3:カーソルが消える
タイプカバーのキーボードを後ろに折りたたむとカーソルが消え、キーボードを裏返してもカーソルが戻らないことがあります。また、一部のユーザーがマウスを使用した際に、カーソルがランダムに消えてしまいます。
この問題を解決するには、カバーを取り外して再度取り付け、システムを更新してみてください。
結語:
パソコンが起動しない問題は深刻な問題によって引き起こされることが多く、一度に問題が発生するとコンピュータ内のデータが失われるリスクがあります。そのため、データを定期的にバックアップすることは、長期的にはデータの整合性を保証することになります。MiniTool ShadowMakerは、あなたのそばでオンラインデータを保護するための存在です。
MiniTool ShadowMakerの使用時に問題が発生した場合は、以下のコメント欄にメッセージをご記入ください。できるだけ早く返事いたします。また、MiniToolソフトウェアを使用する際にサポートが必要な場合は、お気軽に[email protected]までお問い合わせください。