Microsoft Surface黒い画面は、Surface Pro 7、4、3などのノートパソコンでよく見られる問題です。Surfaceの画面が真っ黒になって、カーソル/ロゴだけ表示された場合、どうしたらいいですか?ご心配なく、MiniToolがMicrosoft Surfaceの黒い画面を修正する方法をご紹介します。
Microsoft Surface 黒い画面
黒い画面は、パソコンの一般的なシステムトラブルです。Acerのノートパソコンをお使いの方は、こちらの関連記事をご覧ください‐動作しているのにAcerノートパソコンの画面が真っ暗?対処法7選。
Microsoft Surfaceユーザーの方には、この記事がぴったりです。報告によると、Surface Proの黒い画面が急に発生することが多いようです。具体的には、Surface Pro 7、4、3を起動すると、キーボードは点灯しますが、画面が真っ黒になります。時には、黒い画面にカーソルやロゴだけが表示されて、Surfaceパソコンが正常に起動しないことがあります。
Microsoft Surfaceが黒い画面になって、カーソル/ロゴだけが表示された問題を修正する方法は?次のパートから、その対処法をご覧ください。
Surface Proが真っ黒になって起動しない時の対処法
100%成功することは保証できませんが、これらの方法は多くの場合に有効です。Surface Pro 7の画面がランダムに真っ黒になって起動しない場合や、Surfaceデバイスに黒い画面が表示される問題が発生した場合は、この記事の対処法を1つずつ試してみてください。
すべてのアクセサリーを取り外す
接続されている周辺機器がMicrosoft Surfaceの起動を妨げているかどうかを調べるために、これは最初にできることです。
マウス、キーボード、外付けハードドライブ、Surface Dockなど、Surfaceに接続されているすべてのデバイスを取り外します。その後、Microsoft Surfaceを再度起動し、黒い画面が消えるかどうかを確認します。PCが正常に起動する場合は、いずれかのアクセサリーに問題があることが考えられます。この場合、アクセサリーを1つずつSurfaceに接続して、どのアクセサリーに問題があるかを特定できます。それでもSurfaceがロゴ画面から進まない場合は、以下の他の方法をお試しください。
Surface(サーフェス)を充電する
デバイスを長時間接続せずに使用すると、バッテリーが消耗することがあります。その結果、Microsoft Surfaceが真っ黒になり、カーソルだけ表示され他ことが発生します。この場合は、Surfaceに付属の電源コードを使用してデバイスを充電します。 次に、Microsoft Surfaceノートパソコンの電源を入れて、黒い画面が解決したかどうかを確認します。
Surfacの充電ランプが点灯しない場合は、充電器が故障している可能性があるため、別の充電器でノートパソコンと電源に接続してください。
ホットキーを試してみる
Surfaceがスリープ状態になり、スリープ解除を拒否した場合、Microsoft Surfaceの画面が真っ黒になり、キーボードが点灯するという問題が発生します。ご心配なく、この問題は解決できます。
キーボードがMicrosoft Surfaceに接続されている場合は、「Windows + Ctrl + Shift + B」を同時に押します。ただし、タブレットモードで使用している場合は、「ボリュームアップ」ボタンと「ボリュームダウン」ボタンを同時に3回すばやく押します。運が良ければ、短いビープ音が聞こえ、数秒後にシステムが画面を更新します。
この方法でMicrosoft Surface Proの黒い画面を修正できない場合は、次の解決策を試してください。
強制リセットを実行する
これは、Microsoft Surfaceの黒い画面を修正する非常に役に立つ方法です。Surface Proで強制リセットを行う方法を以下の通りです:
- Surfaceの「電源」ボタンを30秒間長押ししてから、放します。
- 次に、「ボリュームアップ」ボタンと「電源」ボタンを同時に15秒以上押し続けてから、放します。
- 画面にSurfaceのロゴが点滅することがあります。この2つのボタンを15秒以上押し続ける必要があります。
- ボタンを放してから10秒間待ちます。
- 「電源」ボタンを押してSurfaceパソコンを再起動すると、Surfaceのロゴ画面が表示されます。
なお、この方法は、Surface Proモデルのみにお勧めします。Surface 2、Surface 3、またはその他のモデルをお使いの場合は、まず画面がオフになるまで「電源」ボタンを約 10 秒間押し続けてください。その後、ボタンを放します。次に、「電源」ボタンを押してSurfaceを再起動すると、Surfaceのロゴ画面が表示されます。
上記の方法を使用してもMicrosoft Surfaceのロゴ付き黒い画面現象が解決しない場合は、USB回復イメージを使用してSurfaceをリセットしてみることができます。では、このタスクの実行方法を参照してください。
USB回復イメージを使ってSurfaceをリセットする

Surfaceの回復イメージを作成する方法をご存知ですか?まだよくわからないという方は、この記事で完全ガイドをご覧ください。
この方法は、ノートパソコンを工場出荷時の設定に初期化するのに役立ちます。なお、この操作を実行すると、Surfaceパソコン上のすべてのデータが削除されるため、この方法は最後の方法となります。まだコンピューターをバックアップしていない場合は、今すぐ重要なファイルをバックアップしてください。
サーフェスリセットの前に重要なデータをバックアップする
Microsoft Surfaceの画面が真っ黒でカーソル/ロゴだけ表示された時、どうやってファイルをバックアップしますか?専門的な無料バックアップソフトを実行するだけで、簡単にできます。ここでは、MiniTool ShadowMakerを強くお勧めします。メディアビルダーを使用してブータブルバージョンを取得すると、マシンが起動しない場合にPCをバックアップおよび復元できます。
以下のボタンをクリックしてMiniTool ShadowMakerを無料で入手し、正常に実行するPCにインストールします。次に、ブータブルUSBドライブ/ディスクを作成し、作成したブータブルメディアを使って黒い画面からSurfaceを起動し、MiniTool回復環境に入ります。その後、バックアップを開始します。
MiniTool ShadowMaker Trialクリックしてダウンロード100%クリーン&セーフ
ステップ1:MiniTool ShadowMakerを起動し、「バックアップ」ページに移動します。
ステップ2:次に、「ソース」>「フォルダーとファイル」をクリックし、バックアップするすべての項目にチェックを入れて、「OK」をクリックします。
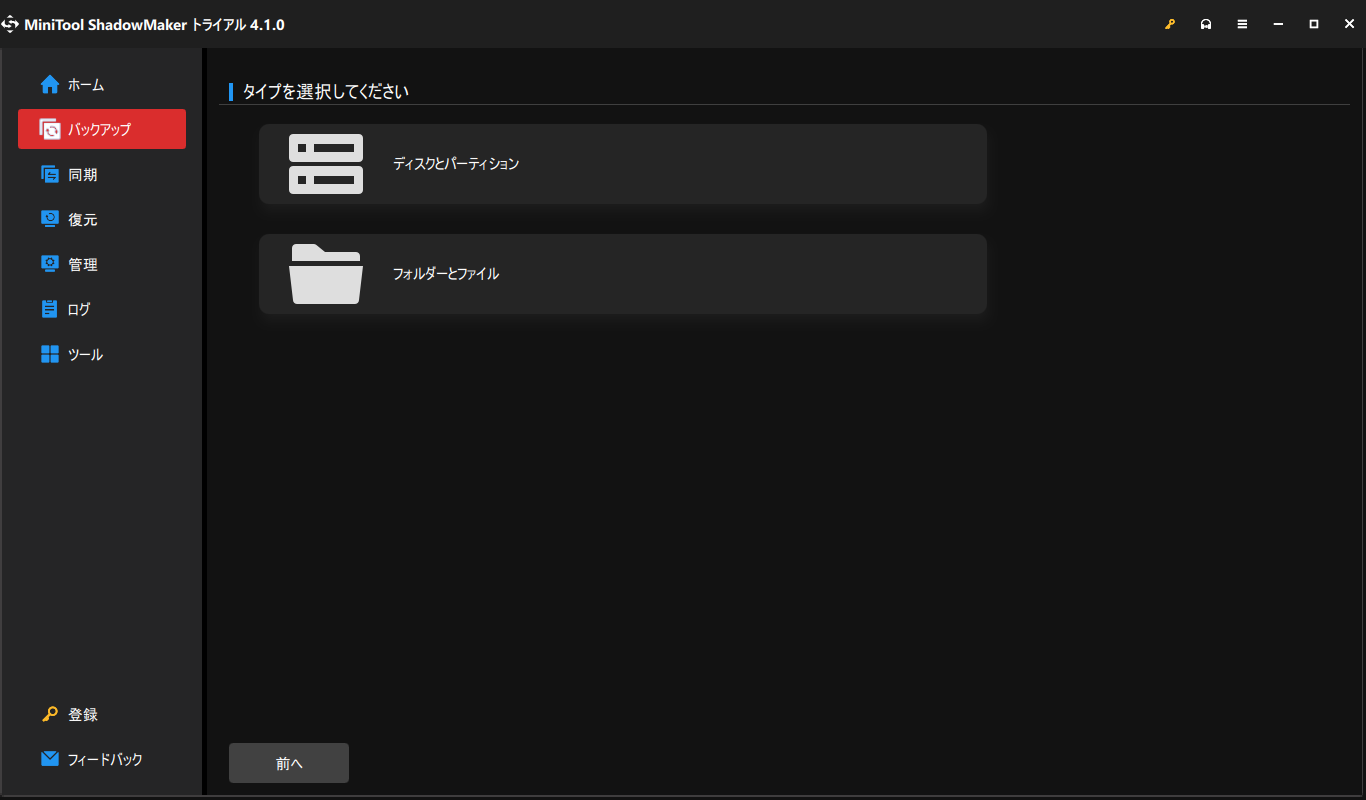
ステップ3:「バックアップ先」をクリックして、外付けハードドライブまたはUSBドライブを保存先として選択します。
ステップ4:最後に、「今すぐバックアップ」をクリックして、データバックアップタスクを実行します。
ハードドライブから重要なデータを取り出したら、次はMicrosoft Surfaceをデフォルト設定にリセットする方法を解説します。
サーフェスリセット
Surface Proの画面が真っ黒でカーソル/ロゴだけ表示された時、ノートパソコンを初期化するには、回復ドライブを使用する必要があります。回復ドライブがない場合、どうすればよいですか?以下の手順に沿って操作してください:
ステップ1:Surface Recovery Image Downloadページにアクセスします。
ステップ2:次に、Surface製品を選択し、シリアル番号を入力して、「続行」をクリックします。
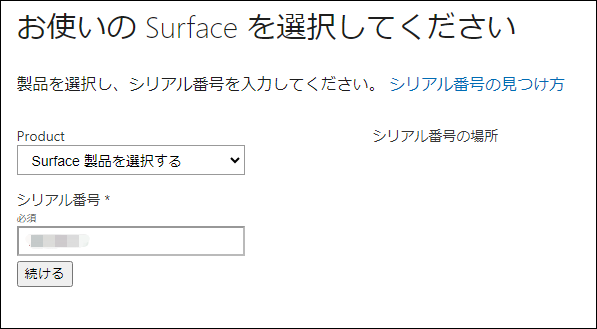
ステップ3:回復イメージをダウンロードし、安全な場所に保存します。
ステップ4:USBメモリをコンピューターに接続し、ダウンロードした回復イメージからすべてのコンテンツをこのUSBメモリに解凍し、回復ドライブを取得します。
ステップ5:その後、Surfaceの電源を切り、回復ドライブをSurfaceに接続します。
ステップ6:「ボリュームダウン(-)」ボタンを押したまま、「電源」ボタンを押します。
ステップ7:Surfaceのロゴ画面が表示されたら、「ボリュームダウン」ボタンを放します。
ステップ8:Surfaceは、USB回復ドライブ上の回復ソフトウェアを起動できます。その後、言語とキーボードレイアウトを選択します。
ステップ9:「トラブルシューティング」>「ドライブから回復」を選択します。続いて、画面のウィザードに従ってリセットプロセスを完了します。
これらのすべての方法を試しても、Microsoft Surfaceが黒い画面になってカーソルやロゴだけが表示される問題を解決できない場合は、ハードウェアに問題がある可能性があります。専門家の助けを求めてください。
Surfaceが黒い画面のまま起動しない場合、データを復元する方法
Microsoft Surfaceが真っ黒になって起動しなくなったり、ロゴ/カーソルだけが表示される黒い画面になったりすると、ハードドライブ上のデータが心配になるかもしれません。前のセクションでは、重要なファイルをバックアップする方法を紹介しました。ここでは、Surfaceから削除したデータ、紛失したデータ、既存のデータなどのデータを復元する方法をご紹介します。必要な方は、続きをお読みください。
Surface Proの黒い画面が出る場合、ノートパソコンが正常に起動しません。デスクトップからファイルを復元するには、MiniTool Power Data Recoveryというプロフェッショナルなデータ復元ソフトを実行できます。なお、起動しないパソコンからデータ復元には、ブータブルエディションを使用する必要があります。
ブータブルエディションを入手するには、MiniToolストアで正しいバージョンを入手し、Surfaceを起動するブータブル USB ドライブを作成します。その後、データの復元を開始します。
ステップ1:MiniTool Power Data Recoveryを開き、メインインターフェイスにアクセスします。
ステップ 2:次に、「デバイス」タブで、重要なファイルが格納されているハードドライブを選択し、「スキャン」ボタンをクリックしてスキャンを開始します。
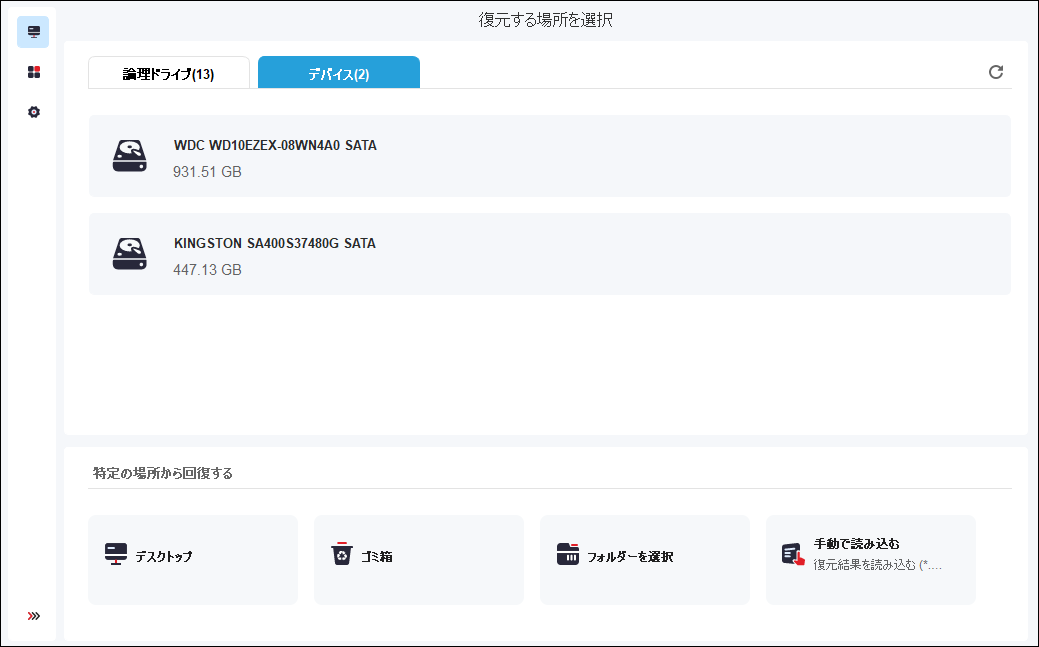
ステップ3:スキャンにかかる時間はファイルの数によって異なります。しばらくお待ちください。
ステップ4:スキャンが完了したら、必要なファイルを選択し、「保存」ボタンをクリックします。 通常、データを外付けハードドライブに保存できます。
これで、黒い画面の問題が発生したMicrosoft Surfaceから既存のデータ、失われたデータ、または削除されたデータを正常に復元できました。
ご提案:システムイメージを作成する
Microsoft Surfaceの黒い画面が頻繁に発生したり、Surface Pro 7がランダムに真っ暗になったりしてイライラするでしょう。二度と同じような問題が発生し、解決策を探すのに多くの時間を費やさないようにするため、またはシステム問題によるシステムダウンを回避するために、コンピューターが正常に動作している時にシステムイメージを作成することをお勧めします。そうすると、システム問題が発生したら、イメージファイルを使って以前の状態に素早く戻せます。
この仕事を行うには、MiniTool ShadowMakerがお役に立ちます。Windows オペレーティングシステム、ファイル、フォルダー、ディスク、パーティションを手軽にバックアップできます。システムイメージを作成するには、まず下のボタンをクリックしてこのバックアップソフトを無料でダウンロードしてください。
MiniTool ShadowMaker Trialクリックしてダウンロード100%クリーン&セーフ
ステップ1:MiniTool ShadowMakerトライアルエディションをSurfaceで起動し、「体験版で続く」をクリックして続行します。このエディションでは、30日間すべての機能を無料で使用できます。
ステップ2:「バックアップ」タブで、このソフトが自動的にシステムパーティションと保存先パスを選択しています。イメージファイルのパスを変更したい場合は、「バックアップ先」をクリックして選択てください。システムのバックアップを開始するには、「今すぐバックアップ」をクリックするだけです。
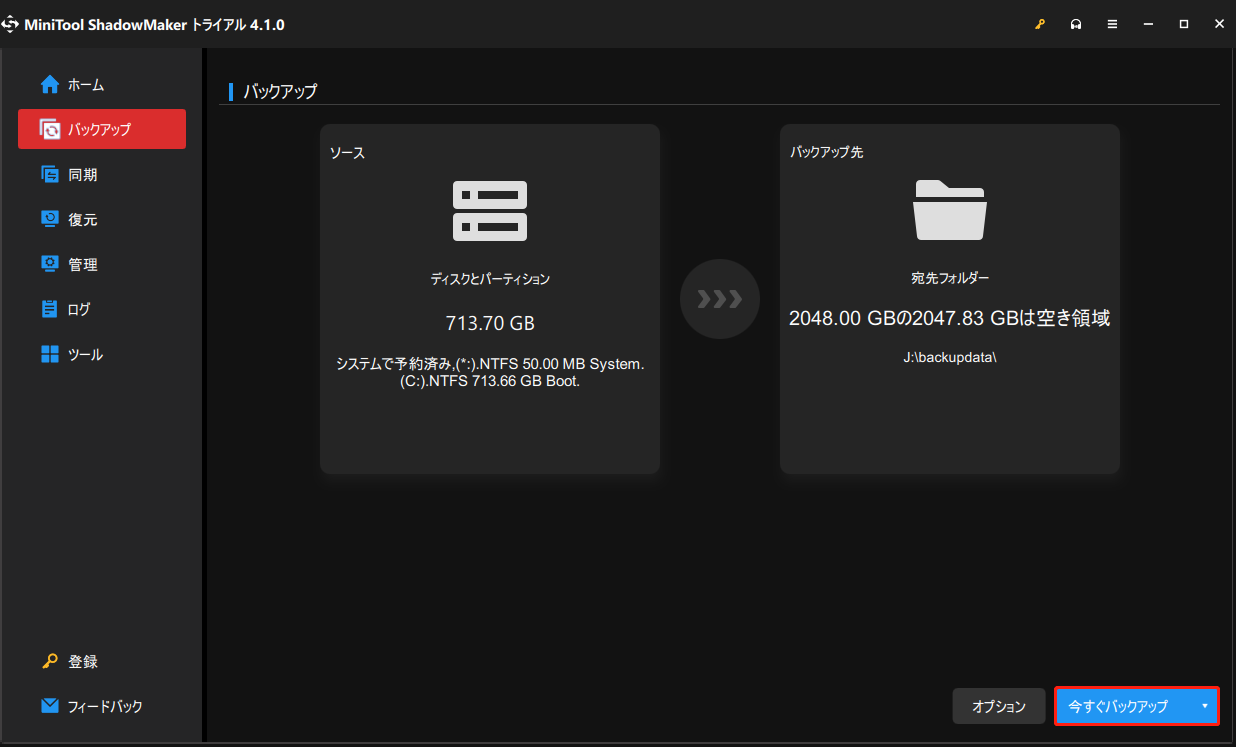
結語
Microsoft Surfaceの画面が真っ黒でカーソル/ロゴだけ表示された時の対処法に関する関連情報はこれですべてです。黒い画面になって起動しないSurfaceノートパソコンを修正する方法を知りたい場合は、黒い画面問題を解決するためにこの記事で紹介した解決策を試してください。また、重要なファイルを保護するために、データをバックアップしたり、現在のファイル/削除したファイル/紛失したファイルを復元することをお勧めします。さらに、システム回復用のシステムイメージも忘れずに作成してください。
Surface Proの起動時に黒い画面が出て、ロゴ/カーソルだけ表示された問題を解決するのに役立つ他の解決策を見つけた場合は、下のコメント欄でお知らせください。ありがとうございました。


