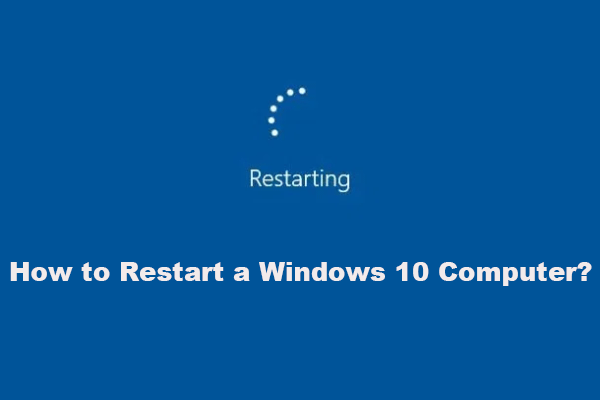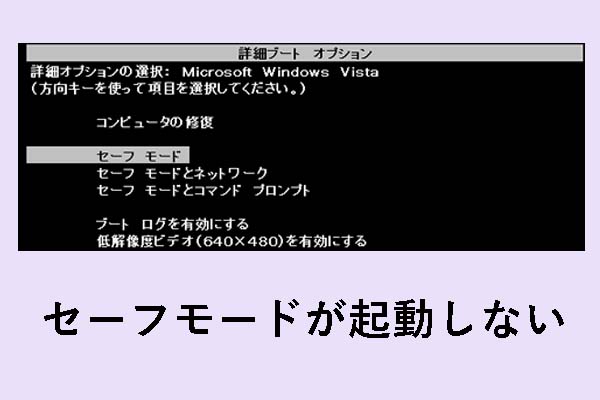Gatewayノートパソコンの画面が真っ暗になった
パソコンを購入するなら、Gatewayノートパソコンが良い選択です。強力なプロセッサと洗練されたデザインを持っており、手頃な価格で高品質な機能を提供しているからです。このコンピューターは非常に信頼性が高いですが、場合によってはいくつかの問題が発生することがあります。Gatewayノートパソコンの黒い画面(ブラックアウト)は、ユーザーにとって悪夢になるかもしれません。
画面が真っ暗になったら、時間をかけてデバイスのトラブルシューティングを行う以外に何もできません。問題の原因は様々ですが、ここではその一部をリストします:
- コンピューターに接続されている周辺機器。
- ディスプレイ、接続、またはビデオアダプターに関するハードウェアの問題。
- 欠陥のあるグラフィックドライバーまたは古いグラフィックドライバーによって引き起こされる互換性の問題。
- explorer.exeプログラムの不具合。
- ウイルスやマルウェアの感染。
幸いなことに、GatewayノートPCの画面が真っ暗になる問題を解決する方法はたくさんあります。次のセクションでは、効果的であることが証明されている解決方法を解説していきます。
Windows 10/11でGatewayノートパソコンの画面が真っ暗な時の対処法
対処法1:Gatewayノートパソコンを再起動する
コンピューターを再起動するだけで、Gatewayの黒い画面を含むほとんどの問題を解決できます。これにより、ソフトウェアの問題を解決したり、一時的な不具合を修正したりすることができます。以下の手順に沿って操作してください:
ステップ1.Gatewayノートパソコンの電源を切り、電源コード、バッテリー、その他の外部デバイスをノートパソコンから取り外します。
ステップ2.電源ボタンを約15秒間長押しし、残りの電力を放電します。
ステップ3.他の外部デバイスを接続せずに、電源コードとバッテリーだけを再接続します。
ステップ4.コンピューターの電源を入れ、Gatewayノートパソコンの画面がまだブラックスクリーンのままかどうかを確認します。
対処法2:別のモニターに接続してノートパソコンをテストする
ファームウェアの問題を除外するには、外部ディスプレイに接続してデバイスをチェックすることができます。2台目のモニターが正常に動作する場合、ブラックアウトの症状はグラフィックカードのドライバーとノートパソコンのLCDディスプレイの間の競合が原因であることが考えられます。それでもモニターに黒い画面が表示される場合は、次の解決策に進んでください。
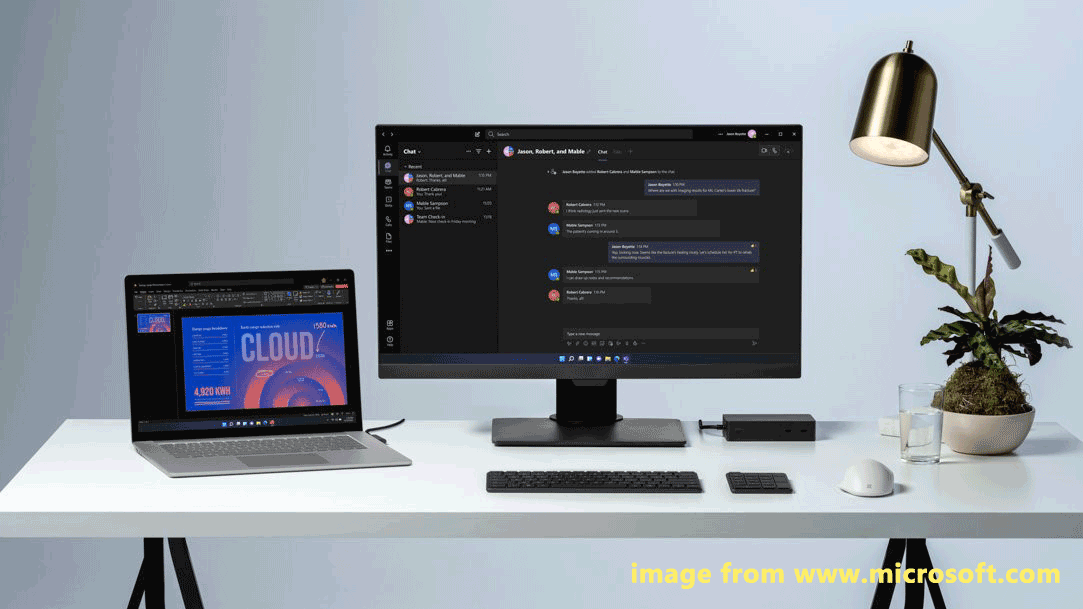
# 準備編:ノートパソコンをセーフモードで起動する
ノートパソコンが真っ暗になって、デスクトップにアクセスできないため、以下の高度な解決策を実行する前に、セーフモードに入ることをお勧めします。セーフモードでは、起動時に必要最小限のシステムプログラムとサービスのみを開始するため、GatewayノートPCの黒い画面のようなコンピュータシステムの問題をより簡単に検出および解決できます。
ステップ1.コンピューターをシャットダウン>再起動>画面にGatewayロゴが表示されたら「電源」ボタンを再度押します。このプロセスを3回繰り返すと、Windows回復環境に入ります。
ステップ2.「トラブルシューティング」>「詳細オプション」>「スタートアップ設定」に進みます。
ステップ3.「スタートアップ設定」ページで、「F4」または「F5」を押してセーフモードのみを有効にするか、セーフモードとネットワークを有効にします。
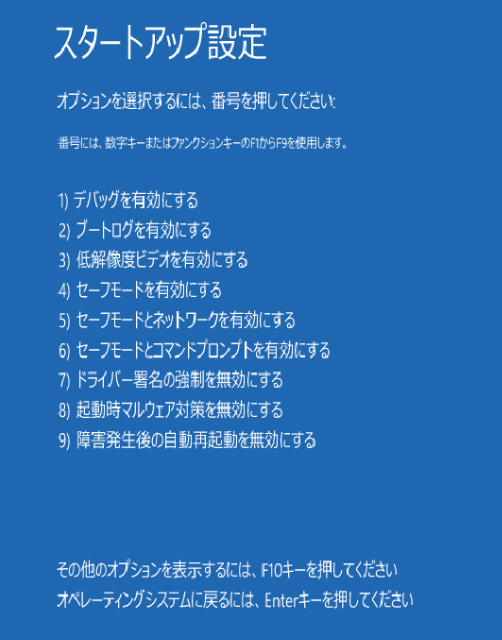
対処法3:グラフィックドライバーを再インストールする
GatewayノートPCが真っ暗になってカーソルだけ表示される場合、その原因はビデオドライバーの不具合かもしれません。そこで、セーフモードでドライバを再インストールすることをお勧めします。操作方法は以下の通りです:
ステップ1.検索バーに「デバイスマネージャー」と入力し、「Enter」キーを押します。
ステップ2.「ディスプレイアダプター」を展開し、グラフィックカードドライバーを右クリックし、「デバイスのアンインストール」を選択します。
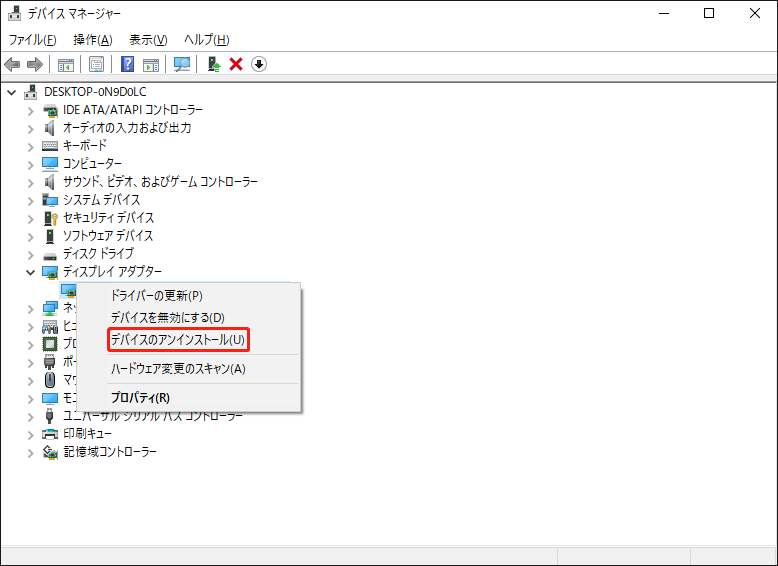
ステップ3.「このデバイスのドライバーソフトウェアを削除します」にチェックを入れ、「アンインストール」をクリックして操作を確認します。
ステップ4.コンピューターを再起動すると、Windowsが自動的に最新バージョンのグラフィックカードドライバーをコンピューターにインストールします。また、PC上のドライバー名をメモし、公式Webサイトからダウンロードし、手動で再インストールすることもできます。
対処法4:Explorer.exeプロセスを再起動する
explorer.exeプロセスに不具合がある場合、Windows 10/11でGatewayノートパソコンの画面が真っ暗になる現象が発生することがあります。このケースでは、Gatewayノートパソコンの黒い画面をカーソルだけが表示されることを確認できます。explorer.exeプロセスを再起動するとよいでしょう。下記の手順に沿って操作してください:
ステップ1.「タスクバー」を右クリックし、コンテキストメニューから「タスクマネージャー」を選択します。
ステップ2.「詳細」タブで下にスクロールして「explorer.exe」を見つけ、右クリックして「タスクの終了」を選択します。
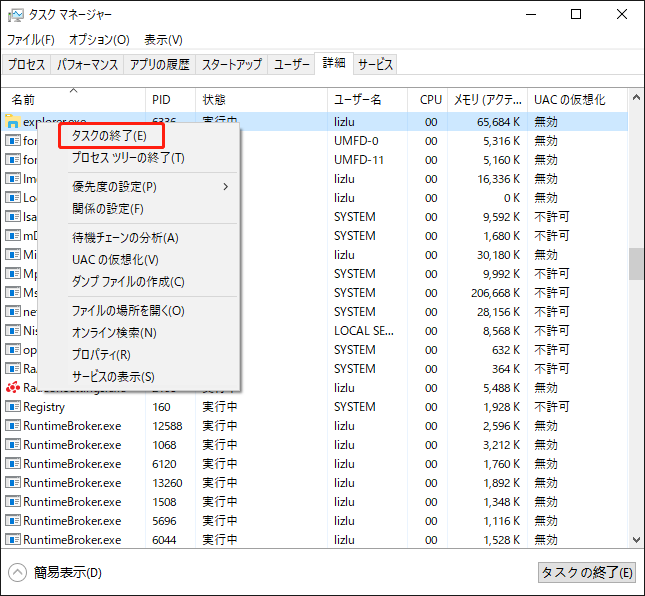
対処法5:高速スタートアップを無効にする
高速スタートアップ機能はコンピューターの起動プロセスを速める一方で、Gatewayモニターの電源を入れた後に黒い画面が表示される原因にもなります。この機能を無効にすることで、Gatewayノートパソコンが再び真っ暗になるのを回避することができます。具体的な操作方法は以下の通りです:
ステップ1.セーフモードとコマンドプロンプトを有効にします。
ステップ2.コマンド画面で、「powercfg /h off」と入力して、「Enter」キーを押して高速スタートアップを無効にします。
ステップ3.最後に、Gatewayノートパソコンを再起動します。
対処法6:マルウェアやウイルス感染をスキャンする
Gatewayノートパソコンのブラックアウトは、マルウェアやウイルス感染によって引き起こされる可能性もあります。これらの脅威を駆除するには、ネットワークを使用してセーフモードで起動する、Avast、AVG、Malwarebytesなどのサードパーティ製ウイルス対策ソフトをダウンロード、インストール、起動し、Windowsシステムのディープスキャンを実行する必要があります。
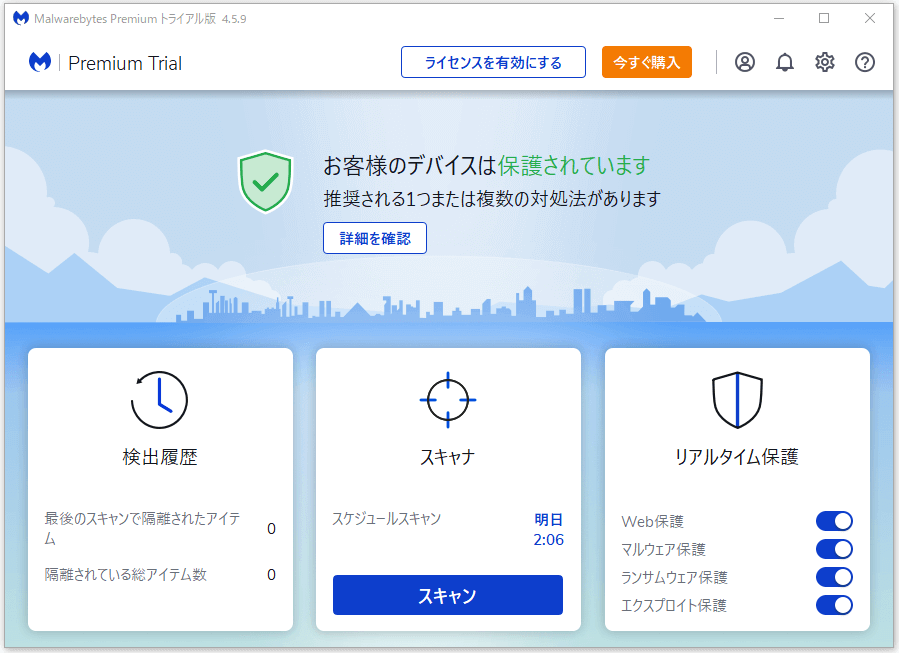
対処法7:PCをリセットする
上記の解決策をすべて試しても、GatewayノートPCの画面がまだ真っ暗な場合は、最後の手段としてGatewayノートPCを工場出荷時の状態にリセットする必要があります。これにより、Gatewayのノートパソコンが黒い画面のまま実行しているなどの厄介な問題を解決し、システムのパフォーマンスを向上し、新しいデータの保存用にディスクの空き容量を増やすことができます。以下の手順に従ってください:
MiniTool ShadowMaker Trialクリックしてダウンロード100%クリーン&セーフ
ステップ1.Gatewayノートパソコンを起動します。画面にGatewayのロゴが現れたら、Recovery Managerタブが表示されるまで「Alt + F10」を押し続けます。
ステップ2.次に、3つのオプションがあります:
- システムを工場出荷時のデフォルトに完全復元
- ドライバーかとアプリケーションを再インストール
- オペレーティングシステムを修復し、ユーザーデータを維持
今回は、「システムを工場出荷時のデフォルトに完全復元」を選択することをお勧めします。
ステップ3.すると、システムが工場出荷時の設定に復元されます。アカウントとパスワードを使ってシステムにログインします。
提案:MiniTool ShadowMakerでGatewayノートパソコンをバックアップする
ブラックスクリーン以外に、PCがロゴ画面で止まって進まない、死のブルースクリーン、ハードウェア故障、システムクラッシュなど、深刻なシステムトラブルがよく起こります。これらの問題を解決するには、どのような手順を実行すればよいですか?デバイスのトラブルシューティングに多くの時間を費やすことを再び体験したくないはずでしょう。
より多くの時間を無駄にしないために、より良い解決策-コンピューターが正常に動作している状態でシステムイメージを作成することをお勧めします。そうすると、同じような問題が発生したら、システムイメージを使ってシステムを復元し、迅速にPCを正常な状態に戻すことができます。
そこで、どのように簡単にシステムをバックアップするかという疑問が生じます。MiniTool ShadowMakerは完璧なアシスタントです。これはほとんどのWindows システムでデータのバックアップと復元を実行できるPCバックアップソフトです。簡単なステップでファイル、フォルダー、システム、ディスク、パーティションをバックアップできます。さらに、より良いパフォーマンスを実現するためにHDDをSSDにクローンしたい場合にも、MiniTool ShadowMakerはお役に立ちます。
では、この便利なツールを使ってシステムをバックアップする方法を見てみましょう:
ステップ1.MiniTool ShadowMakerを起動し、「バックアップ」ページに移動します。
MiniTool ShadowMaker Trialクリックしてダウンロード100%クリーン&セーフ
ステップ2.デフォルトでは、このソフトはすでに「ソース」でシステムを選択しているので、「バックアップ先」でシステムイメージの保存パスを選択するだけです。この場合、外付けHDDやUSBフラッシュドライブなどにバックアップイメージを保存することをお勧めします。
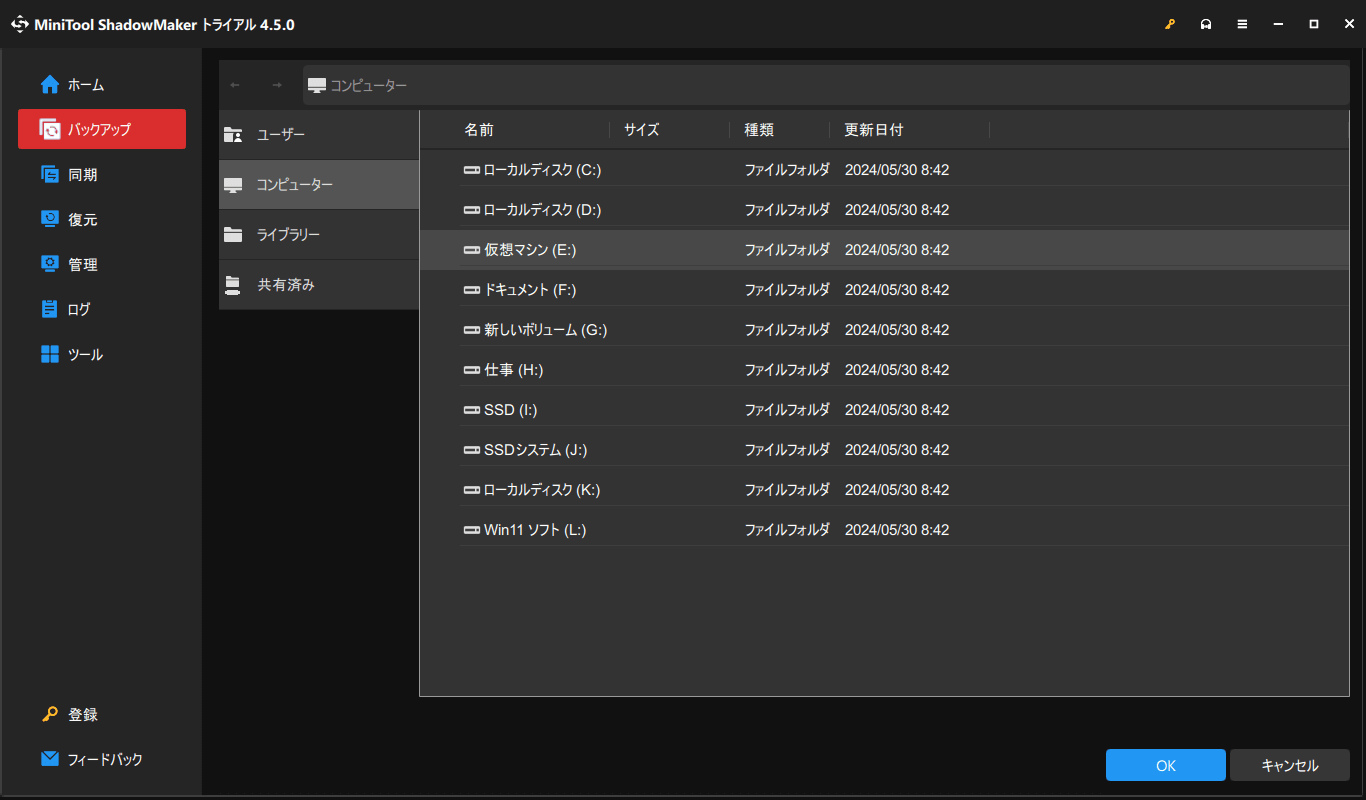
ステップ3.「今すぐバックアップ」をクリックしてバックアップタスクを開始します。タスクをより早く終わらせるためには、プロセス中にリソースを占有する他のプログラムを終了させることがよいでしょう。
# ブータブルUSBドライブを作成する
システムイメージを作成した後、MiniTool ShadowMakerを使ってブータブルディスクを作成することをお勧めします。このようにして、Gatewayノートパソコンが重大なシステム問題や起動障害に遭遇した場合、このメディアからデバイスを起動し、システム復元を実行することができます。
ステップ1.MiniTool ShadowMakerを起動します。
ステップ2.「ツール」ページで、「メディアビルダー」をクリック>「MiniTool プラグインを使用したWinPEベースのメディア」を選択します。
ステップ3.USBフラッシュドライブをメディアの場所として選択し、「はい」をクリックして操作を確認します。
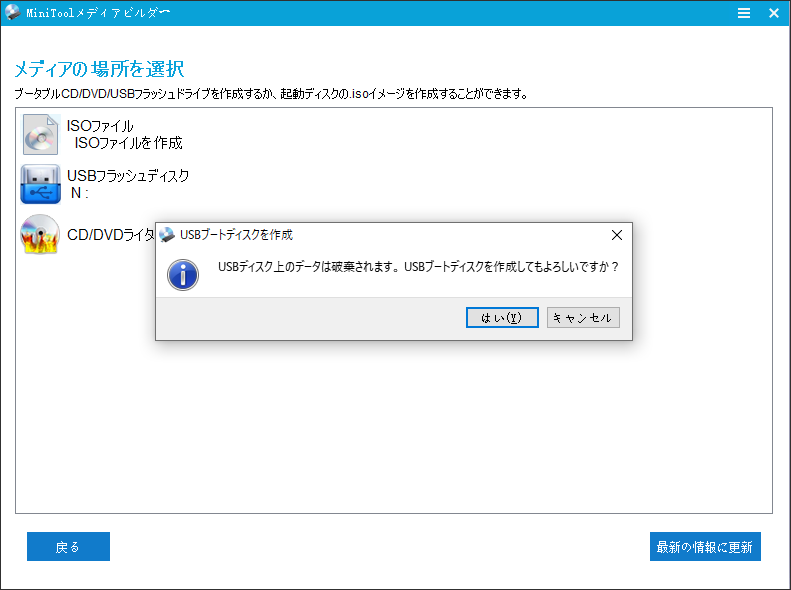
結語
上記のすべての解決策と提案を実行した後、Gatewayノートパソコンのが真っ暗な問題が修正されたと思います。この記事の内容は、Acer、ASUS、HP、Dell、Lenovoなどの他のブランドのコンピューターにも有効です。このガイドが皆様のお役に立てることを心より願っております。
弊社製品に関するフィードバックは大歓迎です。何かご意見がありましたら、[email protected]までお気軽にお問い合わせください。
GatewayノートPCの画面が真っ暗になる:よくあるご質問
対処法1:PCをハードリセットする
対処法2:モニターをテストする
対処法3:メモリーモジュールを取り付け直す
対処法4:BIOSをリセットする
対処法5:ハードウェアをチェックする
対処法6:CMOSバッテリーをクリアする
対処法2:外付けディスクとデバイスを取り外す
対処法3:ノートパソコンをハードリセットする
対処法4:セーフ モードで起動する
対処法5:BIOS設定をデフォルトにリセットする
対処法6:PCをリセットする
· 方法1:Gateway Recovery Management経由
· 方法2:Windowsリセット経由
· 方法3:DVD/USBブータブルドライブ経由
· explorer.exeプロセスが正常に動作しない。
· ディスプレイドライバーが破損しているか、古くなっている。
· ディスプレイアダプターに何らかの問題がある。
· 高速スタートアップを有効にしている。