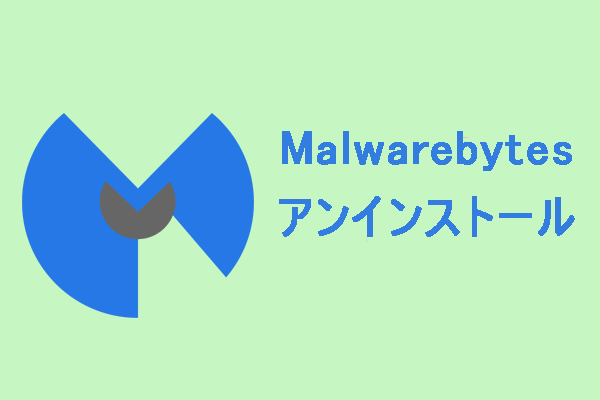黒い画面(ブラックアウト)は今に始まったことではなく、多くの人がパソコンを使用している時にこのような状況に陥ったことがあると思います。MSIノートパソコンが突然画面が真っ暗になって、困っていることはありませんか?ご心配なく、MiniTool Webサイトのこの記事を読んで、MSIノートパソコンの黒い画面を修復しましょう。
MSIノートパソコンの画面が真っ暗になった Windows 10/11
Micro-Starは、デスクトップPC、ノートパソコン、マザーボード、グラフィックボード、周辺機器、またその他のデジタル製品で知られる台湾の多国籍テクノロジー企業です。PCゲームが好きなら、MSIゲーミングノートPCについてよく聞いていることでしょう。
MSIゲーミングノートPCは強力な製品ですが、時には不具合が発生し、ブラックアウト、死のブルースクリーン、クラッシュ、起動しないなどの症状が起こることがあります。この記事では、Windows 10/11でMSIノートパソコンの画面が真っ暗な時の対処法をご紹介し手いきます。下にスクロールして詳細をご覧ください。
Windows 10/11でMSIノートパソコンの黒い画面を修正する方法
# MSIノートパソコンをハードリセットする
Windowsが応答しない、ディスプレイの画面が真っ白、ソフトウェアがフリーズするなどの問題が発生した場合、画面がブラックアウトした際にMSIノートパソコンのハードリセットを実行してみましょう。そうすることで、コンピューターのメモリからすべての情報が削除され、個人データはそのまま保持されます。以下の手順に沿って操作してください:
ステップ1.コンピューターの電源を切り、電源、バッテリー、周辺機器を取り外します。
ステップ2.電源ボタンを60秒間押し続け、手を離します。
ステップ3.バッテリーを入れて、充電器を接続し、他の周辺機器を接続せずにPC起動し、MSIノートパソコンの黒い画面が修正されたかどうかを確認します。
問題が解決された場合、コンピューターを再起動し、周辺機器を1つずつ接続し、MSIゲーミングノートPCの画面が再び真っ暗になったかどうかを確認します。これにより、互換性のないデバイスを特定することができます。
# 外部モニターを試す
次に、MSIノートパソコンのファームウェアに問題がないかチェックしてください。PCを外部モニターに接続してみて、黒い画面が発生するか確認します。もしそうなら、可能性のある原因は、グラフィックボードのドライバーとノートパソコンのLCDモニター間の競合です。
互換性のない外部デバイスやディスプレイエラーを排除した後、起動後もMSIノートパソコンの画面がまだブラックアウトした場合は、以下の高度なソリューションに従って問題を解決してみましょう。
事前準備:セーフモードでMSIデバイスを起動する
MSIノートパソコンがデスクトップに起動しないので、セーフモードにアクセスして解決策を実行する必要があります。以下の手順に沿って操作してください:
ステップ1.MSIノートパソコンをシャットダウンしてから、電源を入れます。画面にMSIロゴが表示されたら、「F3」または「F11」(お使いのコンピューターによって異なります)を繰り返し押して、Windows回復環境に入ります。
ステップ2.「詳細オプション」>「トラブルシューティング」>「詳細オプション」>「スタートアップ設定」>「再起動」に進みます。
ステップ3.システムが「スタートアップ設定」で起動したら、「F4」または「F5」を押してセーフモードに入ることができます。
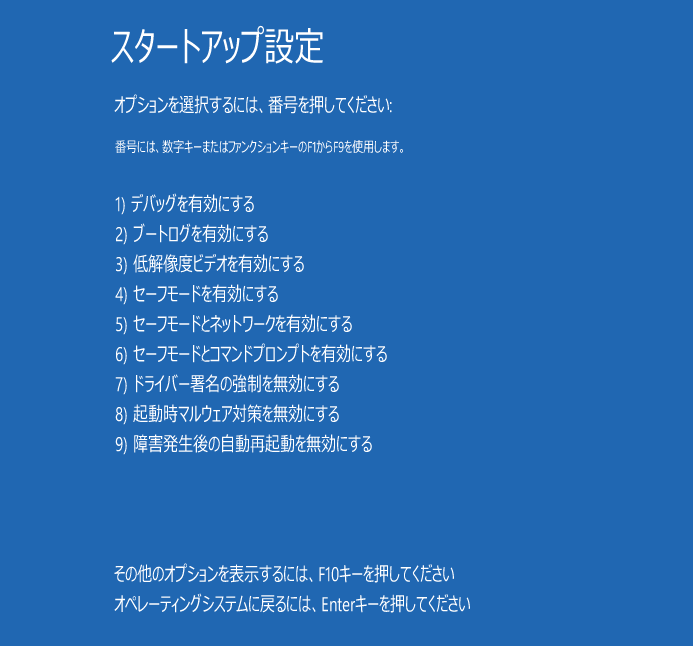
上記の操作が完了すると、解決策を実行していきましょう。
対処法1:グラフィックボードのドライバーを更新する
グラフィックボードのドライバーが古い、破損している、見つからない、または互換性がない場合、MSIノートPCが黒い画面になりカーソルだけ表示されたなどの画面の問題を引き起こす可能性があります。したがって、グラフィックボードのドライバーが最新であるか、または正しくインストールされていることを確認してください。
ステップ1.検索バーに「デバイスマネージャー」と入力し、「Enter」キーを押します。
ステップ2.「ディスプレイアダプター」を展開してグラフィックボードを表示し、対象のGPUを右クリックして「ドライバーの更新」を選択します。
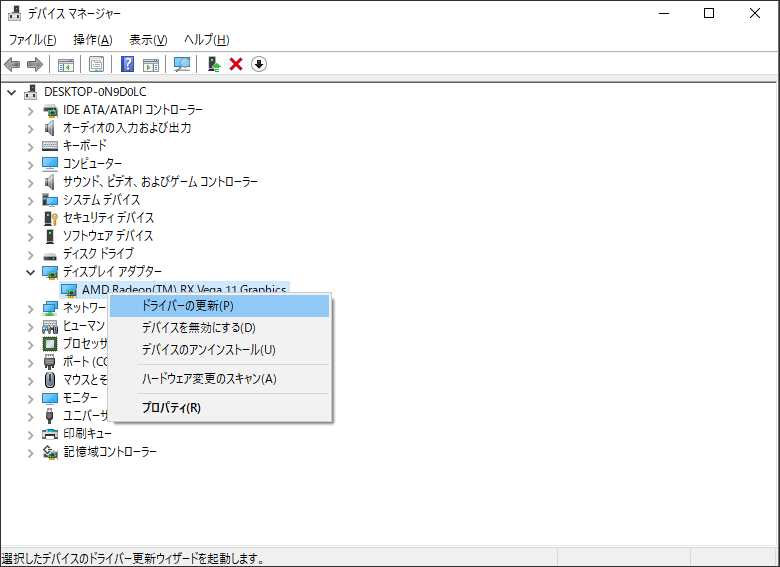
ステップ3.「ドライバーソフトウェアの最新版を自動検索」を選択し、画面の指示に従ってグラフィックボードのドライバーを最新バージョンに更新します。
対処法2:電源設定を変更する
Windows電源オプションでは、コンピューターがアイドル状態の時に一定分ごとにディスプレイをオフにするように設定できます。PCの画面が真っ黒になることがよく発生する場合は、アイドル状態でもディスプレイの電源がオフにならないように設定できます。以下の手順に沿って操作してください:
ステップ1.「コントロールパネル」と入力し、「Enter」キーを押します。
ステップ2.「電源オプション」をクリックし、「ディスプレイの電源を切る時間の指定」をクリックして続行します。
ステップ3.「ディスプレイの電源を切る:」の隣にあるドロップダウンメニューから「適用しない」を選択し、「変更の保存」をクリックします。
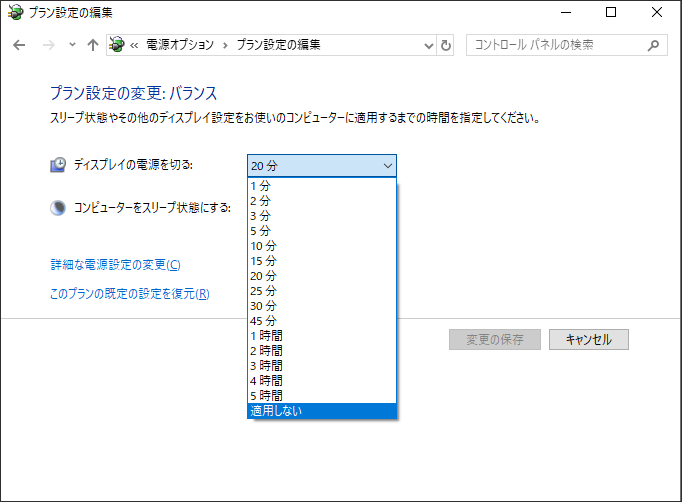
対処法3:マルウェアまたはウイルスをスキャンする
ウイルスとマルウェアは、ハードディスクやWindowsパーティションに損害を与え、MSIノートパソコンの画面がブラックアウトするなどのシステム障害を引き起こす可能性があります。そのため、PCにマルウェアやウイルスがないかスキャンする必要があります。
セーフモードで、PCを動作するための必要最小限のドライバーとサービス、および制限されたシステムツールしか使用できないため、Windows Defenderは動作しません。この場合、ネットワーク経由でセーフモードを有効にし、アバスト、Malwarebytes、AVGなどのサードパーテ製ウイルス対策ソフトウェアを使用してみてください。ここでは、Malwarebytesでウイルススキャンを実行することを例に挙げてみましょう:
ステップ1.Malwarebytesの公式Webサイトにアクセスし、このアンチウイルスを無料でダウンロードします。
ステップ2.ダウンロードが完了したら、「MBSetupファイル」をダブルクリックしてインストールします。ユーザーアカウント制御のプロンプトが表示されたら、「はい」をクリックして、この操作に管理者権限を付与します。
ステップ3.このツールでスキャンを実行し、Malwarebytesが脅威を検出したら「隔離」をクリックします。
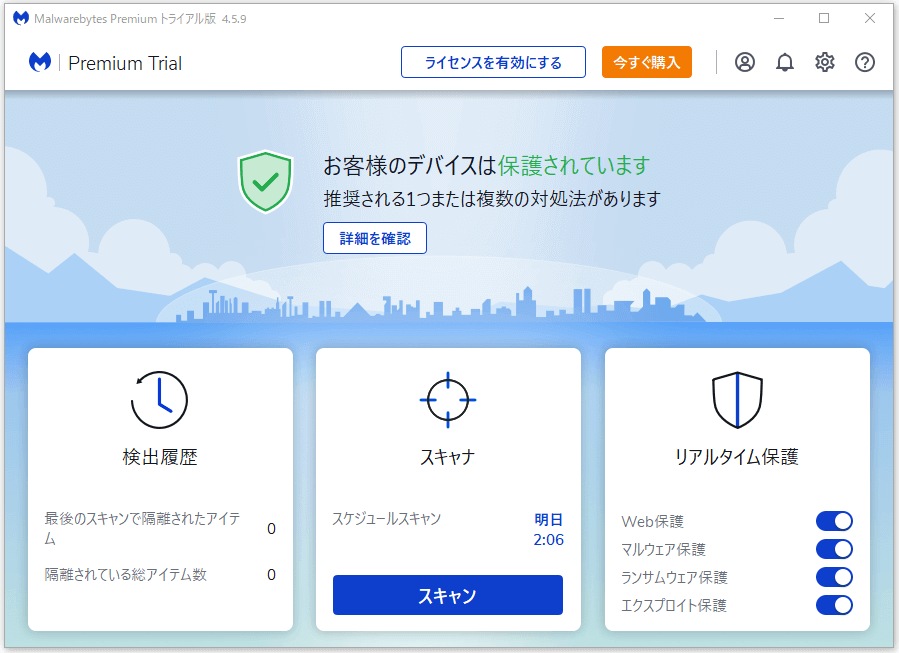
ステップ4.脅威を削除するために、Malwarebytesはパソコンを再起動するように要求します。脅威を正常に削除した後、パソコンは通常モードで起動します。
対処法4:MSIノートパソコンを工場出荷時にリセットする
MSIは、ハードドライブにプレインストールされた回復パーティションを提供し、コンピューターを工場出荷時の状態に戻すことができます。この操作を実行すると、すべての個人ファイルとカスタム設定が削除されます。MSIノートパソコンを工場出荷時にリセットする手順は次の通りです:
MiniTool ShadowMaker Trialクリックしてダウンロード100%クリーン&セーフ
ステップ1.Windows回復環境に入ります。
ステップ2.「オプションを選択してください」で「トラブルシューティング」をクリックします。
ステップ3.「トラブルシューティング」の下で「MSI工場出荷時の設定に戻す」をクリックして続行します。
ステップ4.「System Partition Recovery(MSI工場出荷時の設定に戻す)」をクリックし、警告メッセージが表示されたら「はい」をクリックして操作を確認します。
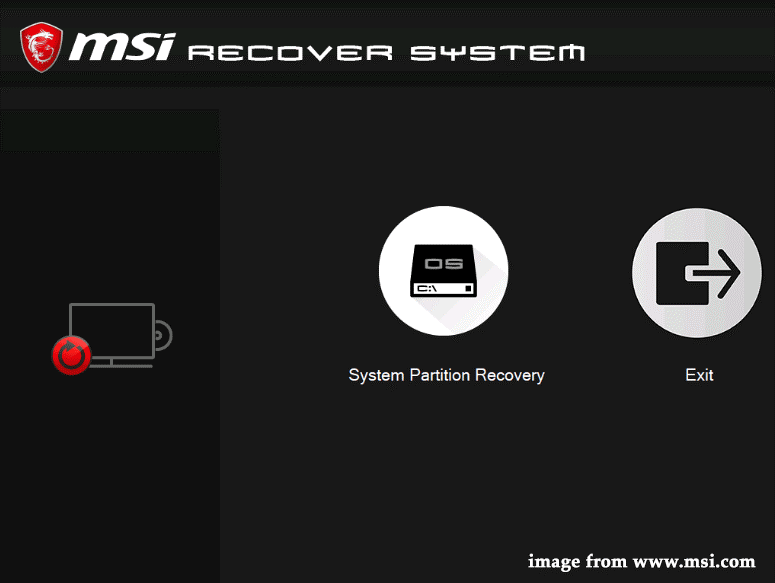
ステップ5.手順が完了したら、「OK」をクリックしてセットアップを続行します。次に、「続行」をクリックしてコンピューターを再起動します。コンピューターが起動すると、システムは工場出荷時の状態に戻ります。
MSIノートパソコンの画面が真っ暗になって、カーソルだけ表示された?心配しないでください。この記事を読んで、簡単に問題を解決する方法を見つけましょう。Twitterでシェア
ご提案:MiniTool ShadowMakerでシステムをバックアップする
MSIノートPCの黒い画面を修復した後、MiniTool ShadowMakerでシステムをバックアップすることを強くお勧めします。システムイメージがあれば、システムの問題が発生した時、すぐに回復ソリューションを実行できます。
MiniTool ShadowMakerはプロフェッショナルなPCバックアップソフトであり、数回クリックするだけでファイル、フォルダー、システム、ディスクを内蔵ハードドライブ、外付けハードドライブ、USBフラッシュドライブなどにバックアップできます。さらに、より良いパフォーマンスを得るために、HDDをSSDにクローンしたい場合も役に立ちます。では、この有用なツールを使ってシステムをバックアップする方法を見てみましょう。
ステップ1.MiniTool ShadowMakerトライアル版を無料で起動します。
MiniTool ShadowMaker Trialクリックしてダウンロード100%クリーン&セーフ
ステップ2.「バックアップ」ページでは、デフォルトで「ソース」にシステムパーティション、システム予約済みパーティション、EFIシステムパーティションが選択されています。したがって、「バックアップ先」でシステムイメージの保存場所を選択するだけです。
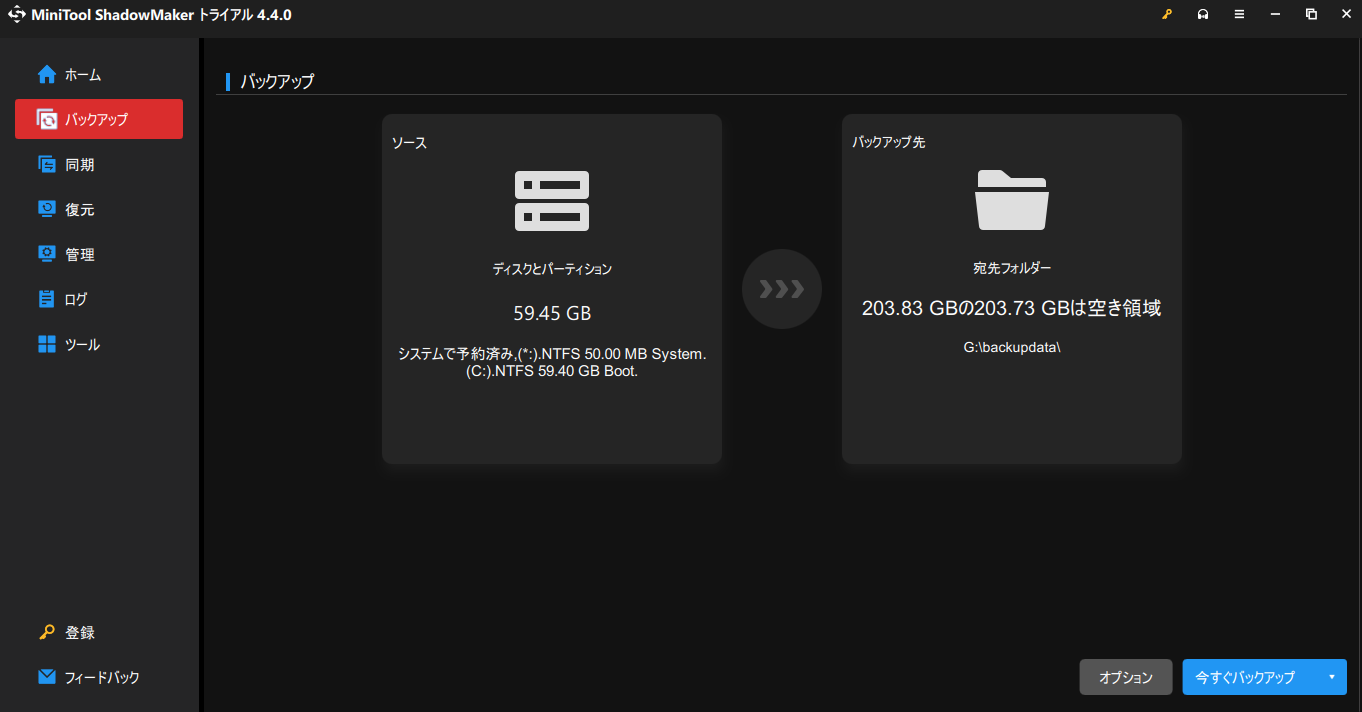
ステップ3.「今すぐバックアップ」をクリックして、すぐにシステムのバックアップを開始します。
# ブータブルUSBドライブを作成する
システムをバックアップした後、MiniTool ShadowMakerを使ってブータブルUSBメモリを作成することもできます。そうすると、MSIノートパソコンの画面が真っ暗になって起動しないなどの問題が発生した場合、このブータブルUSBメモリからシステムを起動し、MiniTool ShadowMakerを使用してシステムの復元を実行できます。
ステップ1.「ツール」ページで「メディアビルダー」をクリックします。
ステップ2.「MiniTool プラグインを使用したWinPEベースのメディア」を選択し、保存先メディアとしてUSBフラッシュドライブを選択します。
ステップ3.すると、USBドライブのデータが破壊されることを通知するメッセージが表示されます。「はい」をクリックしてプロセスを開始します。
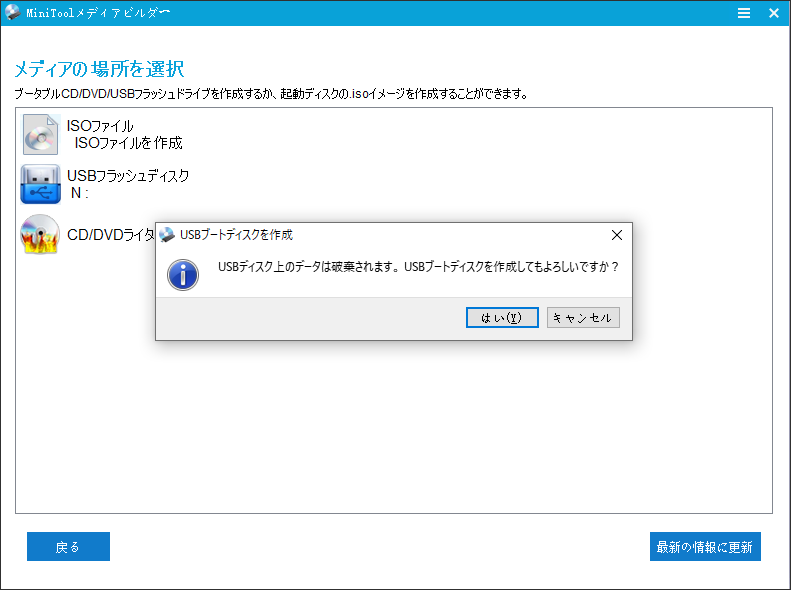
結語
まとめると、この記事では、MSIノートパソコンの画面が真っ暗になった問題の原因、解決策および提案をご紹介しました。他のブランドのコンピューターで同じような問題が発生した場合、上記の解決策も参考になります。最後に、MiniTool ShadowMakerを使ってデータとシステムをバックアップし、コンピューターをさらに保護することをお忘れなく。
MiniTool ShadowMakerに関するご質問やご意見がある場合は、お気軽に[email protected]までお問い合わせください。できるだけ早く返事いたします。
MSIノートパソコンの画面が真っ暗になる:よくあるご質問
· モニターが故障している。
· モニターが正しく接続されていない。
· 電源入力電圧が正しくない。
· メモリモジュールが緩んでいる。
· 互換性のない外部デバイスに接続している。