「MSIモニターが映らない」という問題が発生した場合、どうしたらいいのですか?心配する必要はありません。MiniToolのこの記事では、MSIの画面がつかないエラーを修正するための便利な方法をいくつか紹介しています。お使いのデバイスでこの問題を解決するために、本記事の方法を試してみてください。
「MSIモニターが映らない」問題の原因
MSIモニターは、高品質なパネル、優れた製品品質、卓越したゲーム性能で知られています。しかし、競合製品と同様に、時には「msiモニターの画面が表示されない」など、不具合に巻き込まれることもあります。
「MSIモニターが映らない」エラーが発生したのは、MSIモニター自体の問題だけでなく、パソコンの設定にも起因することがあります。この問題を引き起こす可能性のある要因は次のとおりです。
- モニターの電源がまだ入っていません。
- MSIモニターの電源ケーブルがコンセントから外れています。
- ディスプレイケーブルがセキュア接続されていません。
- モニターの入力設定が、ディスプレイケーブルの入力と一致しません。
- コンピュータのグラフィックボードが、モニターがサポートする最高解像度よりも高い表示解像度に設定されています。
- MSIモニターに問題があります。
- お使いのコンピューターのドライバまたはBIOSが古くなっています。
- ディスプレイケーブルをPCの間違った場所に接続しています。
- GPUを適切な場所に取り付けていません。
- お使いのコンピューターの設定により、コンピューターシステムが2台目のMSIモニターを検出していません。
MSIモニター画面が映らない問題を修復する方法
MSIモニターが映らない問題の考えられる原因を理解した上で、できるだけ早く解決する方法を確認しましょう。次では、この問題を解決するために役に立つ便利な方法をいくつか紹介します。
方法1.モニターの電源が入っていることを確認する
MSIモニターの電源を入れ忘れることは、「MSIモニターが映らない」問題の一般的な原因であるため、他の方法を試す前に、まずモニターの電源をオンにしたことを確認してください。電源を入れ忘れた場合は、電源を入れてください。この方法でうまくいかない場合は、次の解決方法を試してください。
方法2.すべてのケーブルをチェックする
電源ケーブルやモニターケーブルなどの緩みや接触不良が発生した場合、「MSIモニターの画面が映らない」という問題が発生しやすいです。この問題を回避するために、以下の手順にしたがって確認してください。
- 電源ケーブルがモニターの背面と壁のコンセントにしっかりと差し込まれていることを確認します。
- ディスプレイケーブル(HDMI、DisplayPort(DP)、VGA、DVIなど)がしっかり接続されていることを確認します。
- 電源ケーブルとディスプレイケーブルに明らかな損傷がないことを確認します。
ケーブルが位置から外れている場合は、ケーブルを取り外し、再接続してください。また、これらのケーブルに損傷がある場合、タイムリーに新しいケーブルに取り替えてください。チェックが完了したら、コンピューターを再起動し、「MSIモニターの画面が映らない」問題が解決されるかどうかを確認します。
方法3.モニターを適切な入力信号に設定する
モニターケーブルの種類によって、入力信号が異なります。モニターを間違った入力信号に設定すると、「MSI モニターの画面がつかない」という問題が発生しやすくなります。ディスプレイケーブルについてより詳しく知りたい方は、以下の記事を読むことをお勧めします。
使用するケーブルの種類を確認したら、「入力」ボタンを押し続けてディスプレイの入力オプションをディスプレイケーブルと一致するものを調整することができます。
MSIのモニターは、機種によって構成が異なります。そのため、「入力」ボタンはモニターフレームの前面、底面、または側面パネルにある場合があります。
方法4.モニターを工場出荷時にリセット(初期化)する
MSIモニターをリセットすることで、「MSIモニターが映らない」問題を修復することがあります。そのため、試してみる甲斐があるます。以下、詳しい手順を説明します。
- MSIモニターの背面にある「赤い」ボタンを押します。
- メニューで、「設定」オプションに移動します。
- 次に、右ボタンを押し、「リセット」を選択します。
- 再度右ボタンを押し、「はい」を選択します。
- この後、MSIモニターの設定などが工場出荷時の状態にリセットされます。
- 上記の操作が完了したら、コンピューターを再起動し、「MSIモニターが映らない」問題が解決されるかどうかを確認します。
おすすめ記事:MSIノートパソコンを初期化する方法3選
方法5.メインディスプレイのディスプレイ設定を管理する
MSIモニターがセカンダリースクリーンである場合、メインディスプレイのディスプレイ設定を管理することで、「MSIモニターが映らない」問題を修正できます。具体的には、以下のように操作します。
- 「設定」を開きます。
- 「システム」>「ディスプレイ」と進みます。
- 次に、「複数のディスプレイ」ページで「検出」をクリックします。
- その後、MSIモニターが検出されたかどうかを確認します。
- msiモニターが検出されない場合、グラフィックドライバーをリセットして再インストールした後、上記の操作をやり直してください。
方法6.ディスプレイの解像度を下げる
パソコンのディスプレイの解像度が、モニターが扱える最大解像度よりも高い場合も、「MSIモニターの画面が表示されない」問題の原因になることがあります。したがって、この問題を解決するには、モニタの解像度を下げる必要があります。詳細な手順は以下の通りです。
- モニターの背面にあるMSIモニターのモデル番号を見つけて、メモします。
- 次に、MSIの公式サポートサイトにアクセスし、お使いのモニターのユーザーマニュアルをダウンロードします。
- MSIモニターのユーザーマニュアルで最大解像度を確認し、書き留めます。
- お使いのコンピューターをセーフモードで起動します。
- 「Windows」キーと「I」キーを同時に押し、「設定」を開きます。
- 次に、「システム」を選択し、「ディスプレイ」をクリックし、新しいウィンドウの右側のパネルに「解像度」オプションが表示されます。
- 「下矢印」をクリックし、適切な解像度を選択します。
- その後、確認ウィンドウがポップアップ表示されます。
- 「変更の維持」をクリックします その後、解像度を正常に変更できます。
- 最後に、コンピューターを再起動し、「MSIモニターが映らない」問題が解決したかどうかを確認します。
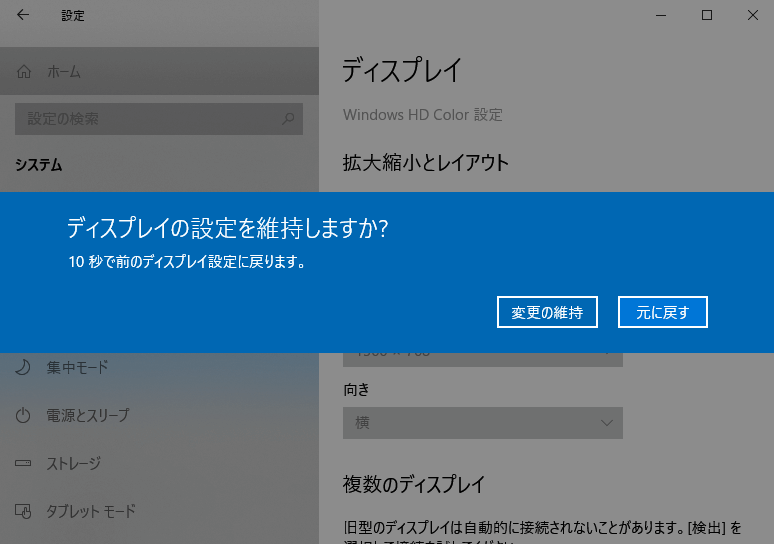
関連記事:MSIカメラが動作しない?写真付きの7つの解決策をご紹介!
方法7.ドライバーを更新する
MSIモニターがコンピューターの他のデバイスと連携して動作する場合、画面が表示されない問題が発生したのは、コンピューターに何か問題がある可能性があります。ドライバーのバージョンが古いことも「MSIモニタの電源が入らない」問題の原因となるため、ドライバーを更新して問題を解決できるかもしれません。詳しい手順は次の通りです。
- コンピューターケースを他の動作中のモニターに接続します。
- コンピューターの電源を入れます。次に、「Windows」と「R」キーを同時に押して、「ファイル名を指定して実行」ウィンドウを開きます。
- ボックス内に「devmgmt.msc」と入力し、「Enter」キーを押します。
- 「デバイスマネージャー」ウィンドウで、更新したいドライバーが属するカテゴリーを展開します。
- 目的のドライバーを右クリックし、メニューから「ドライバーの更新」を選択します。
- その後、画面の指示に従って処理を完了します。
- 上記の操作が完了したら、コンピューターケースをMSIモニターに再接続し、コンピューターを再起動して、エラーが修正されたことを確認します。
方法8.BIOSを更新する
古いBIOSも「MSIモニターが映らない」問題の原因になることがあります。BIOSのバージョンを確認・更新する方法を知りたい方は、こちらの記事をお読みください‐ガイド:Windows10 BIOSのアップデートとバージョンの確認
ただし、BIOSを更新すると、データが失われる可能性があります。この場合、更新する前にデータをバックアップしておくことが一番です。この操作を行うには、MiniTool Partition Wizardの「ディスクコピー」機能を使用することが推奨されます。詳しいチュートリアルは以下の通りです。
ステップ1.コンピュータケースを動作中のモニターに接続します。
ステップ2.コンピューターの電源を入れます。次に、MiniTool Partition Wizardをダウンロードし、PCにインストールします。
MiniTool Partition Wizard Freeクリックしてダウンロード100%クリーン&セーフ
ステップ3.外部記憶装置をコンピューターに接続し、MiniTool Partition Wizardを実行します。
ステップ4.左側のサイドバーから「ディスクコピー」オプションを選択します。
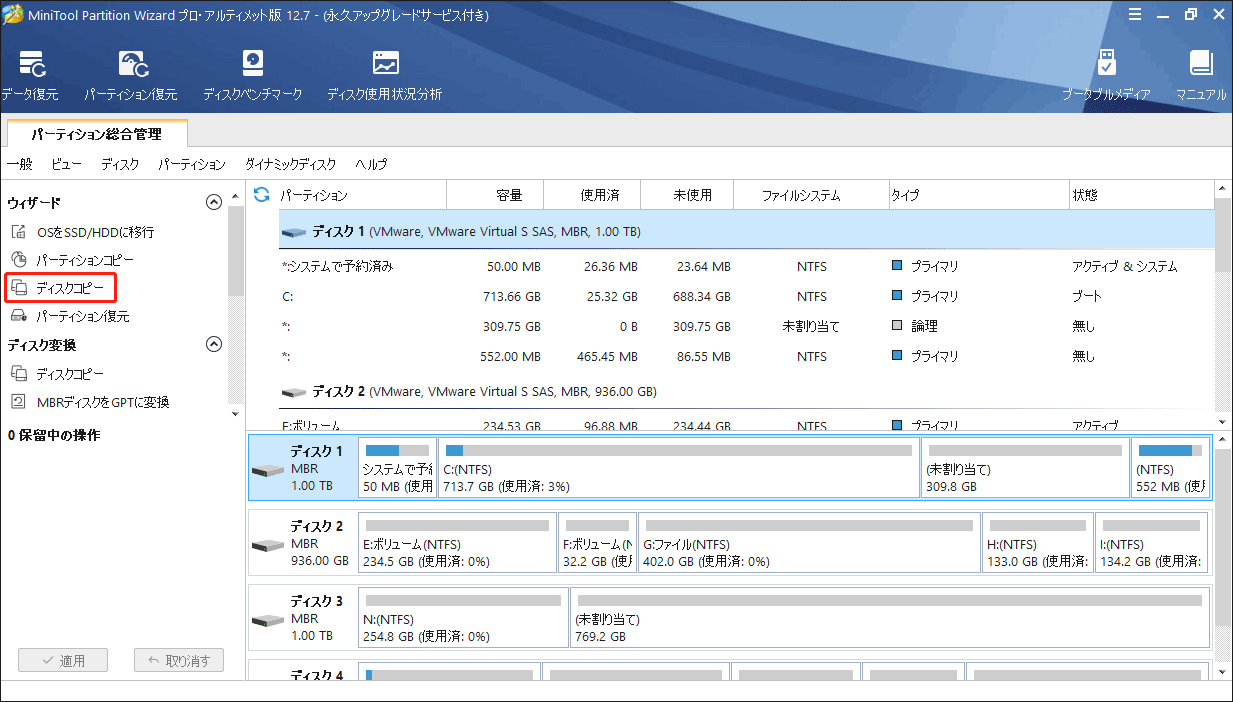
ステップ5.次に、コピーするディスク(ディスク1)を選択し、「次へ」をクリックします。
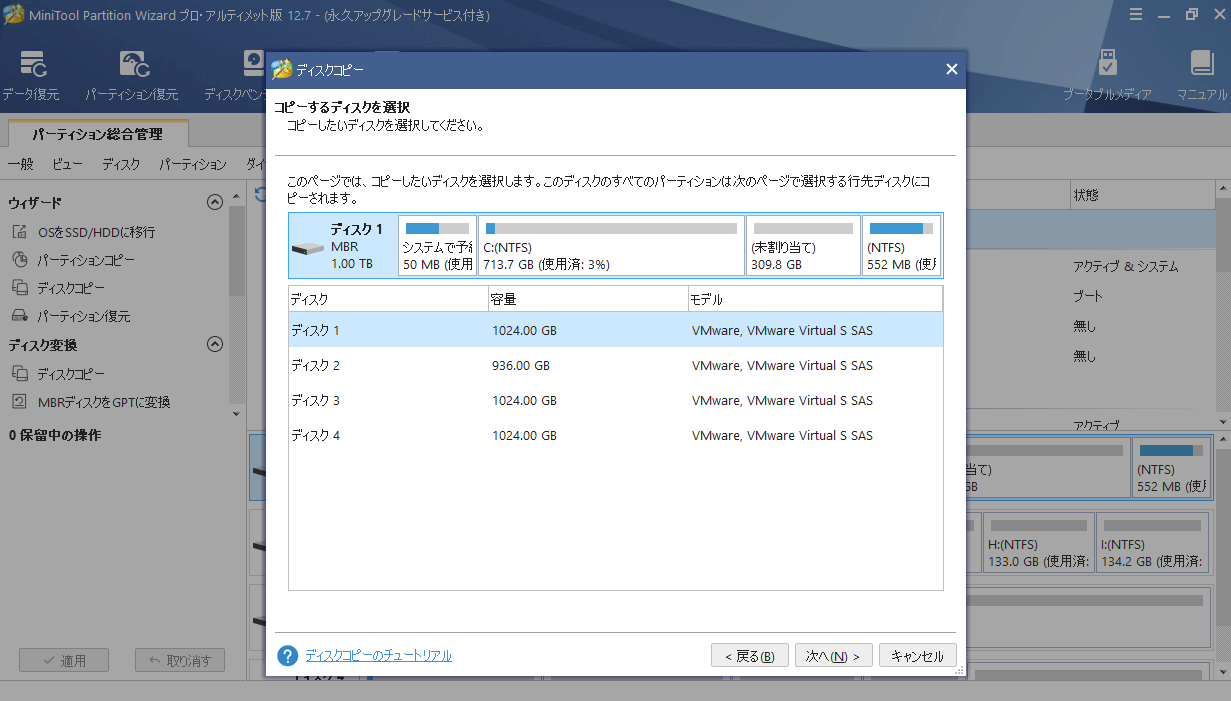
ステップ6.次に、保存先ディスク(ディスク2)を選択し、「次へ」ボタンをクリックします。その後、プロンプトウィンドウがポップアップ表示されます。そのディスクに重要なデータがない場合は、「はい」をクリックして続行します。
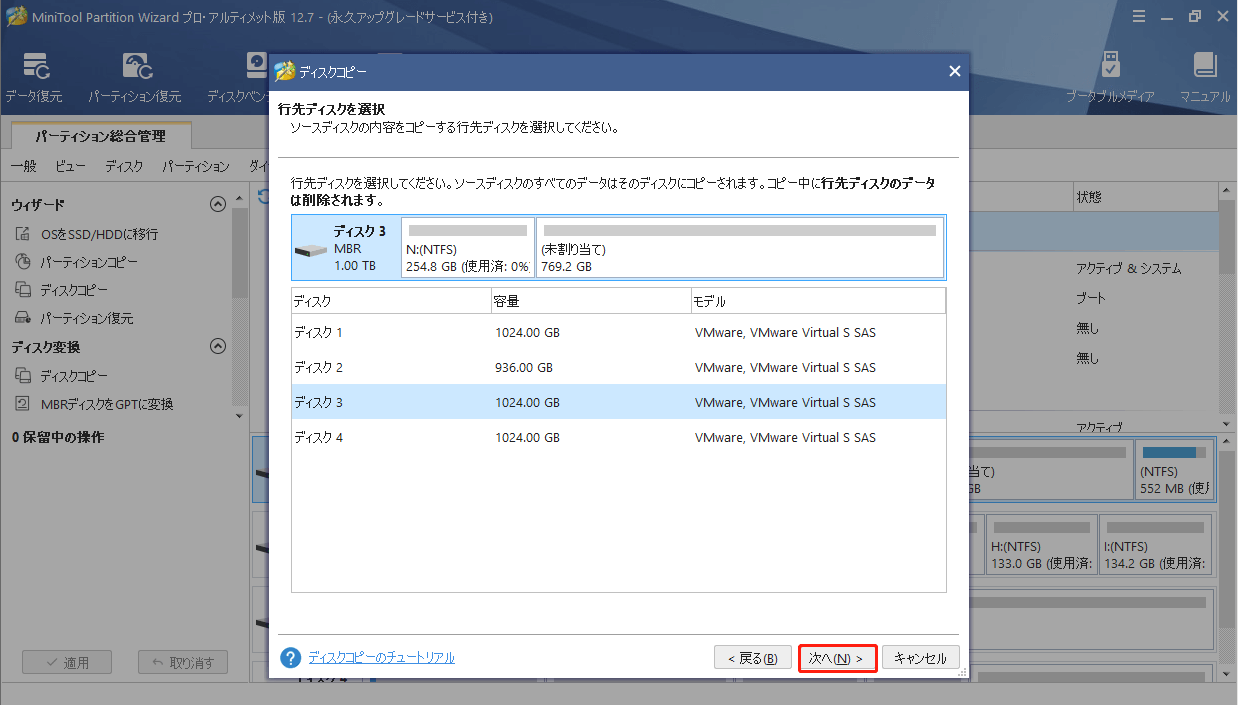
ステップ7.ニーズに応じてコピーオプションを選択し、「次へ」をクリックします。続いて、次のウィンドウで、「完了」ボタンをクリックします。
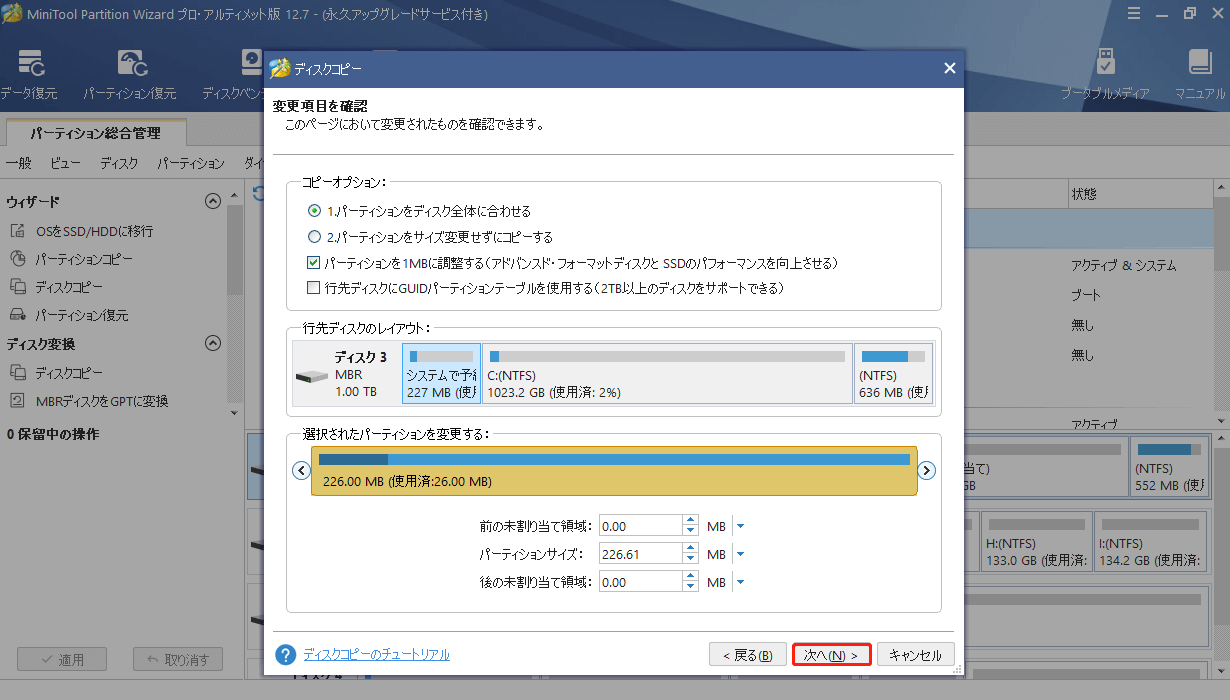
ステップ8.「適用」と「はい」をクリックして、変更を実行します。
方法9.最新のアップデートをアンインストールする
Windowsを更新した後に「MSIモニターが映らない」問題が発生した場合、最新のアップデートをアンインストールすることで問題が解決する可能性が高いです。では、以下の手順に沿って操作してください。
- 「設定」を開きます。
- 「更新とセキュリティ」>「Windows Update」に移動します。
- 下にスクロールして「更新の履歴を表示する」をクリックします。
- 次に、「更新プログラムをアンインストールする」をクリックします。
- 新しいウィンドウで最新のアップデートを選択し、「アンインストール」をクリックします。
- もう一度操作を確認します。アンインストールプロセスが実行した後、コンピューターを再起動し、問題が解決されたことを確認します。
- それでもMSIモニターが映らない場合は、GPUドライバーをリセットすることをお勧めします。
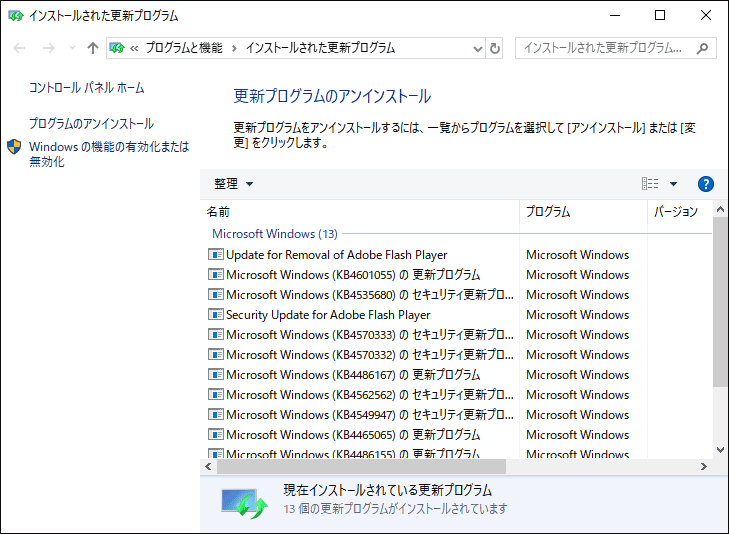
方法10.グラフィックカードを再インストールする
GPUが正しい場所に取り付けられていない場合、「MSIモニターが映らない」問題に遭遇することもあります。このエラーを解決するために、グラフィックボードを再度取り付けてみてください。では、次の手順に沿って操作してください。
- 電源ケーブルとPCの他の周辺機器の接続を外します。
- サイドパネルのネジを緩めて、GPUを取り出します。
- GPUを固定しているネジをすべて取り外し、電源ケーブルを取り外します。
- 回路に接触しないようにしながら、GPUを引き抜きます。
- 続いて、GPUを取り出し、慎重に交換します。
- 次に、モニターがGPUのモニターポートに正しく接続されていることを確認します。
- 先に取り外した他のパーツをすべて取り付け直し、サイドパネルを元に戻します。
- PCの電源ケーブルやその他の周辺機器の接続をすべて再接続します。最後に、PCを再起動し、モニターの画面がつかない問題が修復されるかどうかを確認します。
関連記事:【Windows 10/11】MSI Afterburnerが機能しない時の対処法6選
方法11.BIOSを初期化する
相補型金属酸化物半導体(CMOS)とは、コンピューターのマザーボード上にある少量のメモリで、基本入出力システム(BIOS)の設定を保存します。
CMOSをクリアするとBIOSの設定が初期値に戻るので、コンピューターが起動しない場合、または電源は入ってもディスプレイが表示されない場合は、CMOSをクリアしてマザーボードを修復できます。詳しい手順は次のとおりです。
- BIOSメニューに入ります。
- 次に、「F7」キーを押して「拡張モード」に入ります。 (コンピューターによって、拡張モードに入るために押すキーが異なります)。
- 「ブート」タブに移動し、「エラー発生時にF1入力を待つ」オプションを無効にします。
- 次に、「電源」ボタンを押して電源を切ります。
- すべての電源とバッテリーを取り外します。
- コンピューターに損傷を与えないように、すべての静電気が放電されていることを確認します。
- ノートパソコンのベースプレートを取り外します。
- CMOS電池を取り出します。コインのような形です。
- ノートパソコンの「電源」ボタンを10~15秒間長押しして、残っている電力を解放ます。この操作により、CMOSメモリとBIOSが初期化されます。
- CMOSバッテリーを交換し、ノートパソコンを再度組み立て、電源を入れ直し、ノートパソコンを再起動します。
- 再度BIOSに入り、「時刻と日付」をリセットします。次に、「F10」キーと「Enter」キーを押して変更を保存します。
- 上記の操作が終了後、エラーが修復されるかどうかを確認します。
最近、「MSIモニターが映らない」問題に遭遇しました。ずいぶん悩まされました。幸いなことに、この記事の指示に従ってエラーを修正しました!その方法を皆さんと共有したいのです。Twitterでシェア
結語
この記事では、「MSIモニターが映らない」問題を解決するための11の対処法を提供します。モニターの画面が表示されない問題を解決するために、これらの修正方法を自分で試してみてください。
このエラーを修正する他の方法をご存知ですか?以下のコメント欄で、ご意見またはご経験をお聞かせください。また、MiniTool Partition Wizardを使用する際に問題が発生した場合は、[email protected]までお問い合わせください。できるだけ早くお返事させていただきます。
