一部のユーザーは、コンピューターゲームをプレイしている時に、イベントビューアーで「ドライバーPCIは子デバイスに無効なIDを返しました」というエラーが発生したと報告しています。あなたも同じエラーに遭遇したら、この記事をお見逃しなく。MiniToolは、このイベントビューアーエラーを修正するための役に立つソリューションを提供します。
「ドライバーPCIは子デバイスに無効なIDを返しました」エラーは、通常、Windowsイベントビューアーに表示されます。この問題は、しばらくゲームをプレイした後、またはランダムに発生することがよくあります。ユーザーの話によると、このエラーはWindows 7だけでなく、Windows 8.1やWindows 10でも発生するそうです。
「ドライバーPCIは子デバイスに無効なIDを返しました」エラーが発生した原因
この問題について調査した結果、「ドライバーPCIは子デバイスに無効なIDを返しました」というエラーが発生したのは、次のような原因が考えられます。
- お使いのコンピューターに重複したXHCIコントローラードライバーがあります。
- RAMスティックが何らかのエラーを引き起こしました。
- お使いのコンピューターのチップセットドライバーが古くなります。
- お使いのコンピューターのBIOSが古いです。
- お使いのコンピューターに、競合するAVソフトウェアがあります。
- お使いのコンピューターに一部の種類のシステムファイルが破損しました。
- お使いのコンピューターに競合するmodsがあります。
- お使いのコンピューターのハードウェアコンポーネント間で、ドライバーの競合があります。
これらは、Windowsイベントビューアーの「ドライバーPCIは子デバイスに無効なIDを返しました」エラーが発生した原因です。続いて、有用な解決策をいくつかご紹介します。手順通りに自分でこのエラーを解決してみましょう。
対処法1.オンボードグラフィックスカードを無効にする
コンピュータのハードウェアパーツ間でドライバーが競合している場合、オンボードグラフィックカードを無効にすることで、Windowsイベントビューアーで「ドライバーPCIは子デバイスに無効なIDを返しました」エラーを修正できます。操作手順は以下の通りです。
- セーフモードでパソコンを起動します。
- その後、「Windows」キーと「S」キーを同時に押して、検索窓を開きます。
- 次に、検索バーに「デバイス マネージャー」と入力し、「Enter」キーを押して、「Windows デバイス マネージャー」を開きます。
- 新しいウィンドウで、「ディスプレイ アダプター」をクリックし、グラフィックカードを表示させます。
- 次に、オンボードグラフィックスを右クリックし、メニューから「デバイスを無効にする」を選択します。
- その後、この操作によって関連する機能が停止することを通知するポップアップウィンドウが表示されます。「はい」をクリックして続行します。
- 最後に、コンピューターを再起動し、このイベントビューアーエラーが修正されるかどうか確認してください。
上記で問題を解決しない場合は、グラフィックドライバーを更新するとエラーを修復できます。グラフィックドライバーを更新するには、以下の手順に沿って操作してください。
- 「デバイスマネージャー」ウィンドウに移動し、上記の手順にしたがって「ディスプレイアダプター」を展開します。
- 次に、グラフィックドライバーを右クリックし、メニューから「ドライバーの更新」を選択します。
- 次のウィンドウで、「ドライバーソフトウェアの最新版を自動検索」オプションを選択します。
- その後、コンピューターが自動的にインターネットから最新のドライバーを検索してインストールします。
- 上記の操作が完了したら、「ドライバーPCIは子デバイスに無効なIDを返しました」エラーが修正されるかどうかを確認します。
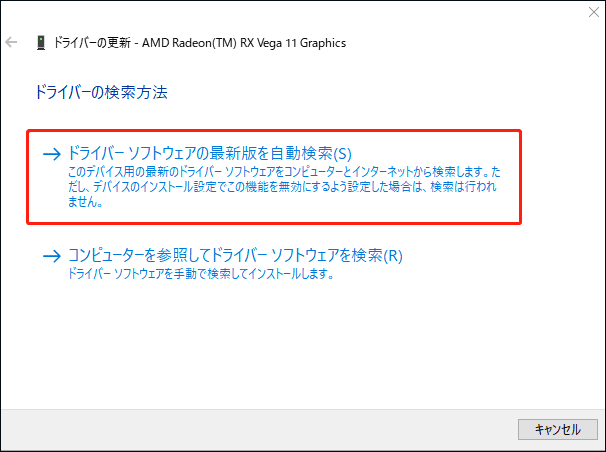
対処法2.Windowsの自動再起動機能を無効化する
また、Windowsの自動的に再起動する機能を無効にしてから、エラーを解析してトラブルシューティングすることができます。具体的には、次のガイドをお読みください。
- コンピューターでコントロールパネルウィンドウを開きます。
- 「表示方法」が「カテゴリ」に設定してから、「システムとセキュリティ」オプションを選択します。
- 次に、次のページで「システム」オプションを選択します。
- 下にスクロールして、新しいウィンドウで「システムの詳細設定」リンクをクリックします。
- 「起動と回復」セクションから設定を選択します。
- 「自動的に再起動する」ボックスのチェックを外し、「OK」ボタンをクリックして変更を保存します。
- 「システムのプロパティ」ウィンドウに戻り、もう一度「OK」をクリックします。
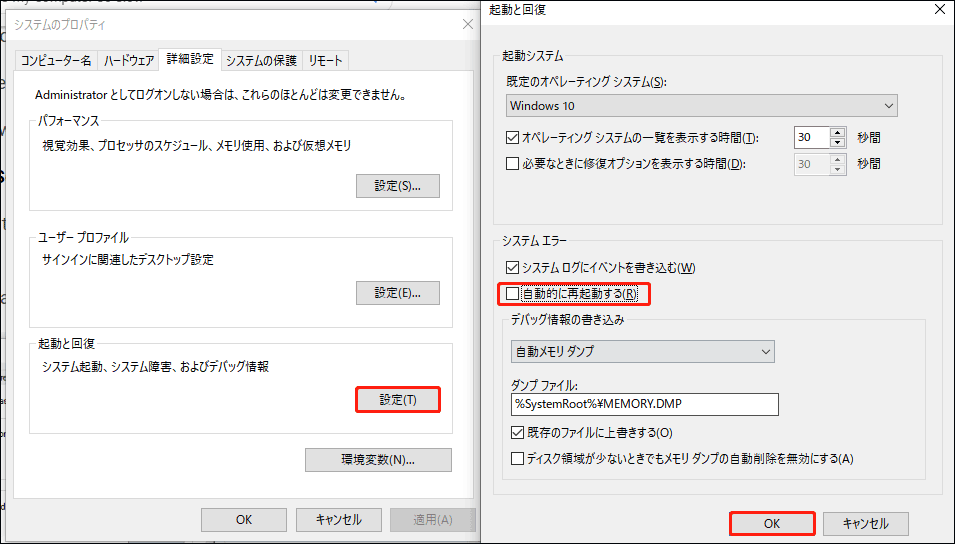
対処法3.XHCIコントローラーをアンインストールする
ドライバーPCIが子デバイスに無効なIDを返すエラーが発生したのは、互いに競合する2つのドライバーが原因である可能性もあります。このような場合、XHCIコントローラーをアンインストールすることでエラーを解決することができます。詳しい操作は次の通りです。
- 「ファイル名を指定して実行」ウィンドウを開きます。
- 「devmgmt.msc」と入力し、「Enter」キーを押して、「デバイスマネージャー」ウィンドウを開きます。
- 新しいウィンドウで、下にスクロールして「ユニバーサル シリアル バス コントローラー」カテゴリを展開します。
- 次に、「Texas Instruments XHCIコントローラー用ドライバー」を右クリックし、メニューから「デバイスのアンインストール」を選択します。
- この2つのドライバーをアンインストールした後、コンピューターを再起動し、「ドライバーPCIは子デバイスに無効なIDを返しました」エラーが修正されるかどうかを確認します。
対処法4.RAMをチェックする
「ドライバーPCIは子デバイスに無効なIDを返しました」エラーの原因がメモリ障害であると思われる場合、RAMスティックをテストしてメモリ障害があるかどうかを調査することができます。
デュアルチャンネルセットアップをお持ちの場合、まずRAMスティックの1本を取り外してください。次に、異なるストレスキャンペーンでRAMをテストし、同じようなエラーが再び発生するかどうかを確認します。
さらに、一部のツールを使って、RAMスティックの完全性をスキャンすることもおすすめです。RAMにエラーが見つからない場合は、他の方法を試してみる必要があります。
対処法5.アバスト アンチウイルスをアンインストールする
アバスト アンチウイルスをWindows PCのデフォルトAVとして使用している場合、このエラーが発生したら、アバスト アンチウイルスをアンインストールする必要があります。コンピューターにアバスト アンチウイルスをインストールしていると、ドライバーPCIが無効なIDを返したというエラーが発生する報告が数多くです。このアプリケーションをお使いの場合、次の方法を参照に、「ドライバーPCIは子デバイスに無効なIDを返しました」エラーを修復してください。
- 「Windows」と「R」キーを同時に押し、「ファイル名を指定して実行」ウィンドウを開きます。
- ボックスに「cpl」と入力し、「Enter」キーを押して「プログラムと機能」ウィンドウを開きます。
- 新しいウィンドウで下にスクロールし、インストールされているアプリケーションのリストでアバストを見つけます。
- アバストアプリを右クリックし、メニューから「アンインストール」を選択します。
- その後、画面の指示に従ってアンインストールプロセスを完了します。
- 最後に、コンピューターを再起動し、「ドライバーPCIは子デバイスに無効なIDを返しました」エラーが修正されたことを確認します。
対処法6.チップセットドライバーを更新する
お使いのコンピューターのチップセットドライバーが古い場合、「ドライバーPCIは子デバイスに無効なIDを返しました」というエラーに遭遇することもあります。一部の人々は同じエラーを経験し、チップセットドライバーを更新することでこの問題を解決しました。チップセットのアップデート方法は、ブランドによって異なります。この方法を試したい方は、下記の投稿をお読みください:
- インテルチップセットドライバーのダウンロード・インストール・チェック方法【Windows 11/10】
- AMD Ryzen チップセットドライバーのダウンロード/インストール/アンインストール方法【Windows 11/10 】
対処法7.BIOSを更新する
BIOSが古いと、「ドライバーPCIは子デバイスに無効なIDを返しました」というイベントビューアーエラーも発生します。この記事を読んで、BIOSが最新かどうかをチェックすることができます。BIOSが古い場合は、BIOSを更新して問題を修正してみてください。詳しい情報は、こちらの記事をお読みください‐ガイド:Windows10 BIOSのアップデートとバージョンの確認
ただし、BIOSの更新にはリスクも伴います。うっかり手順を間違えると、コンピューターは簡単に壊れてしまいます。したがって、コンピューターのデータのバックアップを作成しておくことがお勧めします。
対処法8.インストールメディアを使用してWindows 10をクリーンインストールする
上記のすべての解決策で「ドライバーPCIは子デバイスに無効なIDを返しました」エラーが解決しない場合は、Windowsのクリーンインストールを実行してこのエラーを修正できます。では、下の手順に沿って操作してください。
パート1.システムをバックアップする
インストール時にすべてのファイルが削除されるため、事前に重要なファイルをバックアップしておいてください。
コンピューターのデータをバックアップするには、MiniTool Partition Wizardの「ディスクコピー」または「パーティションコピー」機能を使用することをお勧めします。この2つの機能はどちらもデータのバックアップに役立ちます。
ステップ1.MiniTool Partition Wizardをコンピューターにダウンロードし、インストールします。
一般的なディスクやパーティションのバックアップであれば、無料版で十分です。なお、システムパーティションやディスクのデータをバックアップしたい場合は、プロ版またはそれ以上のバージョンをダウンロードする必要があります。
MiniTool Partition Wizard Freeクリックしてダウンロード100%クリーン&セーフ
ステップ2.外付け記憶装置をパソコンに接続し、このアプリを起動します。
ステップ3.左サイドバーから「ディスクコピー」を選択します。
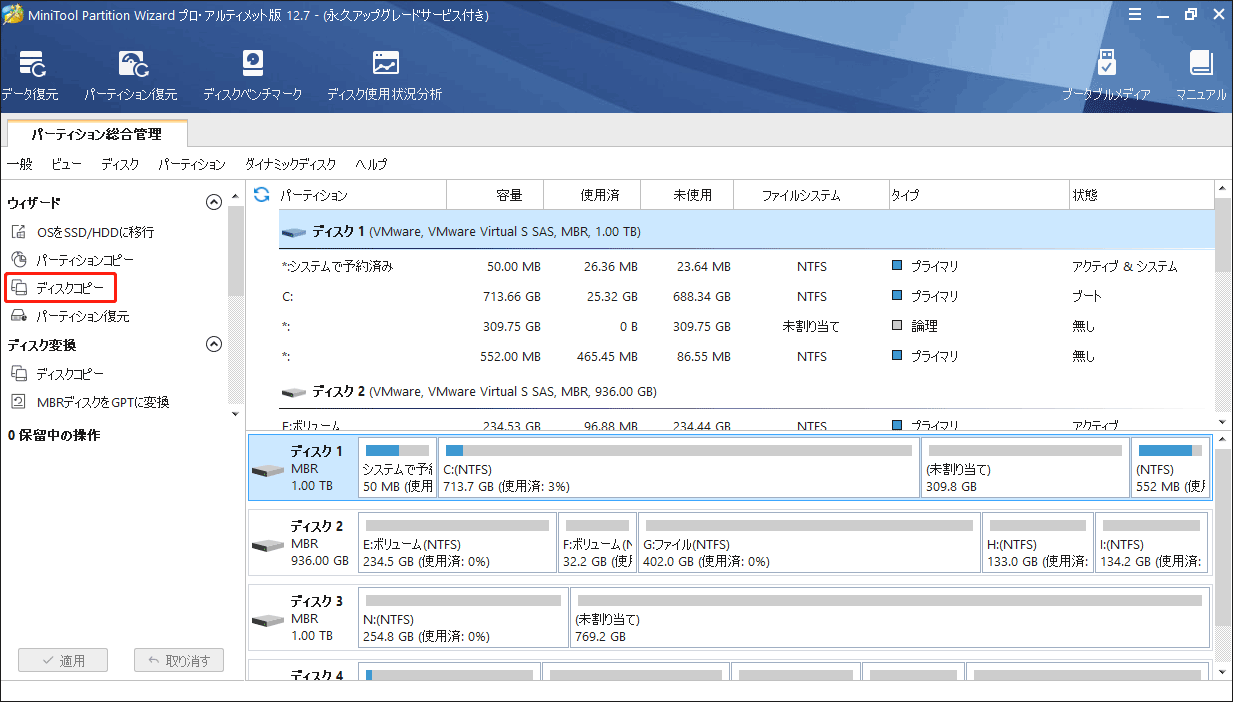
ステップ4.コピーするディスクを選択し、「次へ」をクリックします。ここでは、ディスク1を選択します。
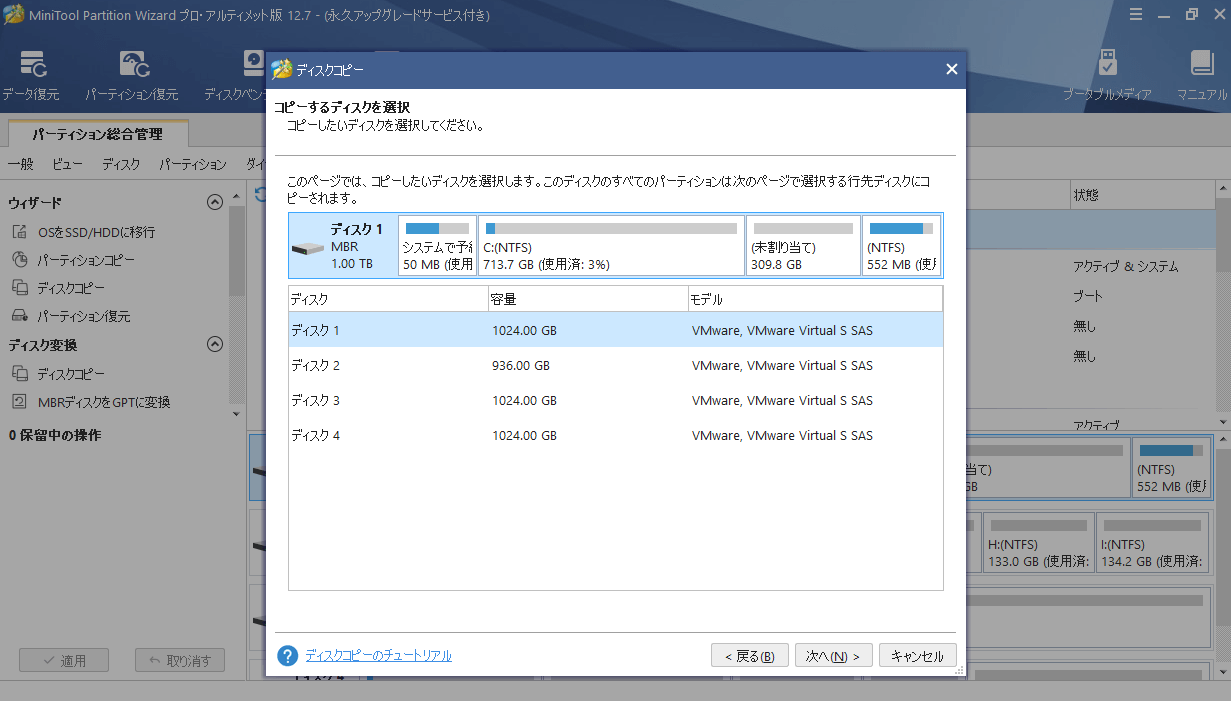
ステップ5.次に、ターゲットディスク(ディスク3)を保存場所として選択し、「次へ」ボタンをクリックします。その後、プロンプトのウィンドウが表示されます。重要なデータがない場合は、「はい」をクリックして続行します。
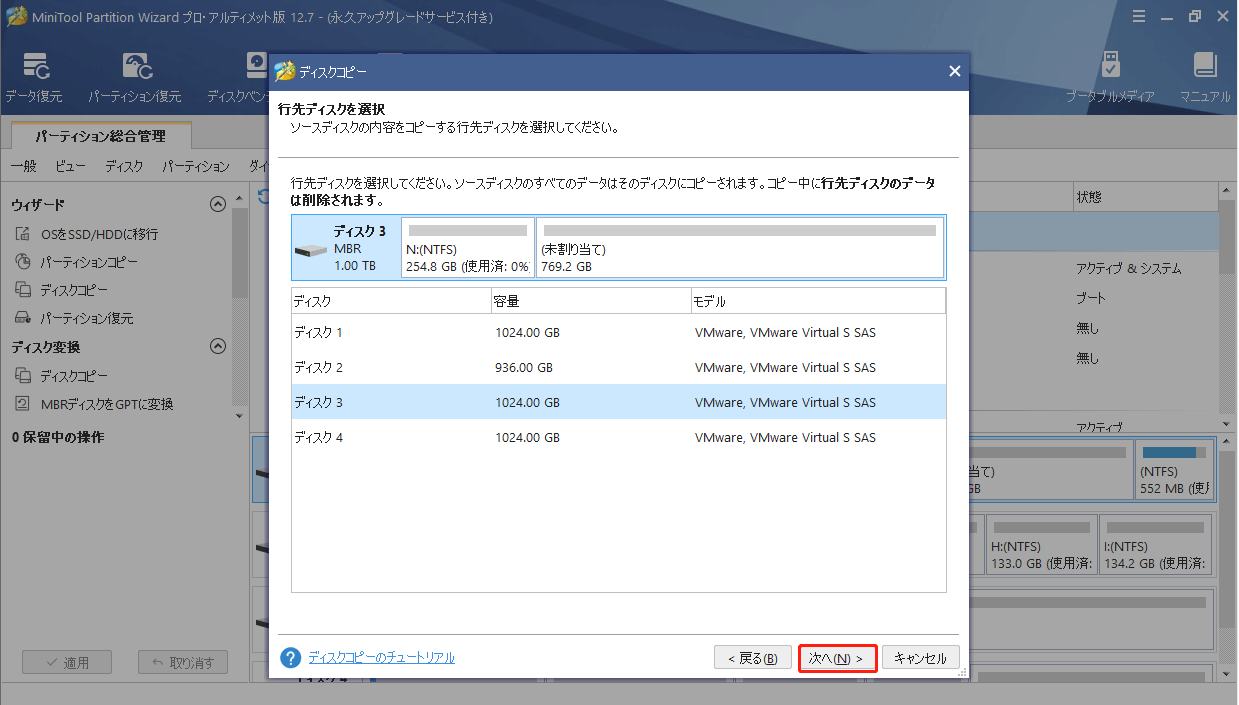
ステップ6.ニーズに応じてコピーオプションを選択し、「次へ」をクリックします。次のウィンドウで、「完了」ボタンをクリックします。
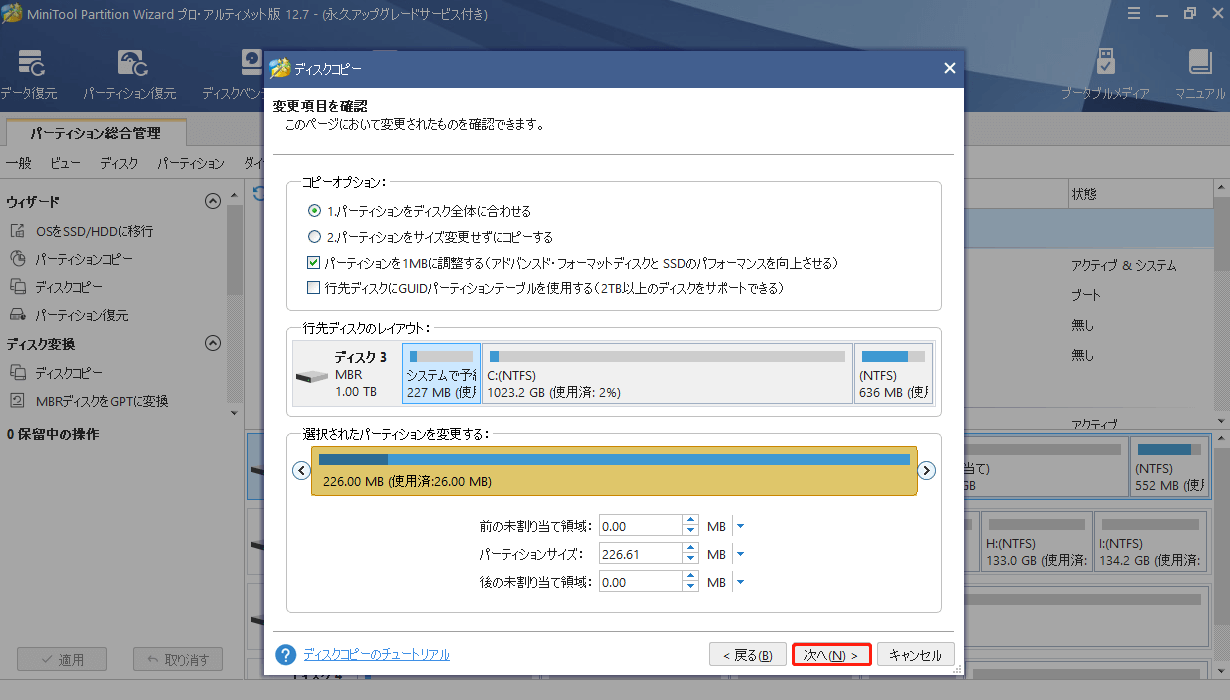
ステップ7.「適用」と「はい」をクリックして、変更を実行します。
パート2.Windows 10をクリーンインストールする
ステップ1.まず、安定したインターネット接続環境があることを確認します。次に、8GB以上の空き容量を持つUSBメモリを用意します。
ステップ2.USBメモリを使用して、インストールメディアを作成します。以下の手順にしたがって操作してください。
- 公式ウェブサイトからWindows 10メディア作成ツールをダウンロードします。
- そして、このツールを使って、USBブータブルソフトのインストールメディアを作成します。
ステップ3.コンピューターを再起動し、USBメモリからコンピューターを起動します。
ステップ4.最初のWindowsセットアップ画面が表示されたら、言語、時間、通貨形式、キーボードを指定します。
ステップ5.次に、「次へ」を選択し、「今すぐインストール」をクリックして続行します。
ステップ6.続いて、「プロダクトキーがありません」を選択します。リストからインストールするオペレーティングシステムを選択します。
ステップ7.ライセンス条項に同意し、インストールのタイプとして2番目のオプションを選択します。
ステップ8.「システム予約パーティション」と「パーティション2」を削除します。
ステップ9.その後、未割り当て領域を選択し、「次へ」をクリックして続行します。
ステップ10.プロセスが完了したら、画面の指示に従って、コンピューターを設定します。
常に「ドライバーPCIは子デバイスに無効なIDを返しました」エラーに遭遇する方は、この記事でいくつかの有用な対処法を紹介したので、お見逃しなく。Twitterでシェア
結語
この記事を読んだ後、「ドライバーPCIは子デバイスに無効なIDを返しました」というエラーを修正する方法を知っていますか?この記事がお役に立てれば幸いです。また、このイベントビューアーエラーを修正するため、他の方法をご存知でしょうか?以下のコメント欄で、皆さんのご意見、ご経験を共有してください。また、MiniTool Partition Wizardを使用する際に問題が発生した場合、お気軽に[email protected]までお問い合わせください。できるだけ早くお返事させていただきます。