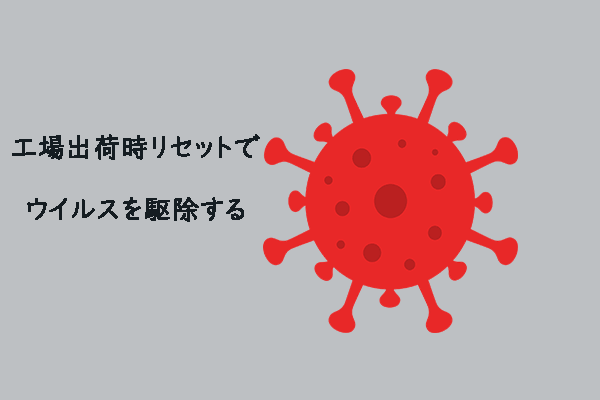工場出荷時のリセットとは?
工場出荷時のリセットとは、ハードウェアリセット、ハードリセット、マスターリセット、初期化とも呼ばれ、使用したデバイスを購入する際の状態に戻すことを指します。工場出荷時のリセットでは、ファイル、設定、アプリケーションなどのすべてのデータをお使いのデバイスから削除します。同時に、オペレーティングシステムも再インストールされます。
工場出荷時のリセットはコンピューターに有害ではなく、動作が遅い、理由もなくフリーズするなど、デバイスに関連するソフトウェアの問題を解決するために使用されます。デバイスを初期化・工場出荷時の状態に戻すことで、コンピューターの稼働動作が速くなります。そして、個人データを漏洩することを避けることができます。このプロセスは、ノートパソコンを譲渡したり、売却したりする場合に非常に重要です。
工場出荷時のリセットにかかる時間や、リセット時間に影響する要因について知りたい方は、こちらのガイドをご覧ください‐パソコンを初期化するにはどれくらい時間がかかりますか? スピードアップする方法は?
MSIノートPCを工場出荷時に戻す原因
工場出荷時のリセットは、MSIノートパソコンのエラーやソフトウェア問題を取り組むための効果的な方法です。工場出荷時に戻すことは、すべての電子機器やすべてのケースで推奨されるわけではありませんが、特に以下のような場合は、MSIノートパソコンに新たな生命を吹き込むことができます。
- デバイスの故障を修復する
- ウイルスやファイルのクリーンアップ
- メモリ領域と設定のクリア
- デバイスのパフォーマンスを向上させる
- デバイスを他人に販売または譲渡する
MSIノートPCを初期化・工場出荷時に戻す方法
今回の記事は主にあなたのようなMSIユーザーに、パスワードなしでMSIゲーミングノートパソコンを工場出荷時にリセットする3つの方法を説明します。その方法は、Windows回復環境、Windowsリセットユーティリティ、およびUSBメモリを使用して初期化することです。MSIノートパソコンを工場出荷時にリセットしたい場合、完全なガイドを得るために引き続きお読みください。
工場出荷時のリセットの主な手順は、WindowsノートパソコンでもApple MacBookでも同様です。Appleのノートパソコンを初期化するための完全なガイドについては、この記事をお読みください-MacBookを完全にフォーマット・消去する方法
事前準備:大切なファイルをバックアップする
前述の通り、PCの初期化によってデバイス上に復元されたすべてのファイル、フォルダー、写真、アプリケーションおよびその他の個人情報が削除されるため、慎重に実行する必要があります。したがって、MSIノートパソコンを工場出荷時にリセットする前に、本格的なバックアップソフトで重要なファイルのバックアップを作成することを強くお勧めします。
Windowsの内蔵バックアップツールとサードパーティ製バックアップソフトの両方が、重要なファイルのバックアップをサポートできます。ただし、サードパーティ製のバックアップソフトを使用する場合、バックアップ操作が非常に明確で簡単なので、コンピューターやバックアップの専門家でなくても、わかりやすく実行できます。
Windows内蔵バックアップツールとMiniTool ShadowMakerの違いをご存知でしょうか?このガイドは満足のいく答えを提供します-Windows 10 vs Windows 11バックアップと復元 vs MiniTool ShadowMaker
ファイルをバックアップするには、無料のプロフェッショナルバックアップソフト‐MiniTool ShadowMakerを使用することをお勧めします。このツールを使用して、Windows 11/10/8/7のファイル、フォルダー、システム、パーティション、ディスクをバックアップすることができます。
さらに、バックアップの習慣やニーズに応じて、毎日、毎週、毎月、さらにはイベント時に、重要なファイルの定期バックアップを設定することができます。また、完全バックアップ、増分バックアップ、差分バックアップの3つのバックアップモードを選択できます。それでは、大切なファイルをバックアップする方法をステップバイステップでご紹介します。
ステップ1.MiniTool ShadowMakerをダウンロード、インストールしてから、このツールのショートカットをダブルクリックして実行します。
MiniTool ShadowMaker Trialクリックしてダウンロード100%クリーン&セーフ
ステップ2.「体験版で続く」をクリックして30日間の無料体験を開始します。その後、「バックアップ」ページに移動します。
ステップ3.「ソース」>「フォルダーとファイル」をクリックし、バックアップしたいファイルやフォルダーを選択できます。
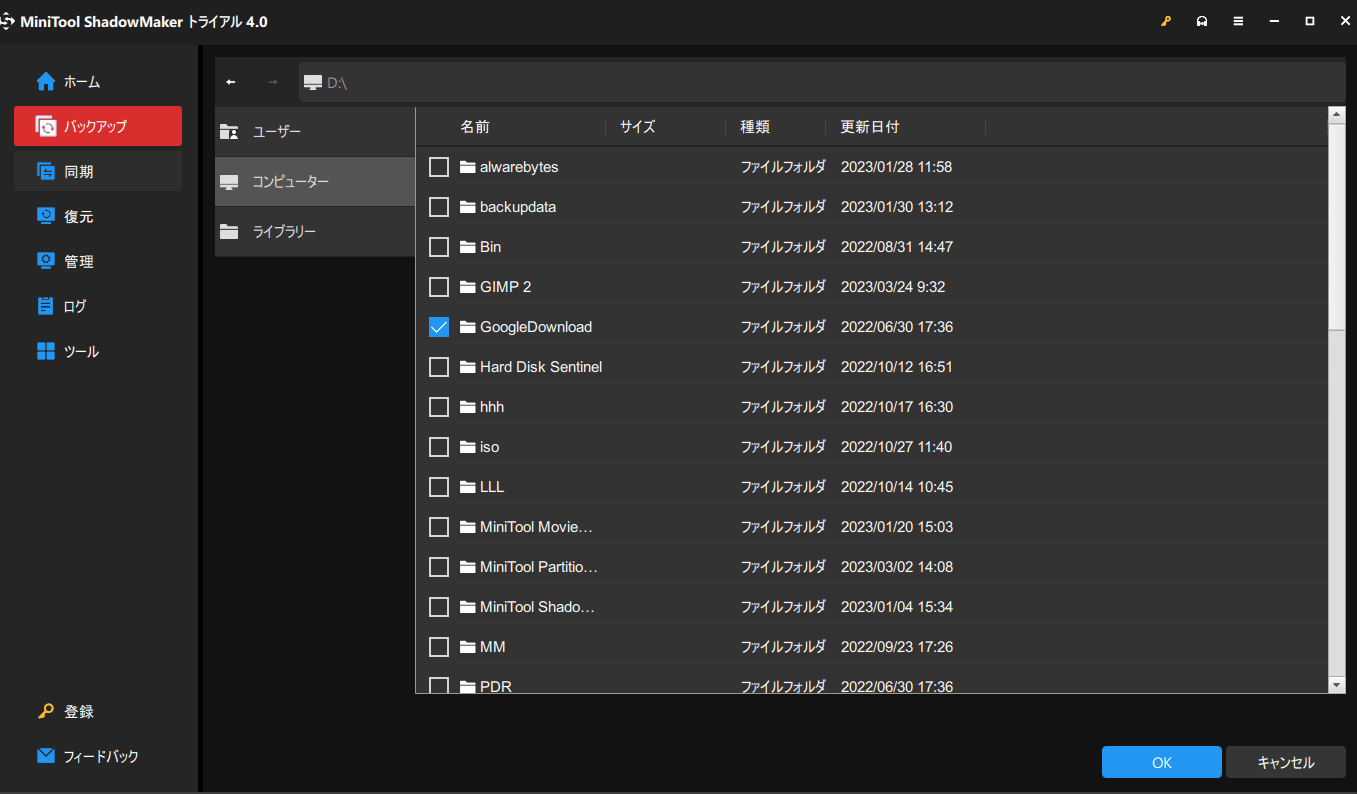
一度に複数のファイルをチェックすることもできます。
ご覧のように、MiniTool ShadowMakerは「バックアップ先」でバックアップイメージファイルのデフォルト保存パスを選択しております。次に、「今すぐバックアップ」をクリックしてバックアップタスクをすぐに開始できます。
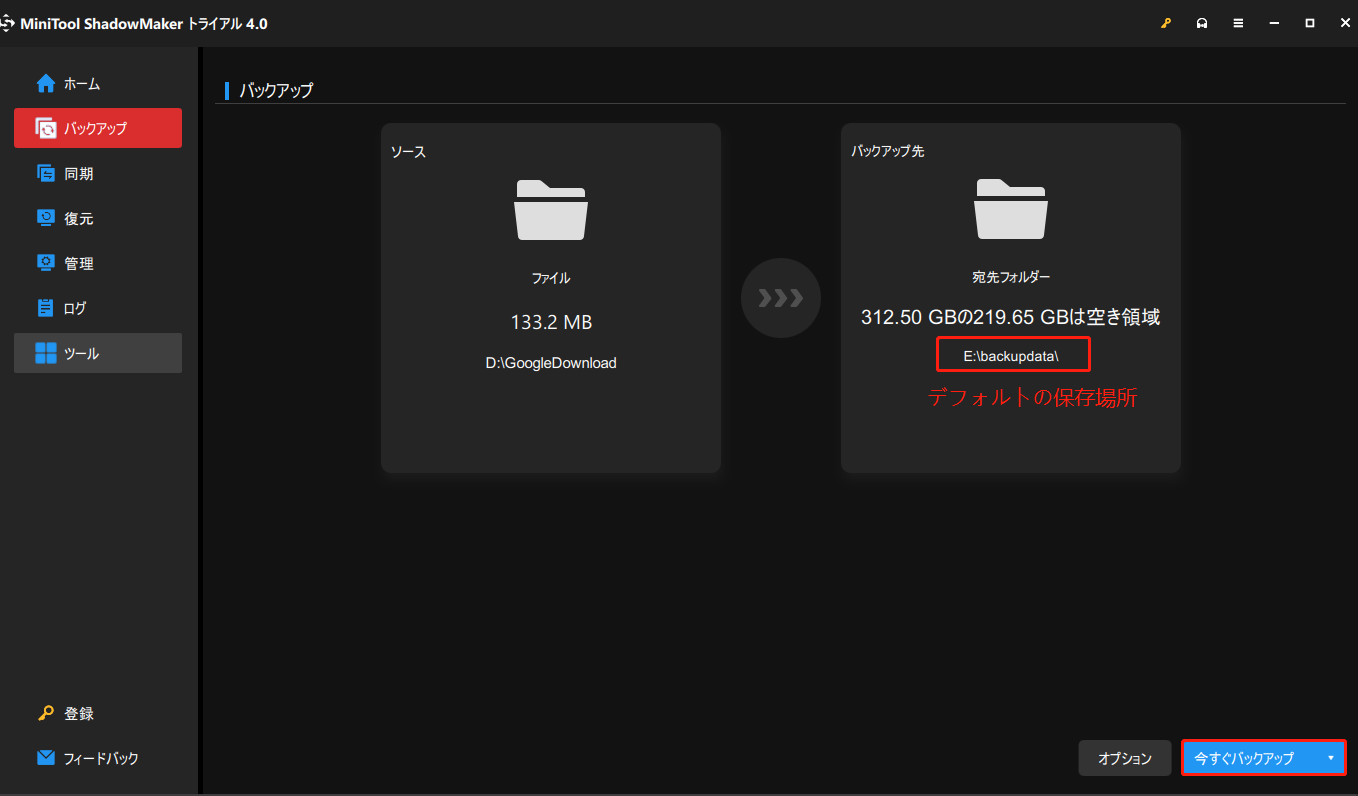
他のユーザーがバックアップにアクセスできないようにする場合、パスワード保護を有効にすることができます:「オプション」>「バックアップオプション」>「パスワード」>「パスワード保護を有効にする」>「パスワードの入力」の順に選択します。データの暗号化には「なし」「通常」「AES128」という3つのレベルが選択可能です。
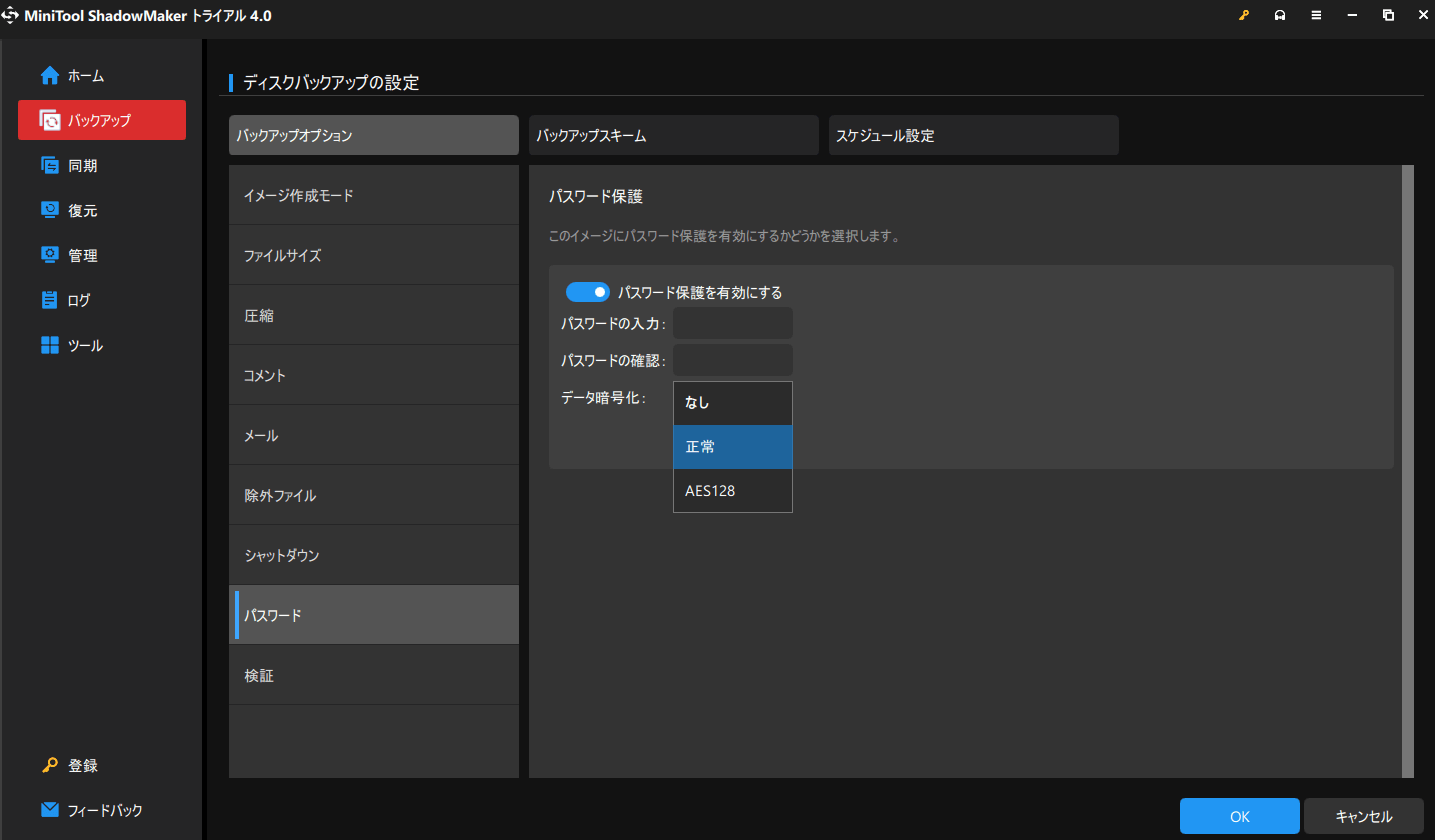
データのバックアップが成功したら、コンピューターを工場出荷時の設定にリセットすることができます。
WinREでMSIゲーミングノートPCを工場出荷時の設定にリセットする方法
他のメーカーと同様に、MSIのメーカーもハードドライブにプリインストールされた回復パーティションを提供しています。「F3」または「F11」を押せばこのパーティションにアクセスできます(ほとんどのMSI製ノートパソコンでは、「F3」を押します)。では、次の手順にしたがって操作してください。
ステップ1.コンピューターの電源を切ってから、再起動します。MSIロゴが画面に表示されると、「F3」または「F11」(お使いのコンピューターによって異なります)を繰り返し押して、Windows回復環境に入ります。
- ブートメニューが正常に表示されない場合は、ステップ1数回繰り返してください。
- このプロセス中に、電源アダプターが接続されていることを確認してください。
ステップ2.「オプションの選択」の「トラブルシューティング」をクリックします。
ステップ3.「トラブルシューティング」の下にある「MSI工場出荷時の設定に戻す」をクリックします。
ステップ4.続いて、「システムパーティションの復元」をクリックします。その後、「コンピューター上のすべてのファイルと設定がリセットされ、失われます。本当に続行しますか?」ということを通知する警告メッセージが表示されます。「はい」をクリックし、初期化プロセスを開始します。
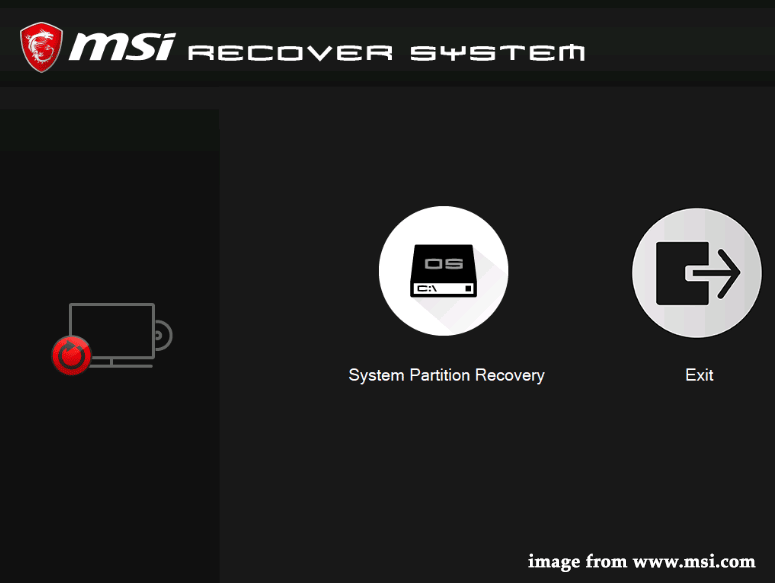
ステップ5.処理が終了したら、「OK」を押してセットアップを続行します。
ステップ6.「続行」をクリックして、コンピューターを再起動します。コンピューターが再起動され後、システムは工場出荷時の状態に戻ります。
関連記事:
1. Gatewayノートパソコンを初期化する方法【Windows 11/10/8/7】
2. Samsungノートパソコンを工場出荷状態に初期化する方法3選
WindowsリセットユーティリティでMSIゲーミングノートパソコンを出荷時設定にリセットする方法
Windows 10/11には、「このPCを初期状態に戻す」というオプションが組み込まれており、OSを迅速に工場出荷時の設定に戻すことができます。これは、メーカーの回復パーティションを使用してWindowsを再インストールすることよりも、もっと便利な方法です。
ステップ1.「Win+I」キーを同時に押して、「Windowsの設定」を開きます。
ステップ2.設定メニューで、下にスクロールして「更新とセキュリティ」を見つけ、クリックします。
ステップ3.「回復」タブの「このPCを初期状態に戻す」の下にある「開始する」ボタンをクリックします。
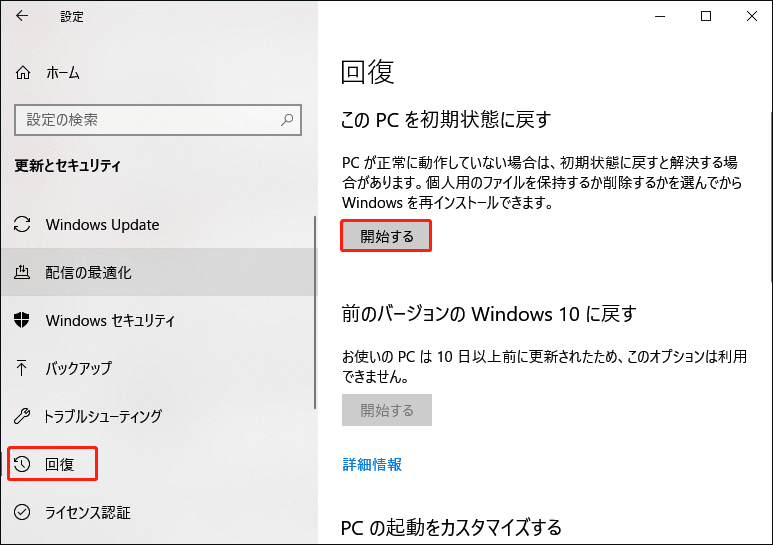
ステップ4.すると、「個人用ファイルを保持する」と「すべて削除する」の2つのオプションが画面に表示されます。一番目のオプションは、個人的なファイルを保持します。後者はMSIノートパソコン上のすべての設定、アプリ、ファイルを削除します。
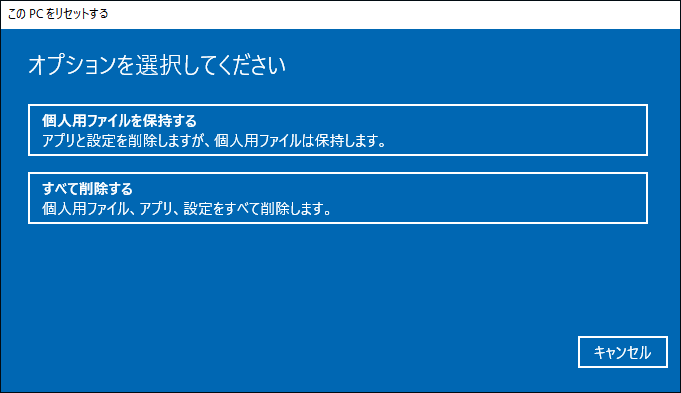
ステップ5.次に、「クラウドダウンロード」または「ローカル再インストール」を選択し、画面の指示に従ってMSIノートPCを工場出荷時にリセットします。
この方法はお役に立ちましたか?「このPCを初期状態に戻す」機能は機能しない場合があります。心配しないでください。こちらのガイドで、簡単で実行可能な解決策を見つけることができます‐このPCを初期状態に戻すが失敗する場合の対処法
USBメモリ経由でMSIノートパソコンを工場出荷時状態に戻す方法
MSIノートパソコンが起動に失敗したり、ブルースクリーン・オブ・デス、ブラックスクリーン、フリーズなどの不具合が発生した場合、USBフラッシュドライブ経由で初期化・工場リセットを実行することができます。このプロセスを行うには、次の手順に沿って操作してください。
手順1:Windows 10インストールメディアをダウンロードする
ステップ1. 別のコンピューターでMicrosoft センターにアクセスします。
ステップ2.「PC への Windows 10 のインストールをご希望ですか?」セクションの下にある「ツールを今すぐダウンロード」ボタンをクリックします。
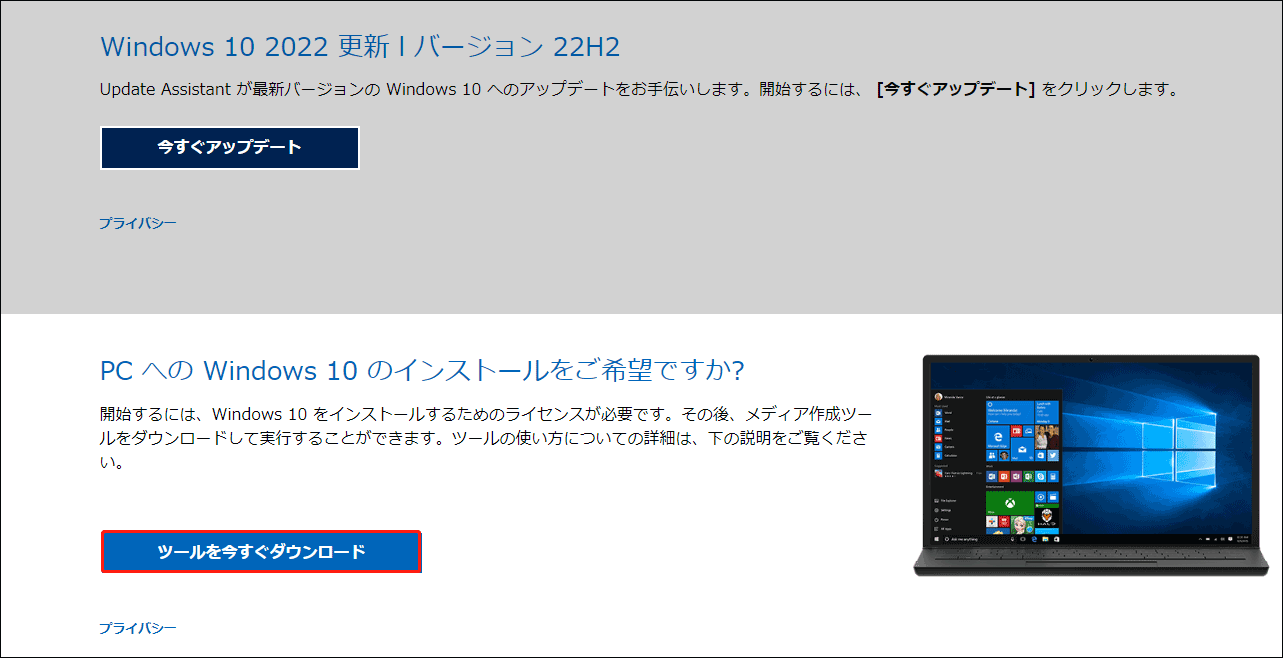
ステップ3.ダウンロードが完了したら、「メディア作成ツール」を実行し、「別のPC用のインストールメディアを作成する」を選択します。
ステップ4.「UAC」ウィンドウがポップアップしたら、「はい」をクリックします。
ステップ5.次に、USBメモリをコンピューターに接続し、ブータブルUSBドライブを作成します。
USBメモリがパソコンに認識されない場合、どうすればいいのですか?悩む必要はありません!このガイドに記載されている対処法を読んで、問題を解決しましょう‐USBが認識されない原因と対処法|USBメモリのデータ復元方法
ステップ6.言語、エディションおよびアーキテクチャを選択します。その後、ガイダンスに沿って手続きを進め、最後に「完了」を押します。
関連記事:【Windows 10/11】メディア作成ツールが動作しない場合の対処法
手順2:メディア作成ツールでWindows 10を再インストールする
ステップ1.パソコンからUSBフラッシュドライブを取り出して、MSIノートパソコンに接続します。
ステップ2.故障したノートPCを再起動し、言語やその他の環境設定を選択して続行します。
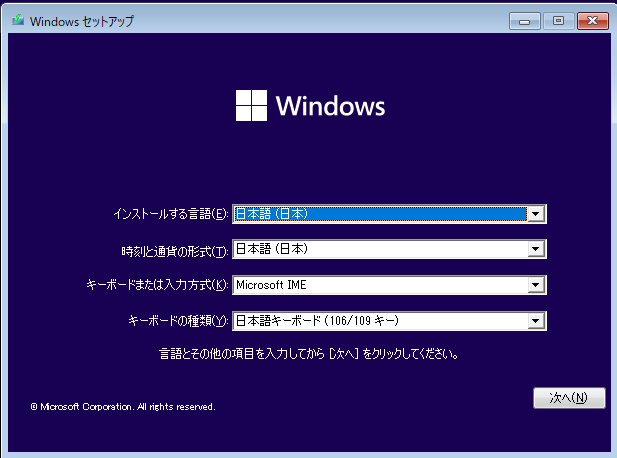
ステップ3.「次へ」>「今すぐインストール」>「プロダクトキーを入力してWindowsを起動する」または「スキップ」を選択>「ライセンス条項に同意します」にチェック→「次へ」→「カスタマイズ」をクリックします。
ステップ4.「Windowsをインストールする場所」でパーティションを選択し、画面上のガイドに従って再インストールを完了します。
Windows 10の工場出荷時リセットを実行した後、ファイルが紛失された場合は、この記事を参考にファイルを復元してください‐初期化したノートパソコンからデータを復元する方法|PCを初期状態に戻す
結語
まとめると、初期化・工場のリセットを実行すると、新しいシステムが手に入ります。サードパーティのソフトウェア、システム設定の変更、破損したシステムファイル、マルウェア感染によって起こった問題は、工場出荷時のリセットによって簡単に解決できます。なお、最も重要なのは、初期化作業を実行する前に、MiniTool ShadowMakerですべての重要なファイルをバックアップすることをお忘れなく。
この記事では、パスワードなしでMSIゲーミングノートPCを工場出荷時状態に戻す方法について、3つの実行可能な方法を段階的に提供しました。上記の方法を試した場合は、どの方法が役立つかお知らせください。 その他のご質問やご提案については、以下のコメント欄にコメントをお寄せください。また、[email protected]までお問い合わせください。お読みいただきありがとうございました!
MSIノートパソコンを工場出荷時にリセットする方法 よくある質問
Windows 10の場合:「設定」>「更新とセキュリティ」>「回復」の順に進み、「このPCを初期状態に戻す」セクションの「開始する」をクリック>「すべて削除する」>「クラウドダウンロード」または「ローカル再インストール」から選択します。その後、画面上の指示に続き、工場出荷時リセットのプロセスを完了します。
Windows 11の場合:「設定」>「システム」>「回復」>「このPCをリセット」の隣にある「PCをリセット」をクリック>「すべて削除する」>「クラウドダウンロード」または「ローカルインストール」を選択>「次へ」をクリック>「リセット」を選択します。
まずPCをシャットダウンし、再起動します。次に、画面にMSIロゴが表示されたら、「F3」>「トラブルシューティング」>「MSI工場出荷時の設定に戻す」を押して、MSIシステム回復の画面にアクセスします。次に、「システムパーティションの回復」>「OK」>「続行」を順にクリックします。
検索バーに「このPCを初期状態に戻す」と入力し、「Enter」をクリックします。次に、「このPCを初期状態に戻す」の下にある「今すぐ再起動」をクリックします。