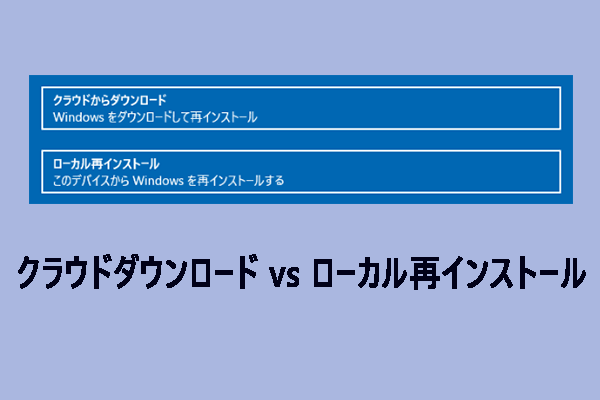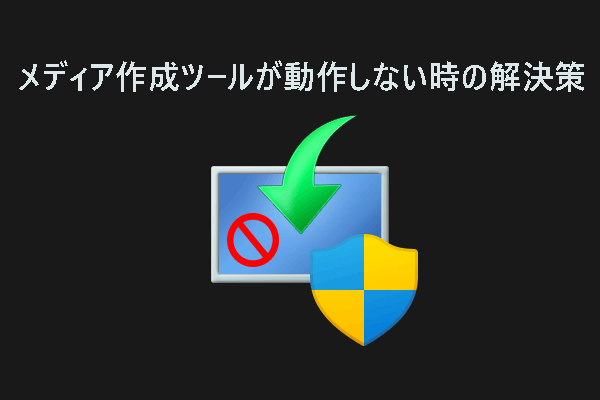どうして、そしていつSamsungノートパソコンを初期化すべきか?
サムスン製ノートパソコンは、そのスタイリッシュな外観と高いパフォーマンスにより、世界中の人々から高い人気を集めています。ただし、時間の経過とともにコンピューターのパフォーマンスが低下する可能性があり、SamsungノートPCも例外ではありません。PCの動作がますます遅くなり、フリーズやクラッシュが頻発する場合は、どうしたらよいでしょうか?
工場出荷時設定にリセットすることが最も効果的な解決策です。これは、Samsungノートパソコンに保存されているすべての情報を削除し、元のメーカー設定にリセットするプロセスです。これにより、あらゆるソフトウェアや構成の問題が解決され、Samsungノートパソコンが再び正しく機能するようになります。
SamsungノートPCを工場出荷時に初期化する必要があるのはどのような場合ですか?ここでは、次のような状況を列挙しましょう:
- デバイスのパフォーマンスが突然かつ継続的に低下します。
- マルウェアやウイルスがシステムを攻撃しますが、ウイルス対策ソフトはその脅威を駆除することができません。
- Windowsのパスワードを忘れてしまい、サムスンノートパソコンにログインできません。
- コンピューターが起動できなくなり、いろいろな方法を試しても解決できません。
- 他人に譲渡または売却する前に、ノートパソコンの工場出荷時リセットを実行して、デバイスからすべての個人情報と機密情報を抹消します。
工場出荷時のリセットを実行すると、すべてが消える?
パソコンを初期化すると、すべてが削除されますか?一般的に、工場出荷時リセットを実行すると、コンピューター上の次のコンテンツが削除されます:
- 個人データ – すべてのドキュメント、画像、ビデオ、ミュージック、およびその他の個人的なファイルが含まれます。
- 設定 – アプリケーション設定、システム設定、ネットワーク設定など、サムスンノートパソコンに構成されたすべてのカスタム設定を指します。
- アプリ ‐ インストールされたアプリとそのデータが含まれます。
- アカウント ‐ ノートパソコンにログインしているすべてのアカウント(Google、Microsoftなど)が削除されることを意味します。
実際、工場出荷時のリセットによって何が削除されるかは、コンピューターの設定とご自分の選択次第です。すべてを削除してオペレーティングシステムを再インストールするか、OSだけを削除するかを決めることができます。
パスワードが忘れたSamsungノートパソコンを初期化する方法 Windows 10/11
事前準備:続行する前に重要なファイルをバックアップしておく
初期化プロセス中に個人用ファイルを保持することを選択できますが、データが失われる可能性がまだあるため、少し危険です。念のために、サムスンパソコンをリセットする前にデータをバックアップしておく必要があります。バックアップコピーを手に入ると、突然データを失った場合でも簡単に復元できます。
データバックアップに関しては、MiniTool ShadowMakerのような無料のPCバックアップソフトの使用をお勧めします。この信頼性の高いツールは、Windows 11/10/8/7上のファイル、フォルダー、パーティション、ディスク、Windowsオペレーティングシステムなどをバックアップするように設計されています。完全バックアップ、増分バックアップ、差分バックアップの3つのバックアップ種類をサポートしています。さらに、指定した時点の自動バックアップを行うこともできます。
それでは、MiniTool ShadowMakerを利用してファイルをバックアップする方法を紹介していきます。
ステップ1.USBフラッシュドライブまたは外付けハードドライブをサムスンノートPCに接続し、MiniTool ShadowMakerを起動します。
MiniTool ShadowMaker Trialクリックしてダウンロード100%クリーン&セーフ
ステップ2.「バックアップ」ページで、バックアップしたい項目とバックアップイメージファイルの保存場所を選択できます。
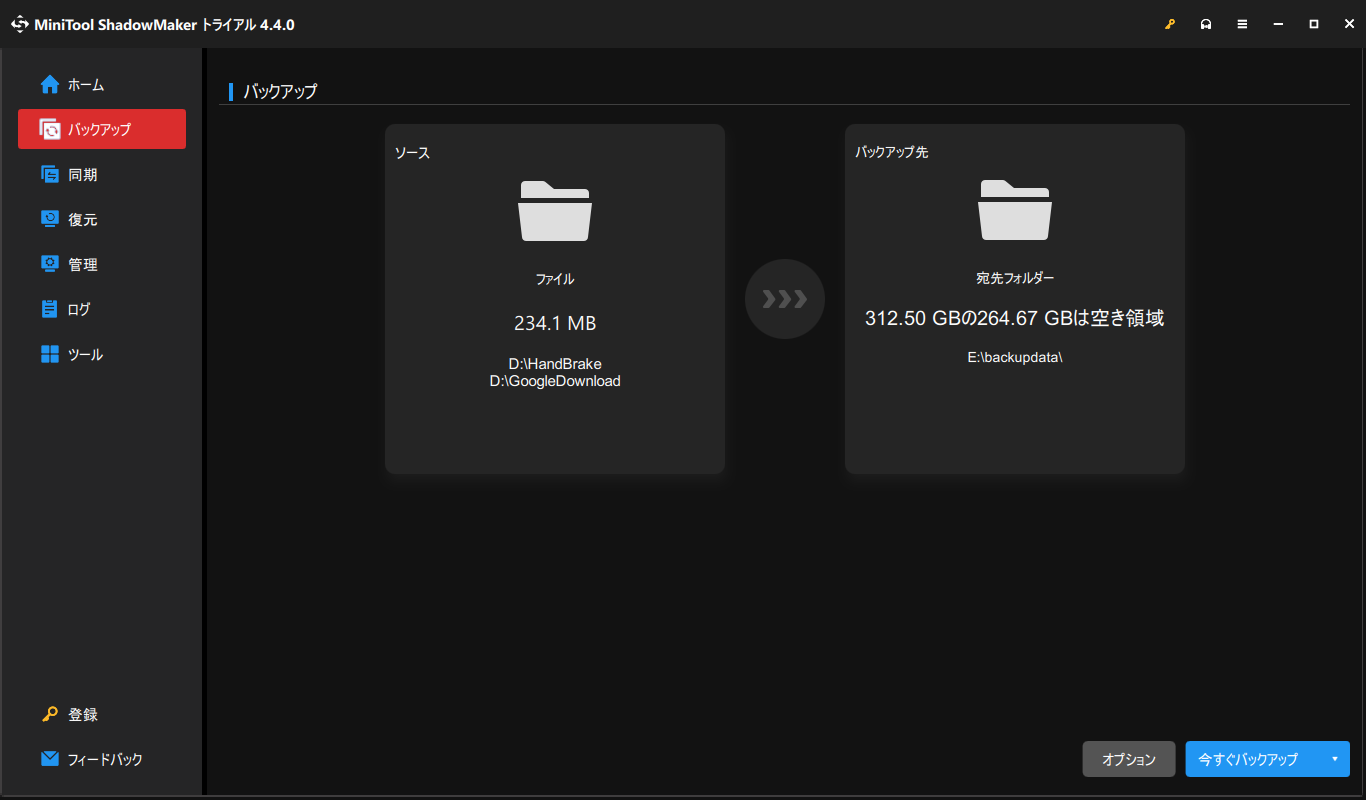
ステップ3.「今すぐバックアップ」をクリックしてプロセスを開始します。
バックアップ完了後、サムスンパソコンを工場出荷時の状態にリセットすることができます。通常、このプロセスには30分から3時間かかります。停電による不慮のデータ損失を避けるため、リセット処理中にノートパソコンが電源に接続されていることを確認してください。
Samsung Recoveryを介してSamsungノートPCを工場出荷状態に初期化する方法
Samsungノートパソコンには、バックアップの作成、リセットの実行、オペレーティングシステムの復元を行えるSamsung Recoveryと呼ばれるユーティリティが搭載されています。Samsungノートパソコンが正しく動作しない場合に、このユーティリティを使用してPCをリセットすることができます。下記の手順に沿って操作してください:
ステップ1.「電源」ボタンをクリックしてサムスンパソコンを起動し、「Samsung Recovery」のプロンプトが表示されるまで「F4」キーを数回押します。
ステップ2.修復画面で、「Computer factory reset」をクリックします。
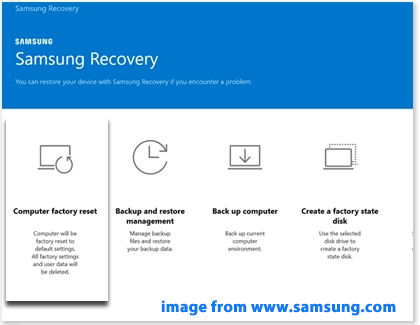
ステップ3.「Start factory reset」を選択>確認画面で「OK」を押す>画面の指示に従ってリセットを完了します。
「このPCを初期状態に戻す」経由でサムスンパソコンを工場出荷時にリセットする方法
Windows 11/10を再インストールすることと比べて、PCをリセットするほうが速くて簡単です。そして後者は、OEMがインストールされたアプリケーションやソフトウェアを削除することなく、Samsungノートパソコンを工場出荷時のデフォルト状態に戻します。ここでは、起動可能なノートパソコン上で「このPCを初期状態に戻す」にアクセスする方法を解説します:
ステップ1.「Win + I」キーを同時に押して「Windows設定」を開きます。
ステップ2.設定メニューで、下にスクロールして「更新とセキュリティ」を見つけて押します。
ステップ3.「回復」タブで、「このPCを初期状態に戻す」の下にある「開始する」をクリックします。
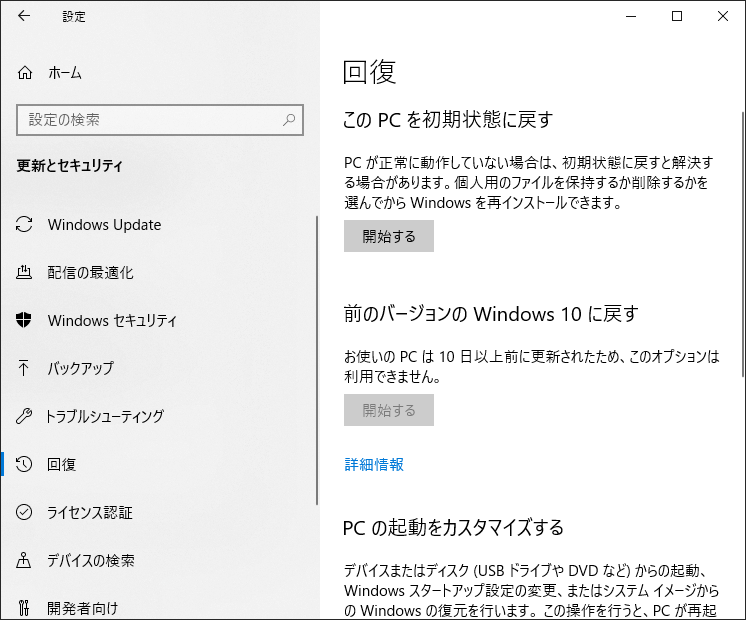
ステップ4.次に、下記の2つのオプションが利用可能です。
- 個人用ファイルを保持する – すべてのアプリと設定を削除しますが、個人ファイルは影響を受けません。
- すべて削除する – すべてのアプリ、設定、個人ファイルを削除します。ノートパソコンを他の人に販売または譲渡する場合は、このオプションを選択することをお勧めします。
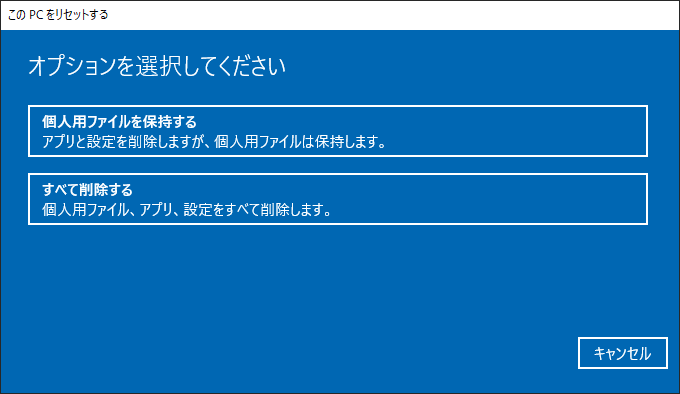
ステップ5.しばらくしてから、下の2つの選択肢から選んでください:
- クラウドダウンロード – リセットの一部としてMicrosoftから新しいシステムファイルをダウンロードし、最新バージョンのWindowsをインストールします。システムファイルはオンラインでダウンロードする必要があるため、安定したインターネット接続環境を確保してください。
- ローカル再インストール – PC上の既存のシステムファイルを使用してWindowsを再インストールします。システムファイルが破損している場合、ローカル再インストールが正常に完了しない可能性があります。
ステップ6.選択した設定を確認し、問題がなければ「次へ」をクリックして続行します。
ステップ7.プロセスを開始する準備ができている場合は、最終確認画面で「リセット」をクリックします。通常、初期化プロセスには15分から1時間かかりますので、気長にお待ちください。
# Samsungノートパソコンが起動しない場合、どのようにPCを初期化するか?
上記の手順は、Samsungノートパソコンが正常に起動できることを前提としています。デスクトップに直接起動できない場合は、以下の手順に従ってWindows回復環境(WinRE)で「このPCを初期状態に戻す」にアクセスしてください:
ステップ1.Samsungノートパソコンの電源を切る>電源を入れる>Windowsロゴが表示されたら、「電源」ボタンを押して電源を切ります。
ステップ2.「自動修復」画面が表示されるまで、ステップ1の操作を2回以上繰り返します。次に、「詳細オプション」をクリックしてWinREに入ります。
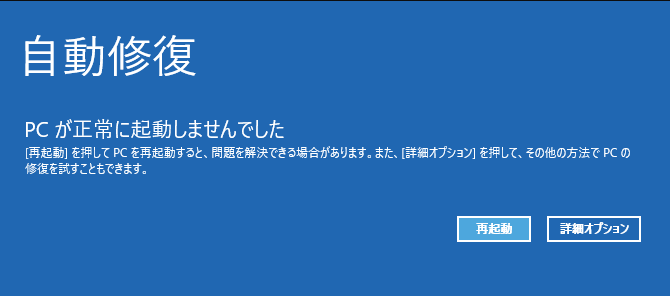
ステップ3.「トラブルシューティング」>「詳細オプション」>「このPCを初期状態に戻す」の順にクリックします。
USBドライブを介してサムスンノートパソコンを工場出荷時の状態にリセットする方法
Microsoftが提供している「メディア作成ツール」は、ノートパソコンと互換性のあるWindows 10/11 ISOファイルをダウンロードしたり、直接ブータブルUSBドライブを作成したりすることで、Windows 10/11をインストールできます。Samsungノートパソコンのオペレーティングシステムに問題が発生する場合、USBフラッシュドライブを使用してリセットすることができます。以下の手順に従ってください:
手順1:メディア作成ツールをダウンロードして実行する
ステップ1.別のコンピューターとUSBフラッシュドライブを準備します。
ステップ2.Microsoftセンターにアクセスして、「PCへのWindows 10のインストールをご希望ですか?」の下にある「ツールを今すぐダウンロード」をクリックします。
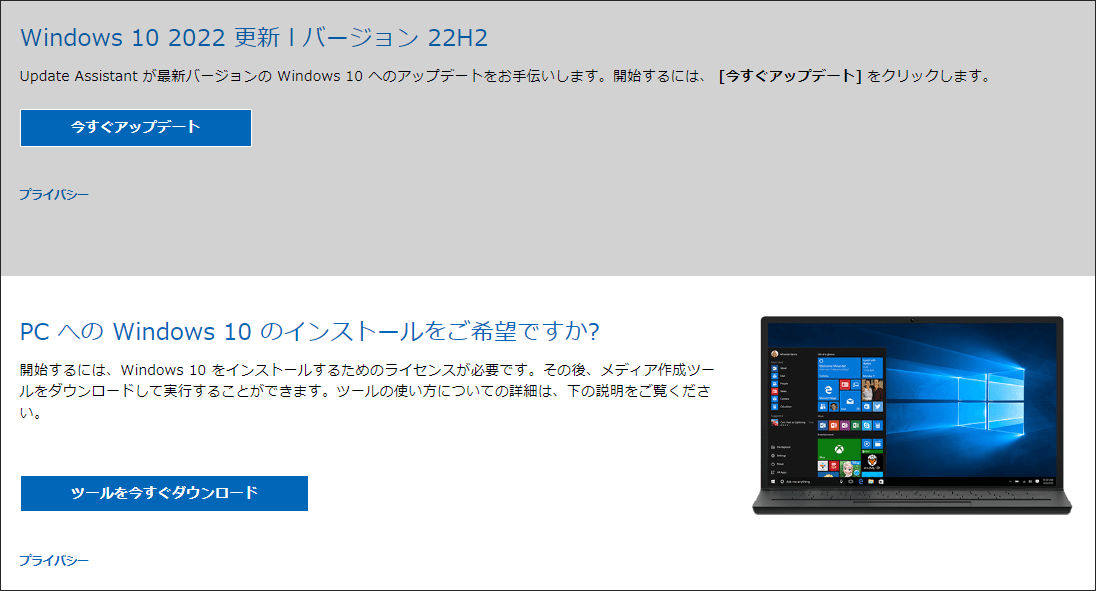
ステップ3.ダウンロード完了後、セットアップファイルをダブルクリックして「メディア作成ツール」を起動します。次に、「別のPCのインストールメディアを作成する(USBフラッシュドライブ、DVD、またはISOファイル)」をクリックして続行します。
ステップ4.USBをパソコンに接続します。
ステップ5.言語、エディション、およびアーキテクチャを選択し、ガイダンスに従ってインストールメディアを作成します。
MiniTool ShadowMaker Trialクリックしてダウンロード100%クリーン&セーフ
手順2:USBドライブ経由でWindows 10を再インストールする
ステップ1.PCからUSBドライブを取り外し、問題のあるSamsungノートパソコンに接続します。
ステップ2.PCを再起動>言語とその他の設定を入力>「次へ」をクリックします。
ステップ3.「今すぐインストール」をクリック>プロダクトキーを入力>ライセンス条項に同意>「次へ」をクリック>「カスタム」をクリックします。
ステップ4.「Windowsのインストール場所を選んでください」欄でパーティションを選択し、画面の指示に従ってリセットプロセスを完了します。
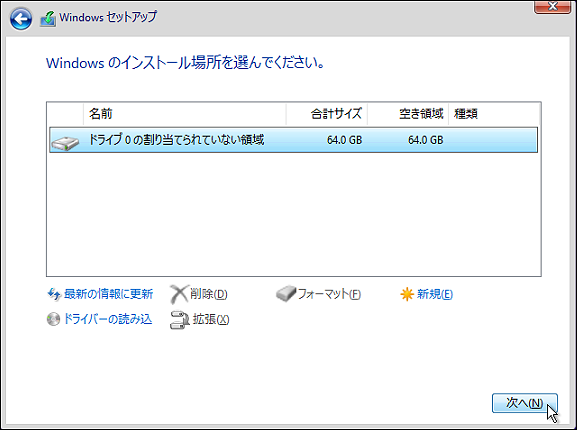
# 追加のヒント:Samsungノートパソコンをセットアップする
工場出荷状態に初期化した後、お好みに応じてSamsungノートパソコンをセットアップする必要があります。仕事、娯楽、またはその他の目的でPCを活用できるようにするには、以下の設定を実行できます:
- ディスプレイの解像度、電源設定、デスクトップの背景などの設定を調整して、ノートパソコンをパーソナライズします。
- 不要なプリインストールソフトウェアをアンインストールします。
- アンチウイルスソフトを起動し、様々な脅威からサムスンのラップトップを保護するためにWindowsファイアウォールを有効にします。
- 新機能、バグ修正、セキュリティ更新プログラムなどを取得するためにWindowsを適時に更新します。
結語
まとめると、この記事では、Samsung Recovery、Windows初期化、USBフラッシュドライブを介してパスワードなしでSamsungノートパソコンを工場出荷設定にリセットする方法を解説しました。1つ目の方法はサムスンパソコン用に設計されており、後2つの方法は他のブランドのパソコンにも適用できます。
Samsungノートパソコンが工場出荷時の状態にリセットされた後もまだ故障する場合、コンピューター専門家にご相談ください。MiniTool製品についての更なる期待や不明な点がある場合は、お気軽に[email protected]までお問い合わせください。皆様のフィードバックをお待ちしております。
Samsungノートパソコンをリセット・初期化する方法:よくあるご質問
方法2:このPCを初期状態に戻す経由
方法3:USBドライブ経由